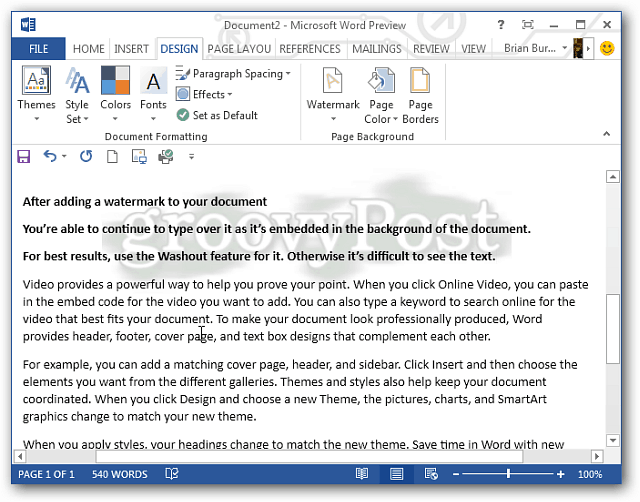Como usar o histórico da área de transferência no Windows 11
Microsoft Windows 11 Herói / / February 11, 2022

Última atualização em

Você pode salvar vários itens na área de transferência se habilitar e usar o recurso de histórico da área de transferência no Windows 11. Aqui está como.
A Microsoft apresentou o Histórico da área de transferência recurso com o Windows 10. Desde então, ele foi transferido para o Windows 11 e ainda oferece a mesma excelente funcionalidade, facilitando o rastreamento de diferentes trechos de texto que você está copiando.
Por exemplo, pode ser necessário copiar vários itens para facilitar o acesso ao criar um documento ou preencher um formulário. A Microsoft não o habilita por padrão, portanto, você precisará ativá-lo para usar o histórico da área de transferência no Windows 11. O guia a seguir mostrará como usar o histórico da área de transferência no Windows 11 e aproveitar ao máximo o recurso.
Como habilitar o histórico da área de transferência no Windows 11
A primeira coisa que você precisa fazer é ativar o recurso de histórico da área de transferência no Windows 11.
Para habilitar o histórico da área de transferência no Windows 11, use as seguintes etapas:
- Clique em Começar ou bater o Tecla do Windows e selecione Configurações do cardápio.

- Quando as configurações abrir, clique em Sistema do lado esquerdo.
- Role para baixo na lista do lado direito e selecione Prancheta.
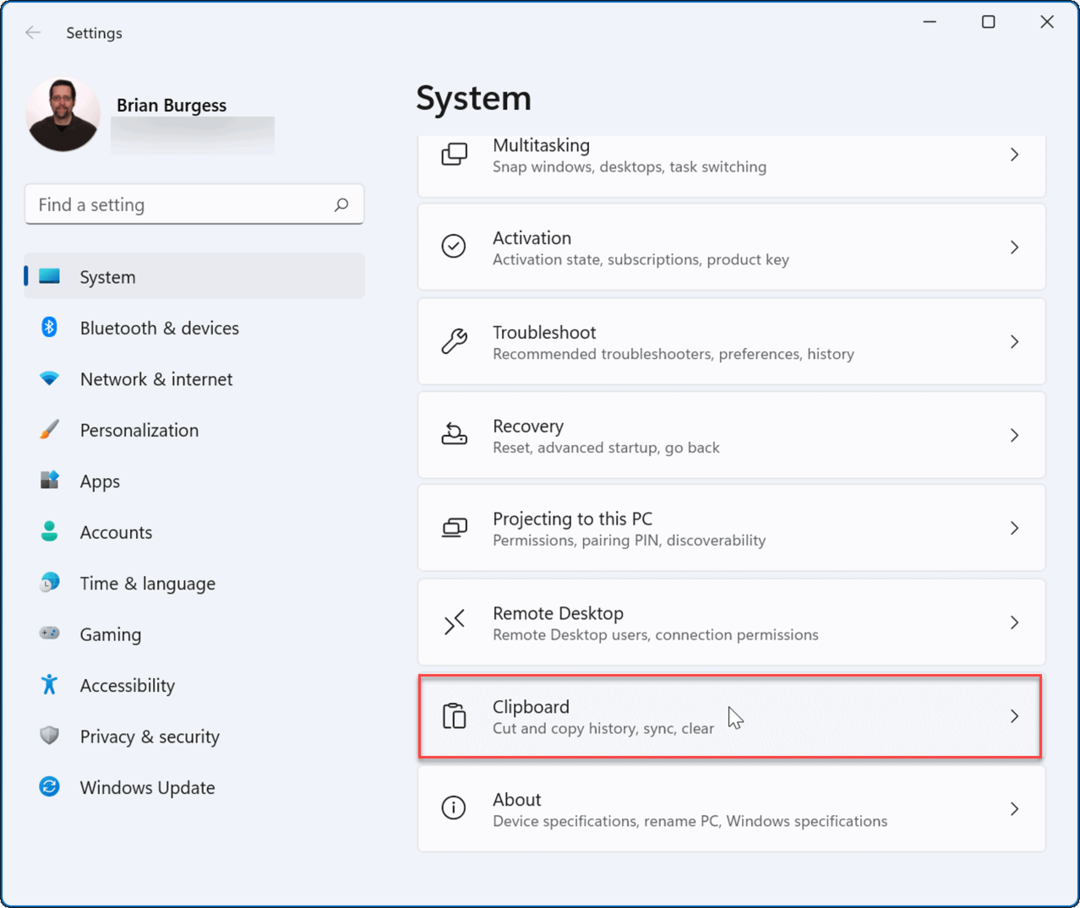
- A seguir, alterne o Histórico da área de transferência opção para o Sobre posição.
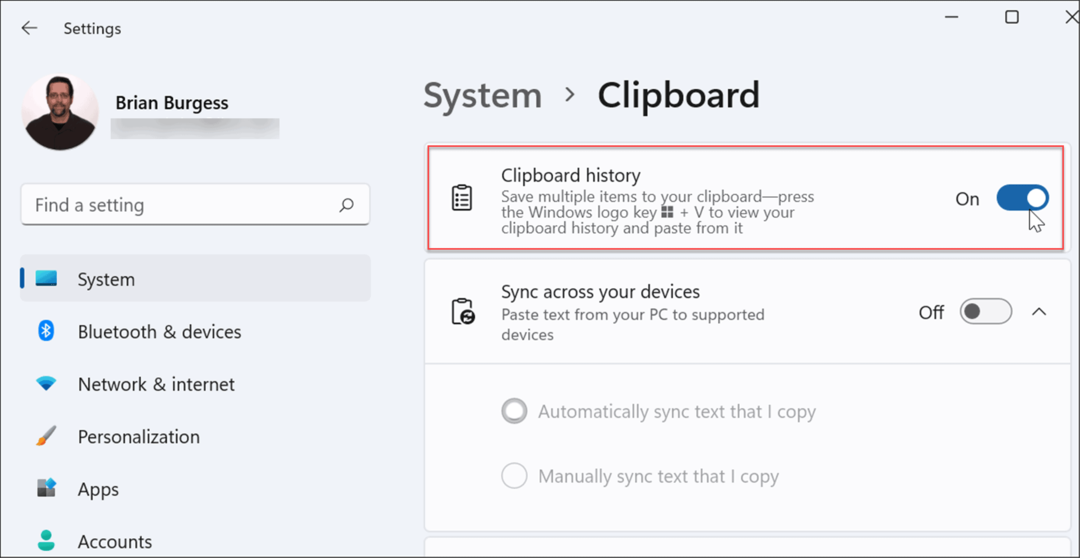
Depois de seguir as etapas acima, o recurso de histórico da área de transferência é ativado no seu PC. Com o histórico da área de transferência, agora você pode copiar vários blocos de texto, imagens ou links para a área de transferência e acessá-los posteriormente.
Usando o histórico da área de transferência no Windows 11
Você ainda pode usar clique com o botão direito > Copiar e clique com o botão direito > colar ou usar Ctrl+C para copiar e usar Ctrl+V para colar um item de cada vez. No entanto, você deseja acessar o histórico de itens salvos na área de transferência.
Observação: O histórico da área de transferência suporta apenas a cópia de imagens de aplicativos selecionados, como seu navegador ou a Ferramenta de Recorte, por exemplo. Como de costume, você pode copiar e colar imagens, mas elas não serão salvas na interface do usuário do histórico da área de transferência.
Para usar o histórico da área de transferência, use as seguintes etapas:
- Inicie o documento, site ou aplicativo para colar o texto copiado.
- Agora, use o atalho de teclado Tecla Windows + V para abrir o painel de emojis que se abre no Histórico da área de transferência aba.
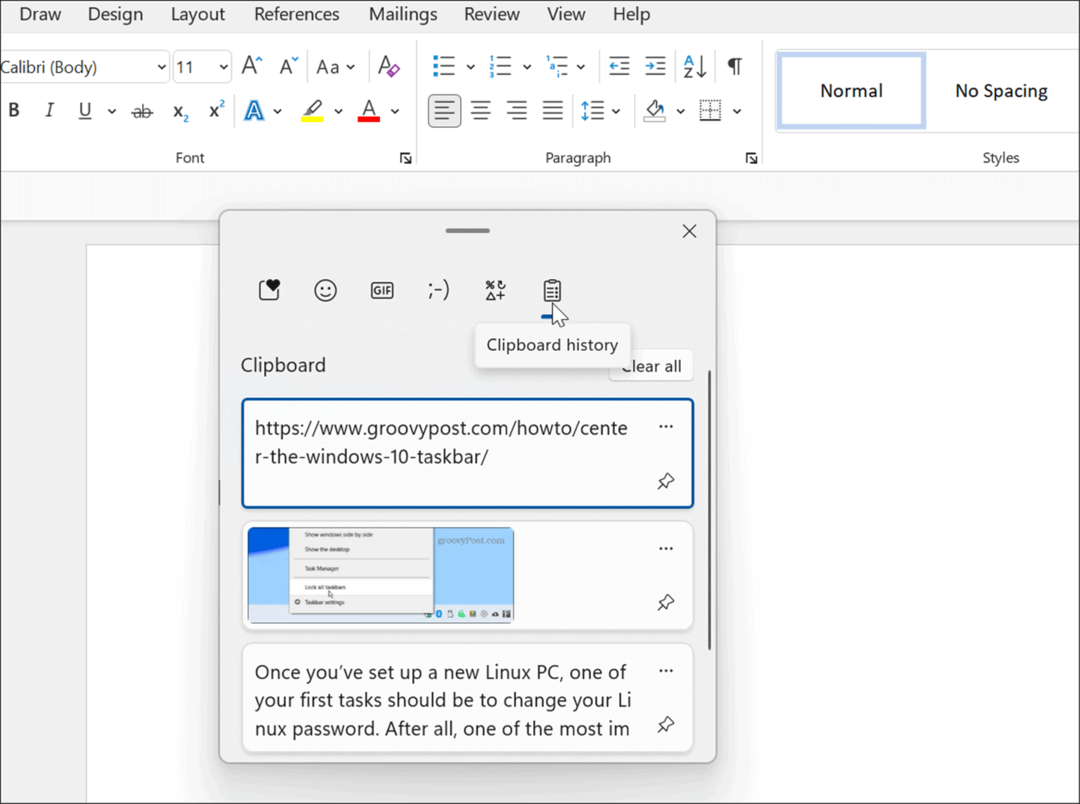
- Escolha o item que deseja colar na Histórico da área de transferência menu e ele será colado no documento.
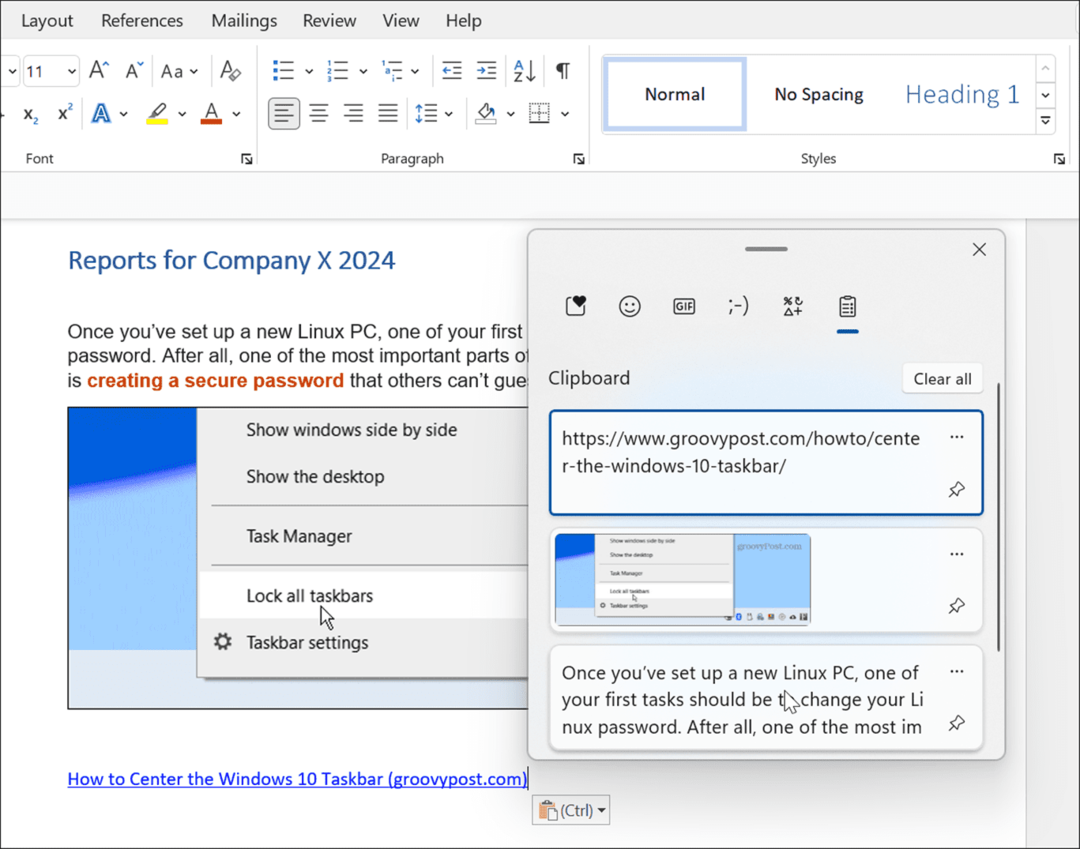
- Para colar texto sem a formatação de origem, clique no Ver mais (três pontos) e selecione o Colar como texto opção.
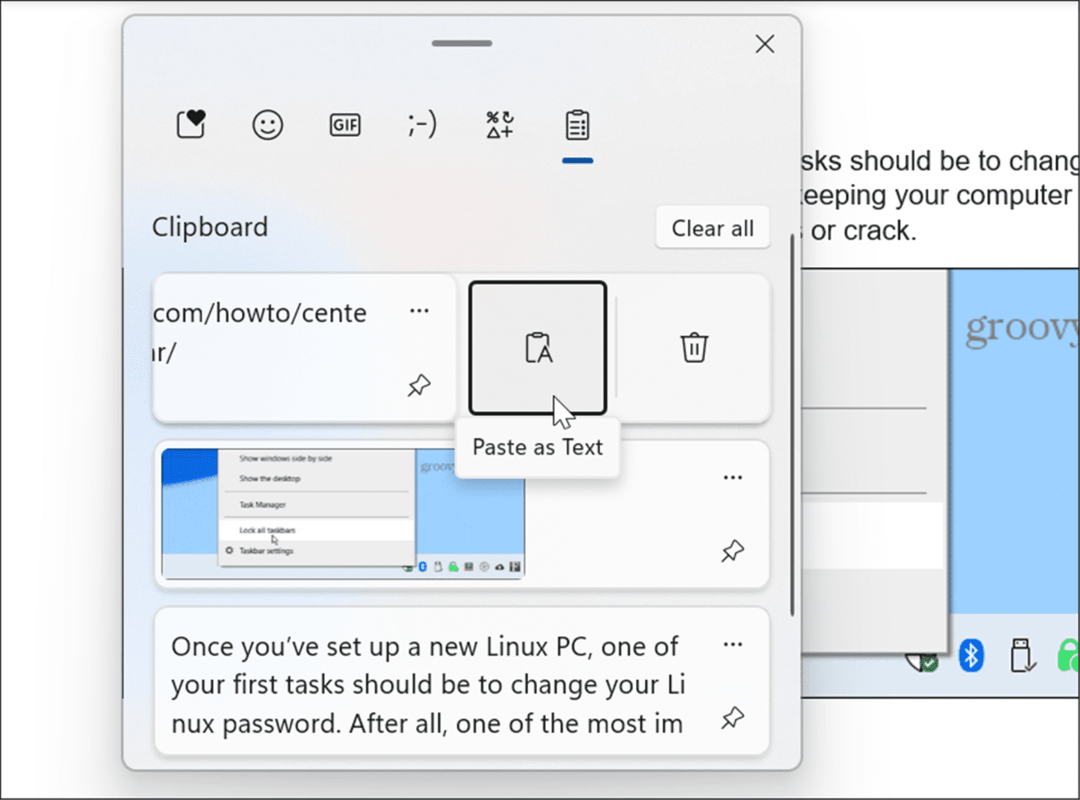
- Para excluir um item do histórico da área de transferência, clique no botão Ver mais (três pontos) e selecione o Excluir botão.
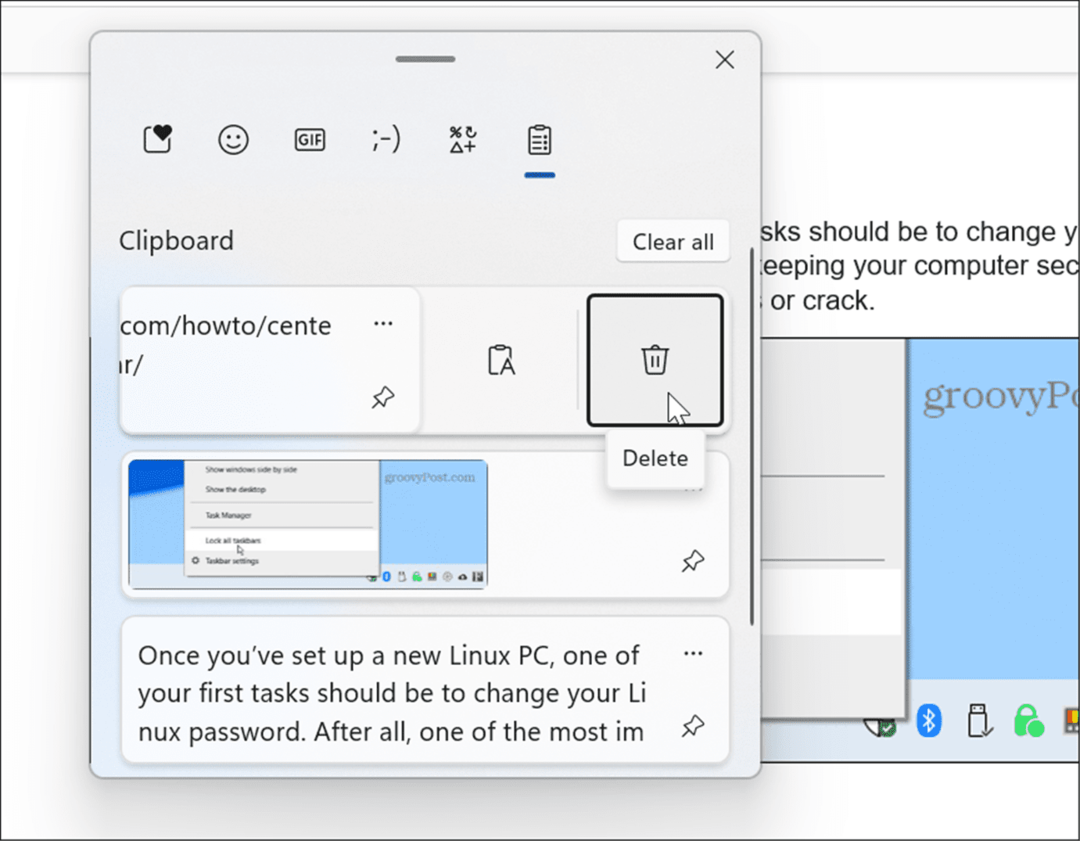
- Se houver um texto ou imagem específica que você usa muito, você pode fixar o item na área de transferência. Abra o histórico da área de transferência com Tecla Windows + V e clique no Fixar item ícone.
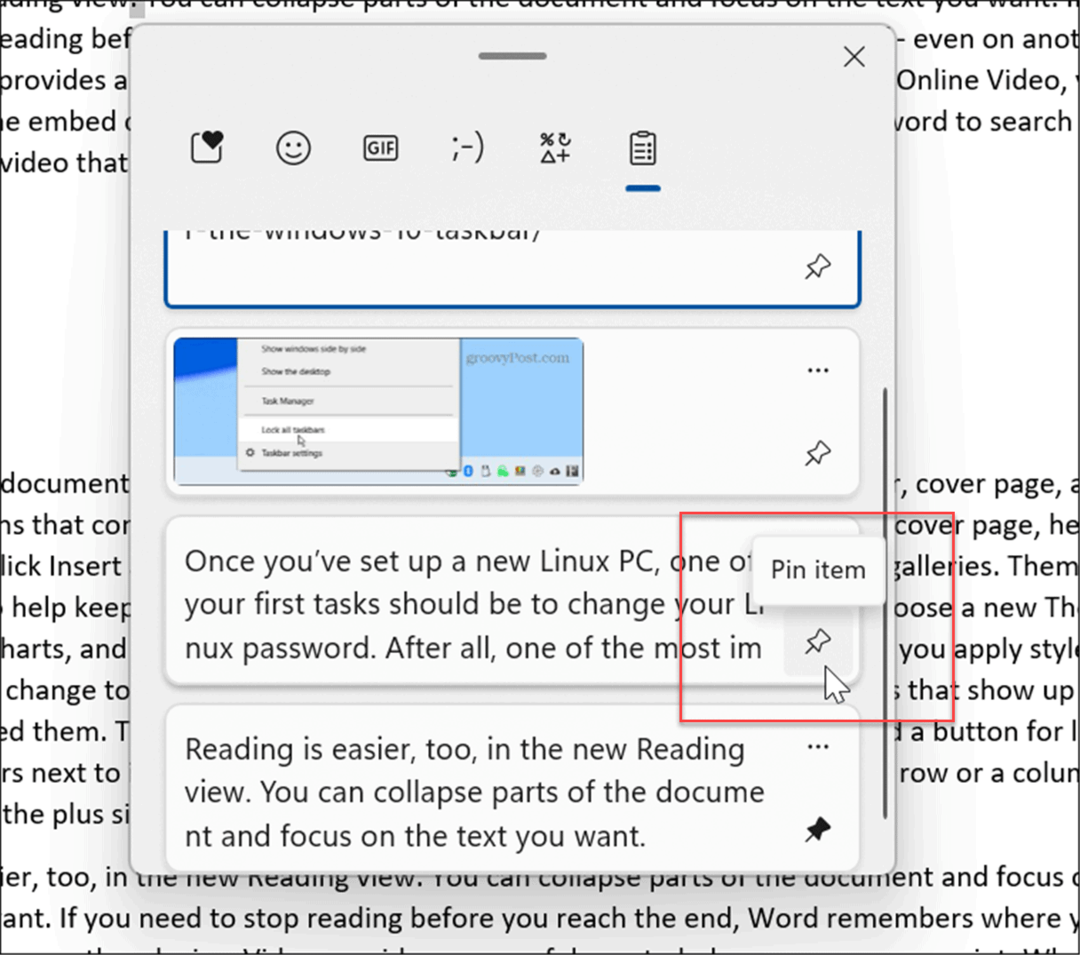
Limpar histórico da área de transferência
Ao usar o recurso de histórico da área de transferência, ele pode ficar cheio após o tempo e você pode querer limpá-lo.
Você pode excluir tudo (exceto itens fixados) usando as seguintes etapas:
- Clique no Começar botão ou aperte o botão Tecla do Windows e clique no Configurações
- Quando as configurações abrir, clique em Sistema > Área de transferência.
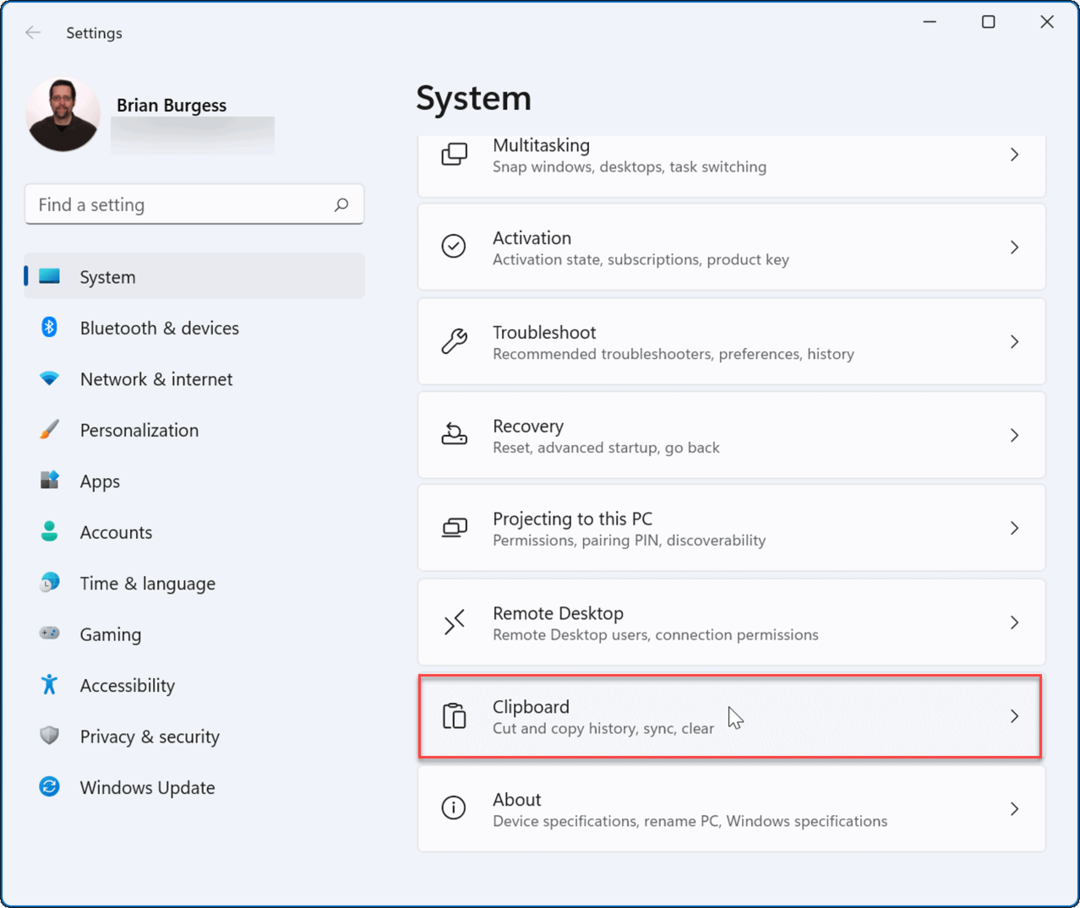
- A seguir, clique no Claro botão para o Limpar histórico da área de transferência opção.
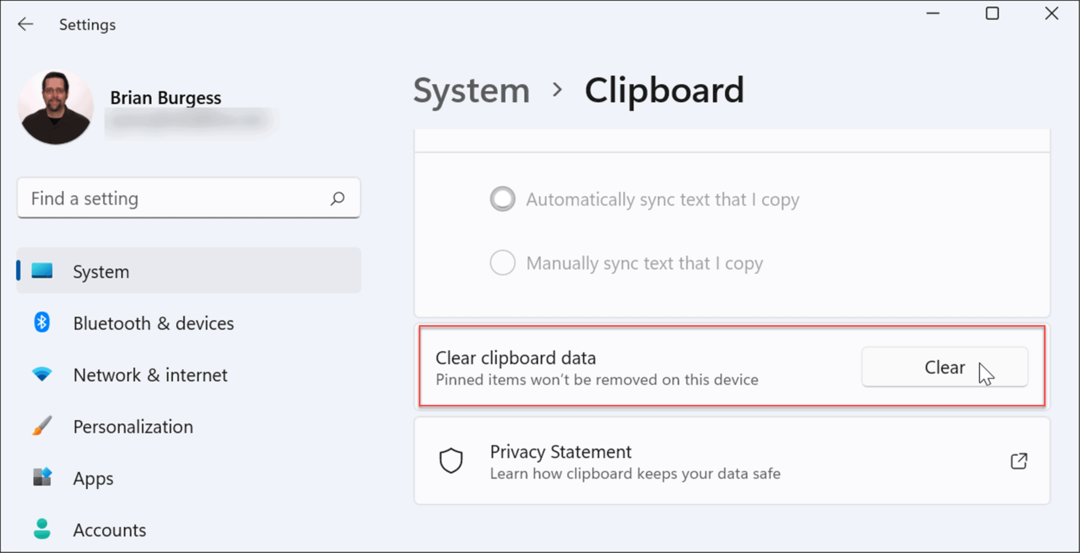
- Tudo será removido do seu histórico da área de transferência, exceto os itens fixados. Para limpar os itens fixados, você precisará desafixar eles e selecione o Excluir opção.
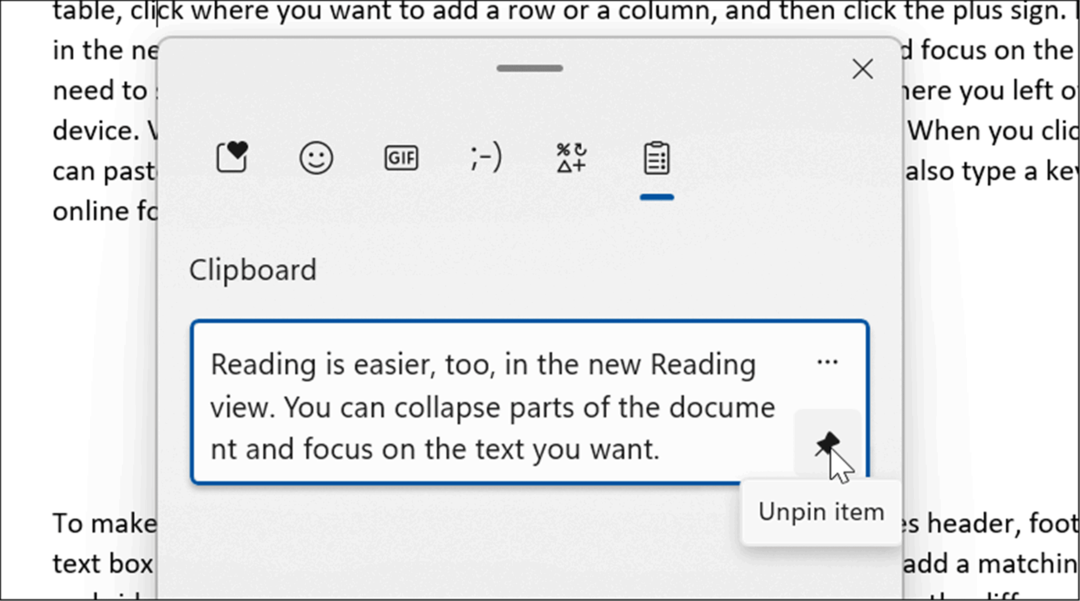
Sincronize o histórico da área de transferência no Windows 11
O Windows 11 permite que você sincronize seu histórico da área de transferência com sua conta da Microsoft com outros PCs nos quais você está conectado.
Para habilitar o histórico da área de transferência entre dispositivos, use as seguintes etapas:
- Clique no Começar botão ou aperte o botão Tecla do Windows e abra Configurações.
- Quando as configurações forem abertas, navegue até Sistema > Área de transferência.
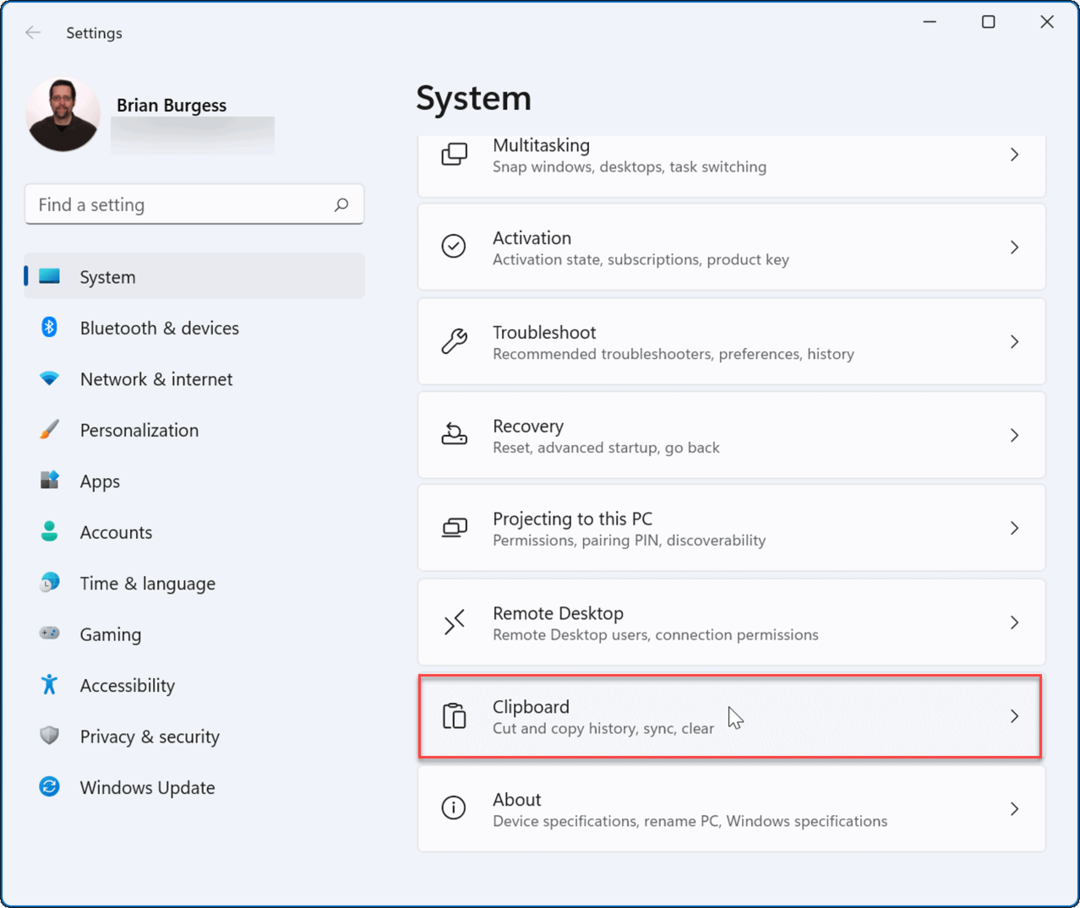
- A seguir, ative o Sincronize entre seus dispositivos opção.
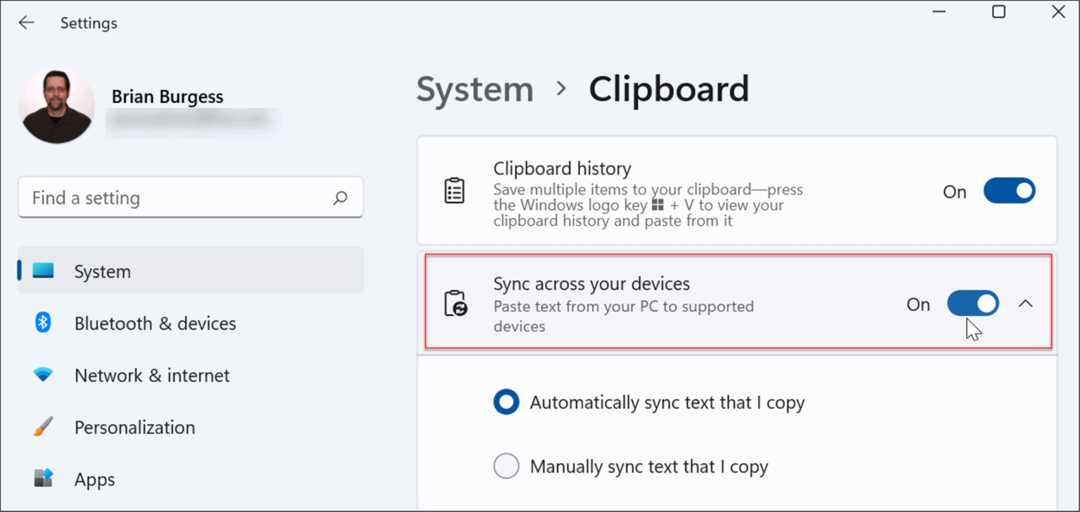
Existem duas opções de sincronização que você pode usar, que incluem o seguinte:
- Sincronizar automaticamente o texto que eu copio: sincroniza o histórico da área de transferência com a nuvem para acesso entre PCs vinculados à mesma conta da Microsoft.
- Nunca sincronize automaticamente o texto que copio: se você selecionar essa opção, precisará escolher manualmente o conteúdo disponível nos PCs.
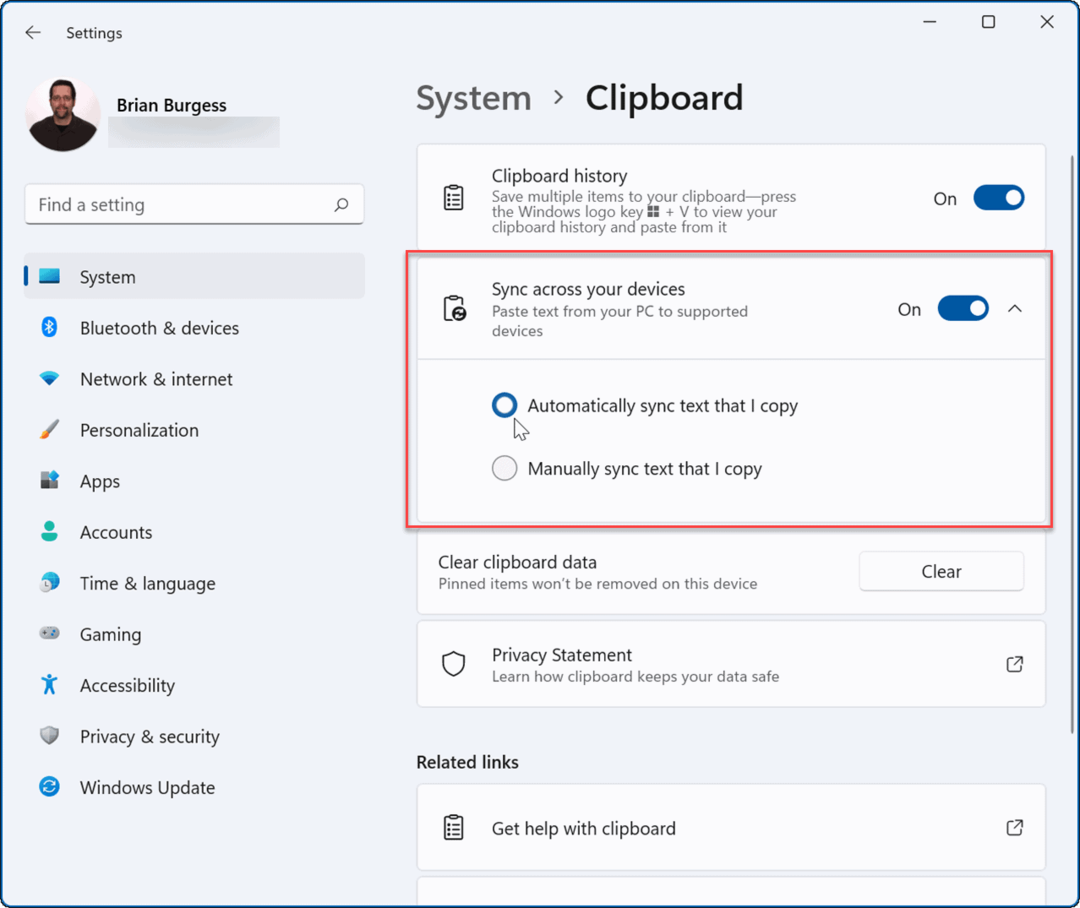
Com a sincronização ativada, os itens armazenados no histórico da área de transferência estarão disponíveis em outros dispositivos. Isto inclui o Windows 10, para que você possa sincronizar o histórico da área de transferência entre os sistemas Windows 10 e 11.
Habilitando recursos do Windows 11
Se você estiver usando o histórico da área de transferência no Windows 11, pode haver alguns outros recursos que podem lhe interessar.
Por exemplo, o Windows 11 permite que você instalar aplicativos Android e até mesmo executar Linux ao lado deles. Se você quiser testar um aplicativo, mas não passar pelo incômodo de habilitando a virtualização e criando uma máquina virtual, Confira a Caixa de areia do Windows opção.
O Windows 11 tem alguns novos recursos que os usuários podem não gostar, como o menu Iniciar centralizado. A boa notícia é que você pode mover Iniciar de volta para a esquerda, e é uma das primeiras coisas que muitos novos usuários fazem. Outra coisa que você pode não gostar são os widgets na barra de tarefas, mas você pode remova os widgets se você quiser.
Como encontrar sua chave de produto do Windows 11
Se você precisar transferir sua chave de produto do Windows 11 ou apenas precisar fazer uma instalação limpa do sistema operacional,...
Como limpar o cache, cookies e histórico de navegação do Google Chrome
O Chrome faz um excelente trabalho ao armazenar seu histórico de navegação, cache e cookies para otimizar o desempenho do seu navegador online. O dela é como...
Correspondência de preços na loja: como obter preços on-line ao fazer compras na loja
Comprar na loja não significa que você tem que pagar preços mais altos. Graças às garantias de correspondência de preços, você pode obter descontos on-line enquanto faz compras em...
Como presentear uma assinatura Disney Plus com um cartão-presente digital
Se você está gostando do Disney Plus e deseja compartilhá-lo com outras pessoas, veja como comprar uma assinatura do Disney+ Gift para...