Como gerenciar recursos opcionais no Windows 11
Microsoft Windows 11 Herói / / February 16, 2022

Última atualização em

O Windows 11 vem com vários recursos opcionais para funcionalidade adicional. Se você deseja gerenciar recursos opcionais no Windows 11, siga este guia.
O Windows 11 inclui vários recursos opcionais que você pode habilitar para melhorar a funcionalidade do seu sistema. Isso inclui o Windows Subsystem para Linux, Hyper-V e .NET Frameworks antigos. Felizmente, é fácil gerenciar recursos opcionais no Windows 11 como esses.
No entanto, você notará que alguns recursos podem ser habilitados diretamente usando a página Recursos do Windows ou baixando (ou configurando) manualmente em Configurações ou no Painel de controle.
Se você deseja gerenciar recursos opcionais no Windows 11, veja o que você precisa fazer.
Como gerenciar recursos opcionais no Windows 11
Para usar determinados recursos no Windows 11, como Caixa de areia do Windows, você precisará habilitar alguns recursos opcionais.
Para gerenciar recursos opcionais por meio de Configurações, siga estas etapas:
- Abra o Menu Iniciar e clique Configurações. Alternativamente, você pode usar o atalho de tecladoTecla Windows + I para abrir Configurações diretamente.

- Clique Aplicativos a partir do menu à esquerda.
- À direita, pressione Recursos opcionais.
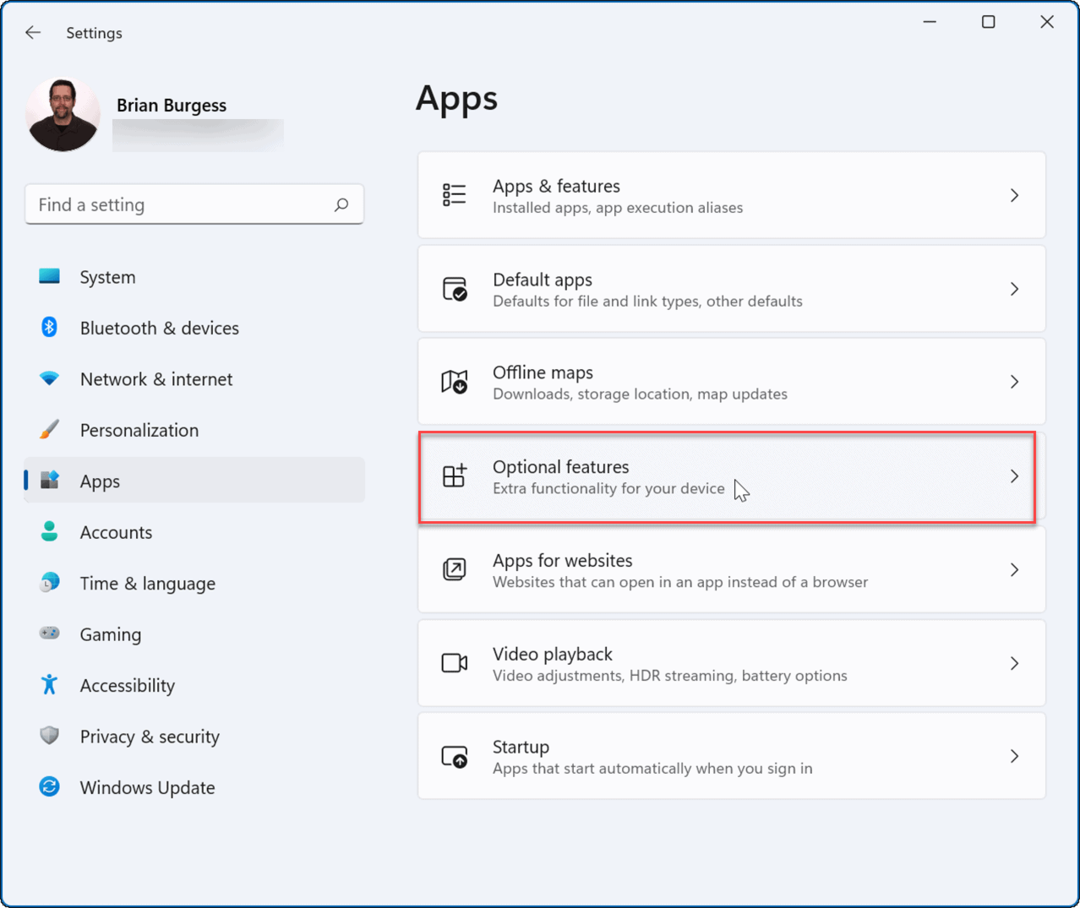
- Para instalar um recurso opcional, clique no botão Ver recursos botão ao lado do Adicionar um recurso opcional opção.
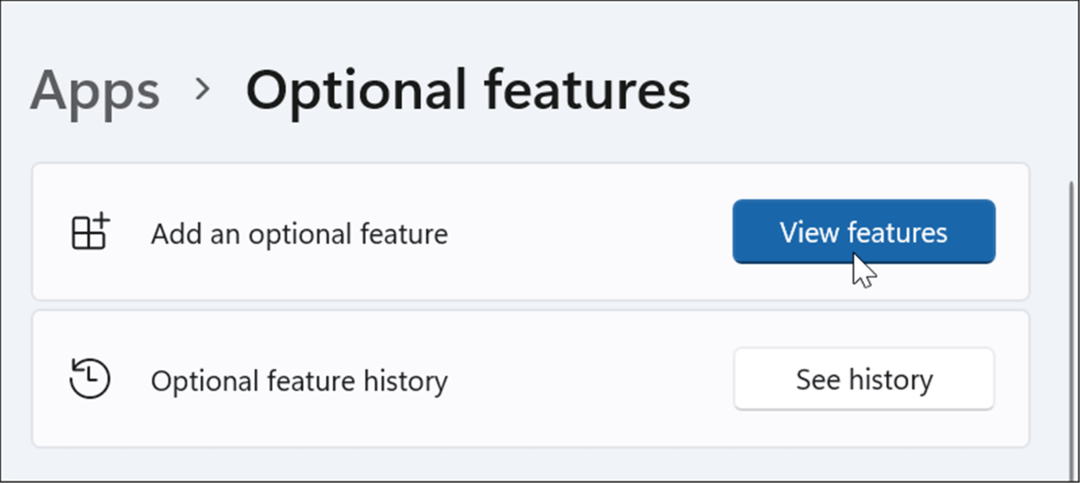
- Uma lista de recursos opcionais disponíveis que você pode instalar é exibida — marque o(s) que deseja adicionar. Para ver mais sobre um recurso, clique na seta para baixo para obter detalhes adicionais.
- Depois de selecionar o(s) recurso(s) opcional(is) para adicionar, clique no botão Próximo botão na parte inferior.
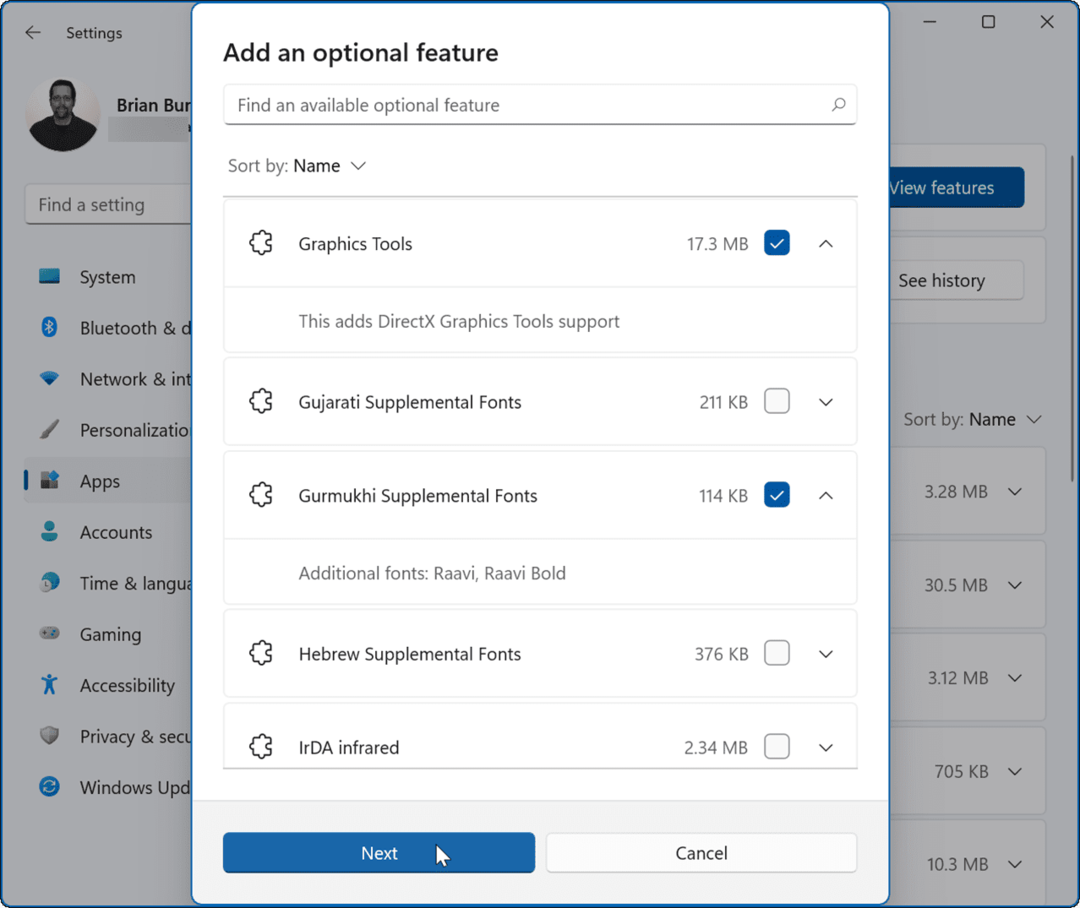
- Verifique o recurso que você deseja adicionar e clique no botão Instalar botão.
- Se você precisar selecionar outros, clique no botão Edite ou adicione mais recursos opcionais botão para voltar à página anterior e adicionar ou remover itens.
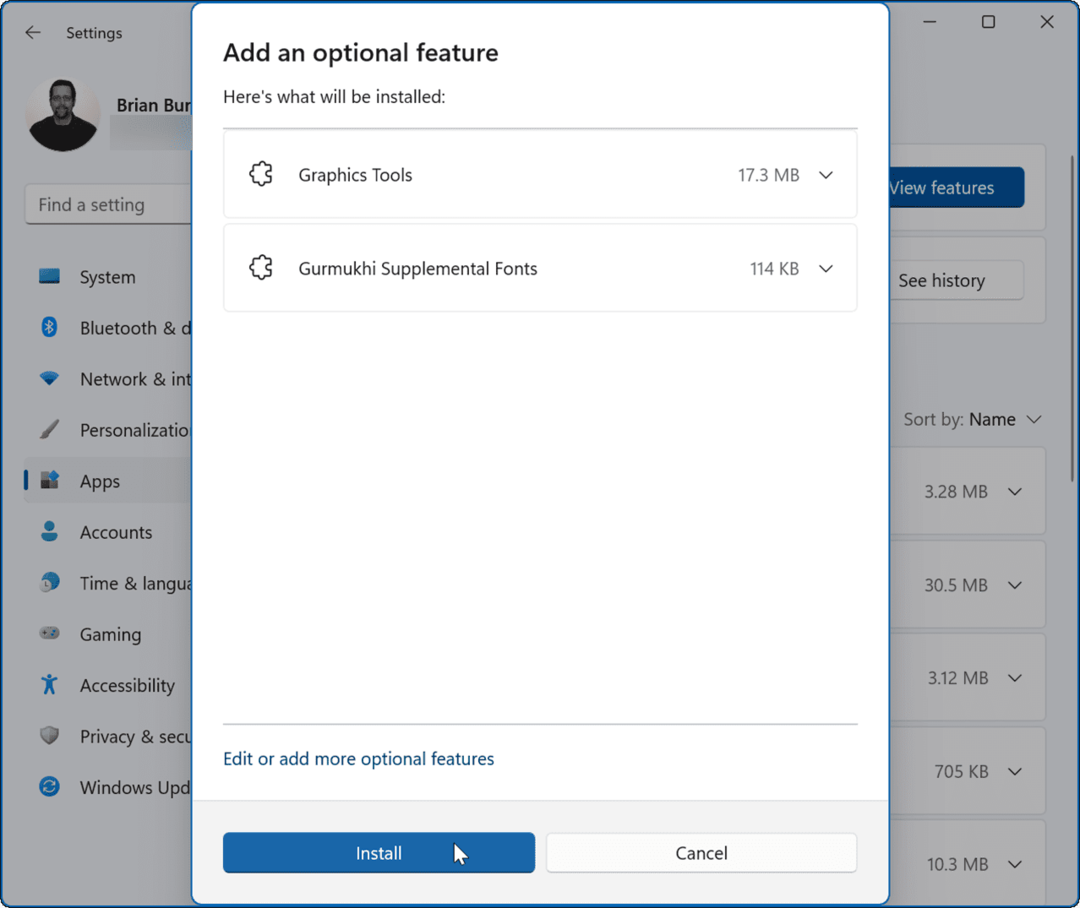
- Você verá uma barra de progresso enquanto o recurso é instalado - aguarde a conclusão.
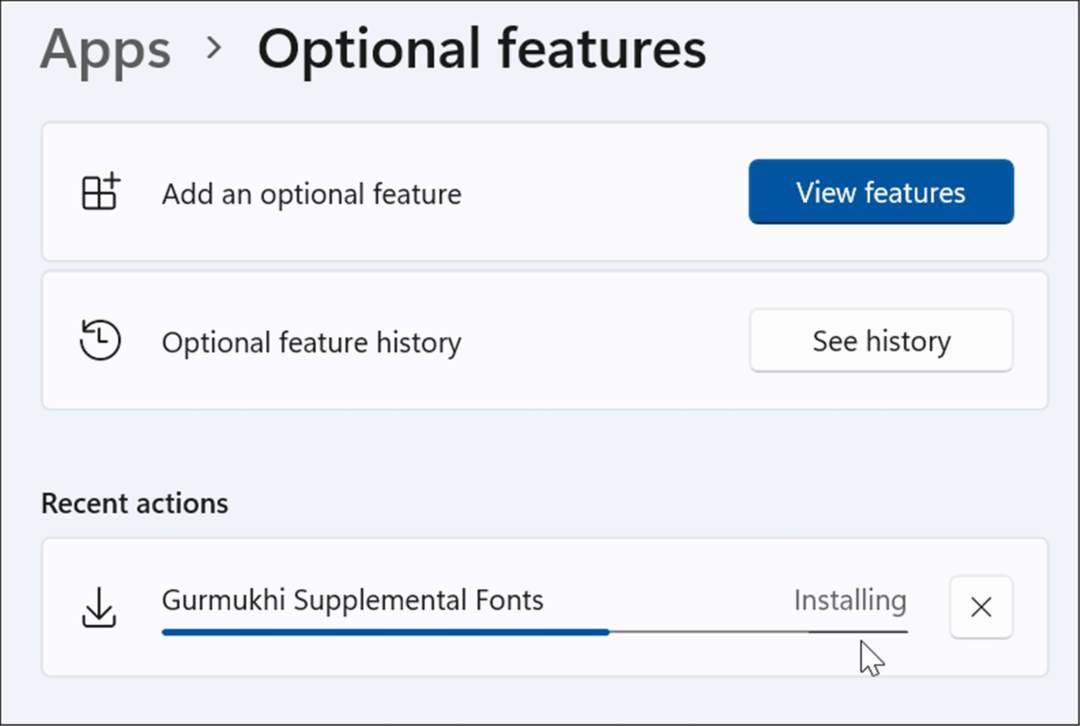
Observe que a maioria dos recursos opcionais adicionados por meio de Configurações não exigirá a reinicialização do sistema. No entanto, às vezes um Reinicie o Windows 11 é necessário para concluir a instalação.
Gerenciando recursos opcionais no Windows 11 com o painel de controle
Embora a Microsoft esteja movendo muitos recursos do sistema do Painel de Controle para o aplicativo Configurações, você ainda pode instalar recursos opcionais usando-o.
Para habilitar recursos opcionais por meio do Painel de controle, siga estas etapas:
- Clique Começar ou bater o Tecla do Windows para abrir o menu Iniciar.
- Modelo painel de controle e clique no resultado superior.
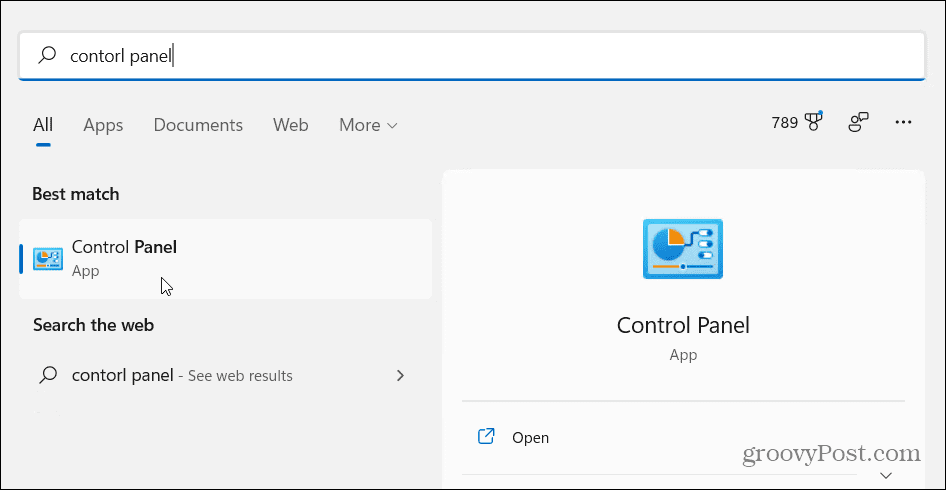
- Quando o Painel de Controle abrir, clique no botão Programas e características opção.
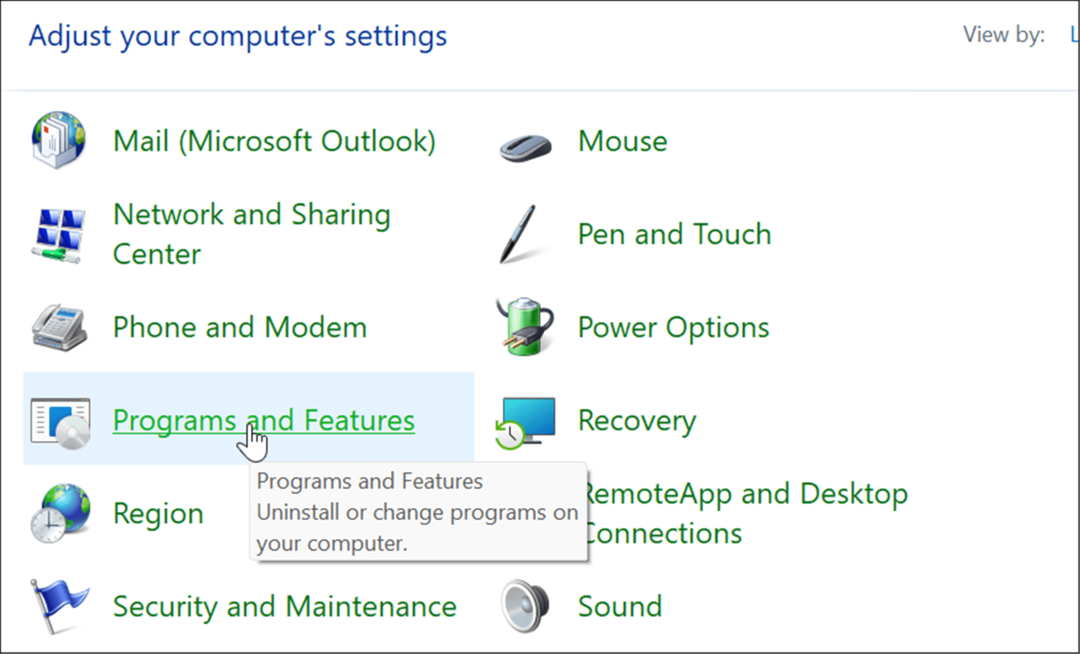
- A seguir, clique no Liga ou desliga características das janelas link no canto superior esquerdo da janela.
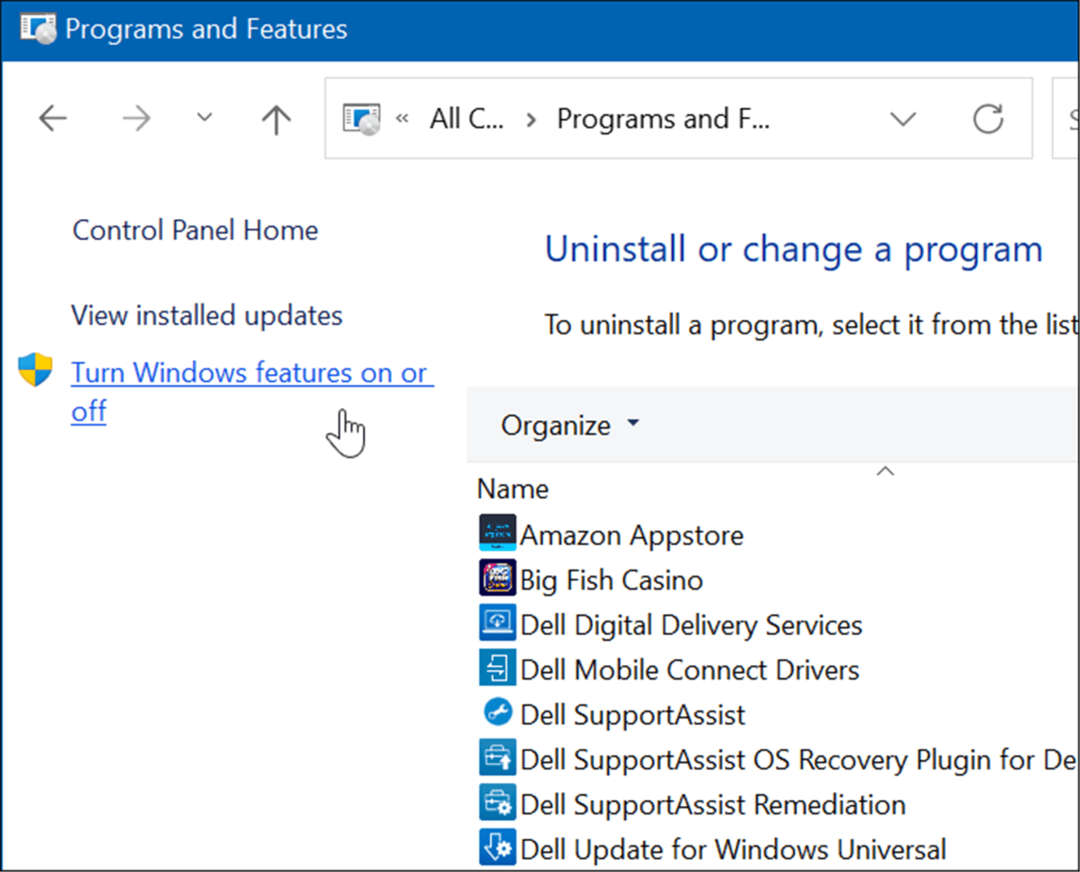
- O Recursos do Windows aparece uma janela onde você pode verificar os recursos para ativar ou desativar.
Observação: Você também pode usar o atalho de teclado Tecla Windows + R para abrir a caixa de diálogo de execução e digite recursos opcionais. exe e bater Entrar ou clique OK para chegar ao Recursos do Windows janela.
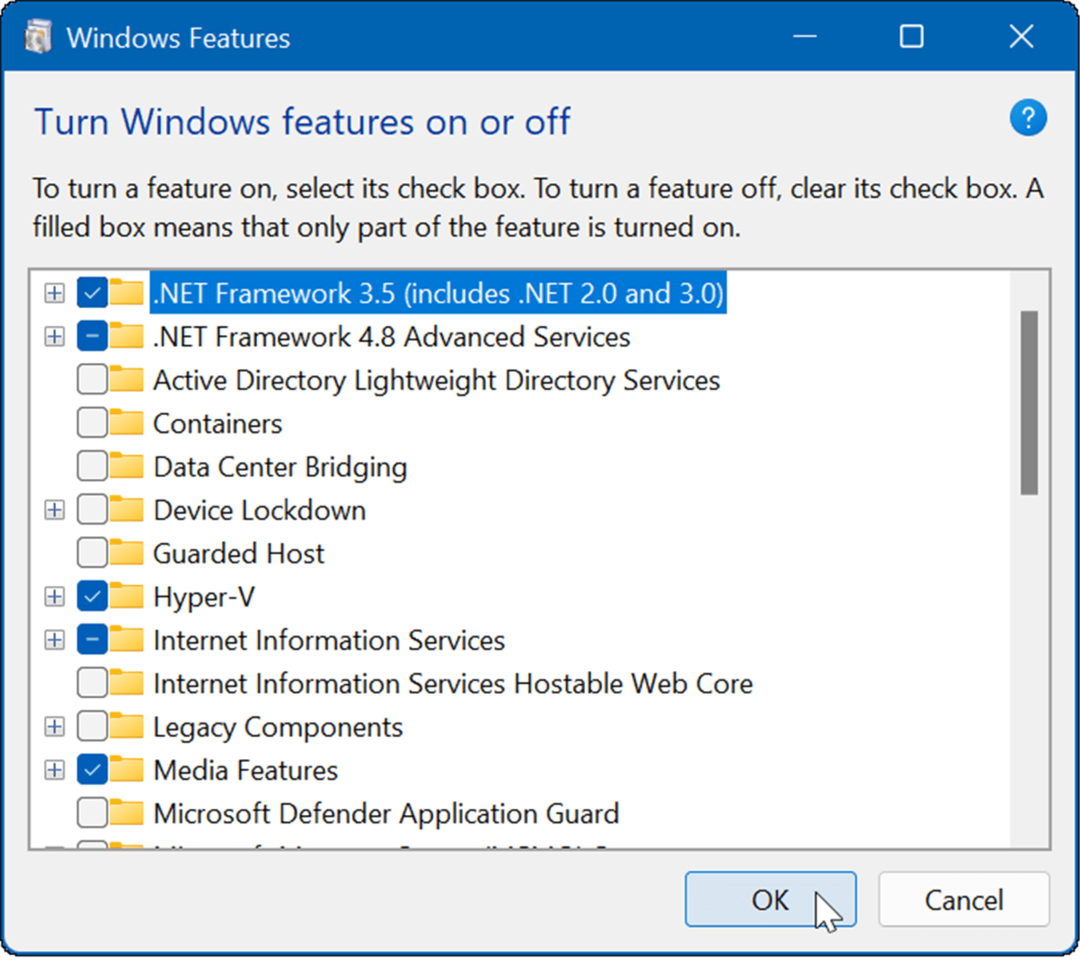
- Depois de verificar os recursos a serem instalados, clique no botão OK botão. O recurso opcional será instalado em seu sistema e uma reinicialização poderá ser necessária para concluir o processo.
Desinstalar recursos opcionais no Windows 11
Pode haver momentos em que você não precisa ou deseja mais um recurso opcional instalado em seu PC. Felizmente, removê-los é um processo simples.
Para remover recursos opcionais do seu PC com Windows 11:
- Clique Começar e escolha Configurações.

- Quando as Configurações abrir, selecione Aplicativos > Recursos opcionais.
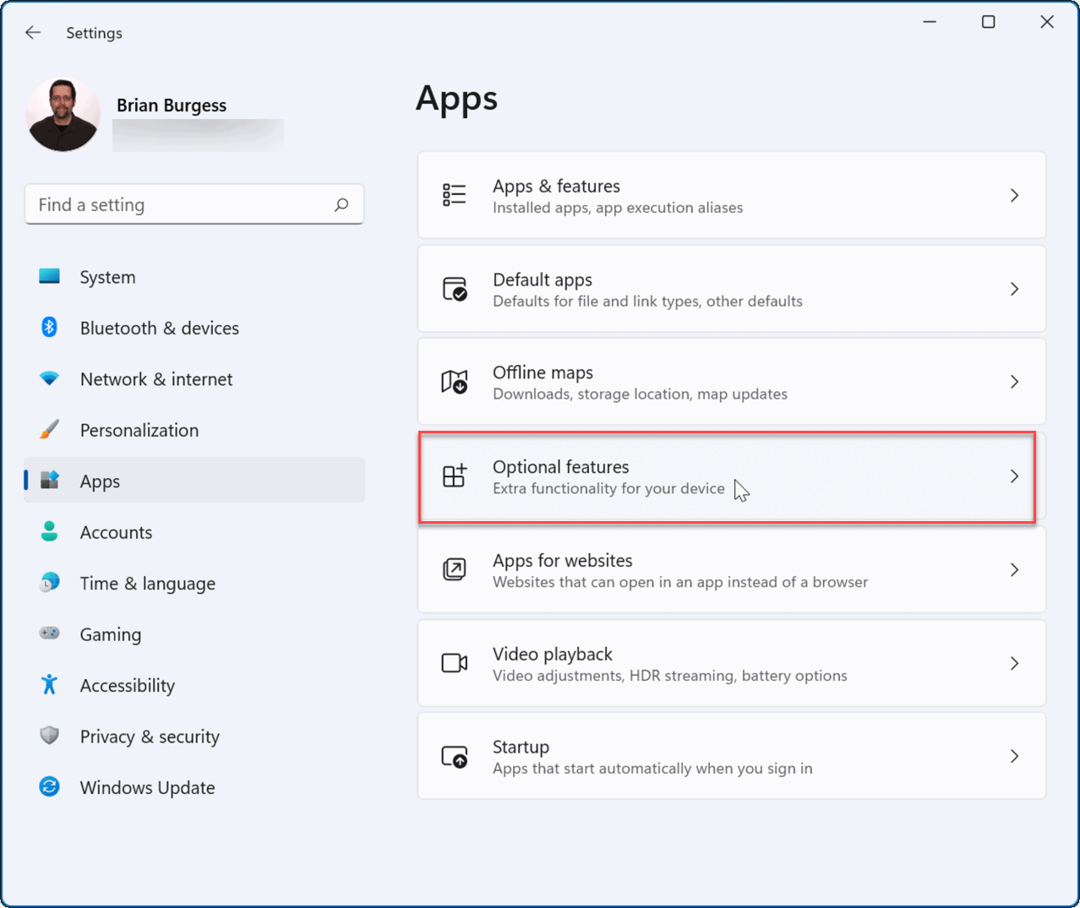
- Debaixo de Recursos instalados seção, clique para expandir o recurso que deseja remover e clique no Desinstalar botão.
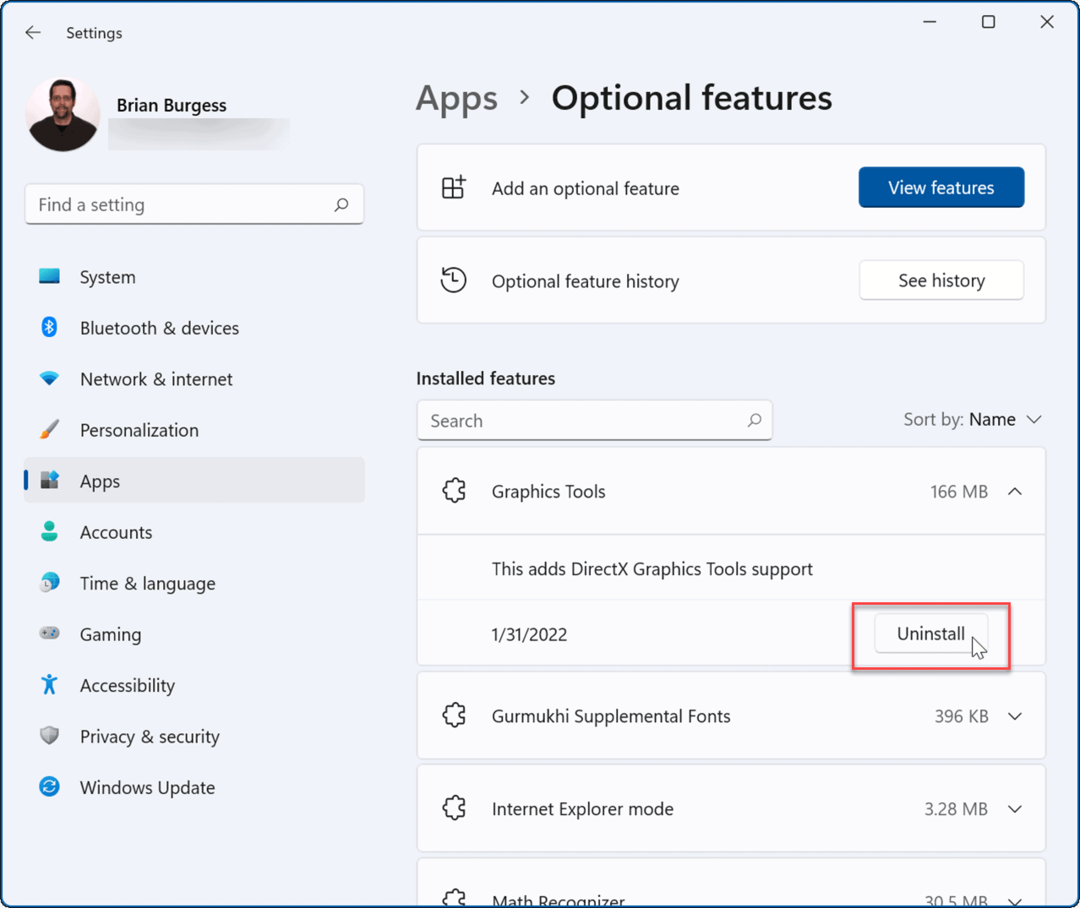
- O recurso será removido do seu sistema.
- Clique no Ver histórico botão ao lado do Histórico de recursos opcional opção para acompanhar seus recursos opcionais.
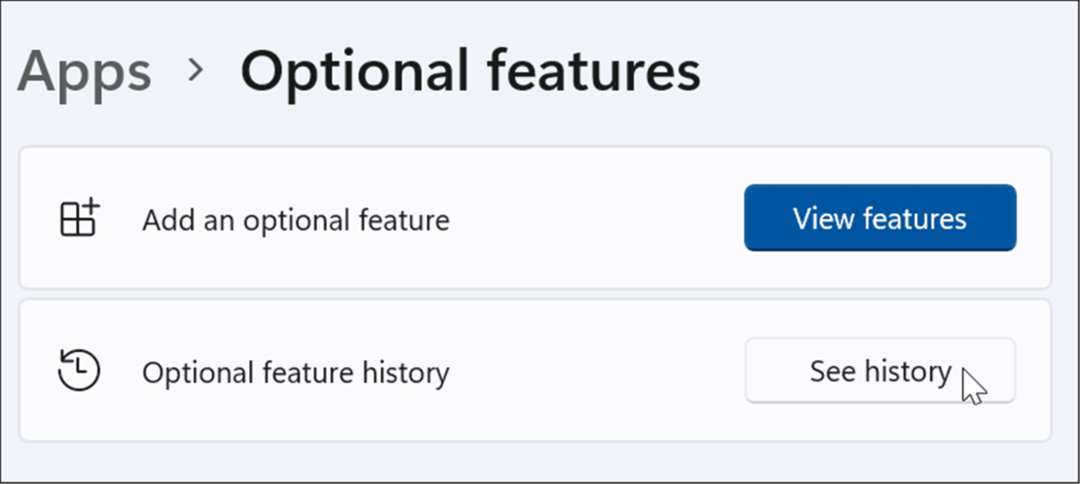
- Uma lista de recursos que você instala ou desinstala será incluída na lista.
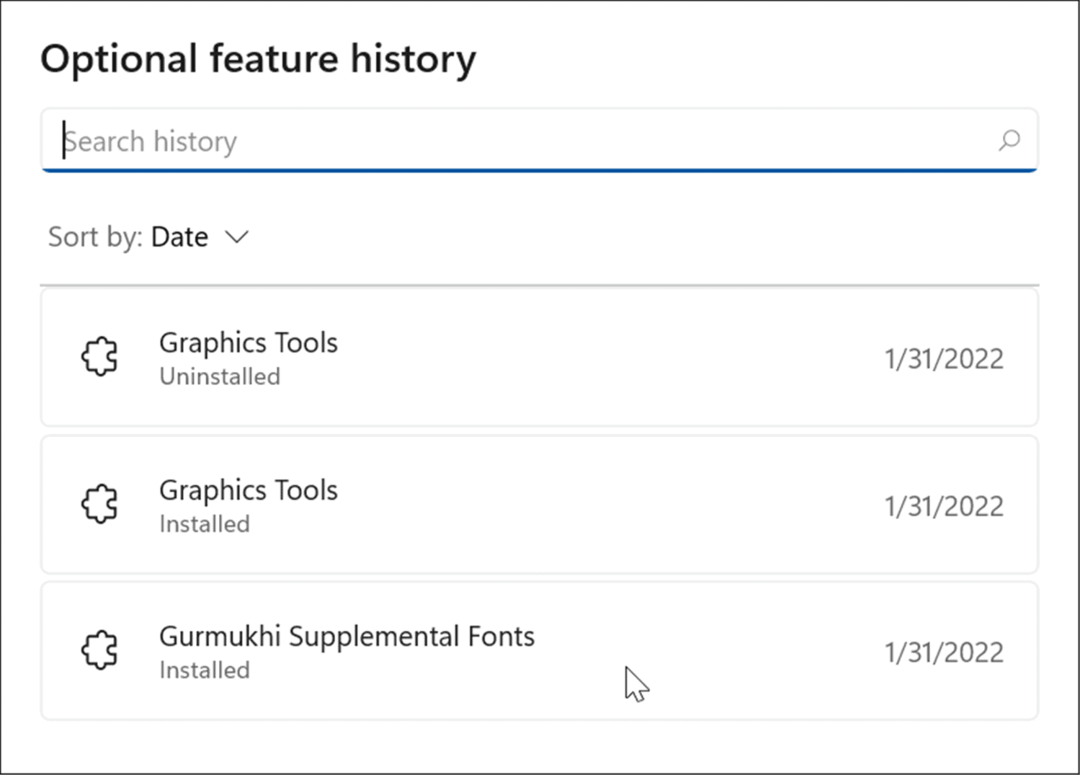
- Você também pode remover recursos opcionais através do Painel de Controle. Inicie o Corre diálogo (Tecla Windows + I), tipo opcionalupdates.exee, em seguida, clique em OK.
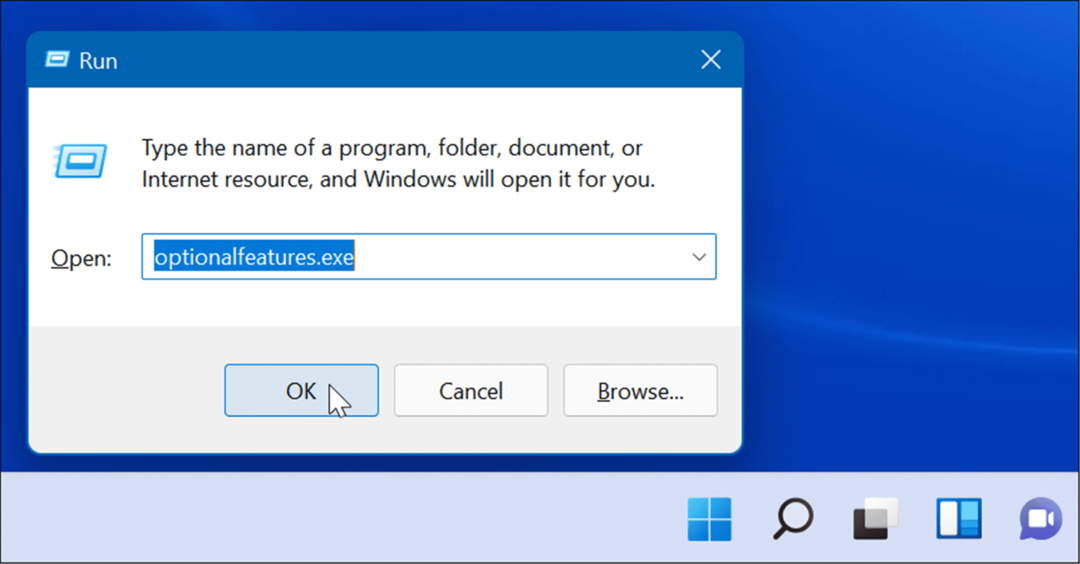
- Quando o Recursos do Windows tela aparecer, desmarque os recursos que você não deseja mais e clique em OK.
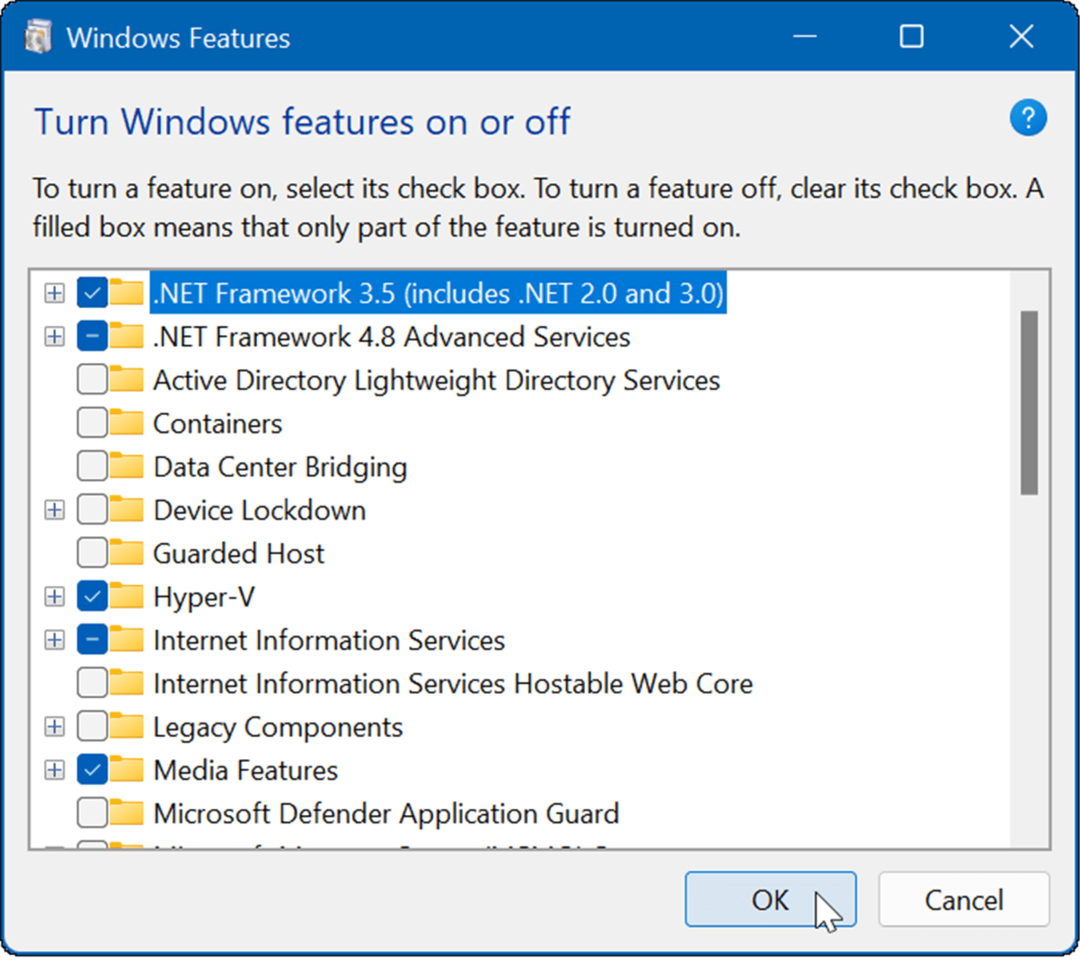
Usando recursos opcionais no Windows 11
Existem vários motivos pelos quais você deseja habilitar recursos opcionais. Por exemplo, você pode querer habilitar .NET Frameworks mais antigos para executar aplicativos ou jogos herdados. Se você vai executar uma máquina virtual, você precisa ativar virtualização e Hyper-V.
O Windows 11 também funciona com outras plataformas. Por exemplo, dê uma olhada na instalação Linux no Windows 11 ou leia sobre a instalação Aplicativos Android no Windows 11.
Como encontrar sua chave de produto do Windows 11
Se você precisar transferir sua chave de produto do Windows 11 ou apenas precisar fazer uma instalação limpa do sistema operacional,...
Como limpar o cache, cookies e histórico de navegação do Google Chrome
O Chrome faz um excelente trabalho ao armazenar seu histórico de navegação, cache e cookies para otimizar o desempenho do seu navegador online. O dela é como...
Correspondência de preços na loja: como obter preços on-line ao fazer compras na loja
Comprar na loja não significa que você tem que pagar preços mais altos. Graças às garantias de correspondência de preços, você pode obter descontos on-line enquanto faz compras em...
Como presentear uma assinatura Disney Plus com um cartão-presente digital
Se você está gostando do Disney Plus e deseja compartilhá-lo com outras pessoas, veja como comprar uma assinatura do Disney+ Gift para...


