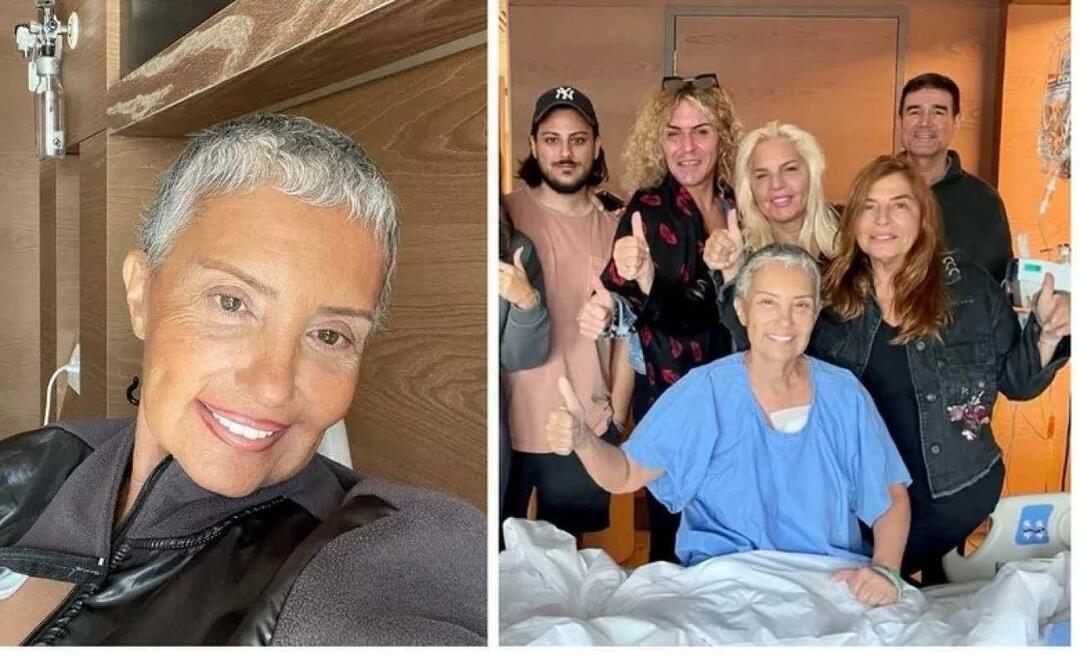Tela sensível ao toque do Windows 11 não funciona: 8 correções
Microsoft Windows 11 Herói / / February 23, 2022

Última atualização em

Você pode usar uma tela sensível ao toque no Windows 11, mas apenas se estiver funcionando. Se você estiver tentando solucionar problemas de uma tela sensível ao toque do Windows 11, siga este guia.
Doente de usar um teclado e mouse? Você sempre pode usar uma tela sensível ao toque. As telas sensíveis ao toque dos laptops estão se tornando mais populares, permitindo que os usuários toquem diretamente na tela para mover o mouse, realizar cliques e interagir com aplicativos.
Isso, é claro, se a tela sensível ao toque estiver funcionando corretamente. Problemas podem ocorrer facilmente, seja uma tela suja cheia de impressões digitais ou drivers de exibição que precisam ser atualizados.
Se a tela sensível ao toque do Windows 11 não estiver funcionando corretamente, você precisará solucionar o problema. Para ajudá-lo, reunimos algumas dicas importantes de solução de problemas para corrigir uma tela sensível ao toque no Windows 11.
Limpe sua tela
Se você estiver vendo problemas de tela sensível ao toque em um PC com Windows 11, a primeira coisa que você deve fazer é pegar um pano de limpeza. Graxa e sujeira podem se acumular na tela, o que pode torná-la sem resposta.
Para ajudar a corrigir isso, use um pano de microfibra para limpar qualquer sujeira, detritos e manchas da tela. Usando uma leve pressão, limpe do centro da tela até as bordas.
Se você tiver manchas ou detritos teimosos, não use álcool ou sabão, mas sim partes iguais de vinagre e água destilada. Passe a mistura no pano de microfibra e continue a limpá-lo.

Deixe a tela secar naturalmente antes de começar a usá-la novamente.
Desativar e reativar a tela sensível ao toque
Se a tela sensível ao toque ainda não estiver funcionando, você pode tentar desativá-la e reativá-la para que funcione.
Para desabilitar a tela sensível ao toque no Windows 11, siga estas etapas:
- Abra o menu Iniciar usando o Botão de início ou Tecla do Windows.
- Tipo gerenciador de Dispositivos e clique no resultado superior.
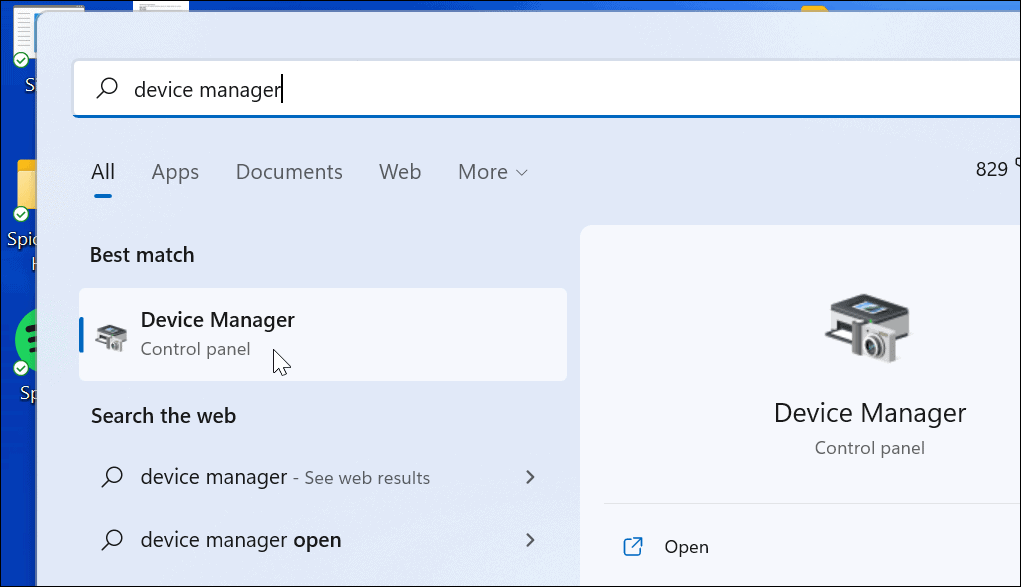
- Quando Gerenciador de Dispositivos abre, expande o Dispositivos de Interface Humana seção.
- Clique com o botão direito do mouse em Tela sensível ao toque compatível com HID e selecione Desativar dispositivo.
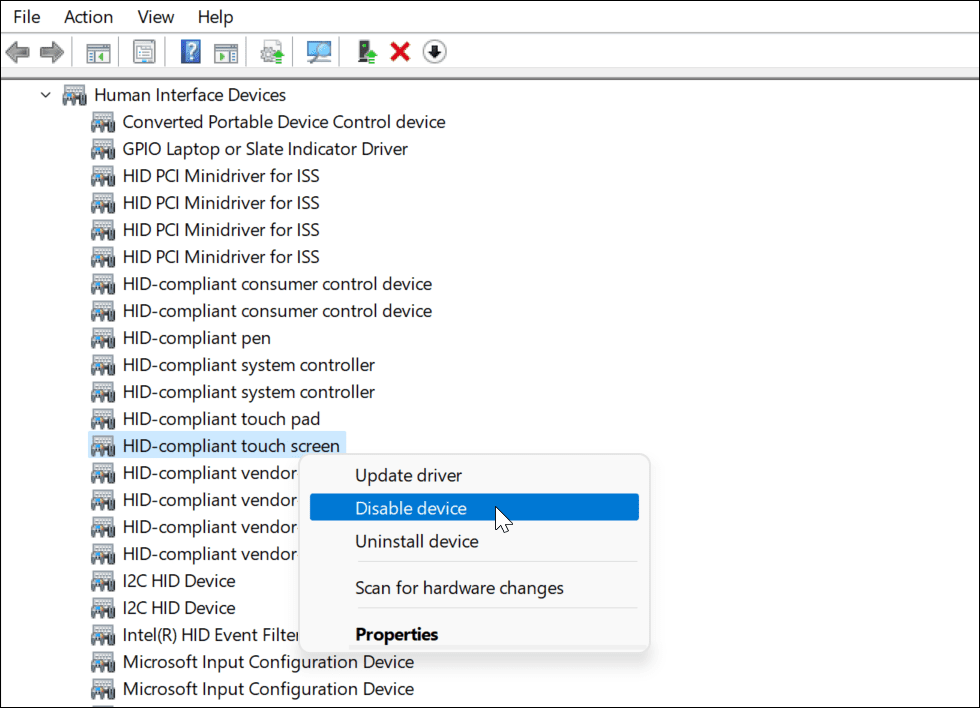
- Clique sim quando a mensagem de verificação aparecer.
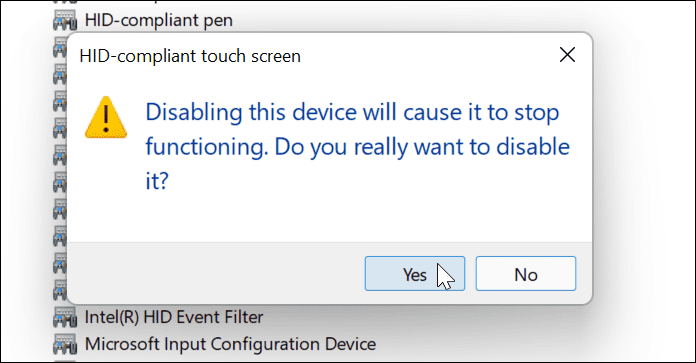
- Sua tela sensível ao toque deve estar desabilitada. Você pode reativá-lo clicando com o botão direito do mouse Tela sensível ao toque compatível com HID e selecionando Ativar dispositivo.
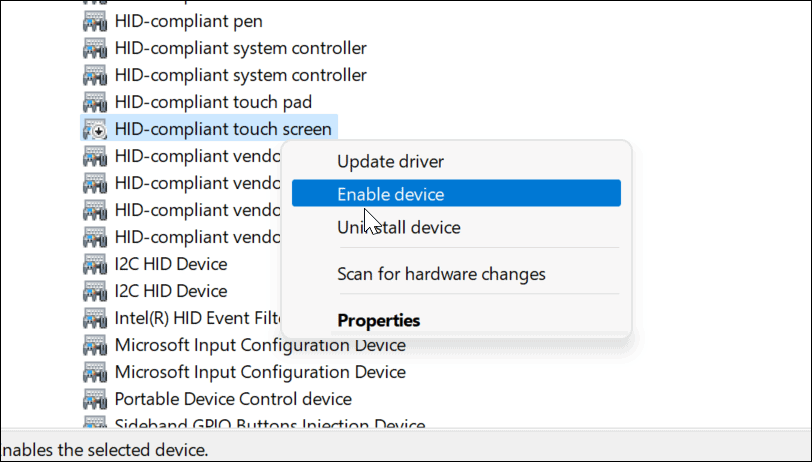
- Depois de reativar sua tela sensível ao toque, verifique se ela está funcionando tocando na tela.
Reinicie seu PC
Muitos problemas subjacentes podem ser corrigidos por reiniciando o Windows 11, e isso inclui problemas com a tela sensível ao toque. Por exemplo, uma reinicialização rápida pode resolver o problema se a tela parar de responder repentinamente.
Para reiniciar o PC, clique com o botão direito do mouse no Botão de início e selecione Desligar ou sair > Reiniciar.

Quando seu PC voltar, faça login e veja se a tela sensível ao toque está funcionando agora. Se ainda não estiver funcionando corretamente, você precisará fazer uma solução de problemas adicional.
Verifique os drivers de hardware mais recentes
Outra coisa a fazer é garantir que sua tela sensível ao toque (e dispositivo) tenha drivers de hardware atualizados.
Você pode verificar se há drivers atualizados usando as seguintes etapas:
- Clique no Botão de início, tipo gerenciador de Dispositivose selecione o resultado superior.
- Quando Gerenciador de Dispositivos abre, expande o Dispositivos de Interface Humana seção.
- Clique com o botão direito na tela sensível ao toque compatível com HID e escolha Atualizar driver.
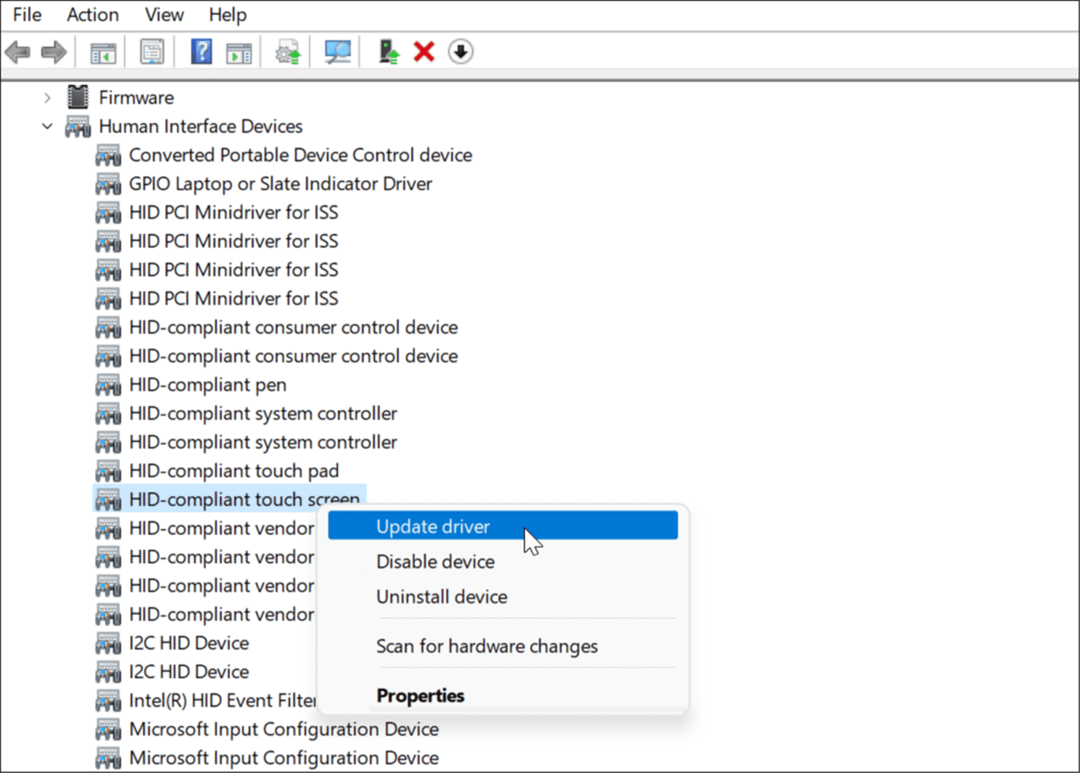
- Quando o Atualizar drivers assistente for aberto, navegue até o local de um driver atualizado que você baixou do fabricante. Ou você pode fazer o Windows procurar o melhor driver automaticamente. Se encontrar um novo driver, siga as instruções na tela para instalá-lo.
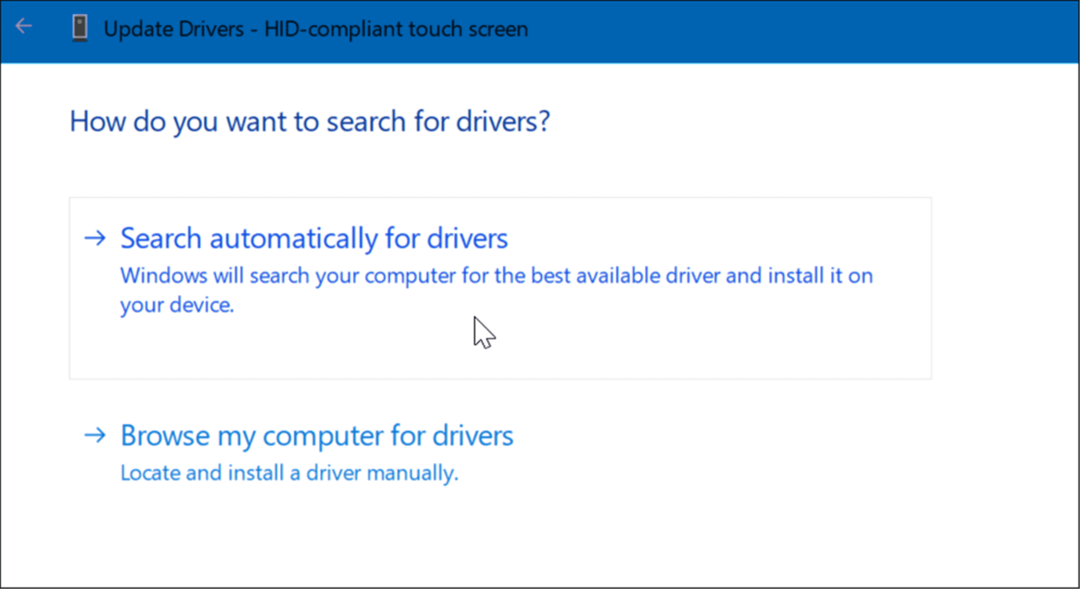
Obtenha atualizações do fabricante do PC
Hoje, a maioria dos PCs vem com um aplicativo que permite obter atualizações de software e drivers diretamente do fabricante. Varia entre as máquinas, mas a ideia é a mesma.
Execute o software de atualização OEM e instale as atualizações necessárias que encontrar. Felizmente, ele encontrará uma atualização que corrigirá sua tela sensível ao toque que não responde.
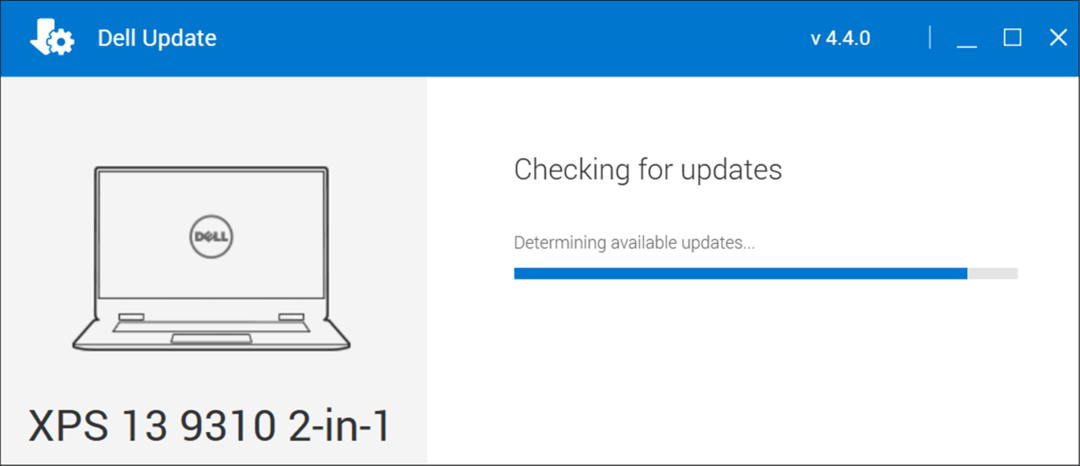
Se você não tiver um aplicativo instalado, procure o site do fabricante do dispositivo. O fabricante deve oferecer drivers para sua marca e modelo de PC com tela sensível ao toque, que você pode baixar e instalar manualmente.
Verificar atualizações do Windows
Você deve certificar-se de que o Windows esteja atualizado quanto à segurança e funcionalidade (incluindo correções de bugs). Algumas atualizações do Windows 11 podem corrigir uma tela sensível ao toque com bugs e outros problemas de hardware.
Para manualmente verifique se há atualizações do Windows, use as seguintes etapas:
- Abrir Iniciar > Configurações e clique no atualização do Windows botão.
- Clique no Verifique se há atualizações botão no canto superior direito e instale todas as atualizações que encontrar.
- Uma reinicialização pode ser necessária para concluir o processo de atualização - clique com o botão direito do mouse no menu Iniciar e pressione Desligar ou sair >Reiniciar.
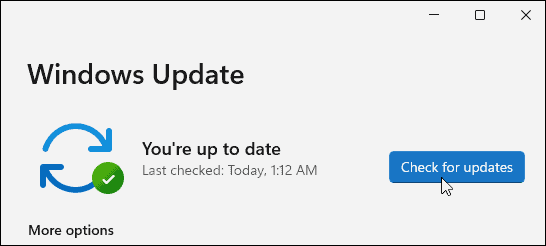
Execute o Solucionador de problemas de hardware e dispositivos
Outra coisa que você pode tentar é executar o solucionador de problemas de hardware e dispositivos. Ele pode detectar problemas e aplicar correções automaticamente.
Para executar o solucionador de problemas, siga estas etapas:
- Clique com o botão direito do mouse Botão de início e selecione Terminal do Windows (Administrador) do cardápio.
- Digite o seguinte comando e pressione Entrar:
msdt.exe -id DeviceDiagnostic
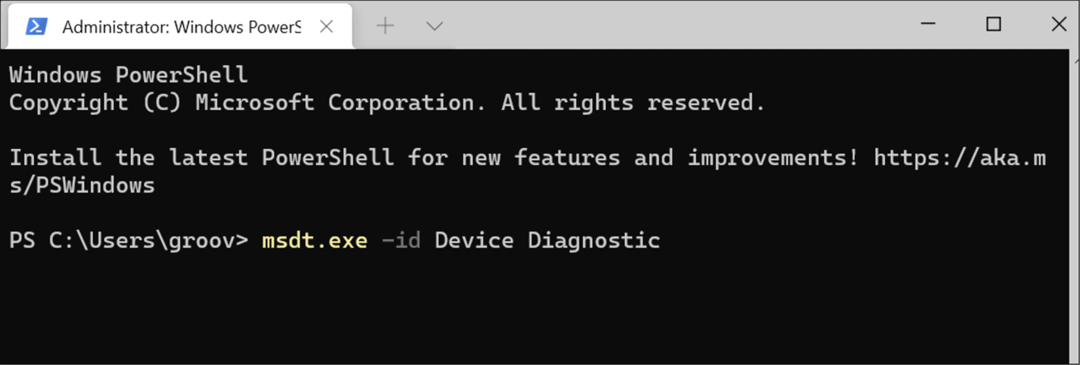
- Quando o solucionador de problemas for iniciado, trabalhe no assistente e veja se ele corrige a tela sensível ao toque que não responde.
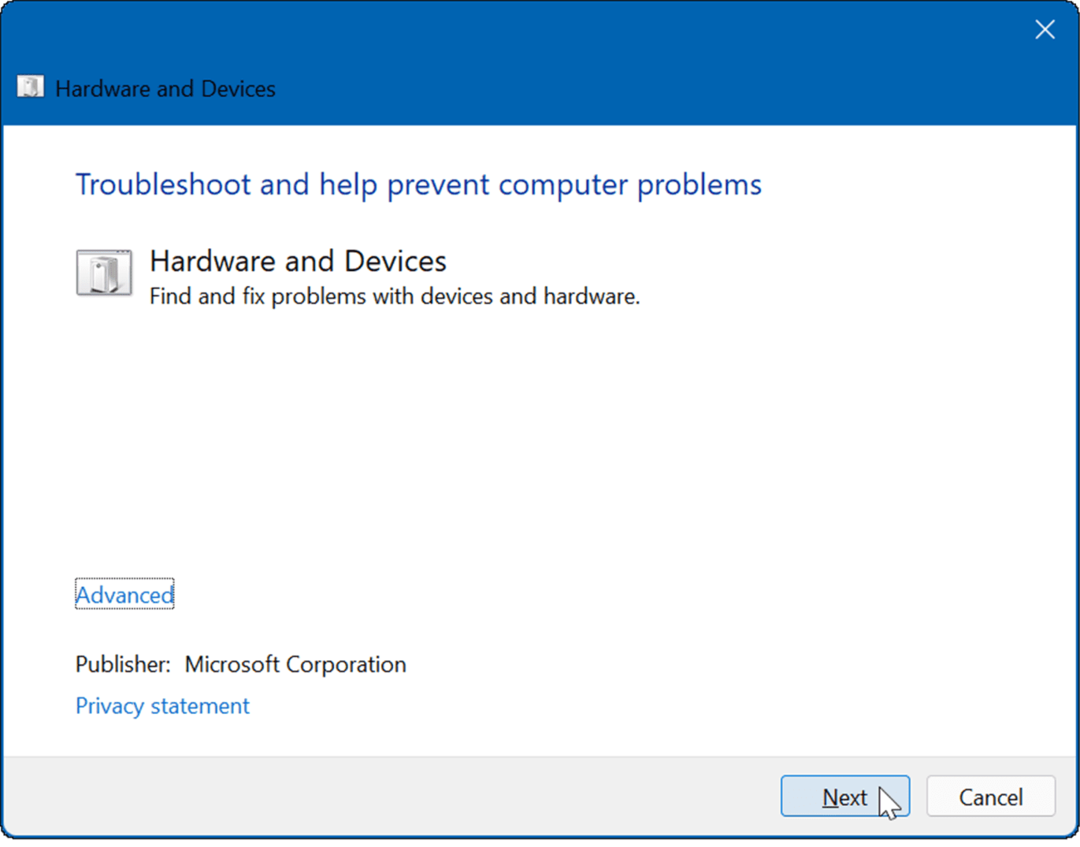
Calibrar a tela sensível ao toque
Se a tela sensível ao toque funcionar, mas estiver respondendo lentamente, você poderá calibrá-la.
Para calibrar sua tela sensível ao toque no Windows 11, use as seguintes etapas:
- Clique Começar, tipo cpl, e selecione Painel de controle dos principais resultados de pesquisa.
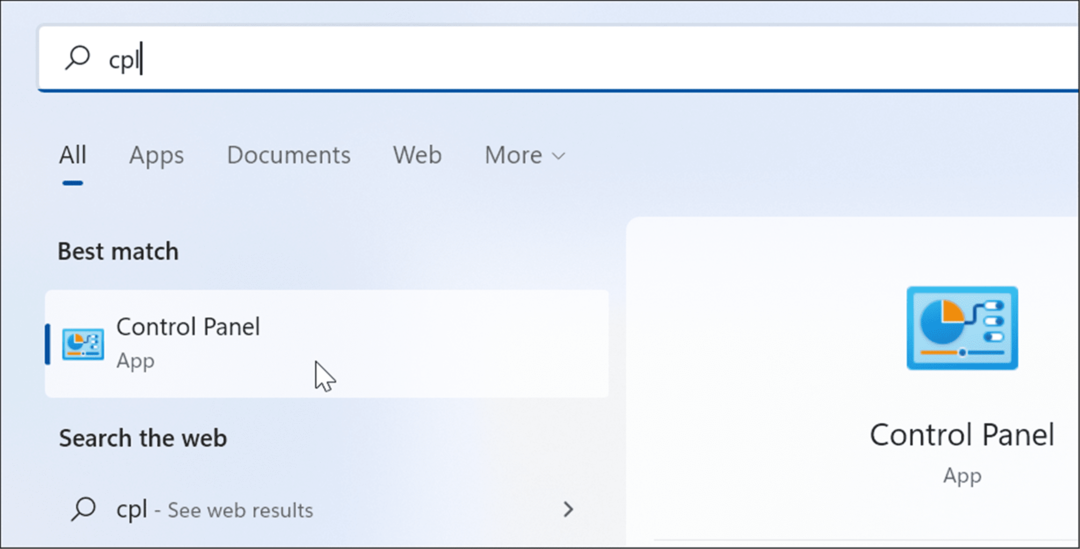
- Quando o Painel de Controle abrir, certifique-se de Visto por: está configurado para Categoria e clique no Hardware e som opção.
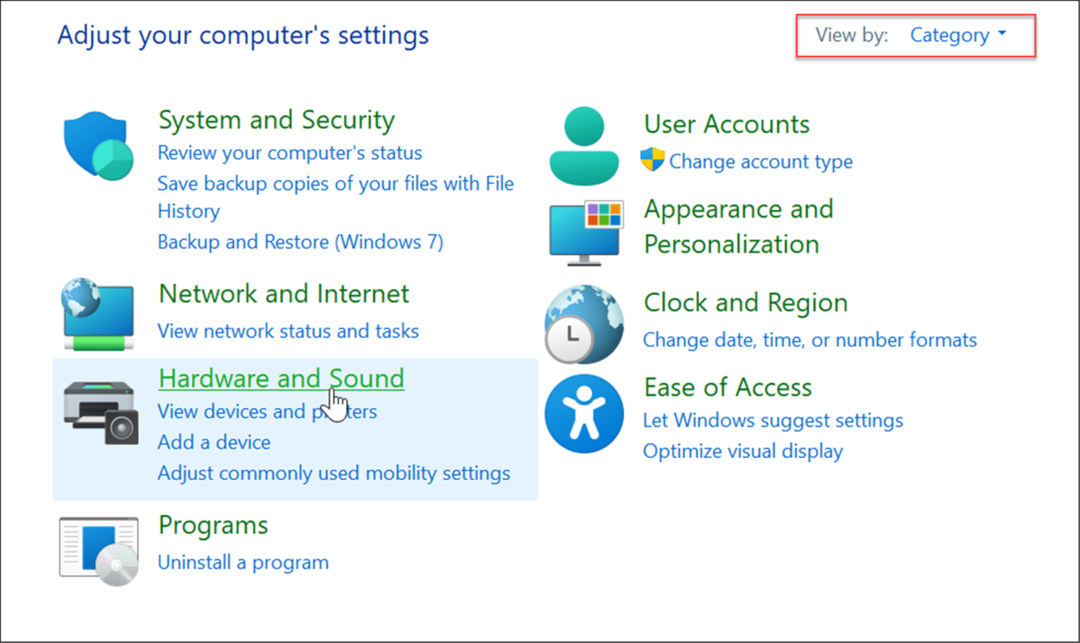
- Na tela a seguir, clique no botão Calibrar a tela para entrada de caneta ou toque link sob o Caneta e toque categoria.
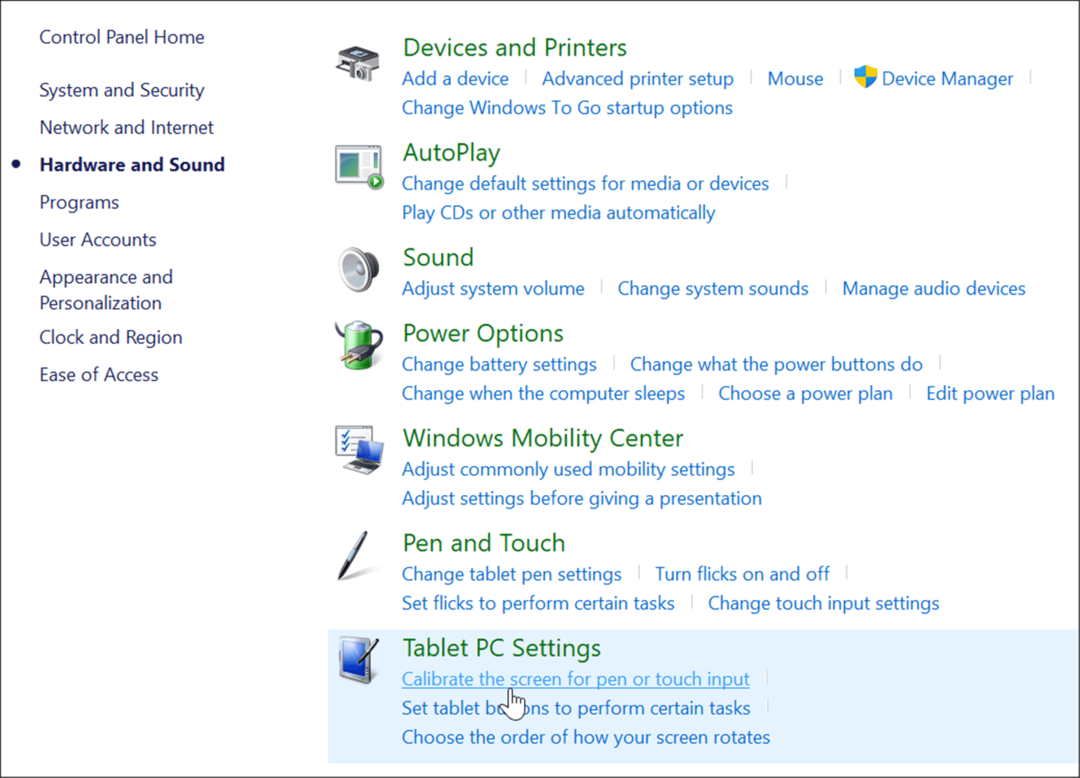
- Quando o Configurações do Tablet PC janela for aberta, selecione sua exibição (se aplicável) e clique no botão Calibrar botão.
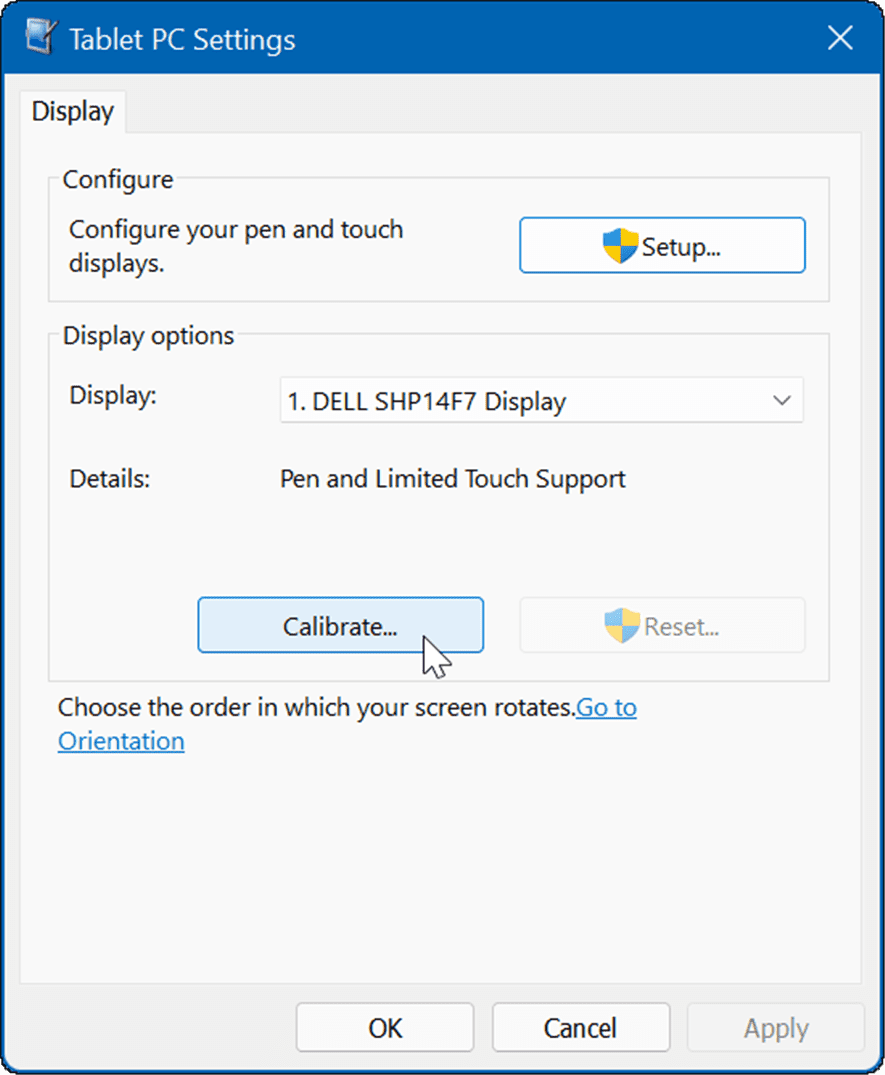
- Quando o Calibrar telas de entrada de caneta ou toque janela se abre, selecione Entrada de toque.
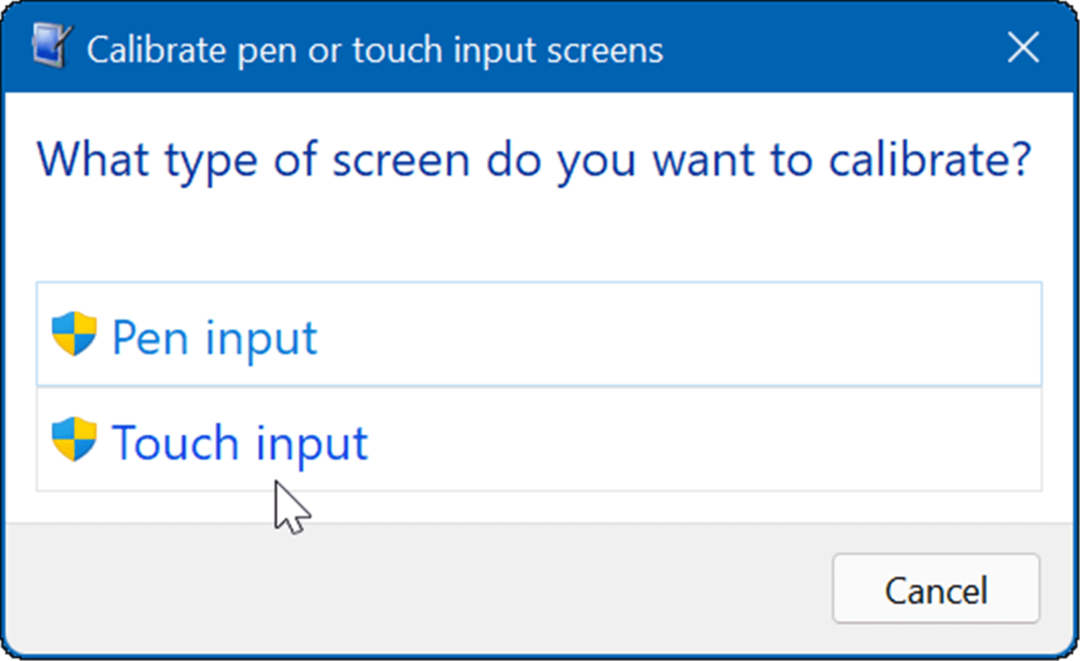
- Toque na mira cada vez que ela aparecer na tela. Ao concluir o processo, clique em sim para salvar a calibração.
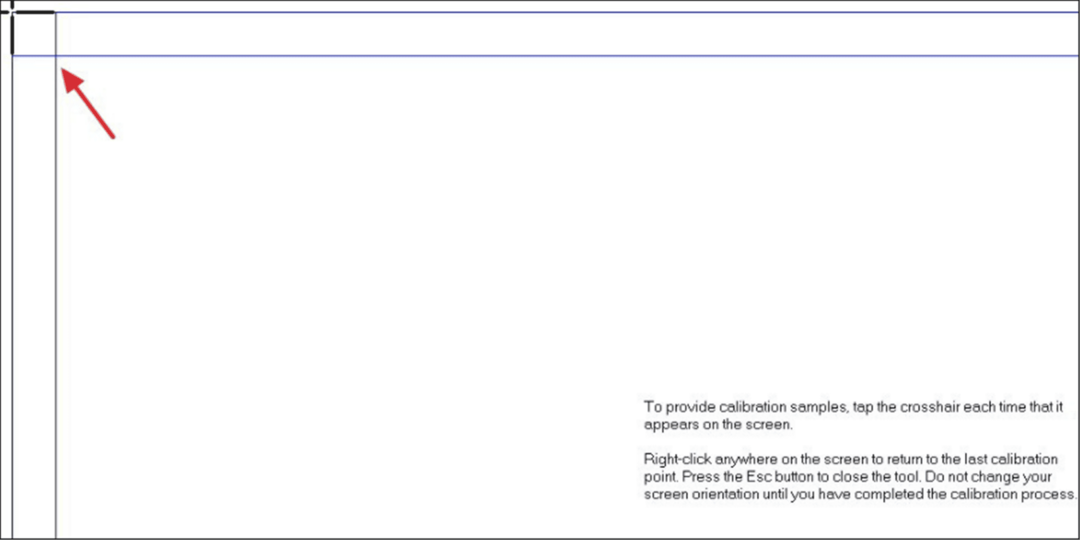
Usando uma tela sensível ao toque no Windows 11
A Microsoft apostou alto quando lançou a interface de usuário “touch-first” com o Windows 8. No entanto, muitas pessoas (e dispositivos) não estavam prontos para isso na época. Com o Windows 11, a entrada por toque faz mais sentido e vários outros dispositivos a suportam.
Se você comprar um novo laptop, é provável que ele tenha uma tela sensível ao toque e você possa experimentar a experiência. Claro, se você preferir manter suas mãos fora da tela, você pode desativar o toque no Windows 11. Para obter mais dicas sobre como usar sua tela, leia sobre ajustando as configurações de escala de exibição ou alterando a taxa de atualização no Windows 11.
Como encontrar sua chave de produto do Windows 11
Se você precisar transferir sua chave de produto do Windows 11 ou apenas precisar fazer uma instalação limpa do sistema operacional,...
Como limpar o cache, cookies e histórico de navegação do Google Chrome
O Chrome faz um excelente trabalho ao armazenar seu histórico de navegação, cache e cookies para otimizar o desempenho do seu navegador online. O dela é como...
Correspondência de preços na loja: como obter preços on-line ao fazer compras na loja
Comprar na loja não significa que você tem que pagar preços mais altos. Graças às garantias de correspondência de preços, você pode obter descontos on-line enquanto faz compras em...
Como presentear uma assinatura Disney Plus com um cartão-presente digital
Se você está gostando do Disney Plus e deseja compartilhá-lo com outras pessoas, veja como comprar uma assinatura do Disney+ Gift para...