A tela de impressão não funciona no Windows 11: 8 correções
Microsoft Windows 11 Herói / / February 24, 2022

Última atualização em

Fazer uma captura de tela pode ser útil em muitas situações, mas se não funcionar, este guia o ajudará a resolver uma tecla de tela de impressão quebrada no Windows 11.
A tecla de tela de impressão (PrtSc ou PrtScn) é a maneira mais comum de fazer uma captura de tela no Windows. Por padrão, ele captura uma foto de toda a área de trabalho e a salva na área de transferência, permitindo que você cole a imagem em outros aplicativos, como Paint ou Word.
Isto é, claro, se a função de tela de impressão estiver funcionando. Há vários motivos pelos quais a tela de impressão não está funcionando no Windows 11, seja um problema de hardware ou um bug de software. Se você estiver com dificuldades, aqui estão alguns métodos diferentes que você pode tentar para corrigir o problema.
1. Correções básicas de solução de problemas para corrigir a tela de impressão que não funciona no Windows 11
Primeiro, verifique novamente o Fn do Bloqueio F tecla se o seu teclado tiver uma. A tecla F Lock pode habilitar ou desabilitar as teclas de função secundárias (ex.
Se a tecla print screen não estiver funcionando, uma etapa de solução de problemas tão simples quanto solução de problemas de um teclado inteiro é um excelente lugar para começar. Reinstale a conexão desconectando o dispositivo e conectando-o novamente. Se isso não funcionar, tente conectá-lo a uma porta USB diferente.

O problema também pode estar no próprio teclado. Por exemplo, experimente um teclado secundário, se tiver um, e veja se a tecla print screen funciona com ele. Se isso não acontecer, o problema é com o próprio PC.
Se ainda estiver com o problema, reinicie o Windows 11. Reiniciar o Windows fecha todos os aplicativos que estão potencialmente interferindo nele e fornece ao sistema uma nova inicialização.

2. Experimente diferentes atalhos de teclado
Você pode usar vários atalhos de teclado diferentes para tirar uma captura de tela no Windows 11. Então, você pode tentar outros atalhos primeiro.
Usar Tecla Windows + PrtScn para tirar uma foto e salvá-la em um arquivo. Experimentar Alt + PrtScn para tirar uma foto de uma janela ativa. Ou tente Tecla Windows + Shift + S para iniciar a Ferramenta de Recorte para capturas de tela.
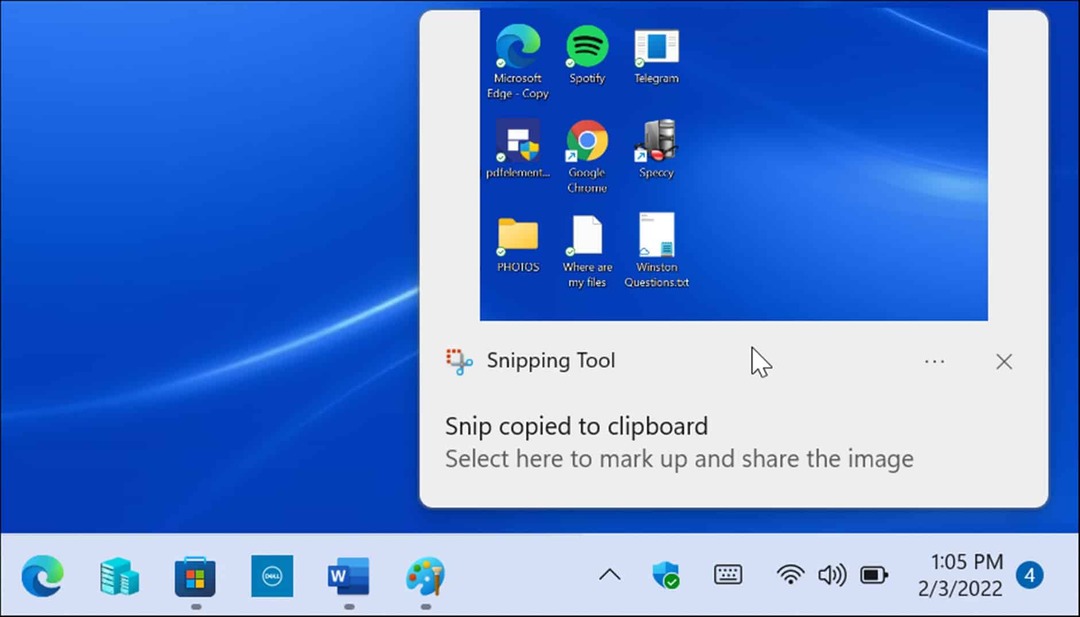
Se a tecla de tela de impressão não estiver funcionando, outra solução alternativa a ser usada é a Xbox Game Bar. Use o atalho de teclado Tecla Windows + G para iniciar o Xbox Game Bar. Uma vez aberto, clique no botão Botão Widgets > Capturar e clique no ícone da câmera para tirar sua foto.
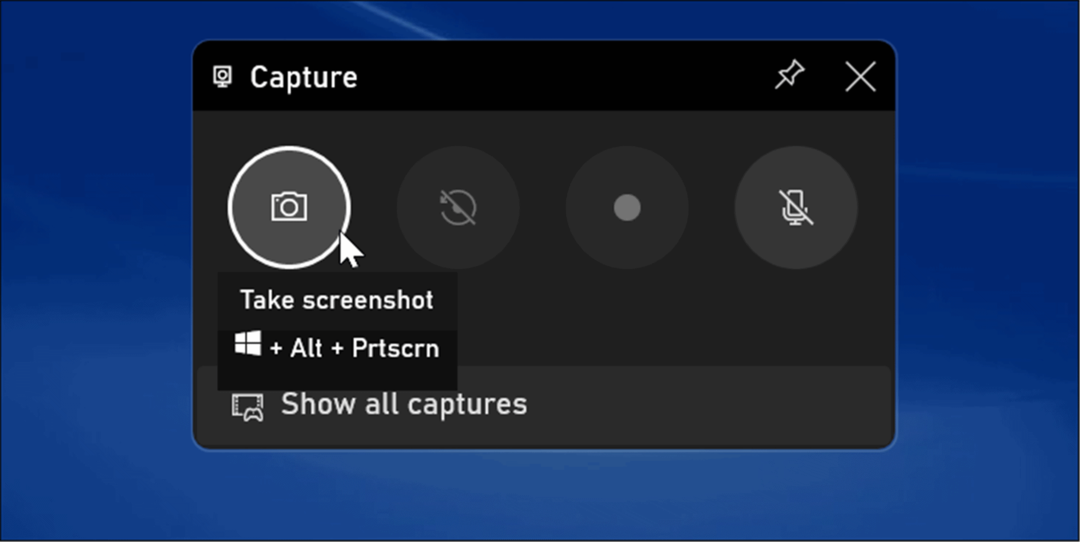
3. Verifique o software de captura de tela de terceiros
Se sua chave de tela de impressão não estiver funcionando, um aplicativo de captura de tela de terceiros é outro local negligenciado para iniciar a solução de problemas. Aplicativos especializados em gravação de tela, como WinSnap ou SnagIt da TechSmith, pode assumir essa chave.
Cada aplicativo de software varia, mas o melhor lugar para ir é nas configurações ou preferências do aplicativo. Procure as teclas de atalho atribuídas para tirar uma foto. Por exemplo, se Captura de tela estiver definido para o padrão, você poderá alterá-lo para uma chave diferente.
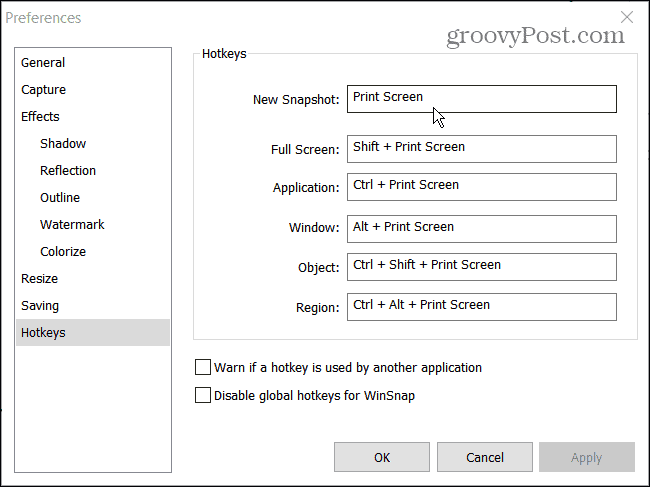
4. Desabilitar programas em segundo plano
Aplicativos executados em segundo plano podem ser um motivo para o Print Screen não funcionar. Aplicativos como OneDrive, Dropbox ou até mesmo seu navegador podem estar em conflito com a função de impressão da tela.
Para fixar isso, abra o Gerenciador de Tarefas no Windows 11 ao Processos e interrompa-os um de cada vez para encontrar o que está causando o problema. Para parar um aplicativo, clique com o botão direito nele e selecione Finalizar tarefa.
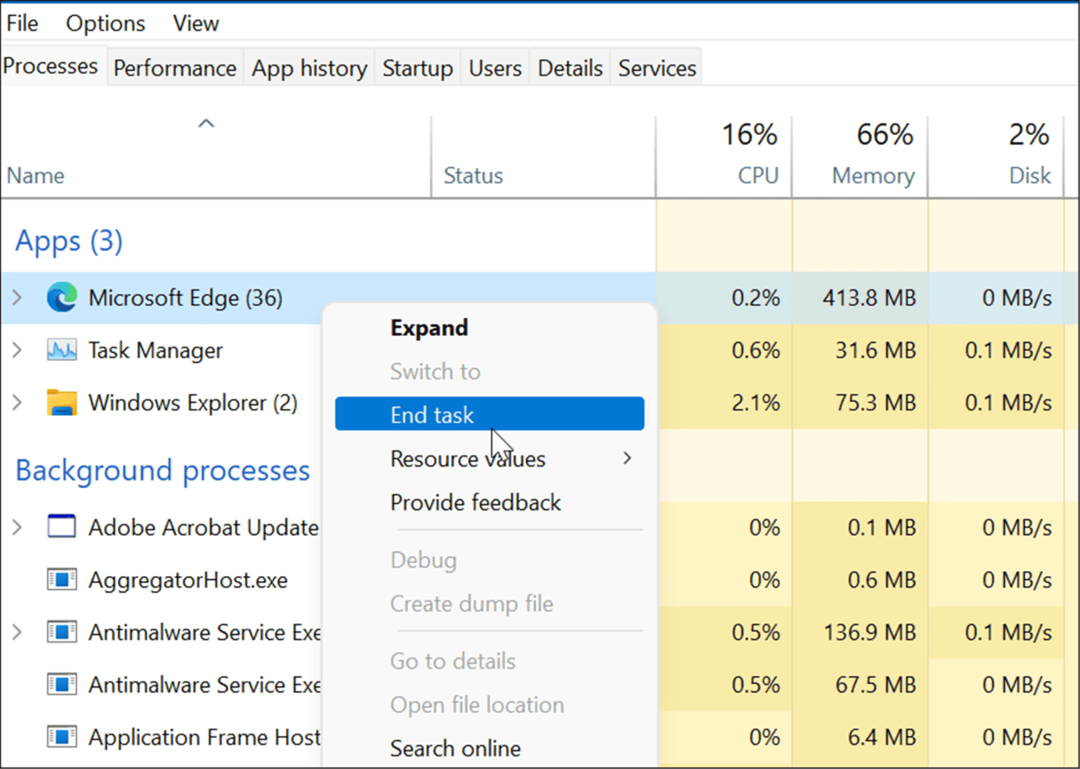
5. Execute o solucionador de problemas do teclado
Se você não tiver certeza se o seu teclado é ou não o problema, você pode executar o solucionador de problemas de teclado no Windows 11. Isso testará seu teclado e determinará se há ou não um problema com ele.
Para executar a solução de problemas de teclado no Windows 11, use as seguintes etapas:
- Clique no Começar botão e abra o Configurações aplicativo (ou pressione Tecla Windows + I).
- Quando as configurações forem abertas, navegue até Sistema > Solucionar problemas e abra o Outros solucionadores de problemas opção.
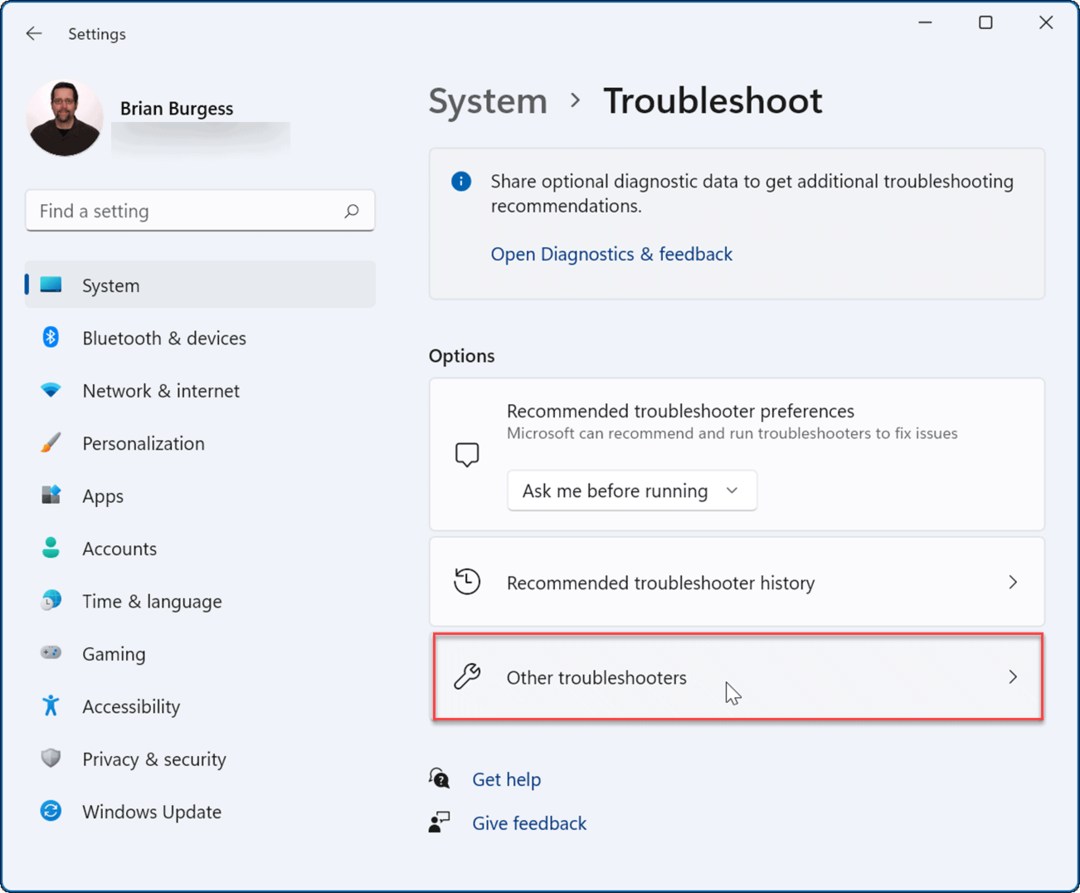
- Role a lista para baixo e clique no botão Corre botão ao lado Teclado.
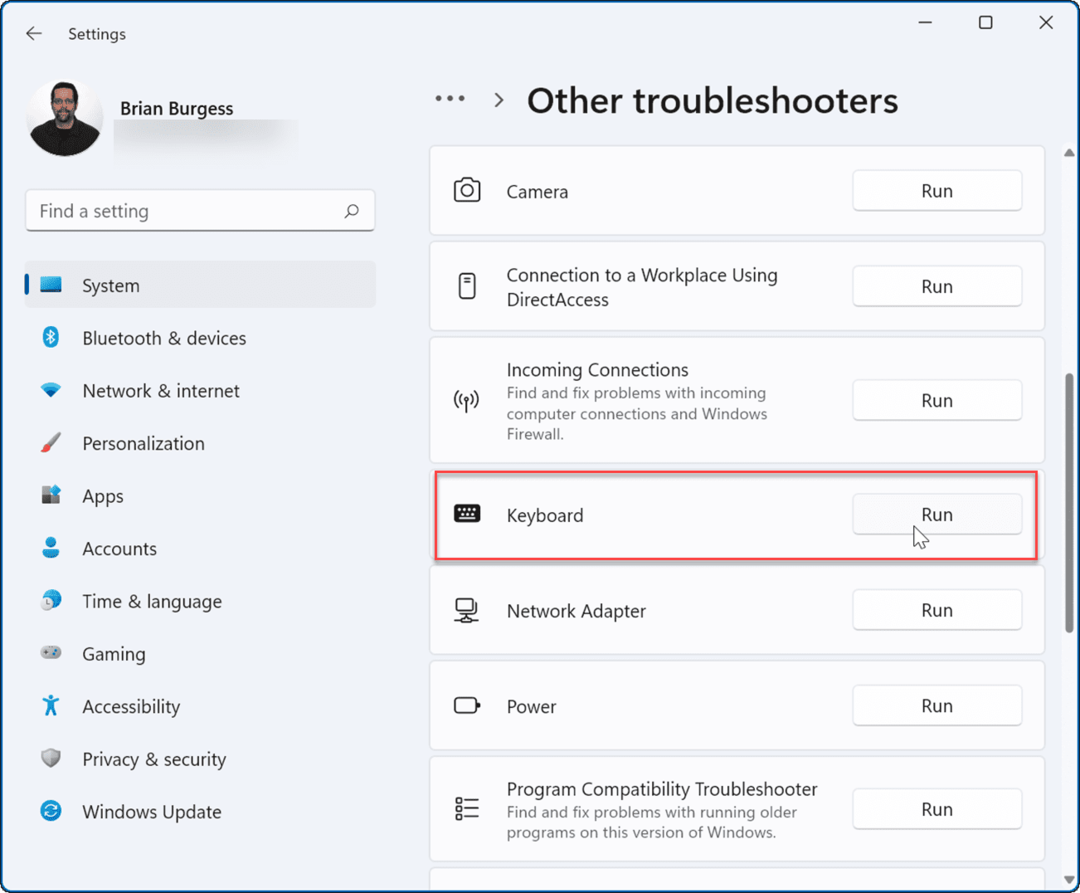
- Quando a solução de problemas for iniciada, ela tentará encontrar e reparar possíveis problemas – siga o assistente na tela se um problema for detectado.
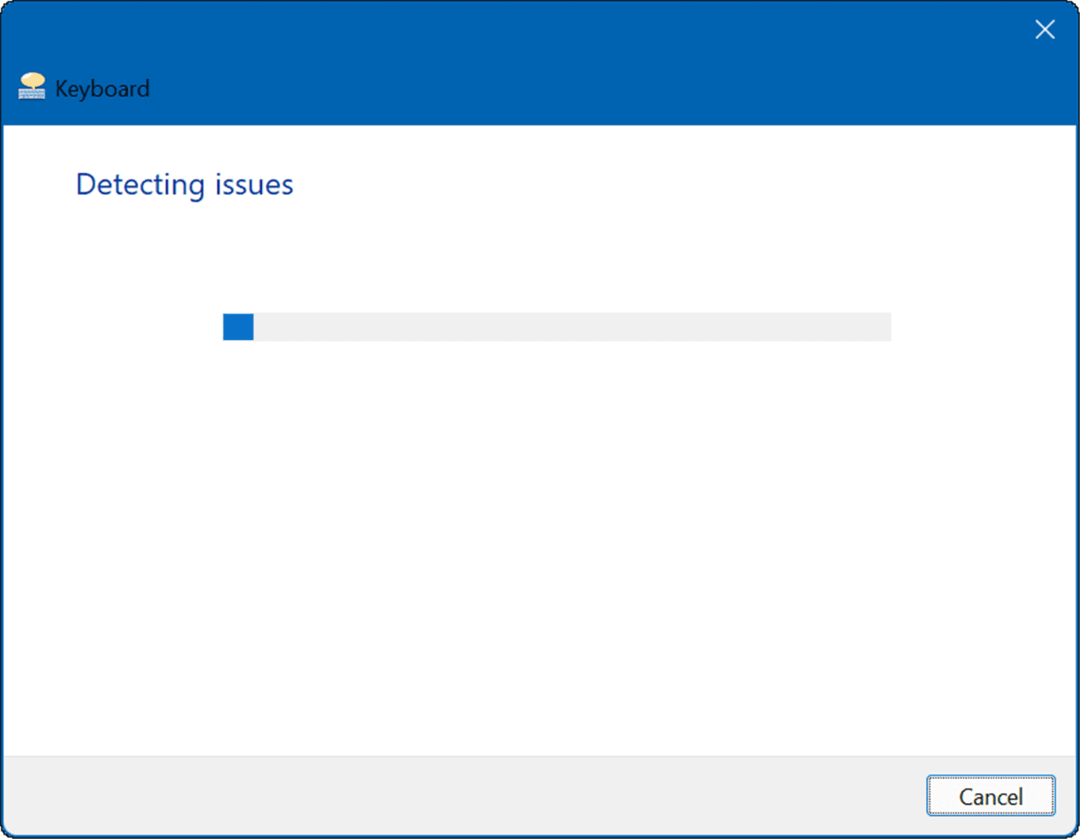
6. Atualizar driver de teclado
Outra possibilidade é que os drivers do teclado estejam desatualizados. É mais provável que seja o caso de teclados especializados, como teclados para jogos, que possuem muitas funções e botões adicionais. É uma boa ideia verificar se há atualizações, inclusive no site do fabricante.
Para verificar atualizações de driver, siga estas etapas:
- Clique no Começar botão, tipo gerenciador de Dispositivose selecione o resultado superior.
- Quando Gerenciador de Dispositivos abre, expande o Teclados seção, clique com o botão direito do mouse no teclado e selecione Atualizar driver do cardápio.
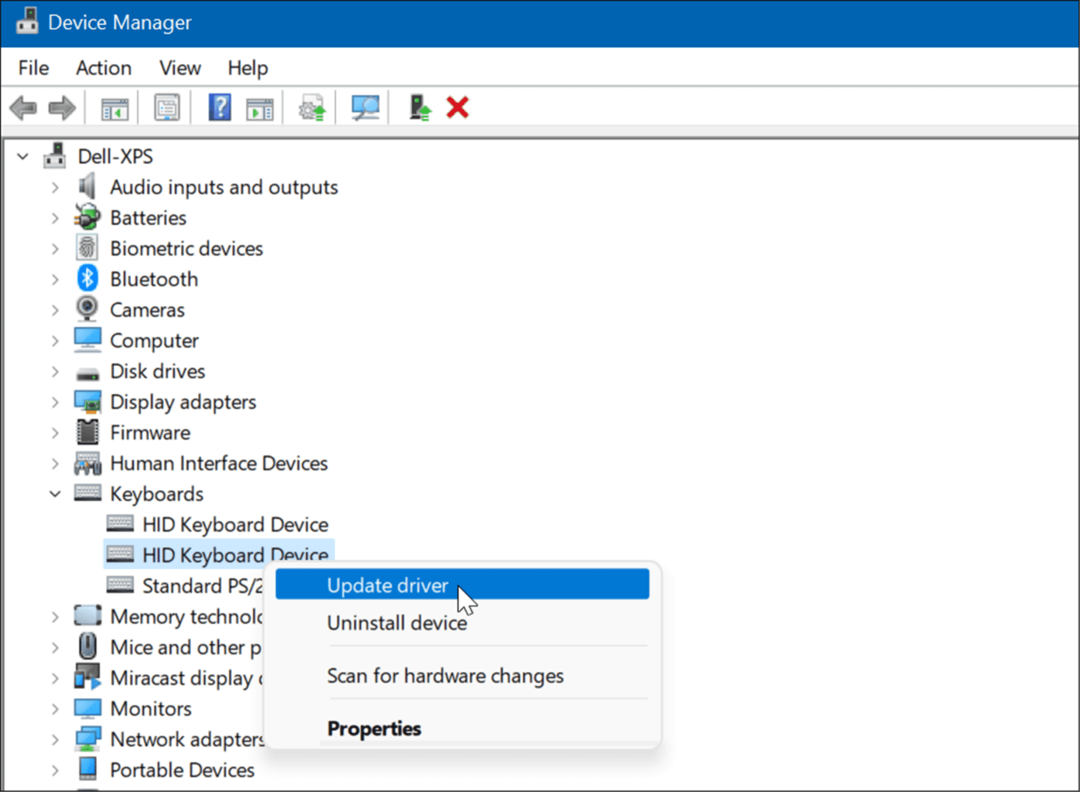
- Agora, selecione Pesquise automaticamente por motoristas para instalar o mais recente. Se você baixar um driver do site do fabricante, use o Procurar drivers no meu computador opção e instalá-lo.
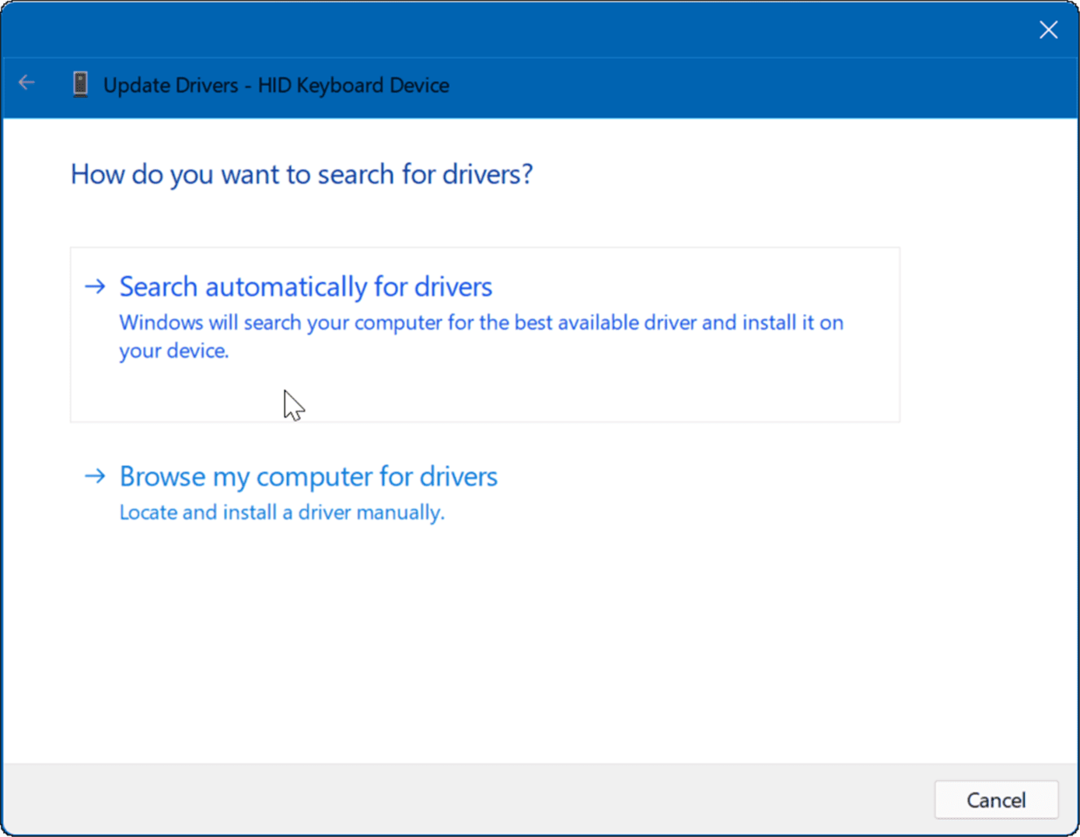
7. Verifique se há atualizações do Windows e do sistema
É essencial manter seu computador o mais atualizado possível por motivos de segurança, estabilidade e desempenho. Por exemplo, obter as atualizações mais recentes do Windows da Microsoft e as atualizações do fabricante do dispositivo podem corrigir a tela de impressão que não funciona. Pode haver uma atualização ou correção de bug para reparar um problema conhecido com a funcionalidade da tela de impressão.
Primeiro, verificar manualmente as atualizações do Windows 11 e instale qualquer coisa que encontrar.
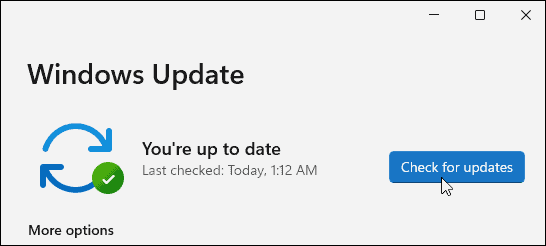
Em segundo lugar, execute o software de atualização OEM para o seu PC e instale qualquer coisa relacionada ao hardware que encontrar. Verifique se uma correção está disponível diretamente da Dell ou da Lenovo.
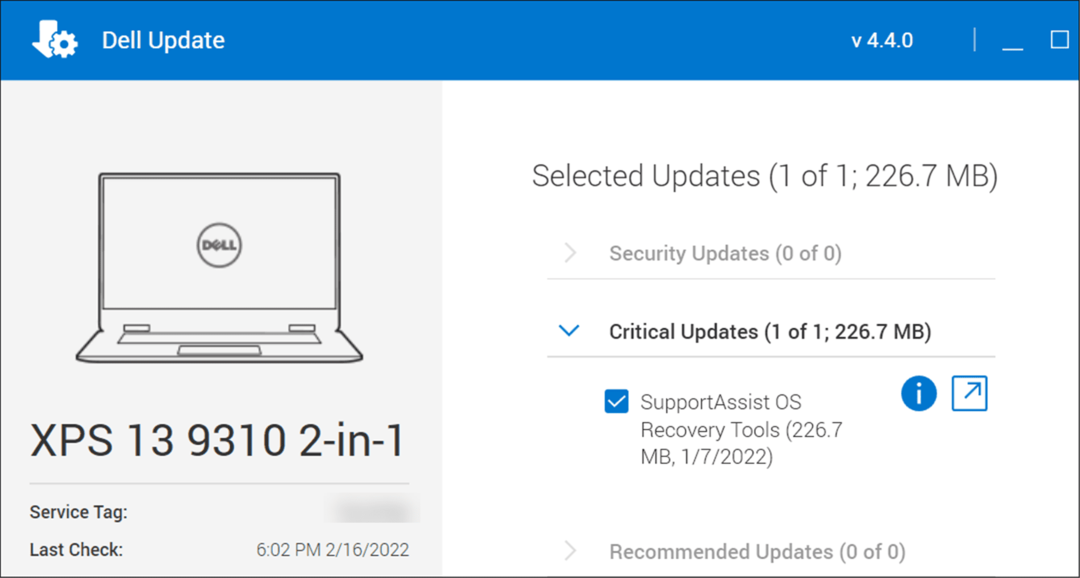 Você também pode consultar o site do fabricante diretamente para obter atualizações de firmware, atualizações de driver e outras dicas de solução de problemas.
Você também pode consultar o site do fabricante diretamente para obter atualizações de firmware, atualizações de driver e outras dicas de solução de problemas.
8. Inicialização limpa do Windows 11
Outra coisa a tentar é a inicialização limpa do Windows 11. Isso não é o mesmo que Modo de segurança, pois uma inicialização limpa inicia o Windows normalmente, mas apenas os drivers essenciais serão carregados. Para limpar a inicialização, você precisará entrar em Configuração do sistema e desmarque todos, exceto os serviços vitais de inicialização.
Para obter instruções completas, leia nosso guia completo sobre como limpar a inicialização do Windows 11.
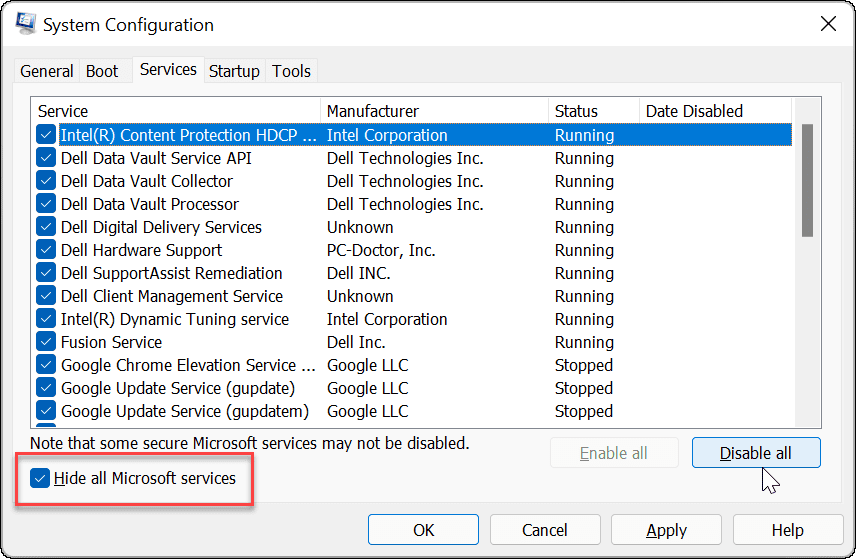
Imprimir tela no Windows 11
Uma das etapas acima deve ajudá-lo se você estiver solucionando um problema com o Print Screen não funcionando no Windows 11. Uma vez que está funcionando, você pode querer verificar o novos atalhos de teclado do Windows 11.
Se você ainda não está no Windows 11, dê uma olhada neste abrangente lista de atalhos de teclado, pois a maioria deles ainda funciona no Windows 11. Você também pode ler sobre corrigindo sua chave do Windows não está funcionando.
Como limpar o cache, cookies e histórico de navegação do Google Chrome
O Chrome faz um excelente trabalho ao armazenar seu histórico de navegação, cache e cookies para otimizar o desempenho do navegador online. O dela é como...

