O Windows 11 continua travando: 11 correções
Microsoft Windows 11 Herói / / February 25, 2022

Última atualização em

Quando o Windows trava no seu PC, pode ser difícil saber por onde começar a solução de problemas. Aqui estão 11 correções para quando o Windows 11 continua travando.
Nada é mais irritante do que o Windows travar enquanto você está no meio do seu fluxo de trabalho e fazendo as coisas.
Pode haver vários motivos pelos quais o Windows 11 continua travando. Pode ser um problema de hardware, driver desatualizado, bug no Windows, malware ou qualquer número de problemas não diagnosticados.
Saber por onde começar a solução de problemas pode ser uma tarefa árdua, mas reunimos algumas etapas que você pode seguir para corrigir um PC com Windows 11 com falha abaixo.
1. Correções básicas de solução de problemas quando o Windows 11 continua travando
Você pode tentar estas etapas básicas de solução de problemas para resolver o problema antes de se aprofundar.
Primeiro, tente fazer um completo desligamento do Windows 11, desconecte todos os dispositivos externos e ligue o PC novamente para ver se ele trava. Conecte um dispositivo externo de cada vez para restringir o periférico problemático.

Se você ainda tiver problemas, tente uma inicialização limpa que carrega apenas aplicativos e drivers de inicialização mínimos. Se houver instabilidade no Windows e ele travar antes de chegar à tela de login, inicialize Windows 11 em modo de segurança em vez de.
2. Verificar atualizações
Se o seu sistema estiver travando, a Microsoft pode ter uma atualização com uma correção de bug que aliviará o problema.
Você pode verifique manualmente as atualizações do Windows 11 abrindo Iniciar > Configurações > Windows Update e clicando no Verifique se há atualizações botão.
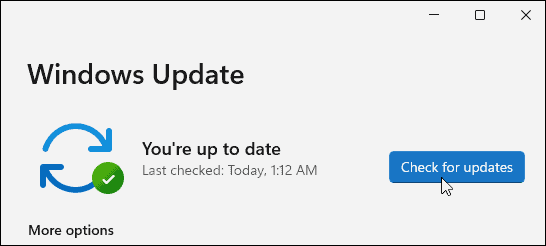
Também é importante verificar se há atualizações do fabricante do seu PC. Encontre o aplicativo de atualização OEM (se houver) e verifique se há atualizações de sistema e hardware. Se não houver um aplicativo de atualização OEM, consulte o site de suporte do fabricante para baixar as atualizações do sistema.
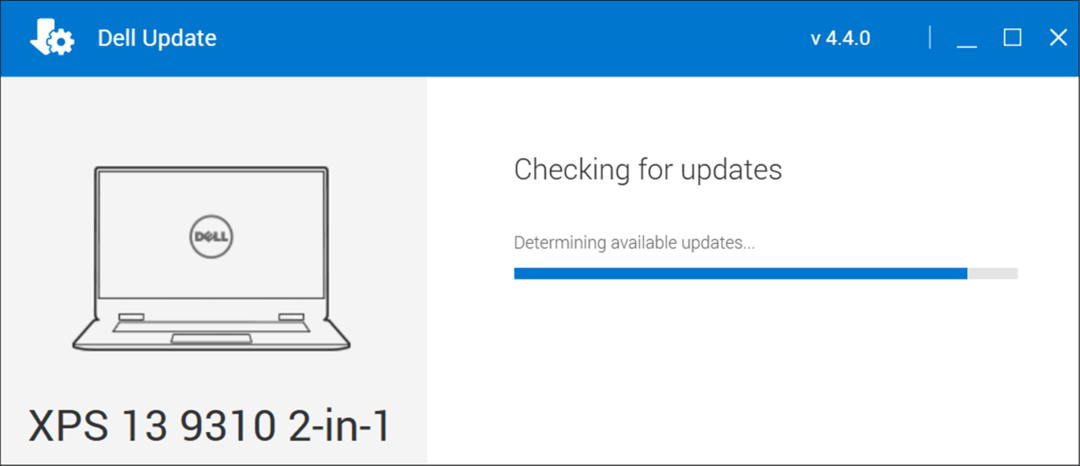
3. Verifique a memória do sistema (RAM)
Um dos problemas internos de hardware pode ser problemas com a RAM do seu PC. O Windows tem um built-in ferramenta de diagnóstico de memória você pode usar para verificar problemas.
Para executar a ferramenta de diagnóstico de memória do Windows, use as seguintes etapas:
- Use o atalho de teclado Tecla Windows + R para lançar o Corre diálogo, digite mdsched.exe, e clique OK.
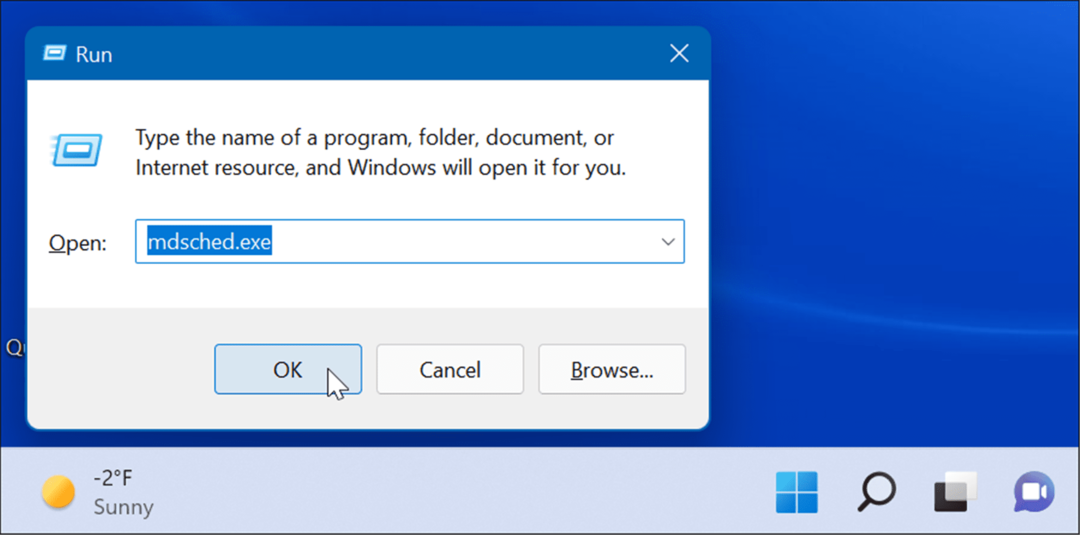
- Quando o Diagnostico de memoria do Windows ferramenta é aberta, clique no botão Reinicie agora e verifique se há problemas opção no topo.
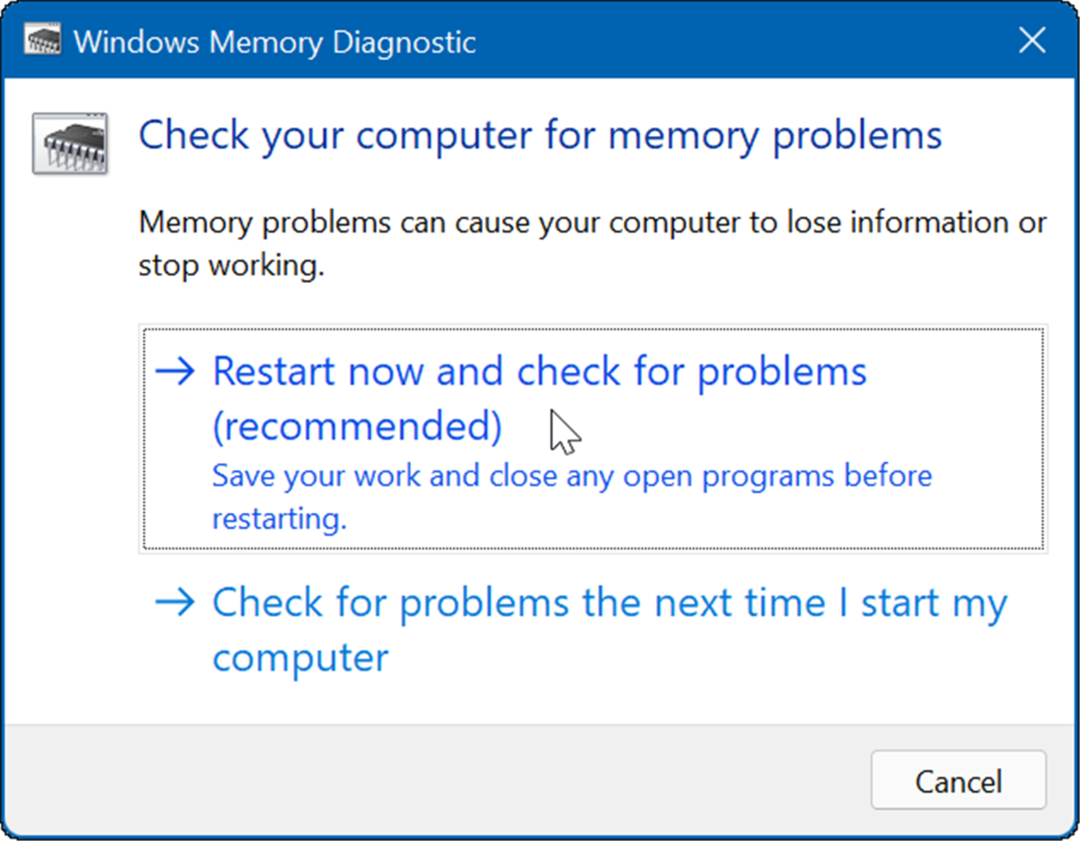
Depois que o PC for reiniciado, ele será inicializado na ferramenta de diagnóstico e verificará se há problemas na RAM.
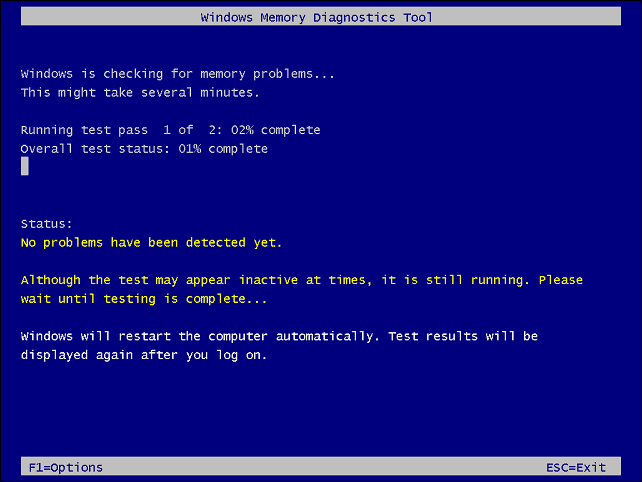
Se você estiver procurando por um utilitário de terceiros, dê uma olhada em Memtest86+ para testar RAM ruim.
Observação: Se você RAM instalada manualmente no seu PC, verifique novamente se está encaixado corretamente.
4. Atualizar drivers de hardware
Os drivers de hardware em seu sistema podem estar desatualizados. Se você estiver recebendo um erro de tela azul, observe qualquer menção a hardware específico para saber por onde começar a procurar.
Também é uma boa ideia abrir o Gerenciador de dispositivos e verificar se há erros. Para verificar o Gerenciador de dispositivos, use as seguintes etapas:
- Clique no Botão de início, tipo gerenciador de Dispositivose clique no resultado superior.
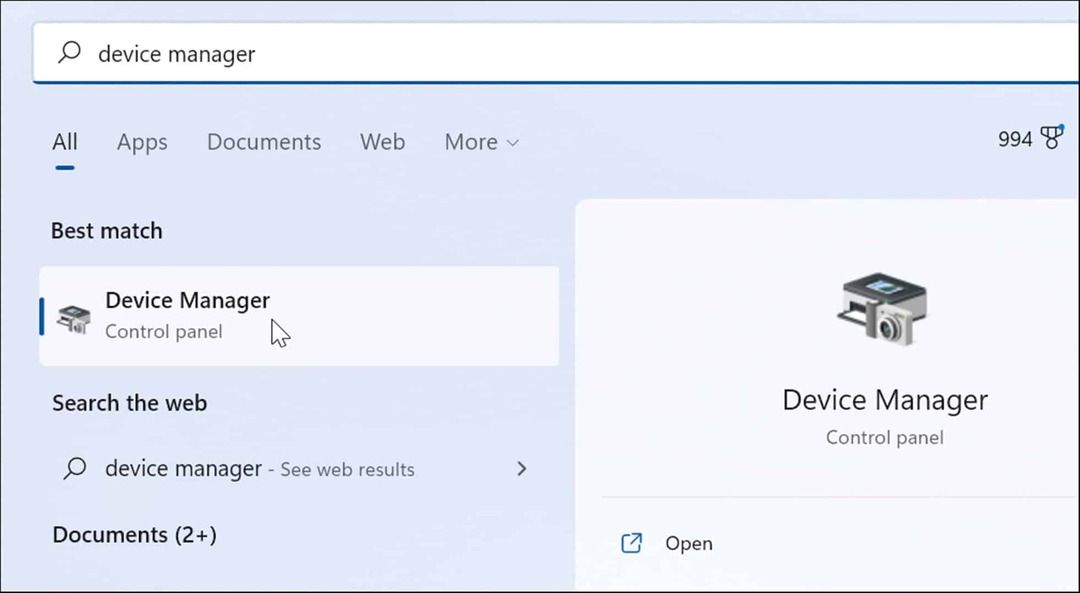
- Quando o Gerenciador de Dispositivos for aberto, role a lista para baixo e procure um vermelho ou amarelo notificação de aviso. Se você encontrar um dispositivo com erro, atualize o driver do dispositivo fazendo com que o Windows o procure automaticamente ou verifique o site do fabricante do dispositivo e instale-o manualmente.
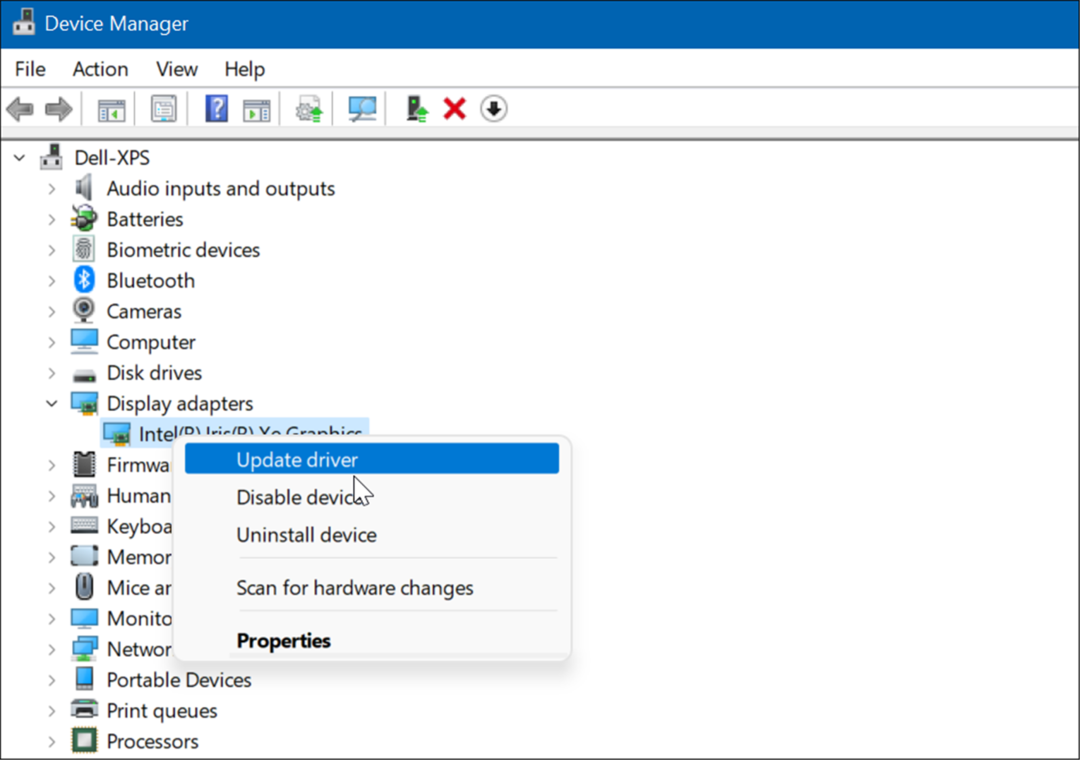
5. Verifique se há malware
Vírus e outros malwares podem estar causando o travamento do Windows 11. Segurança do Windows (anteriormente Windows Defender) está integrado ao Windows 11 e verifica seu sistema em tempo real, mas nada é 100% eficaz.
Você pode executar uma verificação de malware manualmente usando as seguintes etapas:
- Clique no Botão de início ou pressione o Tecla do Windows, tipo segurança do windowse selecione o resultado superior.
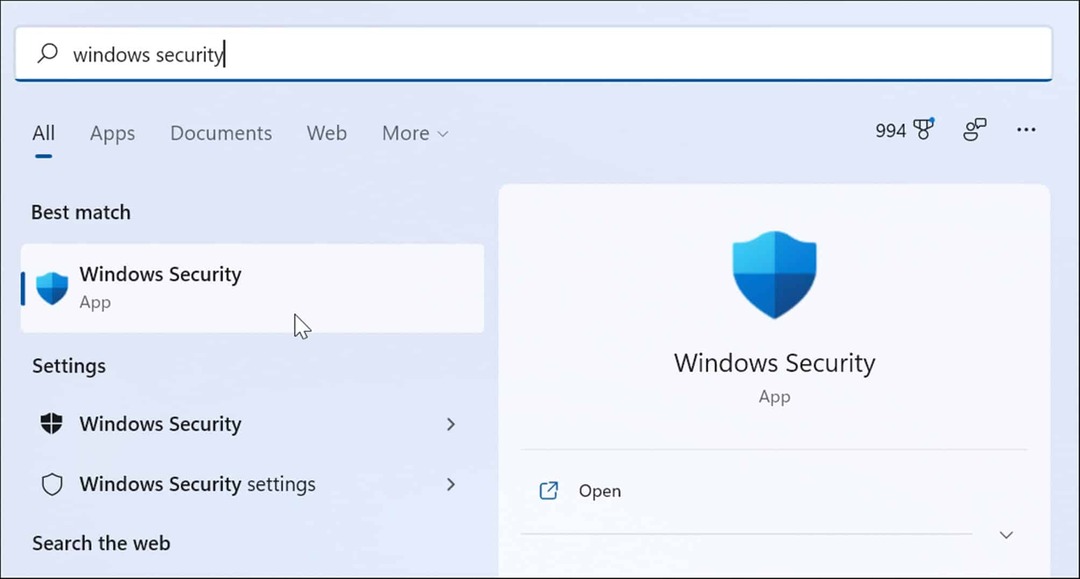
- Quando o aplicativo Windows Security for iniciado, selecione Proteção contra vírus e ameaças da esquerda e clique no Escaneamento rápido botão.
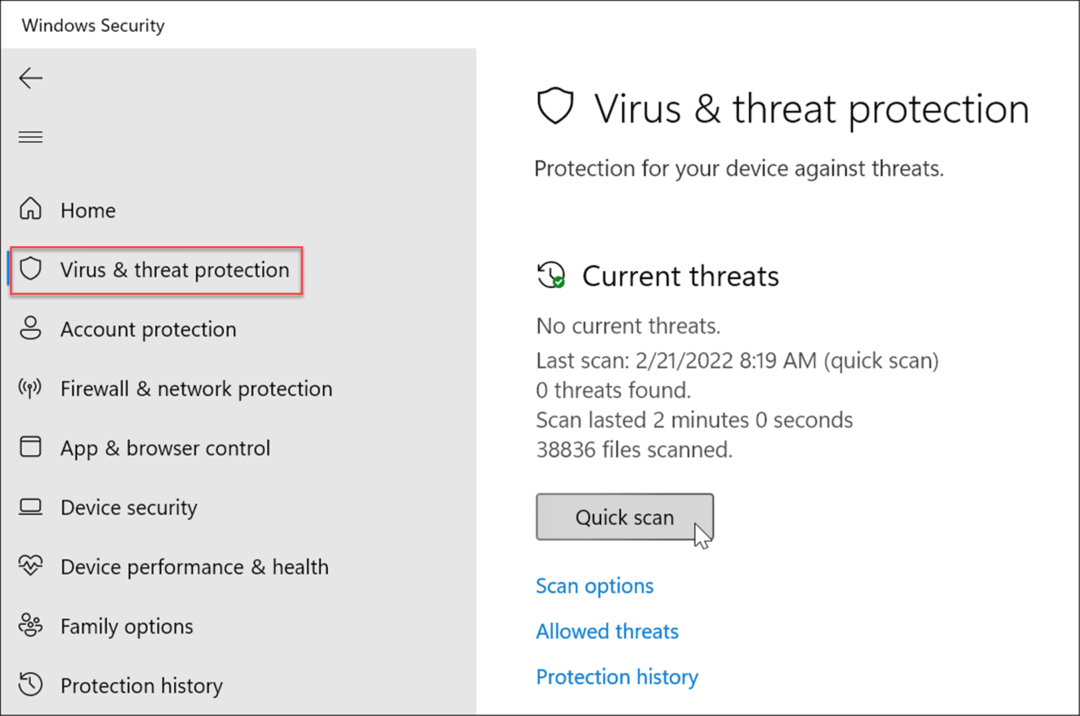
- Se não detectar nada, convém fazer uma verificação mais profunda. Clique no Opções de digitalização link e selecione um Verificação completa ou Verificação offline do Microsoft Defender e clique no Escaneie agora botão. Observe que verificações mais profundas demoram mais para serem concluídas, mas pode valer a pena esperar se um malware teimoso infectar seu sistema.
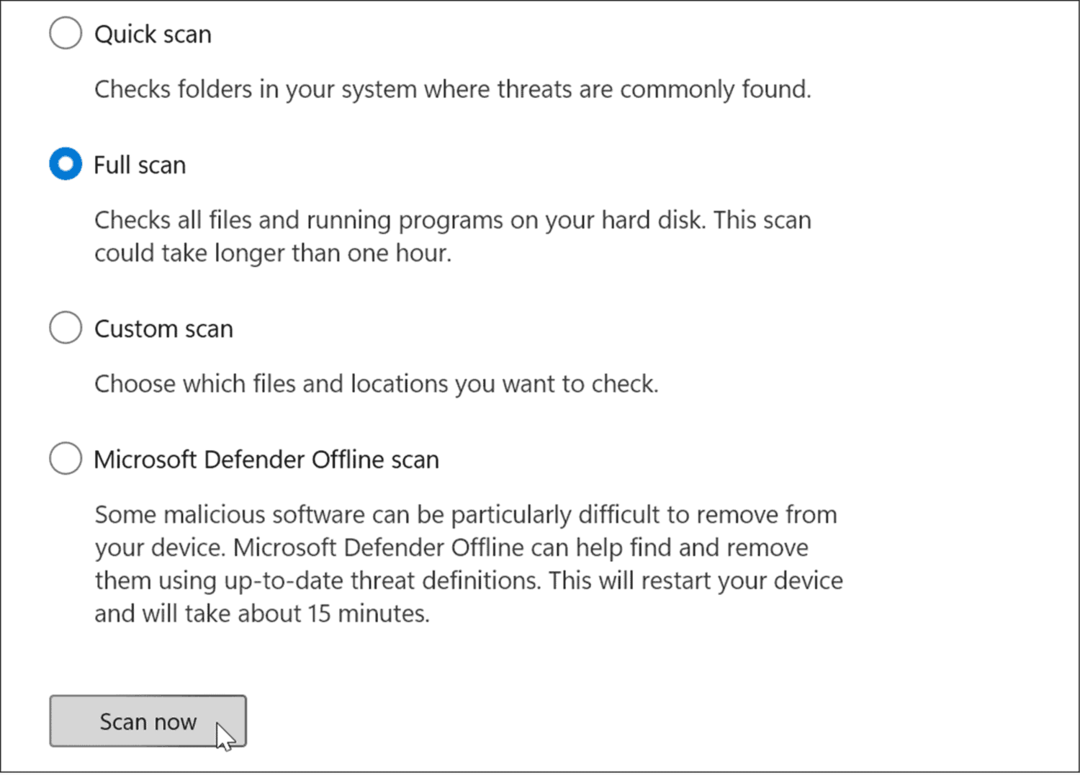
Quer o aplicativo Windows Security encontre ou não software malicioso, você pode querer obter uma segunda opinião. Execute uma verificação com um aplicativo de segurança gratuito como o Avast ou AVG Antivírus. Obviamente, se você tiver um pacote de software pago, desejará executar uma verificação com ele.
6. Problemas de superaquecimento
Se o seu PC com Windows 11 superaquecer, é provável que ele falhe. Na verdade, é um mecanismo de proteção do Windows para se desligar ao superaquecer para evitar danos aos componentes.
Para evitar problemas de aquecimento em uma área de trabalho, verifique se há ventilação suficiente e se os ventiladores estão funcionando. Certifique-se de que está livre de poeira usando ar comprimido para limpá-lo. Além disso, se você construiu o PC, verifique se os dissipadores de calor não estão soltos.
Se você estiver usando um laptop, tente mantê-lo longe de superfícies como cobertores ou deixe a porta do ventilador coberta por seu colo por muito tempo. Além disso, não deixe o laptop ligado e coloque-o em uma mochila ou outra bolsa.
7. Corrigir conflitos de software
Se você perceber que o Windows 11 trava após executar um aplicativo específico, atualize-o ou desinstale-o. Uma atualização pode trazer correções de bugs importantes, mas se o aplicativo for mal feito, talvez seja necessário removê-lo para corrigir qualquer instabilidade do sistema.
Atualizar aplicativos da Microsoft Store
Para atualizar os aplicativos da Microsoft Store, faça o seguinte:
- Inicie o Microsoft Store e clique no Biblioteca ícone do painel esquerdo.
- Clique no Obter atualizações botão para verificar atualizações de aplicativos e o Atualize tudo botão para instalá-los.
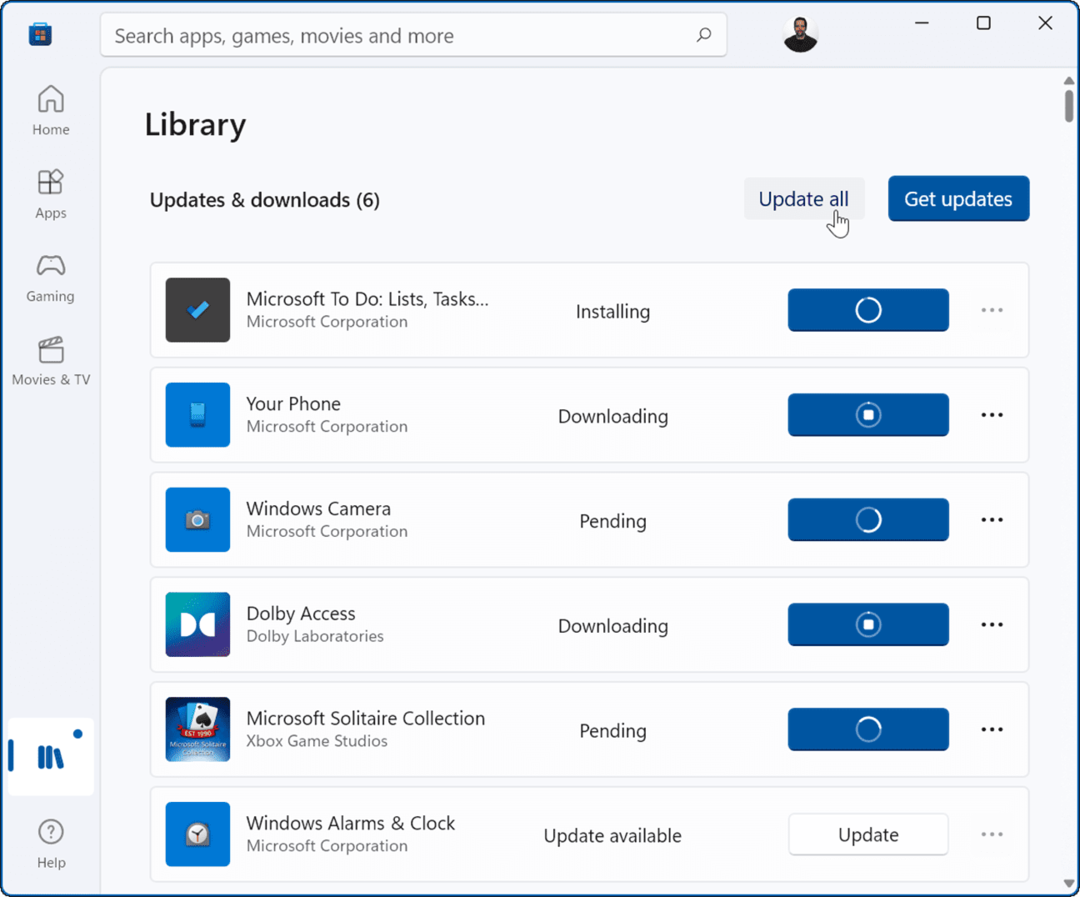
Outros aplicativos de desktop Win32 que você possui podem ser atualizados de dentro do aplicativo. Cada aplicativo varia, mas normalmente você vai querer procurar Configurações > Atualizar ou Sobre > Atualizar para obter a versão mais recente.
Desinstalando aplicativos
Para desinstalar aplicativos no Windows 11, faça o seguinte:
- Clique Iniciar > Configurações > Aplicativos > Aplicativos e recursos e procure o aplicativo problemático.
- Selecione os três pontos botão ao lado do aplicativo e selecione Desinstalar do cardápio.
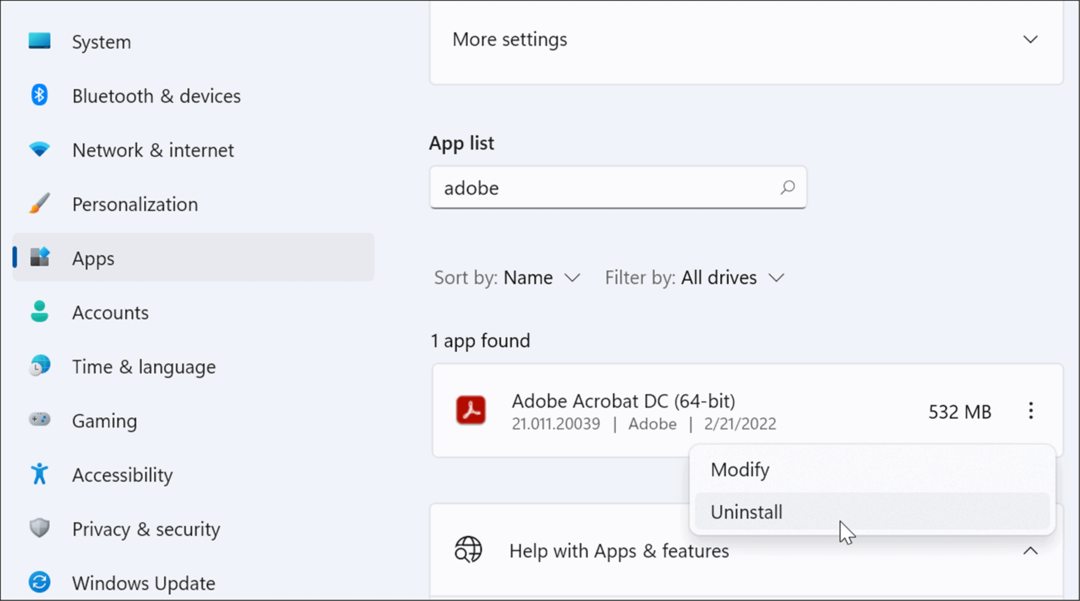
- Clique Desinstalar novamente para verificar.
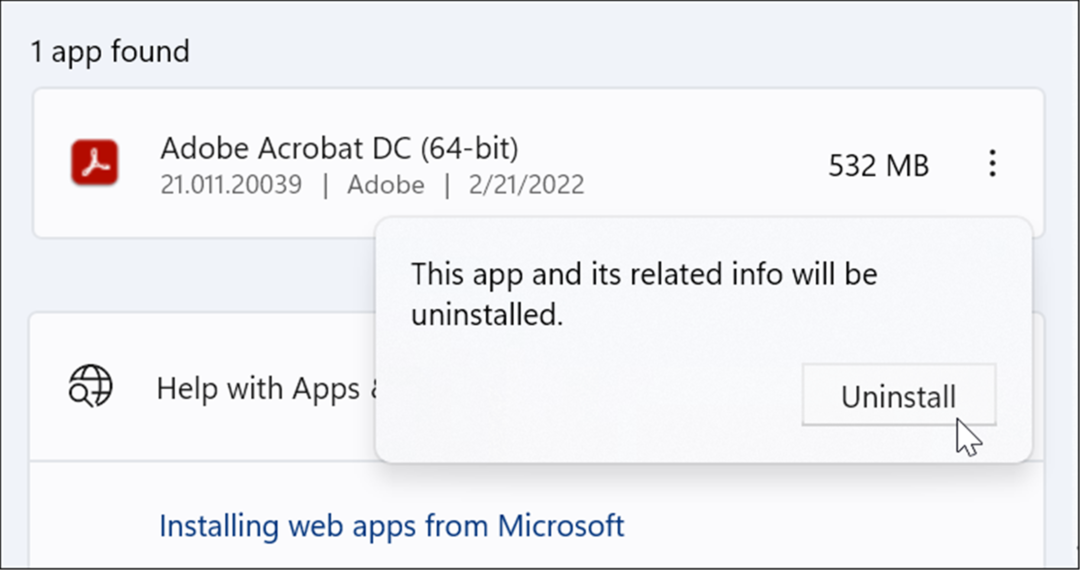
Quando você desinstala aplicativos pelo Windows, ainda há resquícios dele nas pastas do sistema e no Registro. Para remover todos os vestígios dele, veja como remover completamente o software no Windows.
Após a desinstalação do aplicativo, verifique se o Windows ainda trava. Se isso não acontecer, você pode tentar e reinstalar o aplicativo.
8. Execute a verificação DISM e SFC
O motivo pelo qual seu PC com Windows 11 continua travando pode ser devido à corrupção do arquivo do sistema. Você pode usar as ferramentas SFC e DISM incluídas no sistema operacional para corrigi-lo. Esses utilitários verificarão o Windows em busca de arquivos de sistema corrompidos e os substituirão.
Para executar essas ferramentas, use as seguintes etapas:
- Clique com o botão direito do mouse Começar botão e selecione Terminal do Windows (Administrador) do cardápio.
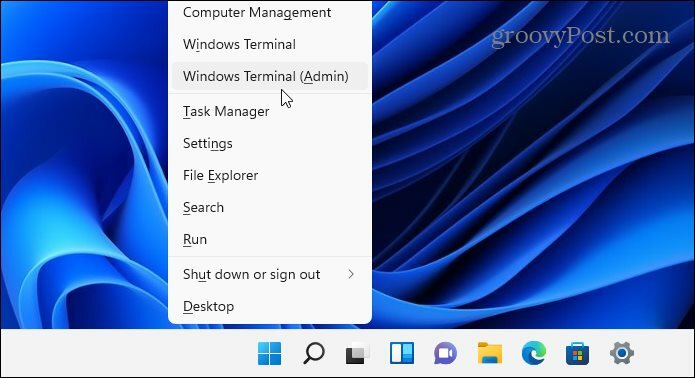
- Digite o seguinte comando no terminal e pressione Entrar:
DISM /Online /Cleanup-Image /RestoreHealth

- Após a conclusão da verificação do DISM, execute o seguinte comando:
sfc / scannow

Observe que essas verificações demoram um pouco para serem executadas, portanto, convém fazer uma pausa no computador enquanto elas são concluídas. Quando feito, reinicie o Windows 11 e veja se o seu PC ainda trava.
9. Redefinir seu PC para as configurações de fábrica
Um dos utilitários incluídos no Windows 11 é o recurso Redefinir este PC. Ele reverterá seu dispositivo para as configurações de fábrica e você poderá optar por manter ou descartar seus dados.
Para executar uma reinicialização do PC, use as seguintes etapas:
- Abrir Iniciar > Configurações > Sistema > Recuperação e clique no Redefinir computador botão.
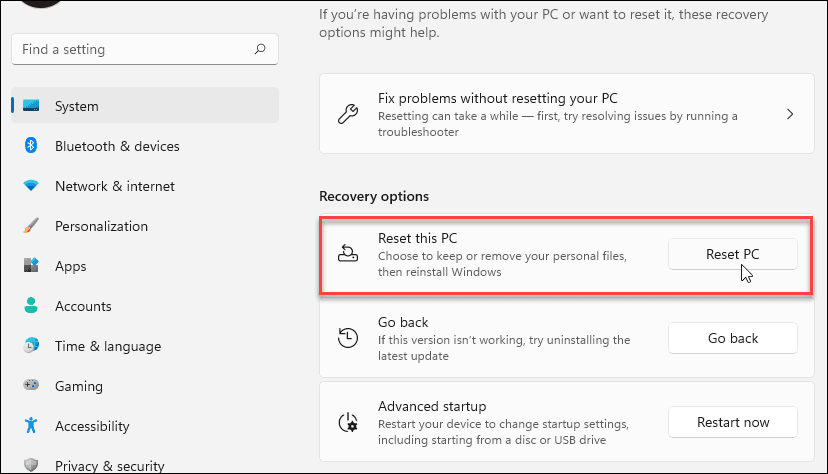
- Escolha o tipo de redefinição que você deseja fazer – mantenha seus arquivos (o que você provavelmente deseja) ou remova tudo e comece do zero.
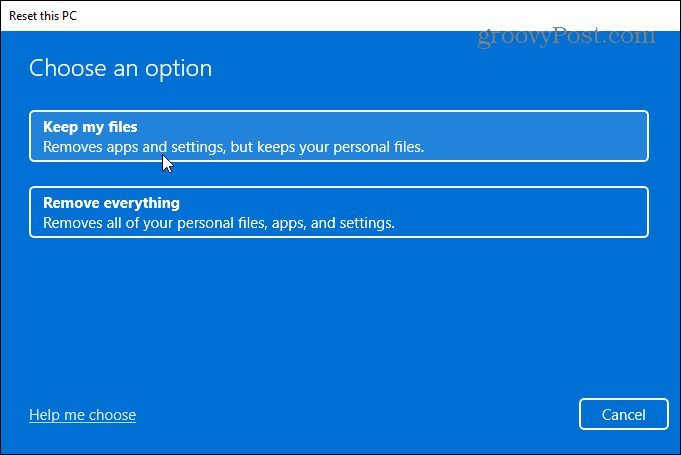
Siga as instruções na tela e aguarde enquanto seu PC é redefinido para um estado de funcionamento. Para obter instruções passo a passo, leia nosso guia em redefinindo o Windows 11 para as configurações de fábrica.
10. Recuperar o Windows 11 de um ponto de restauração
Se o seu PC começou a travar em um determinado momento, talvez depois de instalar um monte de software, você pode recuperá-lo de um ponto de restauração. É importante saber que o recurso Restauração do sistema não está ativado por padrão. Você tem que ligá-lo e criar um ponto de restauração. Portanto, se você tiver um, a boa notícia é que você pode usá-lo para recuperar seu sistema para um estado de funcionamento.
- Clique no Começar botão, tipo ponto de restauraçãoe selecione o resultado superior.
- Quando a janela Propriedades do sistema for exibida, clique no botão Restauração do sistema botão.
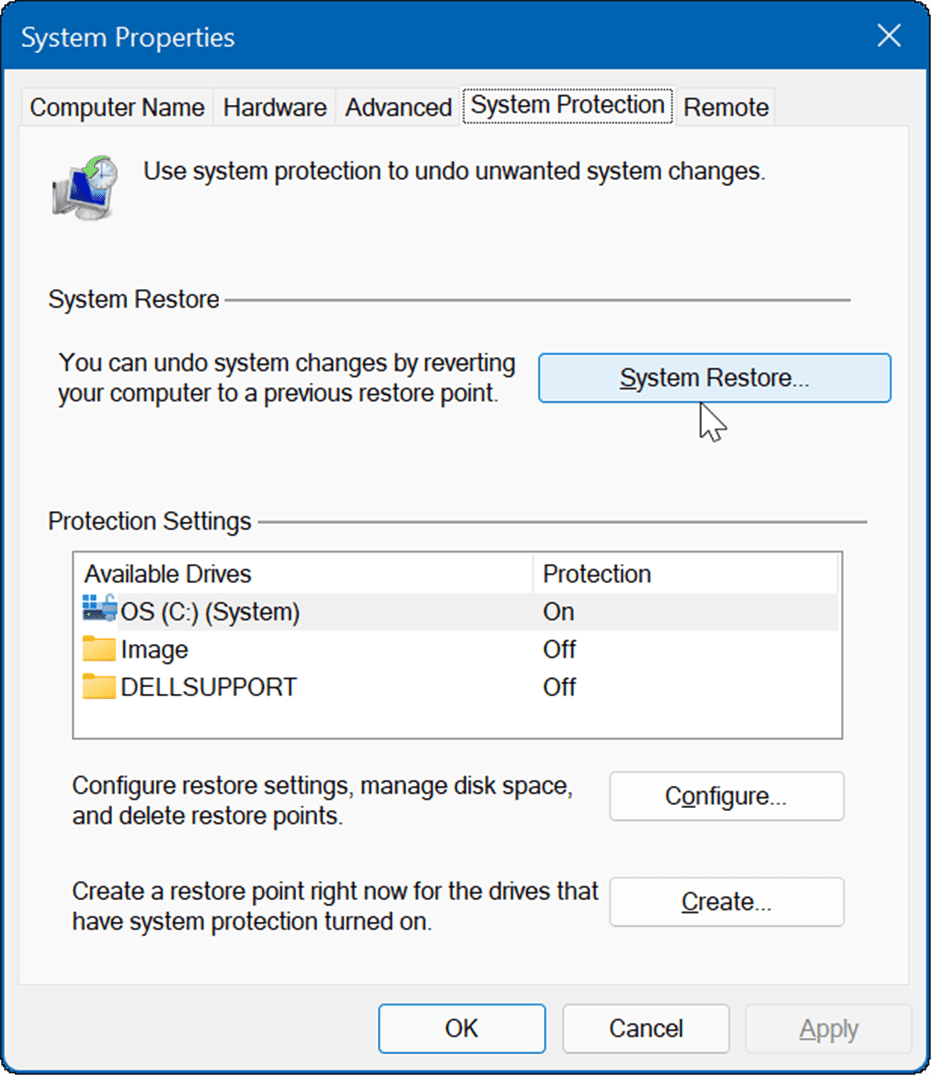
- Navegue pelo assistente de ponto de restauração e escolha o ponto de restauração que deseja usar.
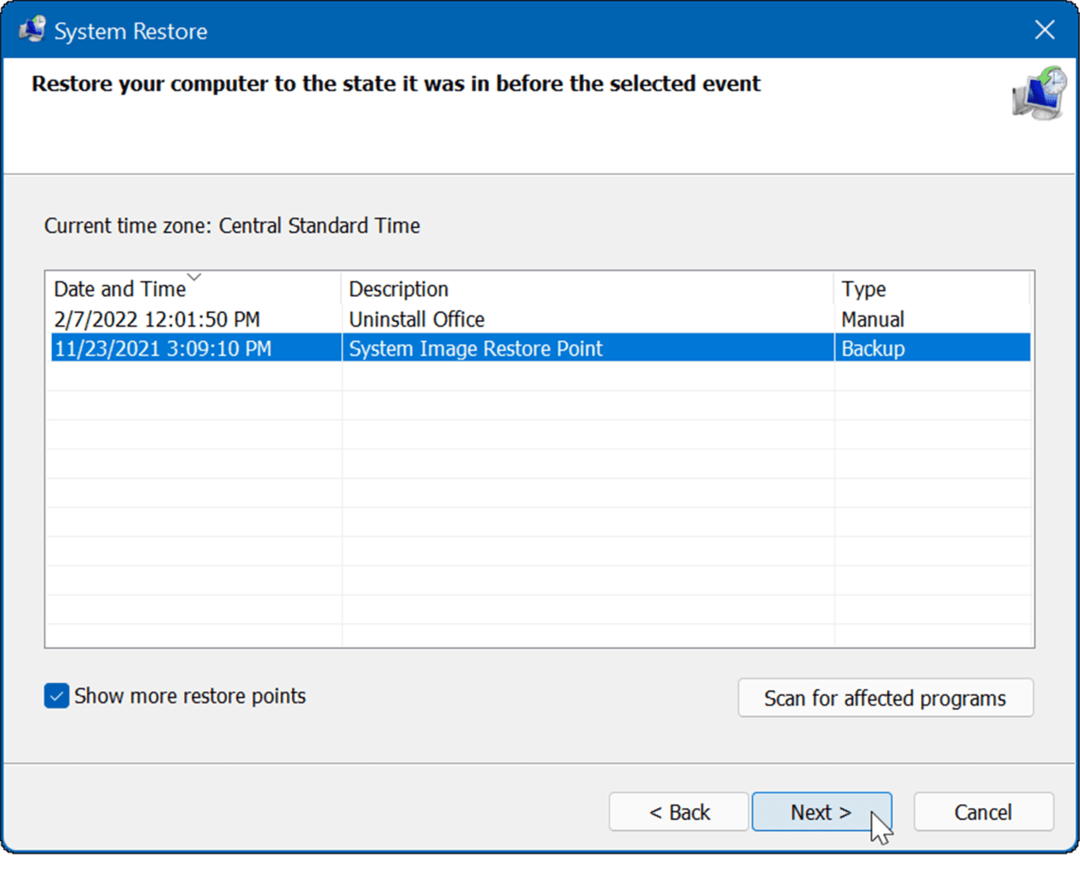
O utilitário Ponto de restauração aplicará as alterações ao seu sistema e o retornará ao estado de funcionamento. Lembre-se de que seu PC será reiniciado durante o processo.
11. Recuperar o Windows 11 de um backup de imagem do sistema
Um ponto de restauração não é a única maneira de recuperar o Windows. Se você criou um backup de imagem do sistema antes de começar a travar, você pode usá-lo para recuperar seu PC.
Para usar esta opção, você precisa ter um unidade de instalação USB ou um Unidade de recuperação USB do Windows 11 para inicializar o Windows 11 em seu ambiente de recuperação.
Para obter instruções completas sobre este processo, consulte o nosso guia sobre como recuperar o Windows 11 usando uma imagem do sistema.
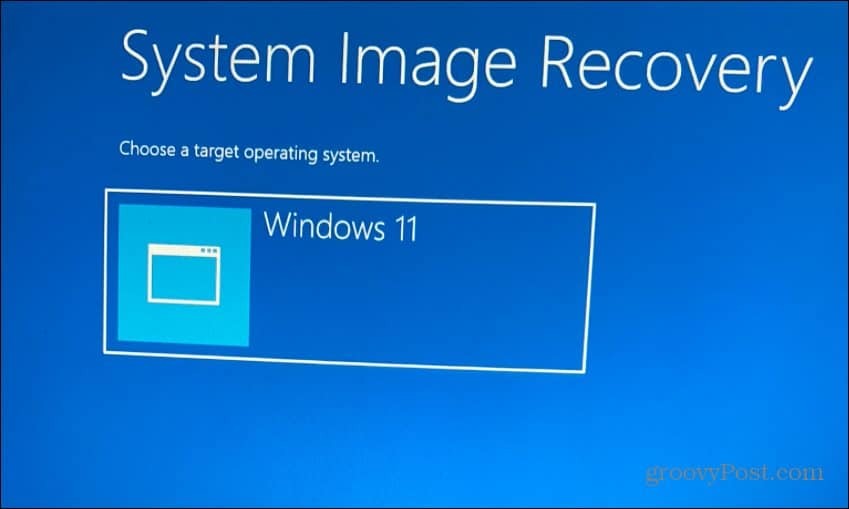
Consertando um PC instável com Windows 11
Existem muitas razões pelas quais o Windows 11 pode falhar, mas há muitas correções que você pode tentar. Felizmente, uma das opções acima ajuda a resolver os problemas do seu PC quando o Windows 11 continua travando. Se nada parece funcionar, você sempre pode executar um instalação limpa do Windows 11 e recomeçar.
Outra dica importante é se você receber um erro de tela azul, anote a mensagem - geralmente tem um número de erro. Você pode procurar esse erro no seu telefone e encontrar uma causa e, com sorte, uma correção.
Ter problemas com o travamento do Windows é o motivo pelo qual tomar medidas preventivas para melhorar seus dados é tão importante. Além de fazer backup de seus arquivos na nuvem via OneDrive ou Google Drive, certifique-se de usar um serviço de backup como Backblaze. Além disso, crie periodicamente um backup completo do sistema e copie seus arquivos mais importantes para uma unidade externa para armazenamento.


