Como alterar uma letra de unidade no Windows 11 e 10
Microsoft Windows 10 Windows 11 Herói / / February 27, 2022

Última atualização em

Usando várias unidades no seu PC? Você pode querer alterar a letra da unidade no Windows para facilitar o gerenciamento. Este guia irá mostrar-lhe como.
O Windows atribuirá letras de unidade dinamicamente a dispositivos de armazenamento removíveis à medida que você os conecta. Na maioria dos casos, ele progride automaticamente pelo alfabeto (sem A e B) com sua unidade principal usando a letra da unidade C. No entanto, você pode querer alterar a letra de uma unidade para facilitar o gerenciamento.
Seja uma unidade de armazenamento externa ou interna, você pode alterar uma letra de unidade no Windows 11 ou Windows 10 usando as etapas abaixo.
Alterar uma letra de unidade no Windows 11 por meio de configurações
Antes de alterar uma letra de unidade no Windows, há algumas coisas a serem observadas sobre esse processo. Primeiro, você não deve tentar mudar seu local C: letra da unidade, pois é de onde o Windows e a maioria dos seus aplicativos são executados. Alterar a letra da unidade principal fará com que o Windows não inicialize e os aplicativos não serão executados.
Com isso em mente, alterar uma letra de unidade no Windows 11 é um processo simples se você estiver usando as configurações. Para começar:
- Clique no Começar botão e escolha o Configurações ícone.

- Quando as configurações forem abertas, navegue até Sistema > Armazenamento.
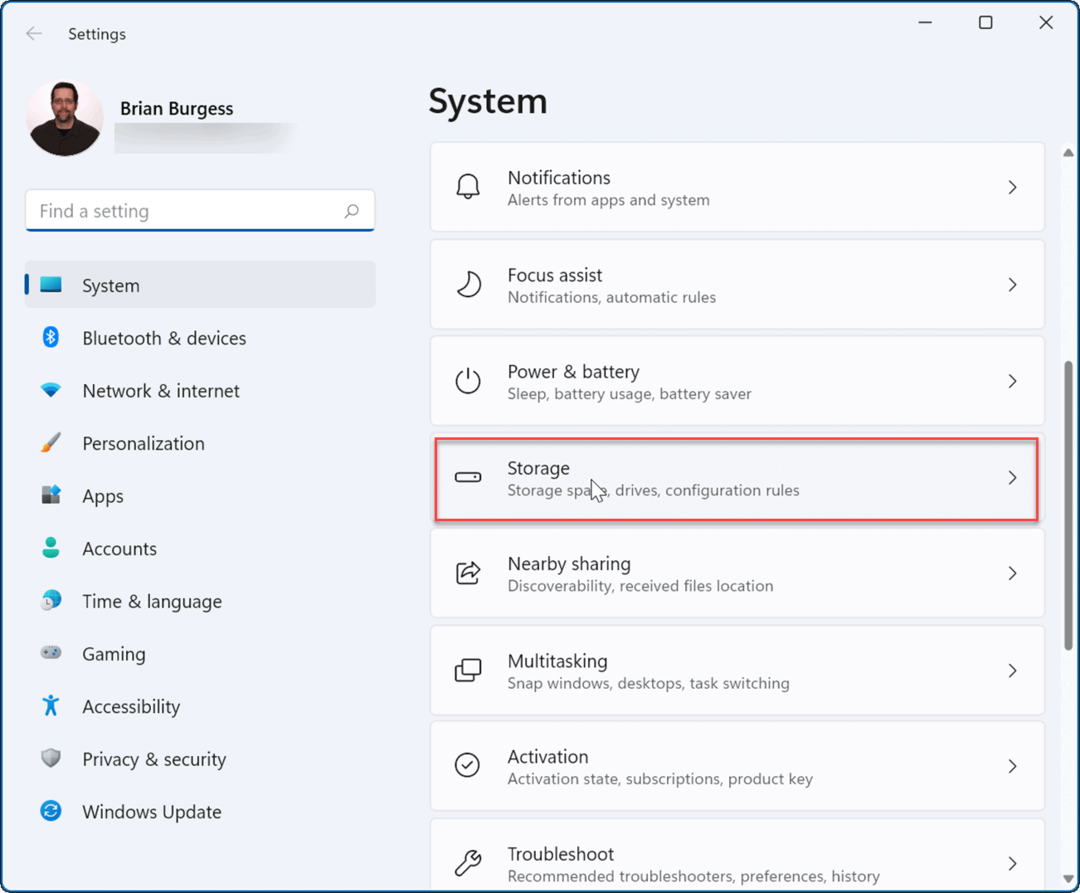
- Role para baixo Armazenar seção, expanda o Configurações avançadas de armazenamento opção e clique em Discos e volumes.
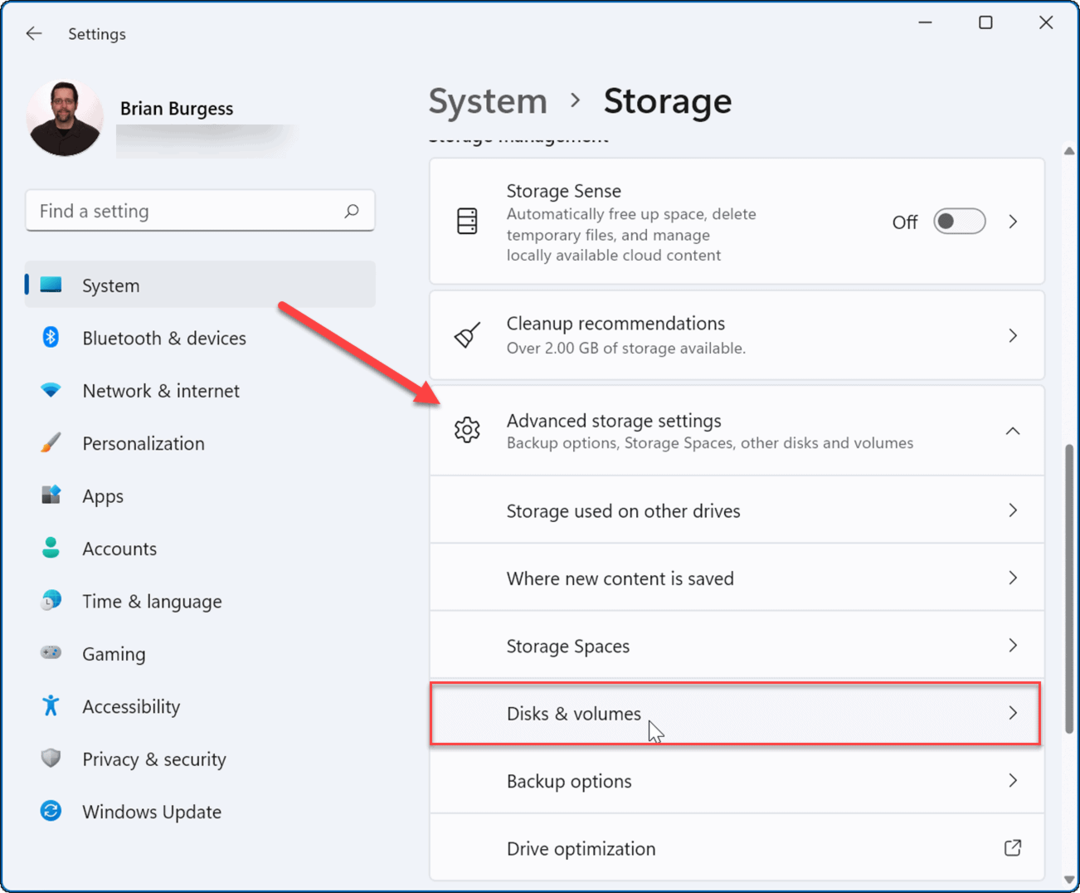
- No Discos e volumes seção, role para baixo e clique na unidade que deseja alterar.
- A seguir, clique no Propriedades botão.
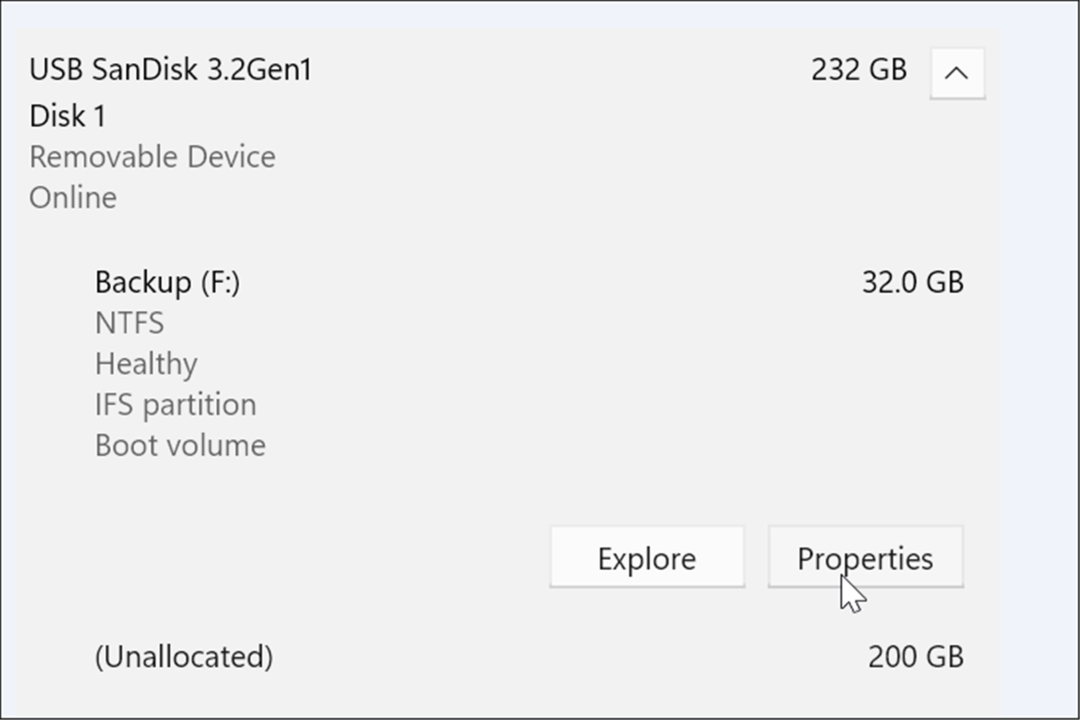
- Debaixo de Dados de Volume seção, clique no Alterar letra da unidade botão.
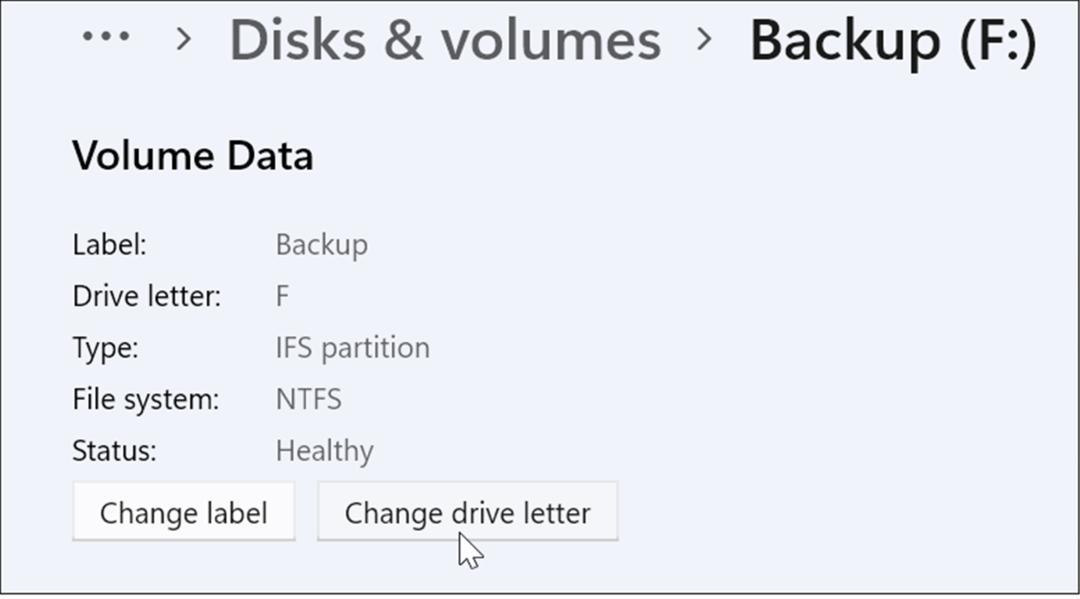
- Quando o Alterar letra da unidade janela aparecer, clique no menu suspenso.
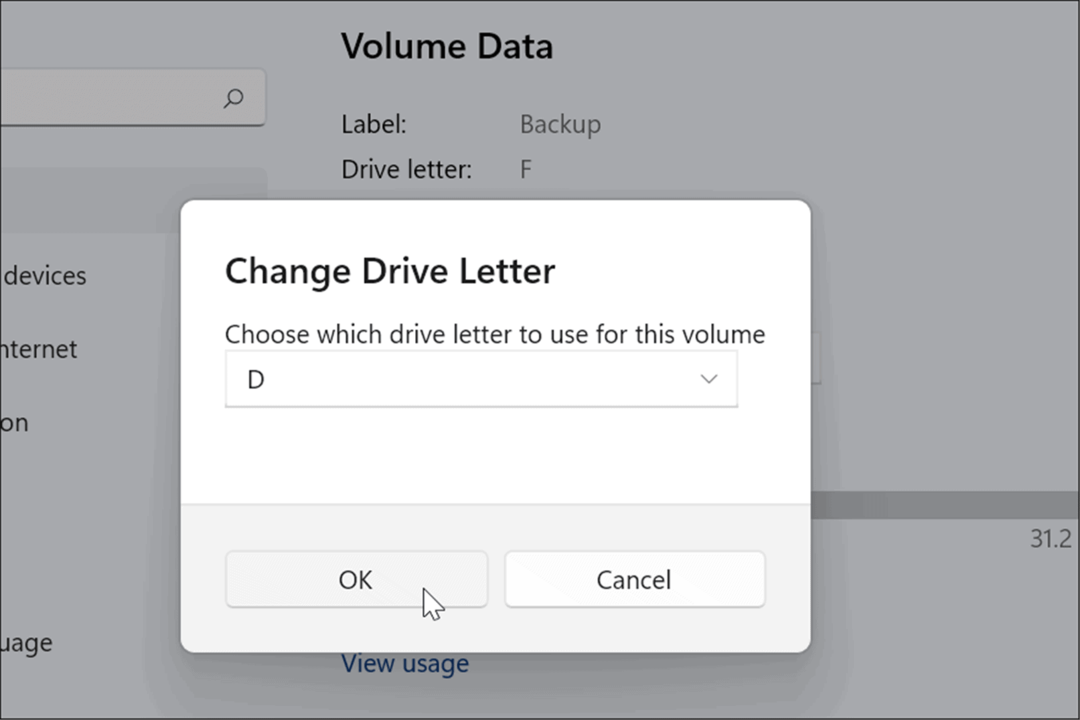
- Escolha a letra que deseja usar no menu e clique em OK. Neste exemplo, estamos alterando uma unidade USB externa de F para D.
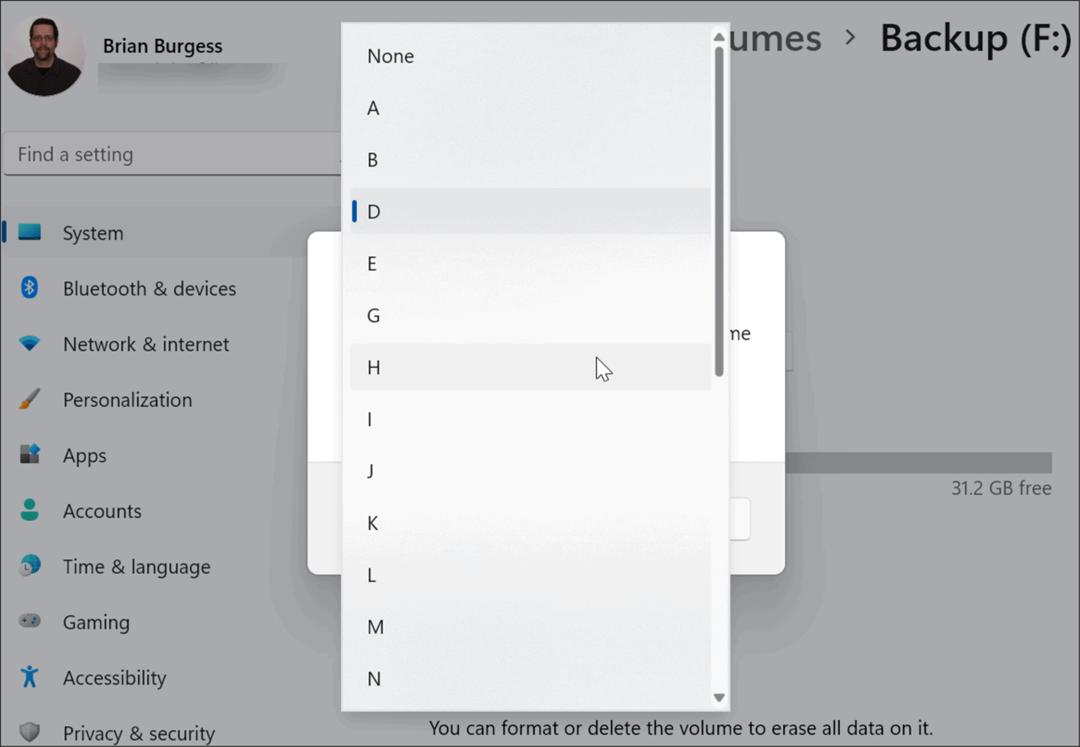
É isso. A nova letra da unidade entrará em vigor e será exibida com a letra selecionada para ela. A mudança acontece imediatamente e você a verá refletida no Explorador de Arquivos e em toda a experiência do Windows 11.
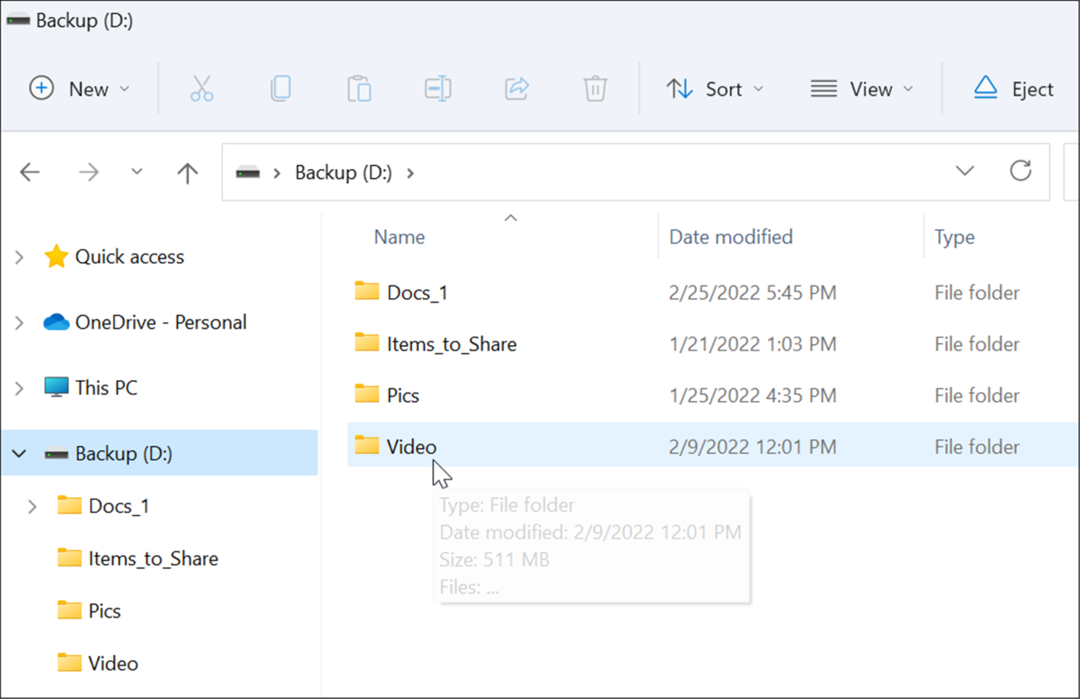
Como alterar uma letra de unidade no Windows 10 e 11 usando o gerenciamento de disco
Você também pode usar a ferramenta Gerenciamento de disco para alterar a letra da unidade. Esse método funciona com computadores com Windows 10 e Windows 11.
Para alterar uma letra de unidade no Windows 11 ou Windows 10 usando o Gerenciamento de disco:
- Clique no Começar botão ou pressione o botão Tecla do Windows e digite gerenciamento de Disco.
- Selecionar Criar e formatar partições de disco rígido dos resultados no topo.
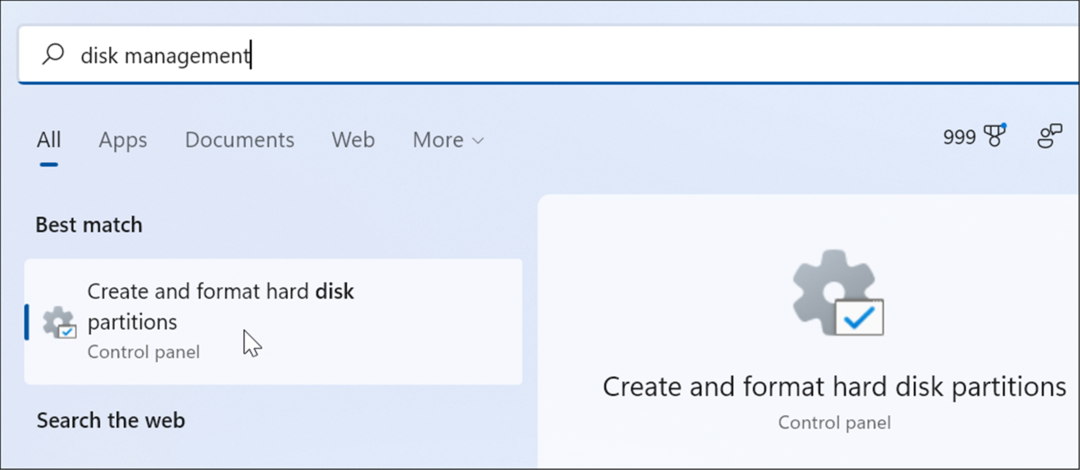
- Como alternativa, você pode clicar com o botão direito do mouse em Começar ou bater Tecla Windows + X e escolha Gerenciamento de Disco do cardápio.
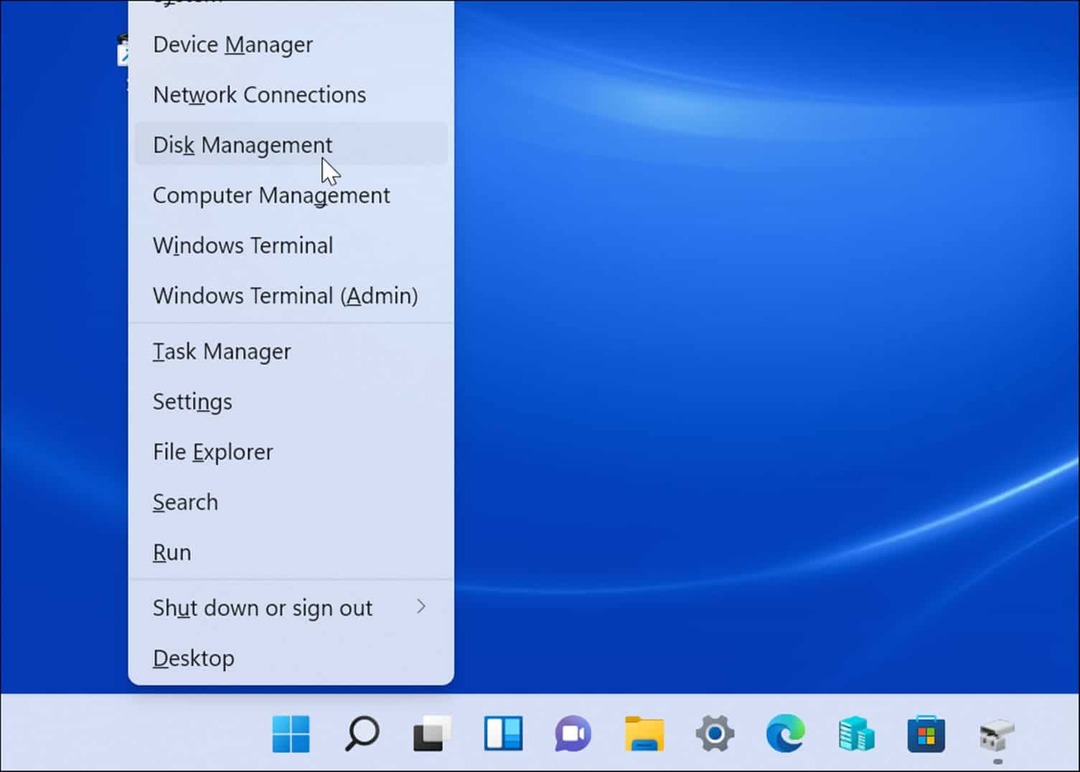
- Quando o Gerenciamento de Disco janela for aberta, clique com o botão direito do mouse na unidade que deseja alterar e selecione Alterar letra de unidade e caminhos do cardápio. Por exemplo, estamos mudando uma unidade USB removível de D para F.
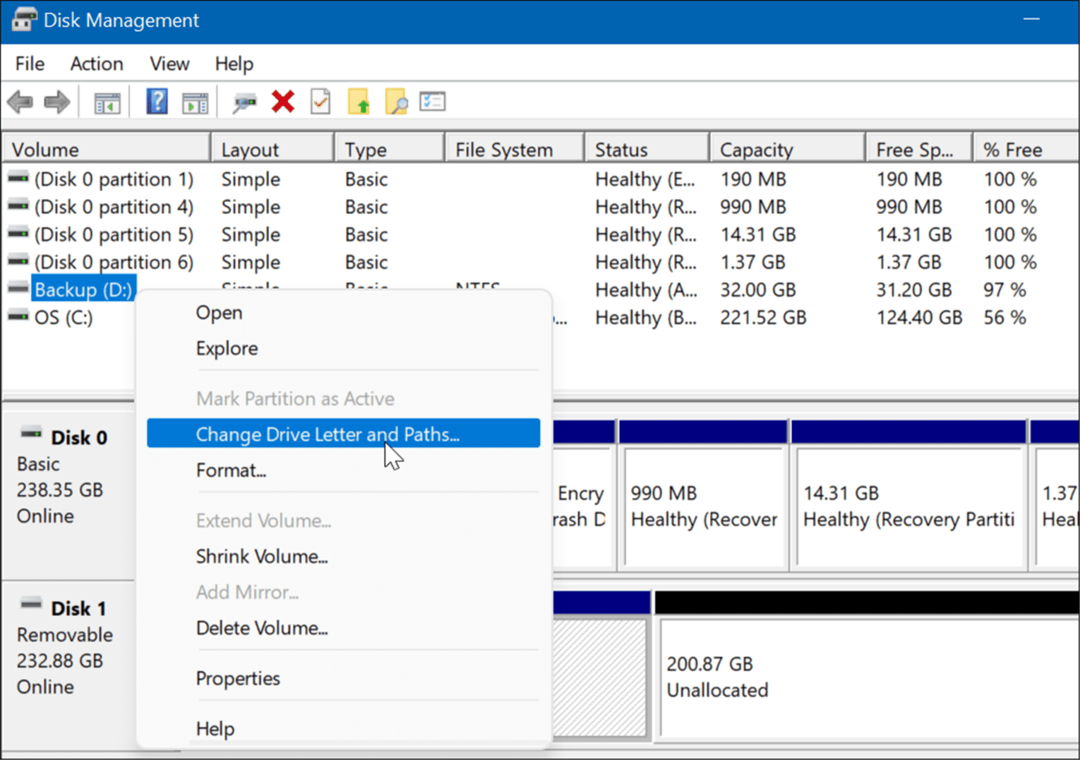
- Clique no Mudar botão na janela que aparece.
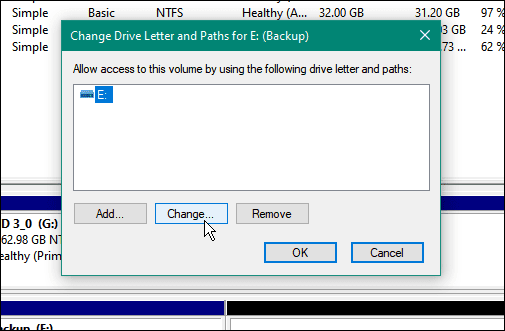
- A seguir, certifique-se Atribua a seguinte letra de unidade está selecionado e escolha a letra desejada no menu suspenso.
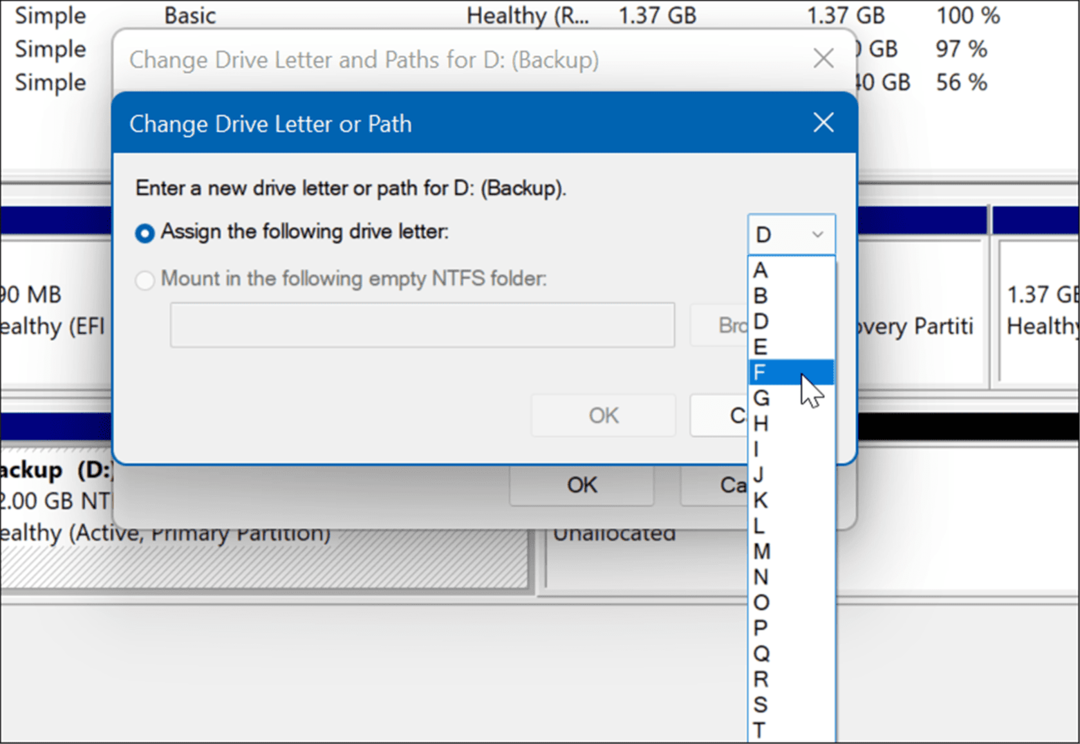
- Depois de escolher a letra da unidade, clique em OK.
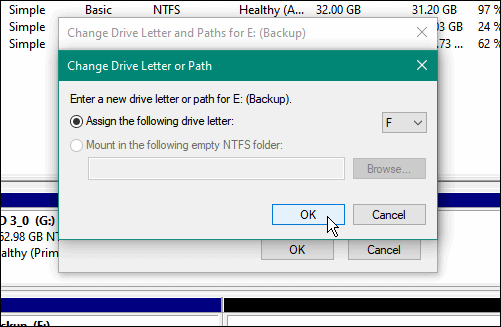
- Por fim, clique sim na mensagem de aviso que aparece.
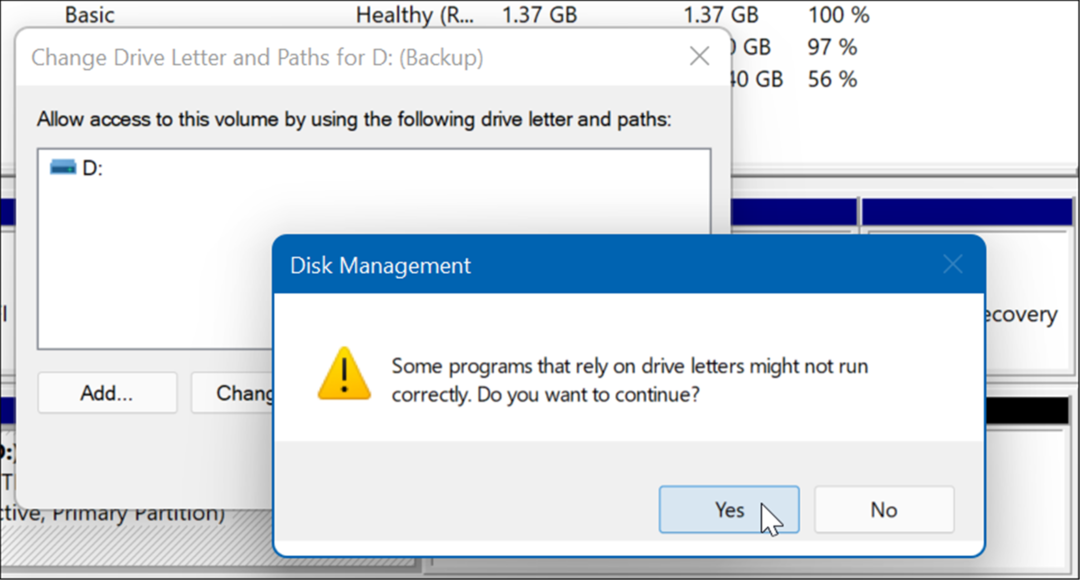
Neste ponto, a letra da sua unidade no Windows mudará e deverá abrir no Explorador de Arquivos para visualizar seu conteúdo. Você pode precisar reinicie seu computador para que a mudança entre em vigor, no entanto.
A nova letra da unidade aparecerá no Gerenciamento de disco e em qualquer outro lugar que mostre a letra da unidade, como em Este computador, por exemplo.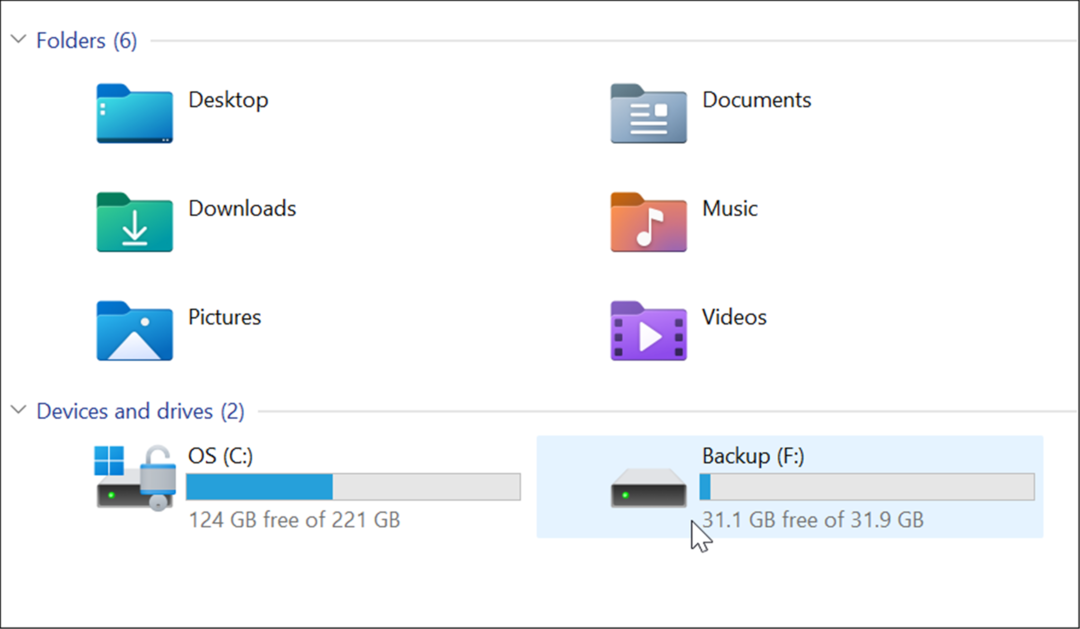
Se você alterar a letra da unidade removível, ela deve permanecer a mesma no computador em que você a alterou. Por exemplo, se você o levar para um computador diferente, o Windows atribuirá a ele uma letra diferente da que você deu. Depois de renomear uma unidade, uma nova letra provavelmente será atribuída se você conectar outras unidades externas em uma ordem diferente.
Gerenciando o espaço em disco no Windows
O Windows 11 e 10 têm algumas ferramentas úteis para gerenciar o espaço em disco. Por exemplo, você pode limitar espaço em disco usado pela Lixeira ou libere espaço com Recomendações de limpeza no Windows 11. Você também pode querer configurar Sensor de armazenamento no Windows 11.
Existem muitas maneiras de liberar espaço em disco no Windows 10 também. Você pode excluir pontos de restauração do sistema antigo para liberar espaço ou aprender como excluir o Windows.old pasta para liberar GBs de espaço.
Como encontrar sua chave de produto do Windows 11
Se você precisar transferir sua chave de produto do Windows 11 ou apenas precisar fazer uma instalação limpa do sistema operacional,...
Como limpar o cache, cookies e histórico de navegação do Google Chrome
O Chrome faz um excelente trabalho ao armazenar seu histórico de navegação, cache e cookies para otimizar o desempenho do seu navegador online. O dela é como...
Correspondência de preços na loja: como obter preços on-line ao fazer compras na loja
Comprar na loja não significa que você tem que pagar preços mais altos. Graças às garantias de correspondência de preços, você pode obter descontos on-line enquanto faz compras em...
Como presentear uma assinatura Disney Plus com um cartão-presente digital
Se você está gostando do Disney Plus e deseja compartilhá-lo com outras pessoas, veja como comprar uma assinatura do Disney+ Gift para...


