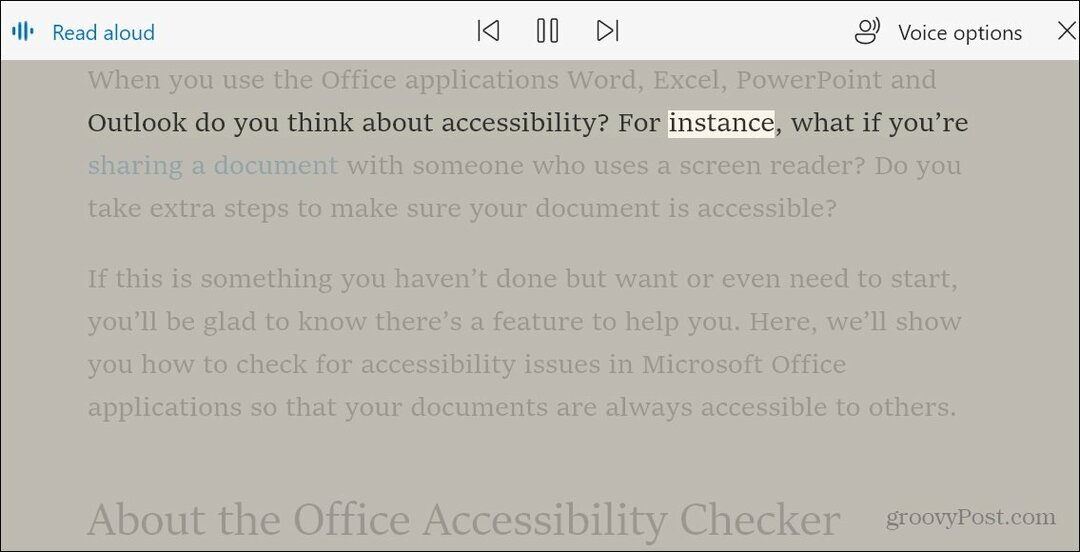Como corrigir VCRUNTIME140.dll está faltando erro no Windows
Microsoft Windows 10 Windows 11 Herói / / March 13, 2022

Última atualização em

Um erro VCRUNTIME140.dll está faltando é um problema com seus arquivos redistribuíveis do Visual C++ no Windows. Você pode corrigir o problema com este guia.
Os aplicativos e softwares do Windows exigem que os arquivos DLL sejam executados — sem eles, eles podem parar de funcionar completamente.
Se você ver um VCRUNTIME140.dll está ausente erro, por exemplo, é um sinal de que seu PC está faltando este arquivo, impedindo que um aplicativo seja iniciado. Pode ser devido à instalação de um aplicativo sem sucesso. Pode até aparecer depois de executar o Windows Update.
Felizmente, você pode corrigir esse erro no Windows com bastante facilidade. O VCRUNTIME140.dll O arquivo é usado pelo Microsoft C++ Redistributable for Microsoft Studio e faz parte do pacote de arquivos C++.
Existem vários motivos pelos quais você pode ver esse erro, mas você pode usar as etapas a seguir para corrigi-lo.
Reparar arquivos de instalação redistribuíveis do Microsoft Visual C++
Uma das primeiras coisas que você pode tentar é reparar o Microsoft Visual C++ Redistributable. Este é um pacote que ajuda muitos aplicativos do Windows a serem executados corretamente.
Você pode repará-lo usando as seguintes etapas:
- Clique no Botão de início e selecione Configurações.
- Quando as configurações forem abertas, clique em Aplicativos da lista à esquerda e Aplicativos e recursos à direita.
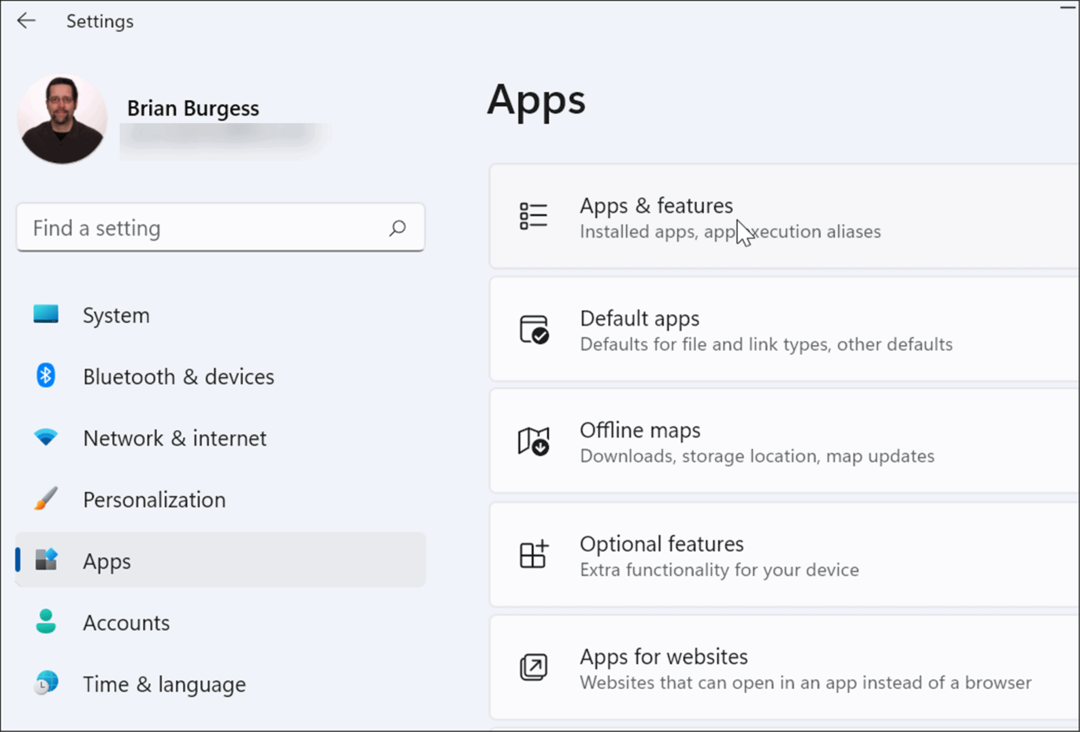
- Role para baixo Aplicativos e recursos seção e tipo Visual C++ no Campo de pesquisa. Pode haver vários resultados, mas você deseja encontrar Microsoft Visual C++ 2015-2019 redistribuível (x64).
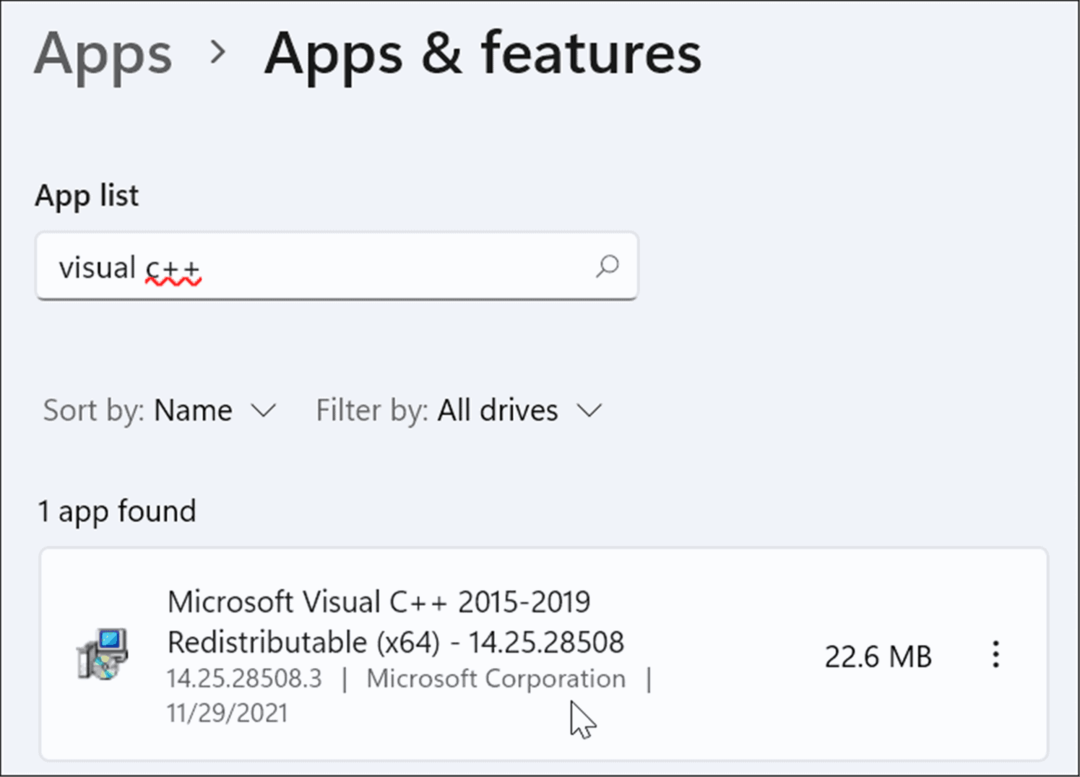
- Clique no três pontoscardápio botão ao lado e selecione Modificar do cardápio.
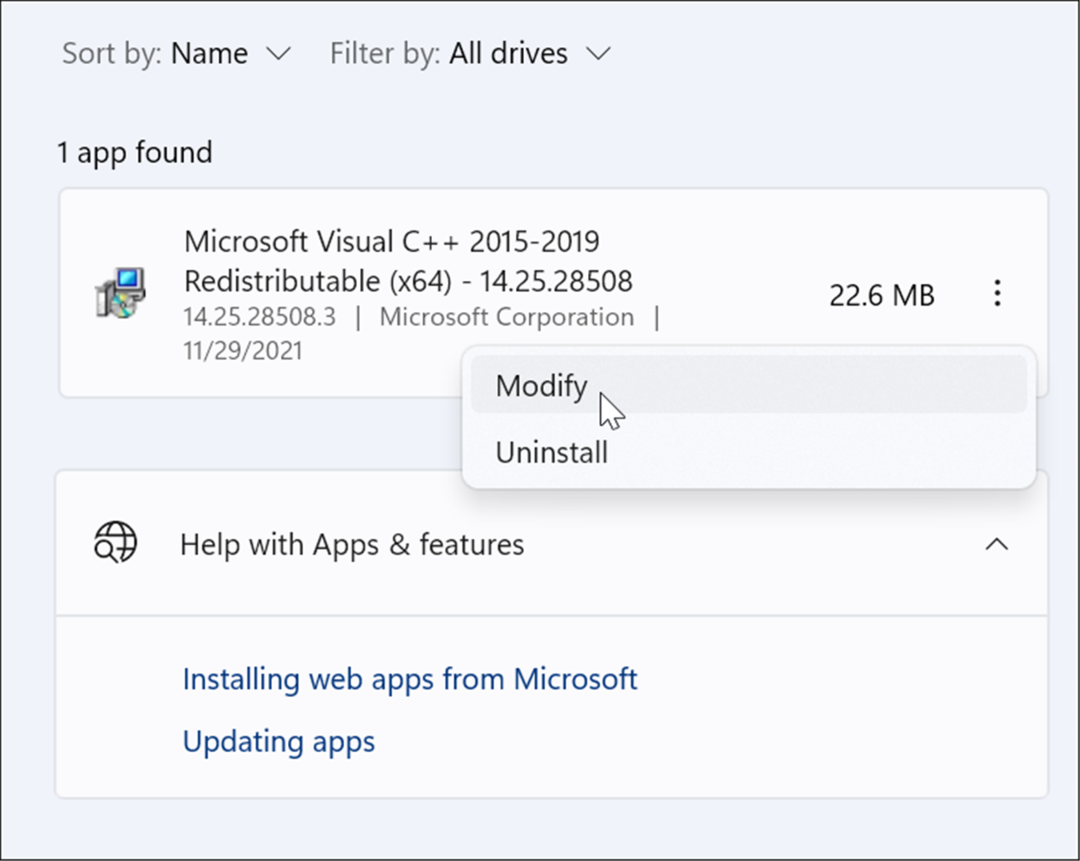
- A tela Microsoft Visual aparecerá - clique no Reparar botão.
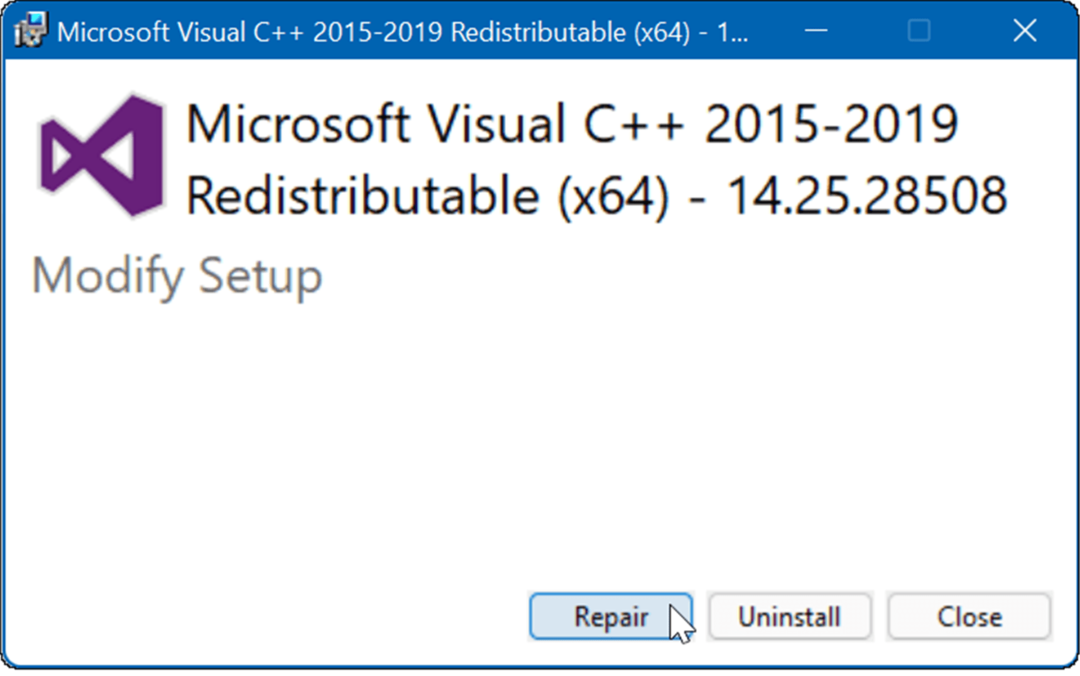
- Após a conclusão do processo de configuração, clique no botão Fechar botão e veja se você ainda recebe o erro.
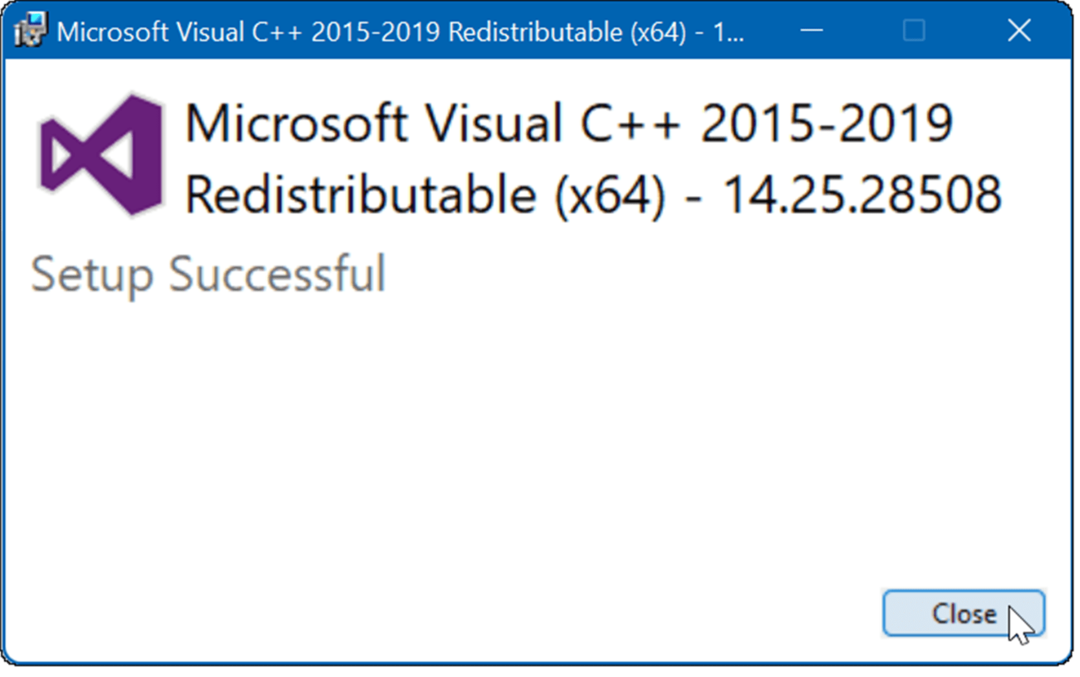
Reinstale o Visual C++ redistribuível
Se o reparo não resolver o erro, você poderá reinstalar o Microsoft Visual C++. O VCRUNTIME140.dll está enraizado no Visual C++ Redistributable for Visual Studio.
Para desinstalar o Visual C++ Redistributable e reinstalá-lo, use as seguintes etapas:
- Primeiro, baixe Atualização redistribuível do Microsoft Visual C++ 2015 3 RC do site oficial da Microsoft.
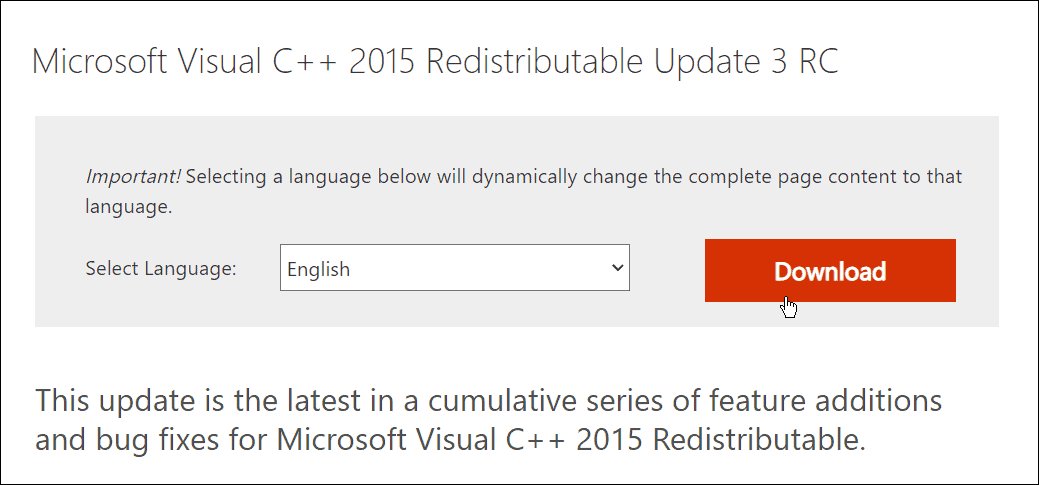
- Certifique-se de baixar a versão correta, ou seja, x86 ou x64.
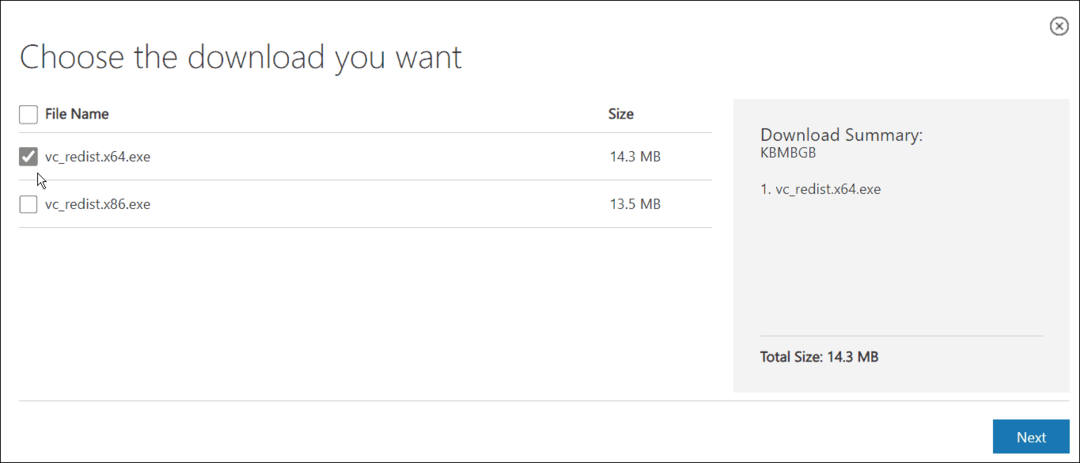
- Abrir Iniciar > Configurações > Aplicativos > Aplicativos e recursos e pesquisar Visual C++ no campo de pesquisa.
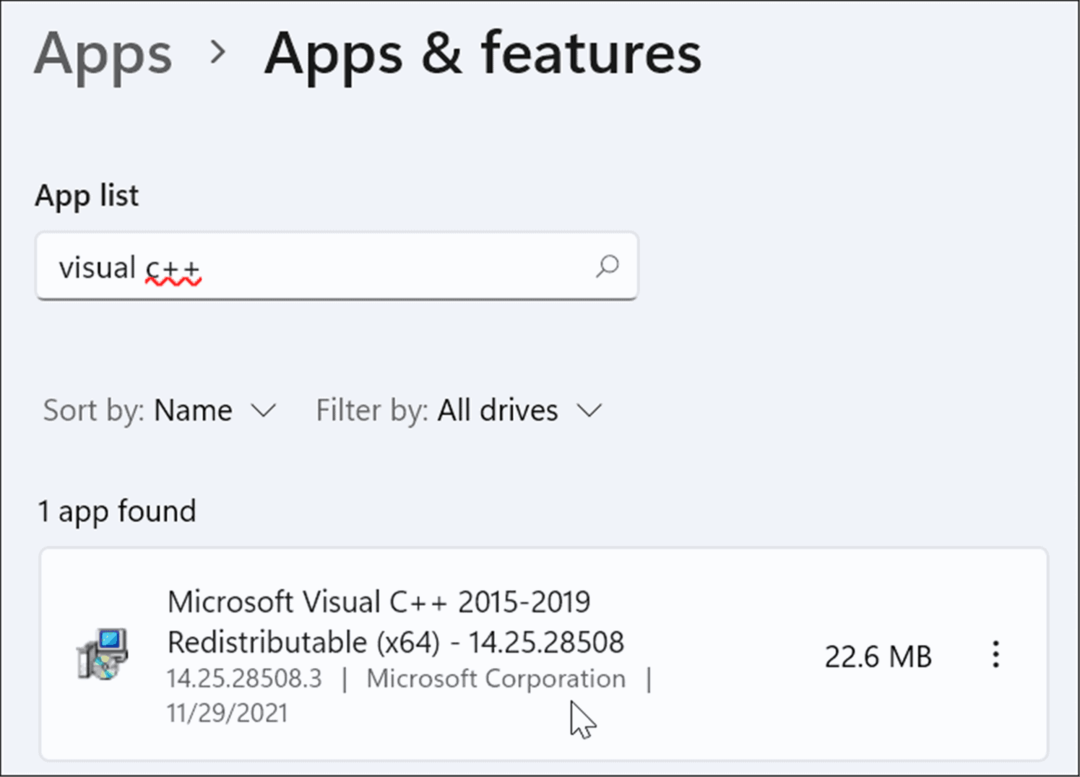
- Clique no três pontos botão e selecione Desinstalar do cardápio.
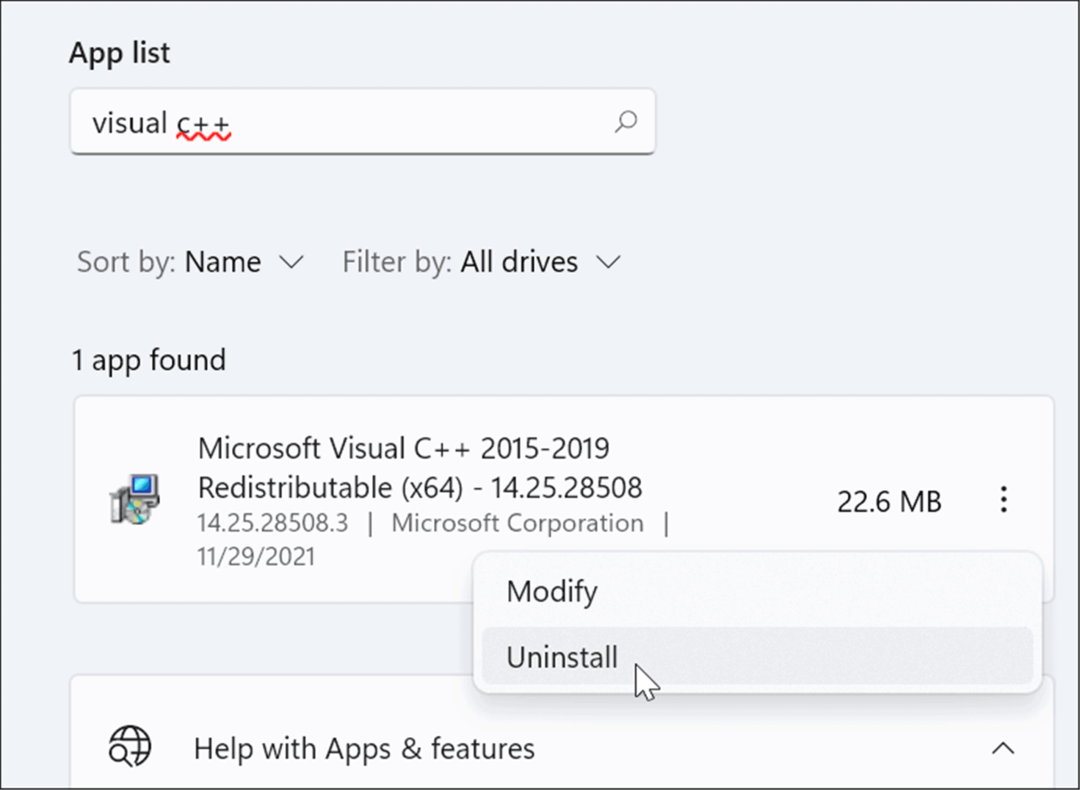
- A janela Redistribuível do Microsoft Visual C++ 2015-2019 aparecerá - clique Desinstalar.
- Após a conclusão da configuração, feche a janela.
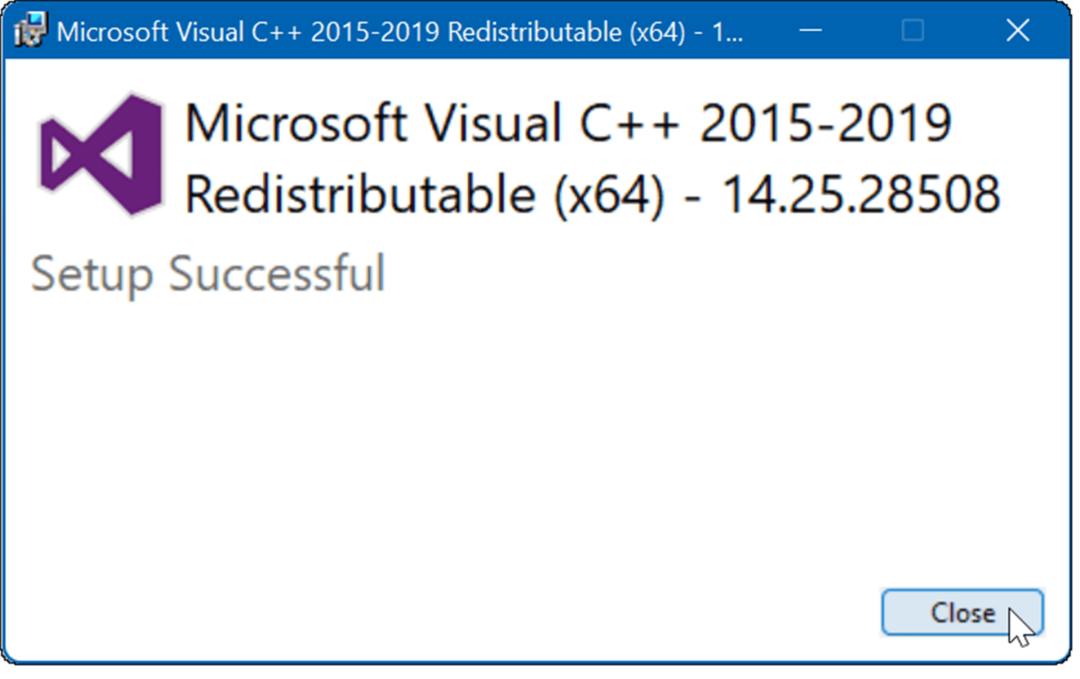
- Agora, abra a pasta que contém o arquivo do Microsoft Visual C++ que você baixou e clique duas vezes para executá-lo.
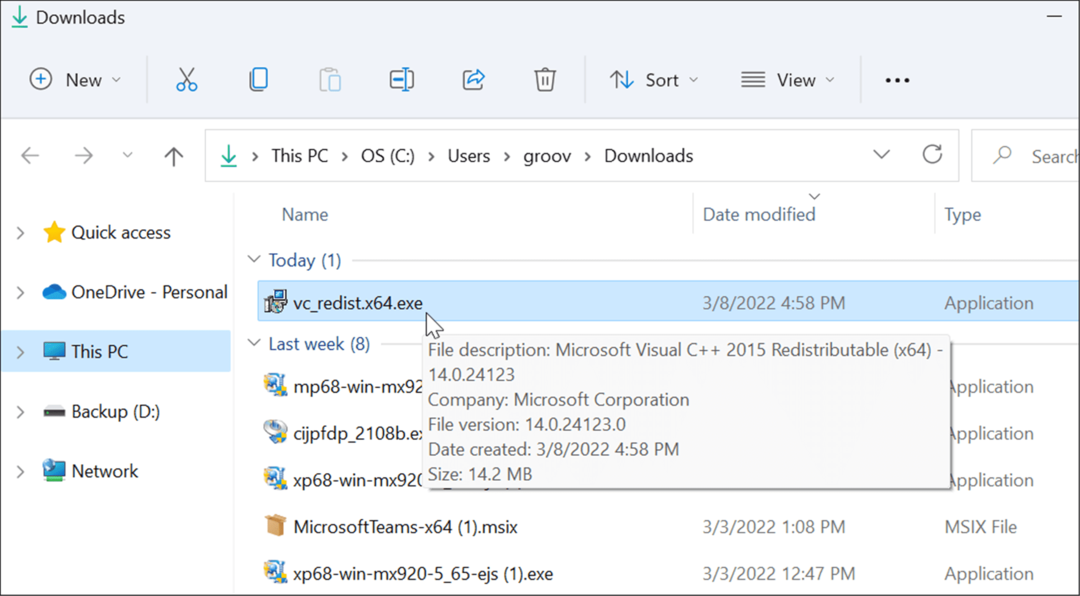
- Concorde com o EULA e instale o programa seguindo o assistente na tela. Quando terminar, clique no botão Fechar botão para sair do instalador.
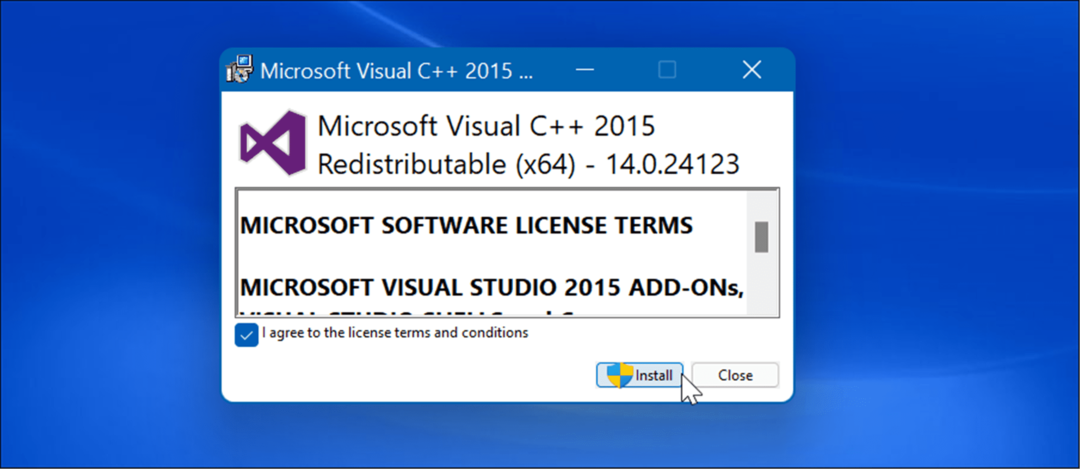
Quando a reinstalação estiver concluída, reinicie o Windows 11 e veja se a mensagem de erro desaparece.
Execute o Verificador de arquivos do sistema e as verificações do DISM
Este erro também pode aparecer quando seus arquivos do Windows foram corrompidos.
Executando um Verificador de arquivos do sistema (SFC) A varredura detectará arquivos de sistema corrompidos e os substituirá por arquivos de trabalho. UMA Gerenciamento de manutenção de imagem de implantação (DISM) O scan verificará se há arquivos corrompidos, mas também substituirá quaisquer arquivos corrompidos por arquivos de sistema em funcionamento conhecidos obtidos dos servidores da Microsoft.
Para executar uma varredura SFC e DISM, faça o seguinte:
- aperte o Tecla do Windows e procure PowerShell.
- Quando o resultado principal aparecer, clique no botão Executar como administrador opção à direita.
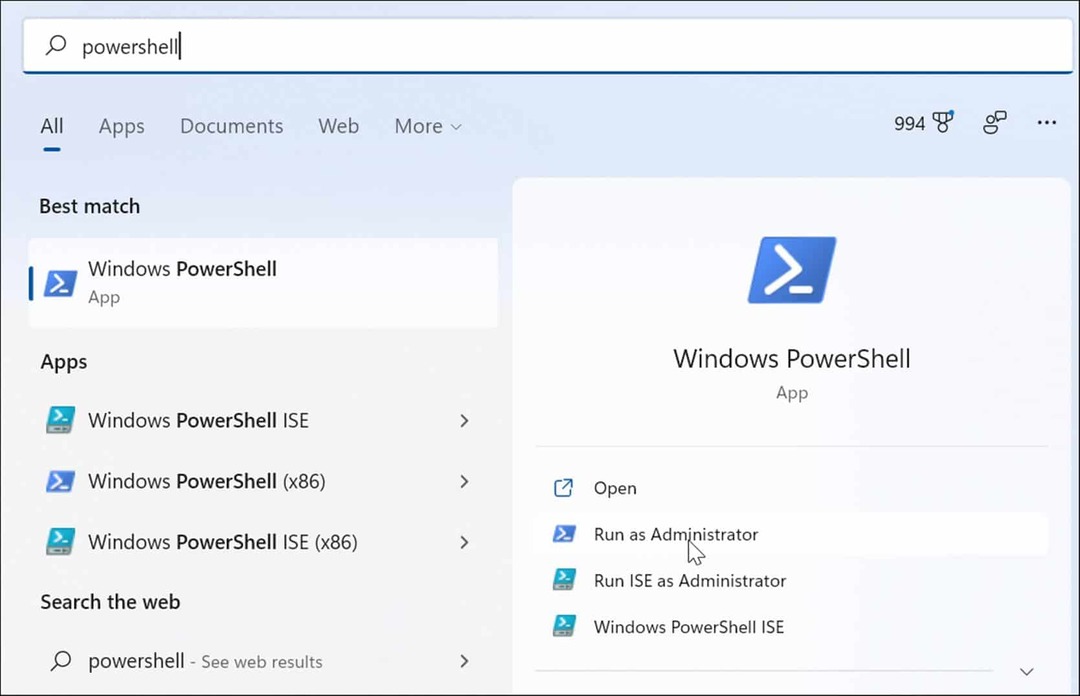
- Em seguida, execute o seguinte comando no terminal e pressione Entrar.
sfc / scannow

- Após a conclusão da verificação SFC, execute uma verificação DISM executando o comando a seguir.
DISM /Online /Cleanup-Image /RestoreHealth

Essas verificações podem demorar um pouco para serem executadas. Portanto, não feche o terminal até que as verificações sejam concluídas.
Verificar atualizações do Windows
É vital manter seu sistema atualizado para segurança e estabilidade do sistema. O Windows Update pode ter uma correção de bug que você pode empregar para eliminar o erro VCRUNTIME140.dll. O Windows se atualiza em segundo plano, mas pode ser necessário verificar atualizações manualmente.
Para verificar se há atualizações, abra Iniciar > Configurações > Windows Update e clique no Verifique se há atualizações botão para atualizar o Windows.
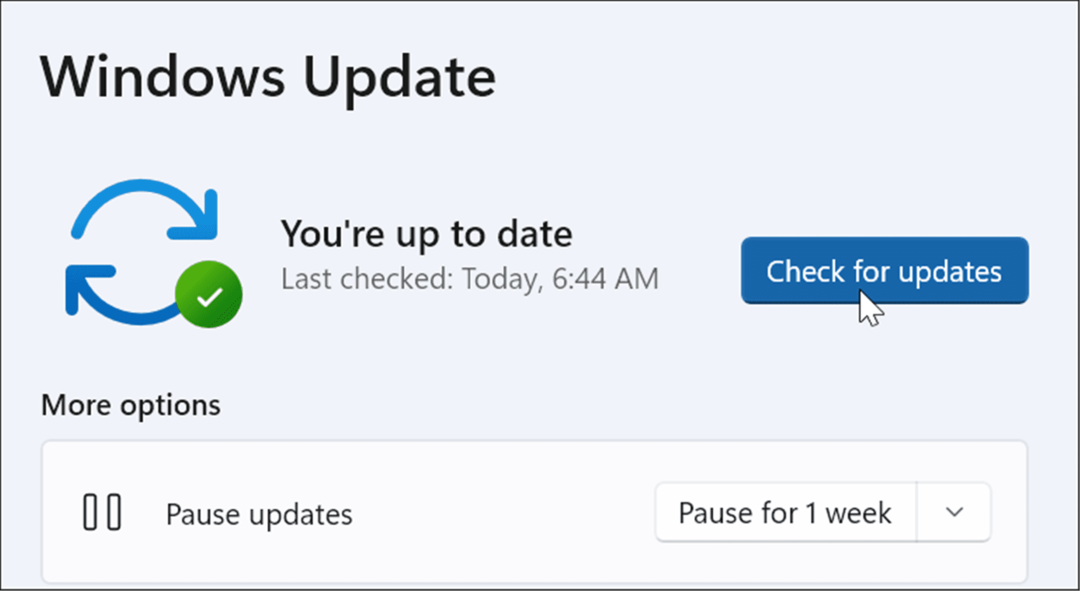
Espero que, depois de aplicar as atualizações mais recentes, o erro desapareça. No entanto, uma atualização do Windows pode estar com erros e causar o problema.
Então, se você perceber que o erro começa após uma atualização específica, você pode reverter a atualização. Depois de fazer isso, reinicie o seu PC e veja se o erro desapareceu.
Reinstale o aplicativo problemático
Se você ainda estiver recebendo um erro ao executar um aplicativo específico, desinstale o aplicativo e reinstale-o. O aplicativo pode ter sido um problema com o download e a instalação do aplicativo. Além disso, a maioria dos aplicativos tende a ter sua própria cópia do VCRUNTIME140.dll, corrigindo o erro.
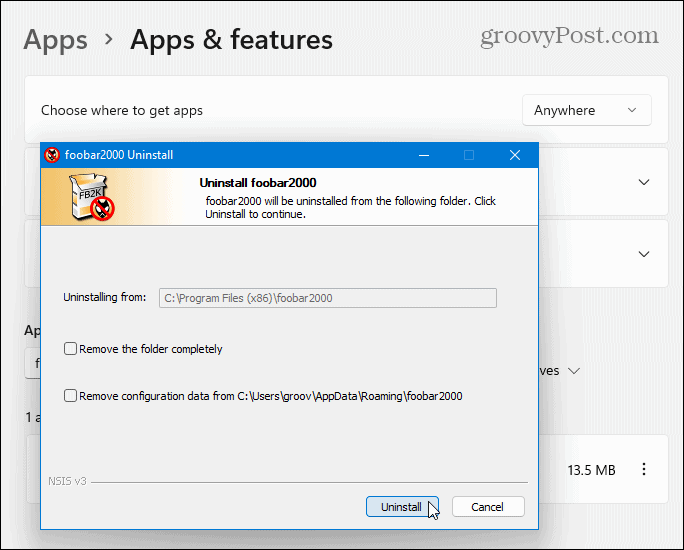
Corrigindo erro no Windows
O uso das etapas de solução de problemas acima deve colocar seu sistema e aplicativos em funcionamento. No entanto, há muitos erros que você pode enfrentar ao usar o Windows. Por exemplo, erros de tela azul da morte ou BSOD podem ser mais frustrantes.
Para saber mais, dê uma olhada em como consertar um Erro de gerenciamento de memória do código de parada do Windows 11 ou corrigindo um BSOD Ntoskrnl.exe. Se o seu disco rígido está ficando sem espaço, você pode corrigir 100 por cento de uso do disco no Windows 11. Se o seu sistema apresentar problemas constantemente, leia estes correções para o Windows 11 travando.
Como encontrar sua chave de produto do Windows 11
Se você precisar transferir sua chave de produto do Windows 11 ou apenas precisar fazer uma instalação limpa do sistema operacional,...
Como limpar o cache, cookies e histórico de navegação do Google Chrome
O Chrome faz um excelente trabalho ao armazenar seu histórico de navegação, cache e cookies para otimizar o desempenho do seu navegador online. O dela é como...
Correspondência de preços na loja: como obter preços on-line ao fazer compras na loja
Comprar na loja não significa que você tem que pagar preços mais altos. Graças às garantias de correspondência de preços, você pode obter descontos on-line enquanto faz compras em...
Como presentear uma assinatura Disney Plus com um cartão-presente digital
Se você está gostando do Disney Plus e deseja compartilhá-lo com outras pessoas, veja como comprar uma assinatura do Disney+ Gift para...