Preparando o Windows travado: como corrigir
Microsoft Windows 10 Windows 11 Herói / / March 13, 2022

Última atualização em

Preso vendo Preparando o Windows após uma atualização? Não deve durar para sempre. Se você precisar corrigir o problema, tente as etapas deste guia.
Preso em uma atualização do Windows? Não há nada pior do que ver Preparando o Windows preso em seu monitor enquanto o ícone da tela gira, gira e gira, sem extremidades à vista.
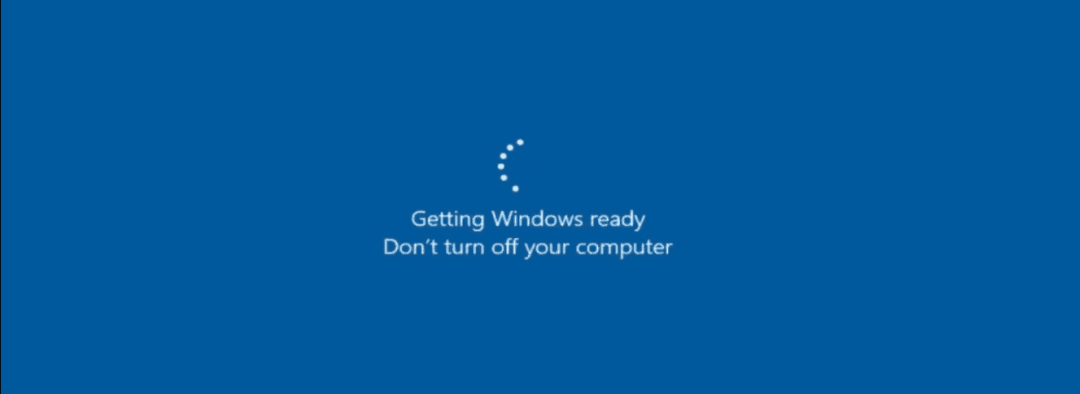
As atualizações do Windows podem demorar um pouco para serem baixadas e instaladas, mas depois de um tempo, é hora de investigar. Infelizmente, o erro de travamento do Preparando o Windows geralmente ocorre quando ocorre uma falha de atualização - aparentemente do nada.
Se você não souber como corrigir esse problema, veja algumas dicas de solução de problemas que você pode tentar.
Desconecte sua conexão com a Internet
Muitas vezes, você pode encontrar o erro enquanto ocorre o processo de finalização em uma atualização. Por exemplo, o Windows está finalizando a atualização enquanto se comunica com os servidores da Microsoft. Infelizmente, a mensagem Preparando o Windows impede que o Windows leve você à área de trabalho.
Desconecte o cabo de Internet se estiver conectado ou, se estiver conectado sem fio, desconecte-se do ponto de acesso Wi-Fi. Depois disso, o Windows deve continuar a carregar corretamente na área de trabalho após se desconectar da Internet.

Reinicialize seu PC com força
Se o erro Getting Windows Ready estiver em execução por mais de uma hora, é hora de tomar ações mais drásticas. Primeiro, inicialize seu PC com força. Mesmo que a tela diga para não desligar o PC, é exatamente isso que você quer fazer.
Pressione e segure o botão liga / desliga por 10 segundos ou mais até que seja completamente desligado. Depois disso, aguarde alguns segundos e ligue-o novamente. Depois disso, seu PC deve iniciar normalmente e passará pela tela Preparando o Windows e inicializará na área de trabalho.
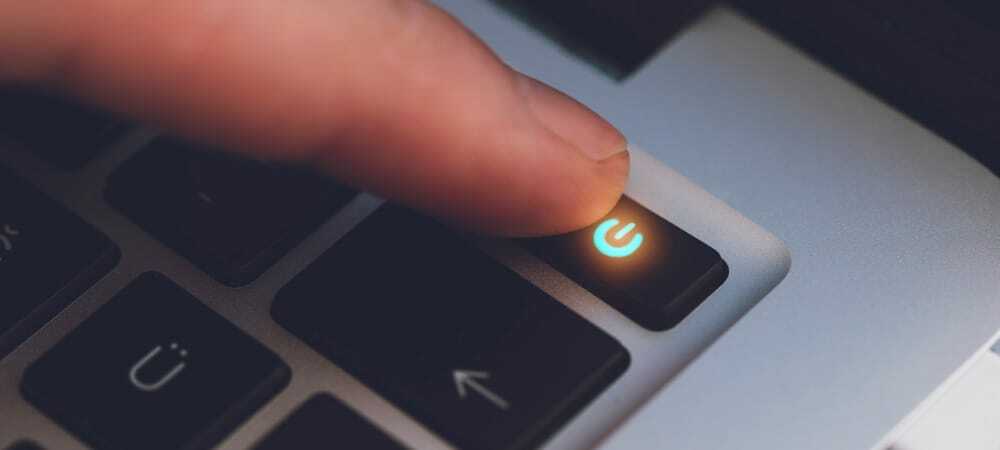
Inicialize no modo de segurança e execute SFC e DISM
Outra opção que você tem é inicializar no Ambiente de recuperação do modo de segurança com o prompt de comando. Você pode então executar um Verificador de arquivos do sistema(SFC) escanear e um Gerenciamento e manutenção de imagens de implantação (DISM) para verificar se há arquivos de instalação corrompidos no seu PC.
Para executar SFC e DISM:
- Enquanto estiver no modo de segurança, selecione Solucionar problemas > Opções avançadas > Configurações de inicialização.
- Clique no Botão reiniciar, e abaixo Configurações de inicialização, selecione Ative o modo de segurança com prompt de comando.
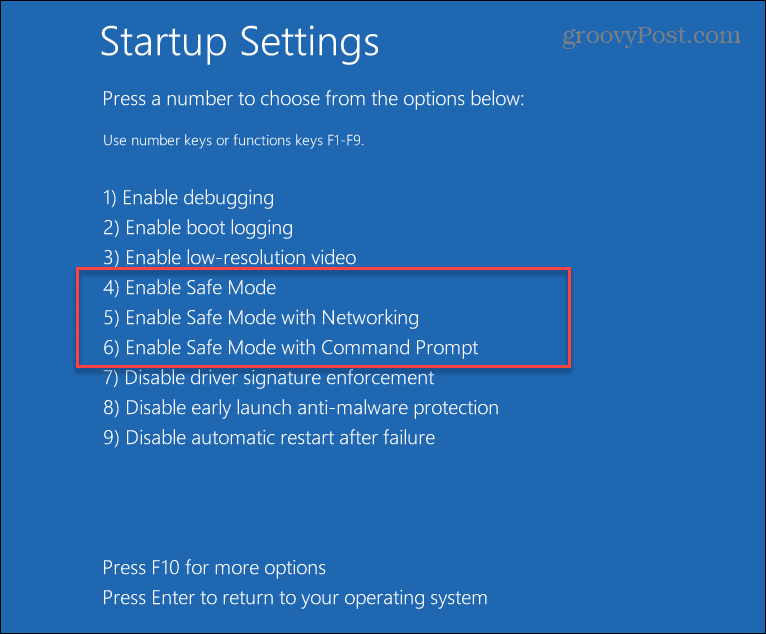
- Inicie o Prompt de Comando, digite o seguinte comando e pressione Enter:
sfc / scannow

- Se o SFC encontrou arquivos corrompidos, mas não conseguiu substituí-los por arquivos de sistema em funcionamento, tente uma verificação DISM. Ele verifica se há arquivos corrompidos e os substitui dos servidores da Microsoft.
- Para executar uma varredura do DISM, inicie o terminal em Modo de segurança, execute o seguinte comando e pressione Entrar.
DISM /Online /Cleanup-Image /RestoreHealth

Executar uma verificação de disco
Normalmente, uma das etapas acima corrigirá o erro de travamento do Preparando o Windows, mas o problema pode ser mais profundo. Por exemplo, a seguinte etapa de solução de problemas que você deseja é executar uma verificação do ChkDsk para garantir que sua unidade esteja livre de erros.
Para executar uma verificação ChkDsk da unidade local do seu PC, faça o seguinte:
- Enquanto estiver no Ambiente de Recuperação do Windows – Modo de segurança, lançar o Prompt de comando.
- Execute o seguinte comando e pressione Enter.
chkdsk /r /f
- O utilitário solicitará que você digitalize na próxima vez que reiniciar - digite S e pressione Entrar.
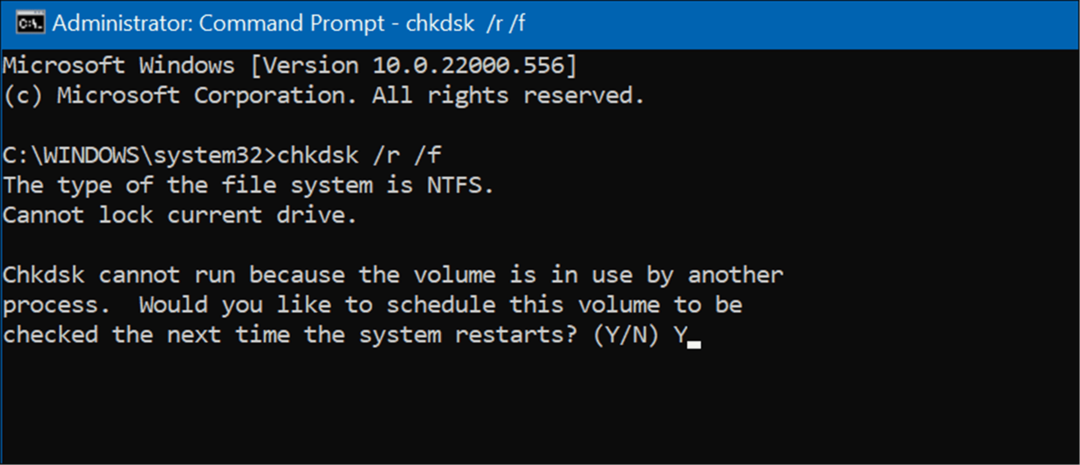
Desinstalar atualizações do Windows
Se você começou a receber o erro de travamento do Preparando o Windows após uma atualização específica, você pode desinstale a atualização cumulativa.
Para desinstalar uma atualização problemática, use as seguintes etapas:
- Abrir Iniciar > Configurações > Windows Update e selecione o Atualizar histórico opção sob o Mais opções seção.
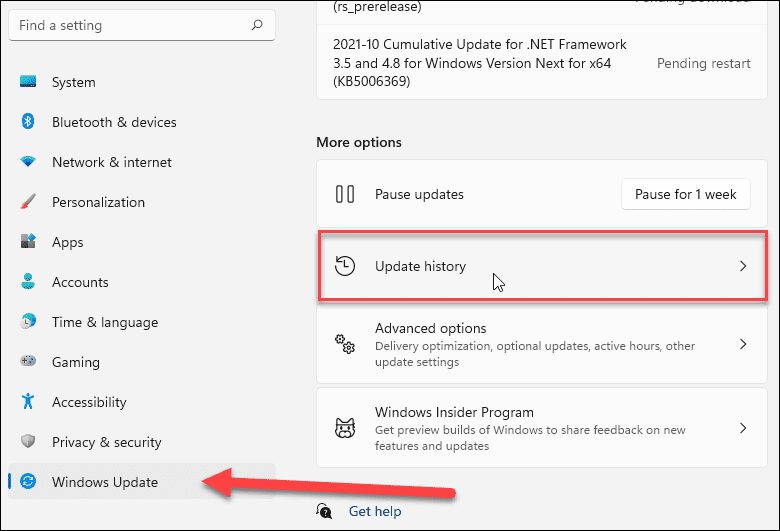
- Continue a rolar para baixo na tela a seguir e clique no botão Desinstalar atualizações opção sob o Configurações relacionadas seção.
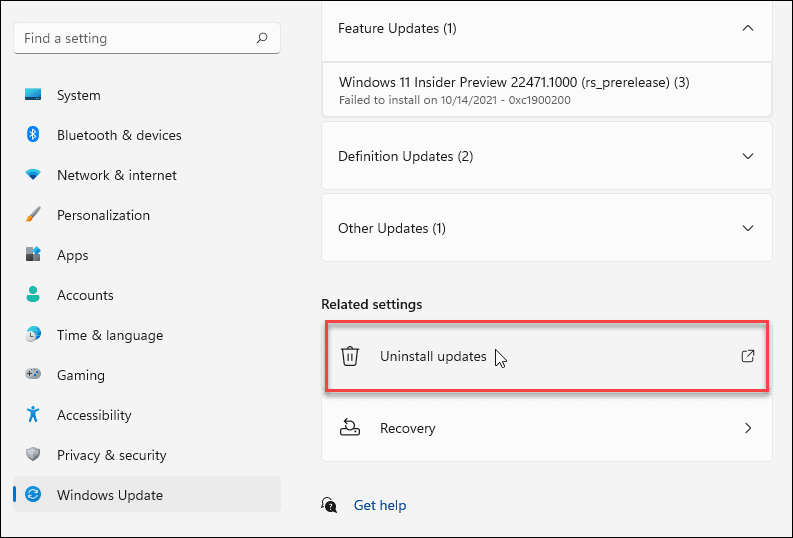
- Agora, encontre a atualização problemática e desinstale-a.
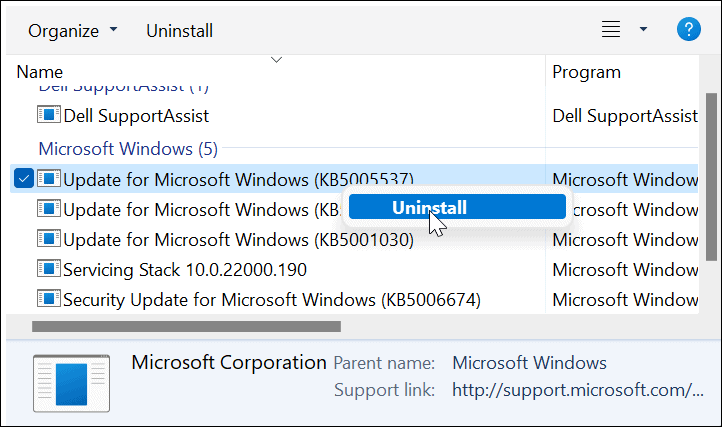
Redefinir e restaurar seu PC
Se você ainda está tendo o problema com o erro Obtendo o Windows Ready preso, é hora de tomar medidas mais drásticas, como redefinindo o Windows 11 ou se você ainda não está no 11, redefinir o Windows 10.
O processo de redefinição de qualquer versão do Windows é simples. No entanto, certifique-se de selecionar a opção para manter seus arquivos. Observe que as configurações e os aplicativos serão removidos, mas seus arquivos pessoais permanecerão intactos.
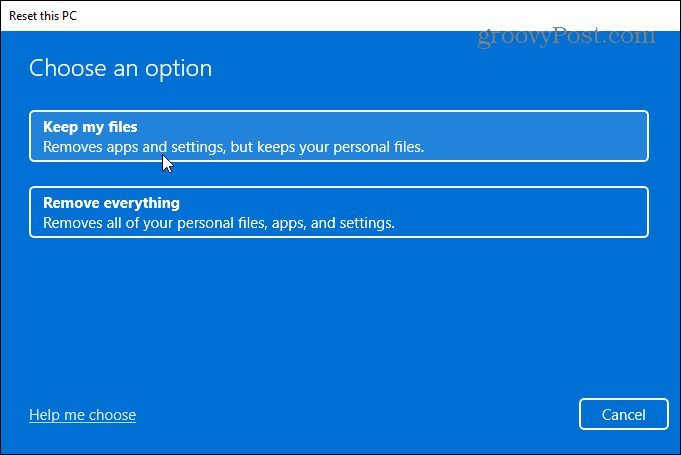
Ainda assim, algo pode dar errado com o processo de redefinição. Primeiro, verifique se você criou um backup completo da imagem do sistema Então você pode restaurar seu PC para um estado de trabalho depois.
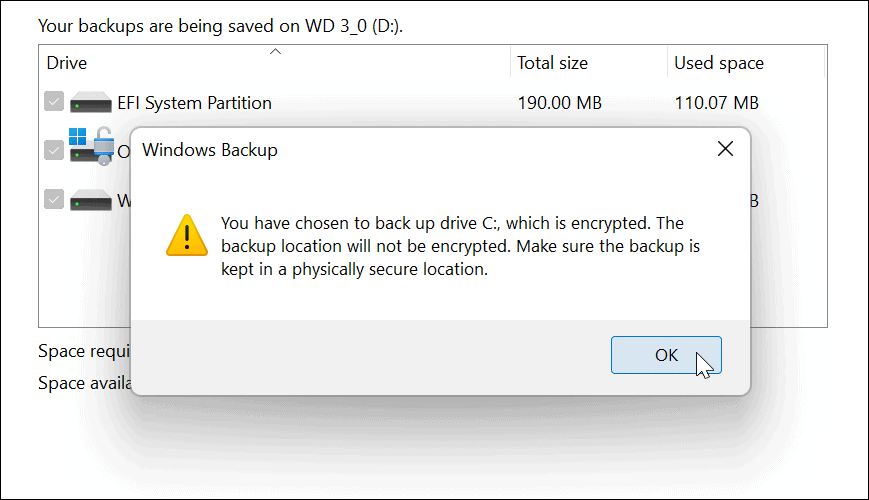
Instalando o Windows
Geralmente, instalar o Windows e as atualizações é um processo simples. No entanto, pode chegar um momento em que a mensagem Getting Windows Ready é capturada. Felizmente, usando as etapas acima, você deve apostar que o bug funcionou, então você está funcionando novamente.
Para saber mais sobre problemas do Windows, leia como corrigir Erros de gerenciamento de memória do código de parada do Windows 11 ou corrigir 100 por cento de uso do disco problemas. Outros erros que você pode corrigir incluem A Proteção de Recursos do Windows encontrou arquivos corrompidos erro.
Como encontrar sua chave de produto do Windows 11
Se você precisar transferir sua chave de produto do Windows 11 ou apenas precisar fazer uma instalação limpa do sistema operacional,...
Como limpar o cache, cookies e histórico de navegação do Google Chrome
O Chrome faz um excelente trabalho ao armazenar seu histórico de navegação, cache e cookies para otimizar o desempenho do seu navegador online. O dela é como...
Correspondência de preços na loja: como obter preços on-line ao fazer compras na loja
Comprar na loja não significa que você tem que pagar preços mais altos. Graças às garantias de correspondência de preços, você pode obter descontos on-line enquanto faz compras em...
Como presentear uma assinatura Disney Plus com um cartão-presente digital
Se você está gostando do Disney Plus e deseja compartilhá-lo com outras pessoas, veja como comprar uma assinatura do Disney+ Gift para...



