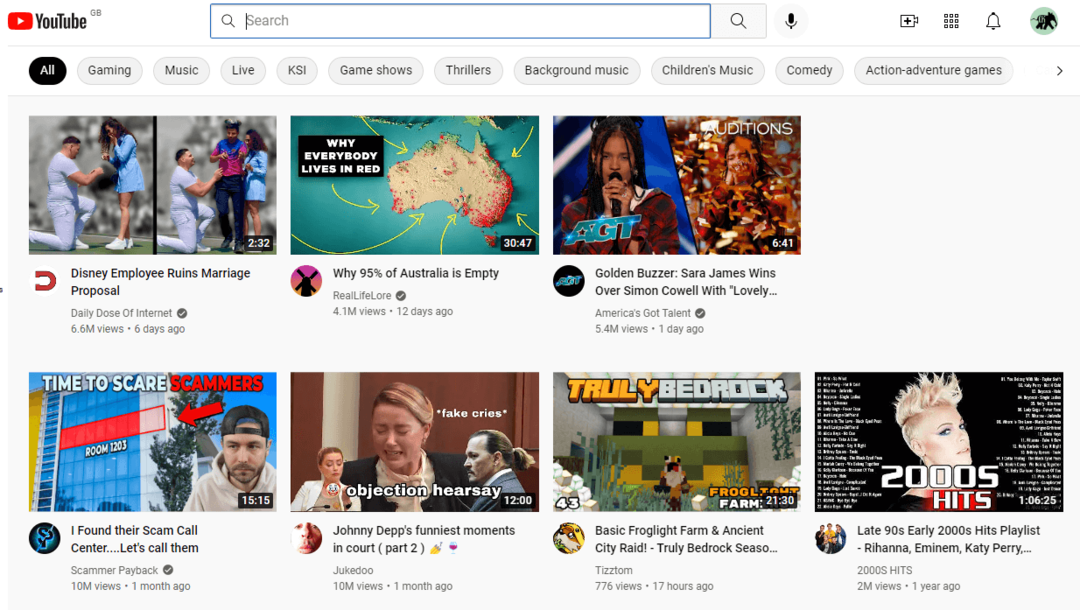Dicas para usar o OS X e o Windows 10 juntos no VMware Fusion 8
Os X Windows 10 / / March 18, 2020
Chegamos a nossa parcela final, usando o Windows 10 no VMware Fusion 8. Aqui estão algumas dicas e truques para aproveitar ao máximo o OS X e o Windows 10.
Nossos artigos anteriores sobre o VMware Fusion mostraram como para executar um novo ou instalação customizada do Windows 10. Aqui estão algumas dicas e truques para tirar o máximo proveito do uso do Windows 10 e do OS X juntos e aproveitar o melhor dos dois mundos.
Recursos como o Unity, possibilitam que o Windows 10 desapareça na interface do usuário do OS X enquanto ainda é capaz de usar aplicativos e ferramentas do Windows. Se você gosta de usar o Windows 10, pode fazer isso com apenas um toque, usando gestos do OS X, como o toque com três dedos.
Aproveitando melhor o VMware Fusion com OS X e Windows 10
Dependendo o tipo de Mac você tem, a tela pode limitar o que você pode ver. Se desejar mais espaço para a tela, você pode redimensionar a janela da máquina virtual ou clicar no botão de tela inteira.
Para redimensionar a janela da máquina virtual, coloque o ponto do mouse na borda da tela no tamanho desejado.
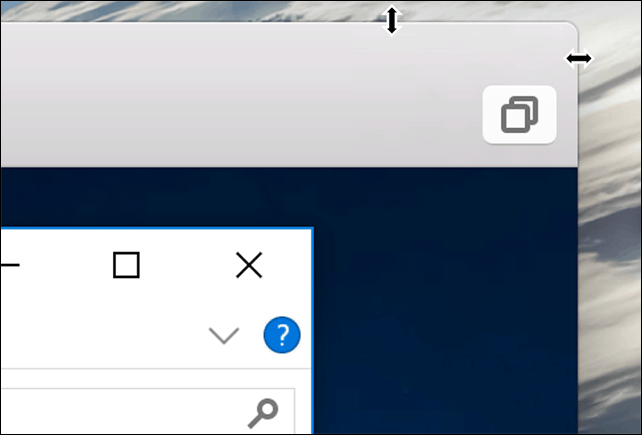
Para entrar no modo de tela cheia, clique no botão Maximizar.
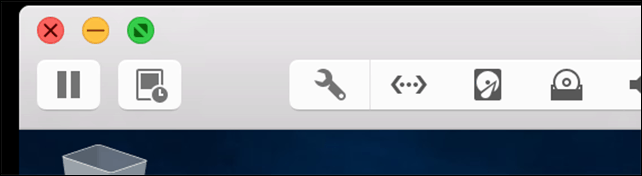
Quando estiver no modo de tela cheia, convém voltar ao OS X de vez em quando. O VMware Fusion permite que você use gestos como um toque de três dedos para que você possa entrar e sair facilmente de qualquer sistema operacional. Basta deslizar para a direita e você estará de volta ao OS X rapidamente. Deslize para a esquerda e o Windows estará de volta onde você o deixou.
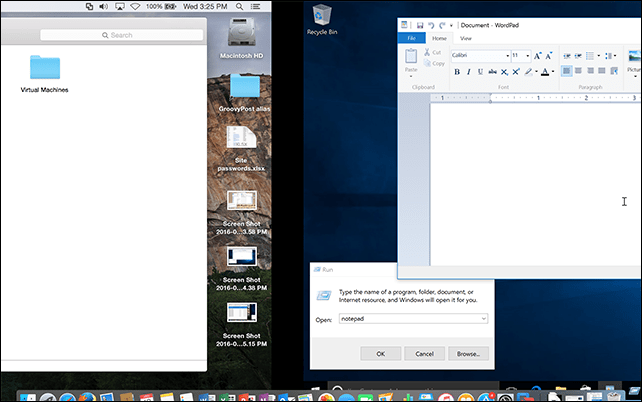
Quando quiser sair do modo de tela cheia, passe o ponteiro do mouse na parte superior da tela e clique no botão Visão menu e clique em Janela única. Você também pode passar o ponteiro do mouse na parte inferior da tela para ativar o OS X Dock quando estiver no modo de tela cheia.
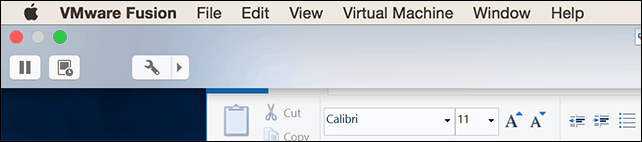
O Unity View é outro recurso interessante do VMware Fusion que oculta a área de trabalho do Windows e permite interagir exclusivamente com aplicativos do Windows. Para ativar a visualização Unity, clique no botão Unity view na janela do VMware.
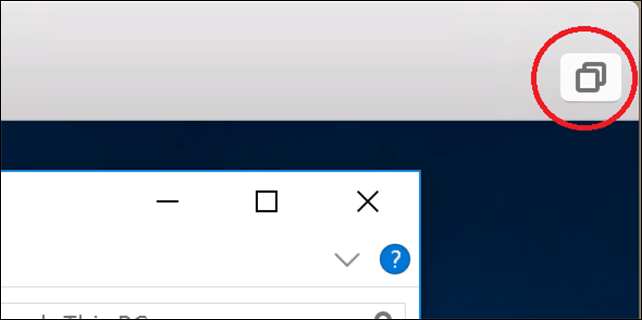
Os aplicativos se transformarão automaticamente no modo de janela, permitindo que você interaja com eles lado a lado com os aplicativos OS X.
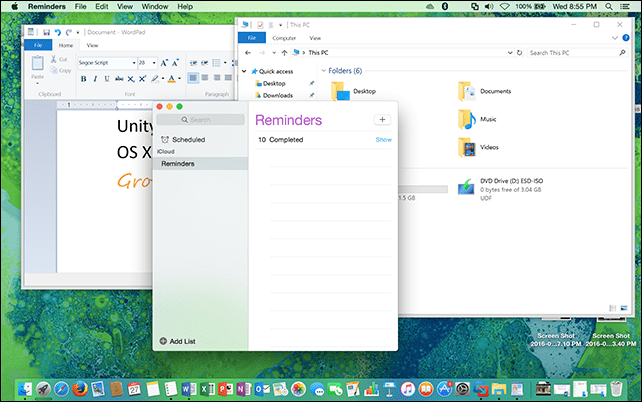
Você pode até iniciar e minimizar aplicativos do Windows no OS X Dock.
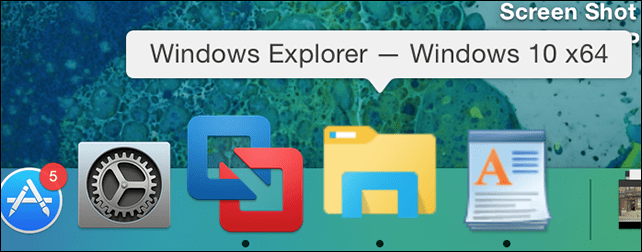
Para sua conveniência, o VMware Fusion adiciona acesso rápido ao menu Iniciar como um item da barra de menus Global, para que você possa iniciar rapidamente programas, abrir e encontrar arquivos.
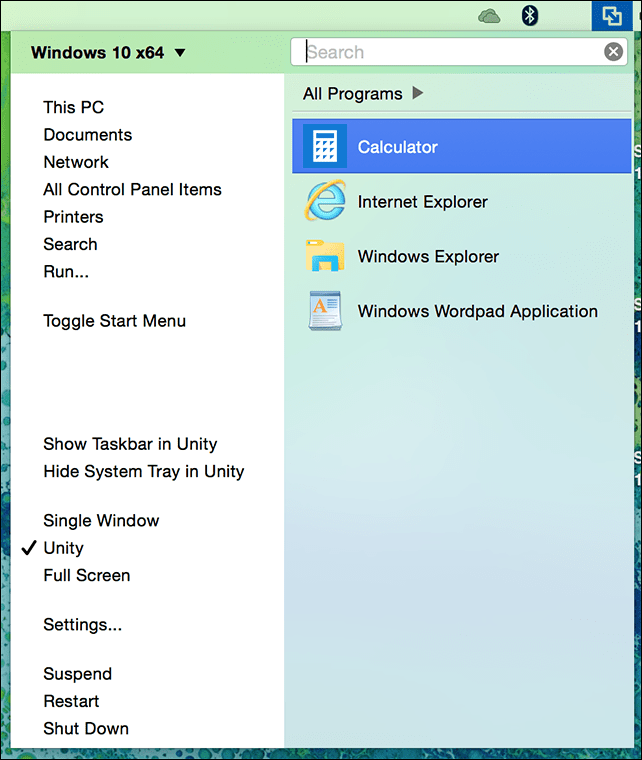
Quando quiser sair da exibição do Unity, clique no menu Unity e clique em qualquer uma das opções do ambiente que você deseja.
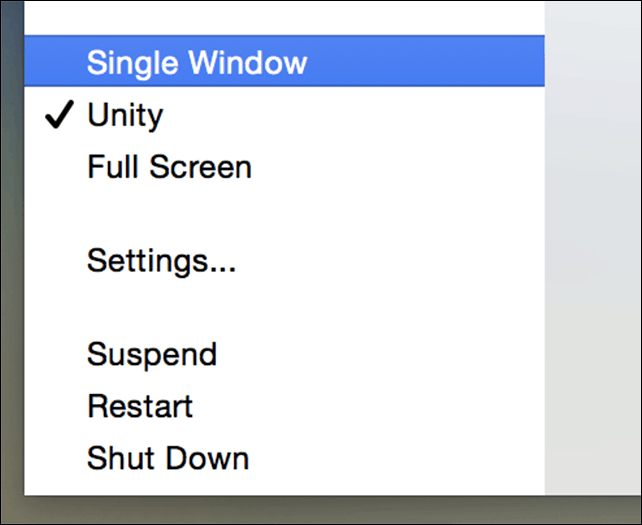
O VMware é um excelente produto para o que faz. Se você ainda possui o aplicativo principal do Windows que precisa ou deseja experimentar o software de pré-lançamento com uma penalidade mínima de desempenho, eu o recomendei.
Ao preparar essas séries de artigos, percebi que a VMware está passando por mudanças significativas. Partes da equipe responsável pela criação do VMware Workstation e do VMware Fusion foram recentemente redundantes. Ainda não se sabe o que isso significa para a linha de produtos. Algumas pessoas estão dizendo que ferramentas como máquinas virtuais se tornaram tecnologias de nicho, usadas apenas por um pequeno grupo de usuários.
Anos atrás, era mágico e conveniente ver o Windows sendo executado no OS X, mas os tempos mudaram, muitos usuários agora estão usando aplicativos da Web e móveis.
Só esse fato é um sinal do declínio dos sistemas operacionais de desktop. Sem mencionar, muitas soluções gratuitas tornaram-se disponíveis como VirtualBox da Oracle e Hyper-V da Microsoft tecnologias.
Se você vai apoiar a VMware, confira os outros artigos desta série listados abaixo.
- Criar uma VM personalizada do Windows 10 no OS X
- Instale o Windows 10 em um Mac com o VMware Fusion 8