Usando o Android com o aplicativo Microsoft Remote Desktop
Móvel Microsoft Andróide / / March 18, 2020
Última atualização em

Há momentos em que você precisa se conectar remotamente a um PC usando o Remote Desktop Protocol enquanto estiver em trânsito. Veja o aplicativo RDP da Microsoft para Android.
Há momentos em que você pode precisar se conectar remotamente a um PC usando o Remote Desktop Protocol (RDP). O RDP faz parte do Windows desde os dias do XP e fornece uma maneira fácil de conectar-se de um PC ou dispositivo a outro para recuperar arquivos ou fornecer suporte técnico.
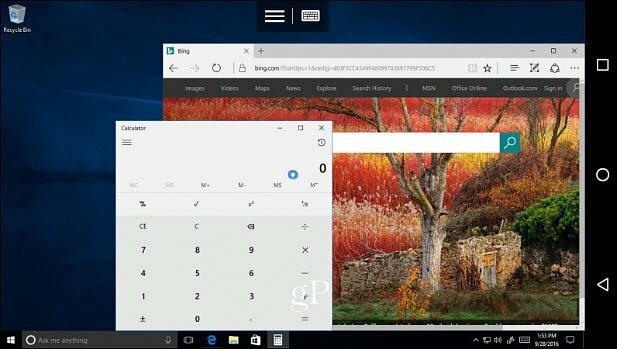
Veja um exemplo de Como usar a área de trabalho remota do Android para acessar um PC com Windows 10.
Cobrimos várias maneiras de obter uma conexão remota, usando os aplicativos RDP integrados da Microsoft e utilitários de terceiros, como Junte-se a mim ou TeamViewer. Mas e se você precisar se conectar ao seu PC com Windows em casa ou no escritório enquanto estiver em trânsito? Existem muitos aplicativos remotos para escolher na loja, mas veja como usar o aplicativo oficial Aplicativo Microsoft Remote Desktop do seu telefone Android.
Nota: As versões iniciais do Windows não são suportadas. Somente edições Pro e Windows Server e você pode ver uma lista completa dos sistemas Microsoft suportados em esse link. Aqui estou usando o aplicativo RD em um Nexus 6P corrida Android Nougat 7.1.1 para conectar a um Windows Home Server. Sua experiência pode variar dependendo do modelo do telefone, da versão do Android e do SO do computador remoto. Ainda assim, as etapas e instruções são praticamente as mesmas.
Usando o Microsoft Remote Desktop para Android
A primeira coisa que você precisa fazer é garantir que o computador ao qual você deseja se conectar esteja configurado para receber conexões remotas nas Propriedades do sistema. Para detalhes completos passo a passo, confira nosso artigo: Como configurar a área de trabalho remota para Windows 10.
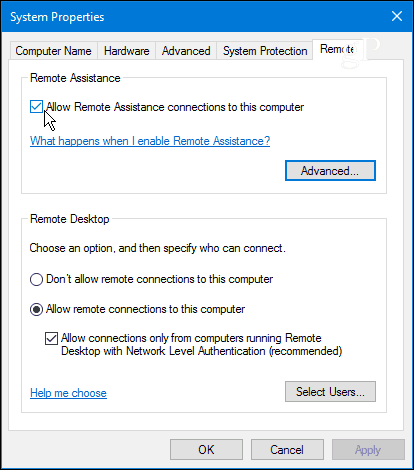
Agora baixe o Aplicativo Microsoft Remote Desktop do Google Play. Toque em "+”No lado superior direito, selecione área de trabalho e aguarde enquanto o aplicativo verifica a rede local em busca de PCs conectados. Se aquele a quem você deseja se conectar não aparecer, será necessário adicioná-lo manualmente.
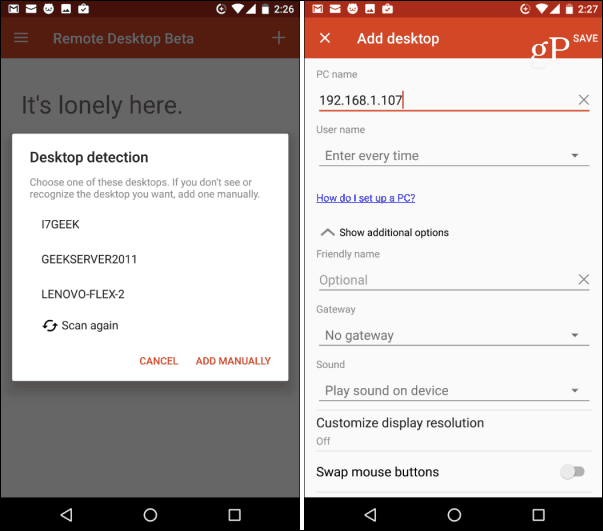
Na primeira vez em que você inicia uma conexão remota, provavelmente verá uma caixa de diálogo de segurança sobre a verificação do certificado. Certifique-se de verificar o Nunca peça novamente para conexões com este PC opção e toque em Conectar. Você sabe o que está fazendo, não há razão para o Windows estar constantemente incomodando você.
Você precisará fazer login no PC remoto com suas credenciais de login do Windows.
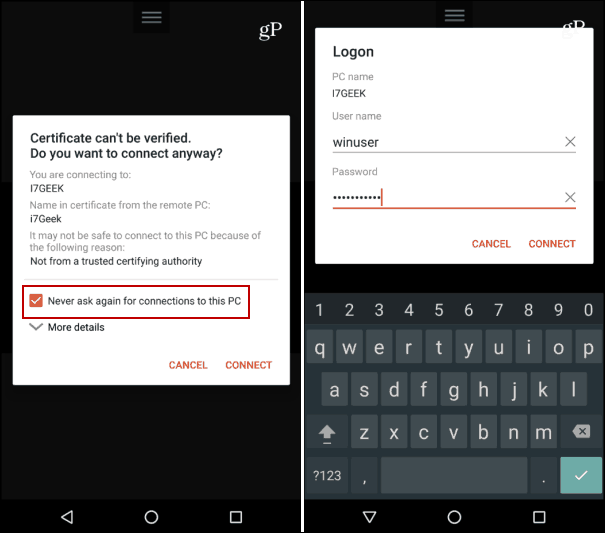
Ai está. Agora você está conectado remotamente ao PC com Windows que deseja e usa os controles do aplicativo Remote Desktop para realizar seu trabalho.
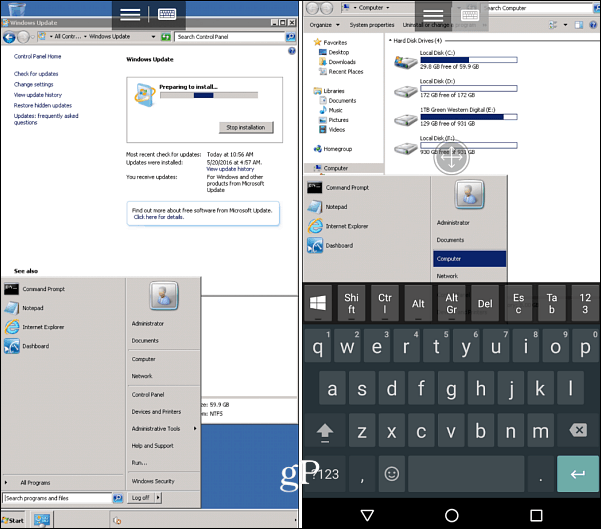
O uso deste aplicativo em um telefone celular não é exatamente uma experiência fácil de usar devido à falta de espaço na tela. Você não gostaria de passar horas trabalhando em um PC ou servidor - mas ele definitivamente funciona muito bem em momentos importantes quando você precisar.
Você faz muito controle remoto em PCs e servidores? Deixe-nos um comentário ou dica na seção de comentários abaixo.


