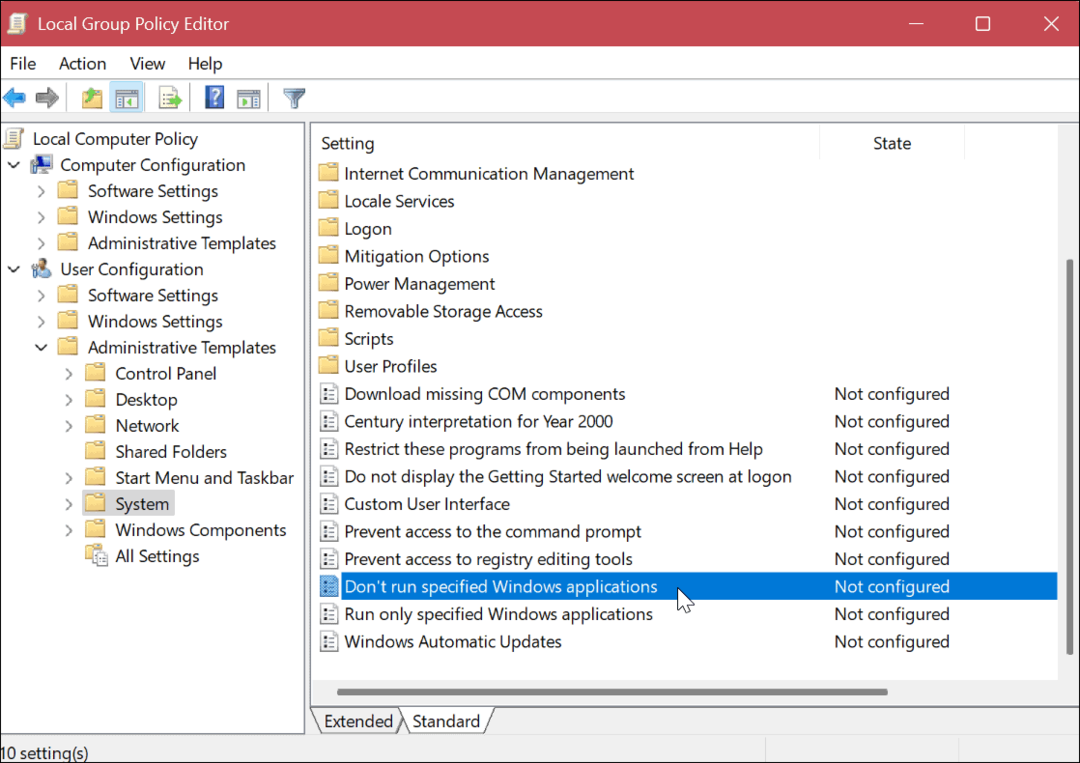Outlook 2013: Como criar e usar uma assinatura
Microsoft Office Microsoft Outlook 2013 / / March 18, 2020
Última atualização em
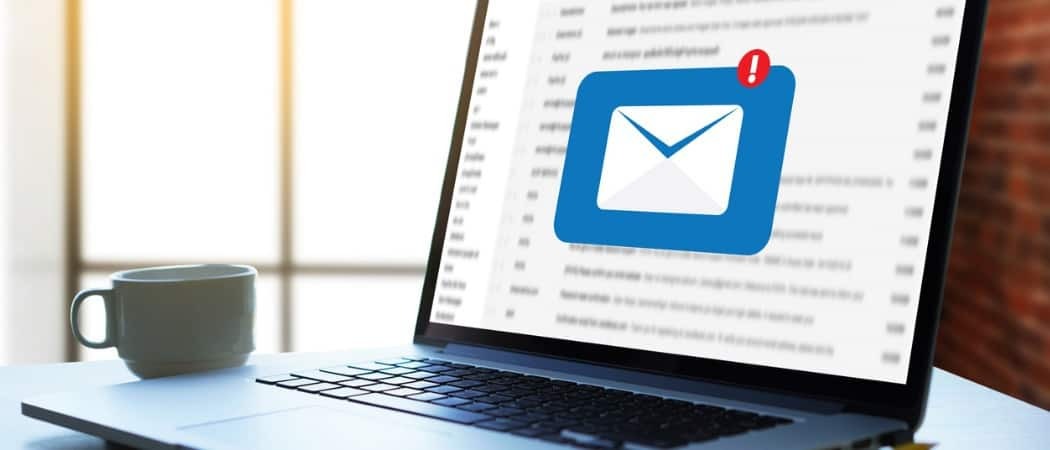
Usar uma assinatura no Outlook 2013 torna seus emails mais pessoais e fornece suas informações de contato para as pessoas. Criar um e, em seguida, obter o Outlook 2013 para colocá-lo em seus emails automaticamente é fácil.
Usar uma assinatura no Outlook 2013 torna seus emails mais pessoais e fornece suas informações de contato para as pessoas. Criar um e, em seguida, obter o Outlook 2013 para colocá-lo em seus emails automaticamente é fácil. Aqui está como fazer isso.
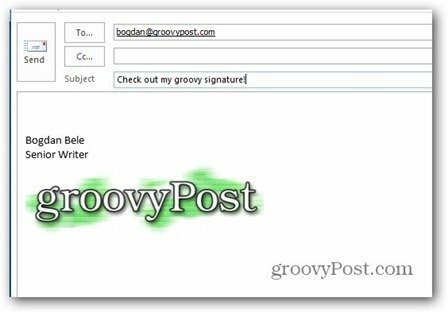
Primeiro, clique na guia Arquivo no menu do Outlook 2013 e selecione Opções.
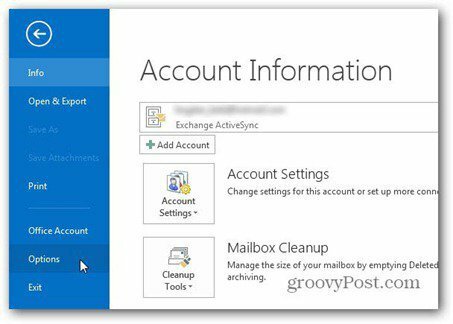
Quando a tela Opções do Outlook aparecer, clique no botão Assinaturas.
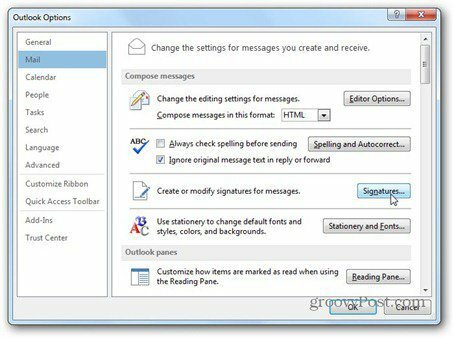
Clique em Novo e dê um nome à sua assinatura. Isso permite distingui-lo de outras assinaturas que você pode estar usando.
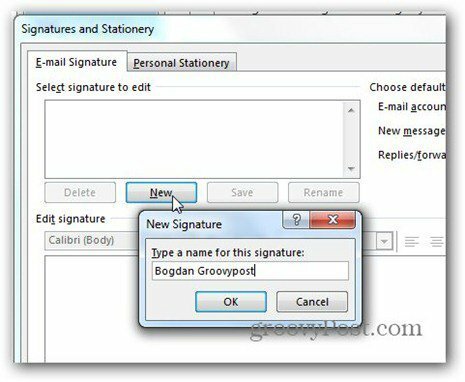
Agora que ele tem um nome, digite tudo o que você deseja que sua nova assinatura contenha na caixa abaixo de Editar assinatura. Você pode usar qualquer fonte que desejar, em qualquer tamanho. Aqui estou usando a fonte Verdana.
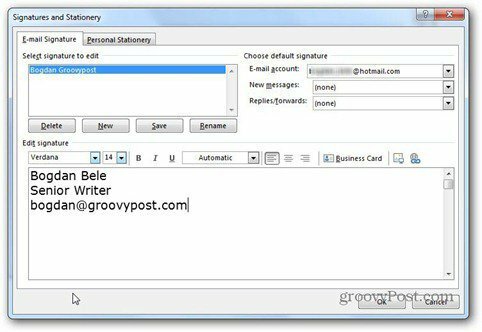
Clicar em Cartão de visita no lado superior direito da caixa de edição permite que você use um cartão de visita você salvou em sua assinatura.
Você pode se perguntar o que os dois botões ao lado do cartão de visita estão fazendo. O primeiro permite inserir uma imagem do seu disco rígido na sua assinatura. Aqui estou usando nosso logotipo bacana.
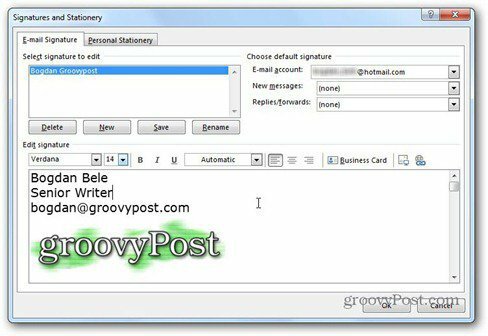
O segundo botão permite criar um link para um email ou endereço da Web, bem como um arquivo no computador ou um link no documento. Decidi ir com um link para o nosso site.
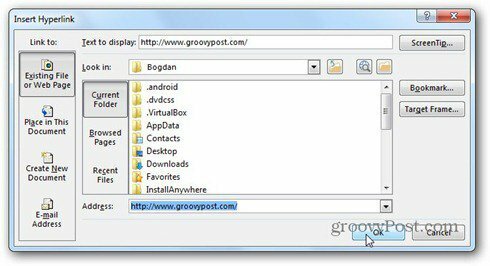
Também há um pequeno truque aqui. Se você inseriu uma imagem na assinatura e clicou nela antes de clicar no botão de link, a imagem será vinculada. Então, as pessoas que clicarem no logotipo chegarão ao groovyPost, no meu caso.
Agora que você criou sua assinatura, tudo que você precisa fazer é clicar em Salvar e decidir quando ela deve ser usada automaticamente. Você seleciona isso abaixo de Escolher assinatura padrão. Você pode escolher qual conta de e-mail e usá-la automaticamente - para novas mensagens, respostas e encaminhamentos. É possível selecionar assinaturas diferentes para cada uma dessas ações.
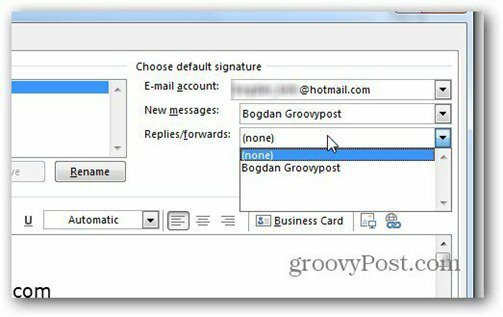
É simples assim. Clique em OK para voltar à janela principal e agora sua nova assinatura aparecerá nos emails.
Se você decidiu não usá-lo automaticamente, sempre poderá inseri-lo em novos e-mails a partir do botão Assinatura na faixa de opções.
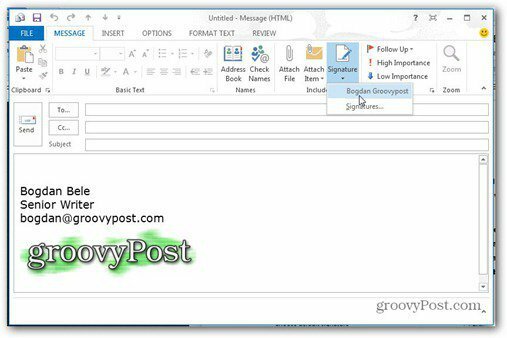
E agora que você sabe como usar uma assinatura no Outlook 2013, que tal aprender como adicionar o Gmail ao Outlook 2013 via POP?