Como fazer um livro no Google Docs
Google Documentos Google Herói / / May 03, 2022

Última atualização em
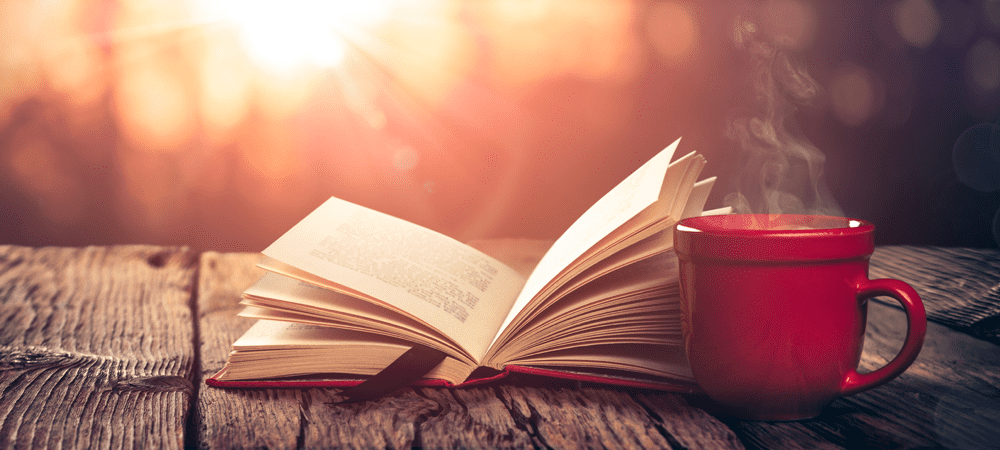
Você é um romancista iniciante? Nesse caso, você não precisa se esbaldar no Office. Saiba como fazer um livro no Google Docs aqui.
O Google Docs é um processador de texto online gratuito e surpreendentemente poderoso. Ele vem com uma variedade de modelos prontos para tipos de documentos comuns, incluindo currículos, cartas, propostas de projetos e notas de aula.
No entanto, se você deseja escrever um livro no Google Docs, não há modelos adequados para usar. Felizmente, é bastante simples configurar seu próprio modelo se você deseja escrever um romance.
Se você quiser saber como fazer um livro no Google Docs, veja o que você precisa fazer.
Configurando as configurações da página
Antes de começar a escrever seu livro, você precisa definir as configurações da página para que pareça um romance. O primeiro passo é criar seu documento e ajustar algumas configurações.
Aqui está o que você precisa fazer:
- Navegue até o documentos Google página da web em seu navegador.
- Faça login na sua conta do Google.
- Debaixo Iniciar um novo documento, Clique no Em branco modelo.
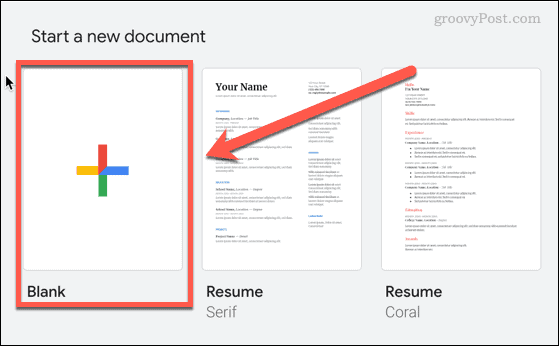
- Uma vez que seu novo documento foi aberto, clique em Arquivo > Configuração de página.
- Escolha suas opções de página. Para a maioria dos modelos de livro, você deve selecionar Retrato para o Orientação, Carta para o Tamanho do papel, e garantir que Páginas é selecionado.
- Clique OK quando você acabar.
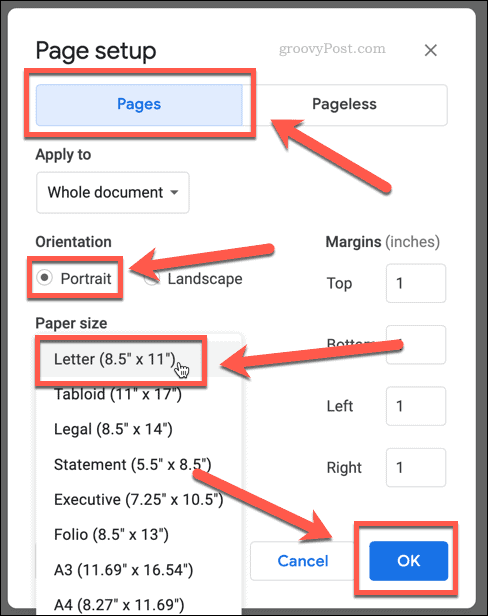
- Clique no Fonte menu suspenso na parte superior da página e escolha sua fonte. Times New Roman é uma fonte comum usada para muitos livros.
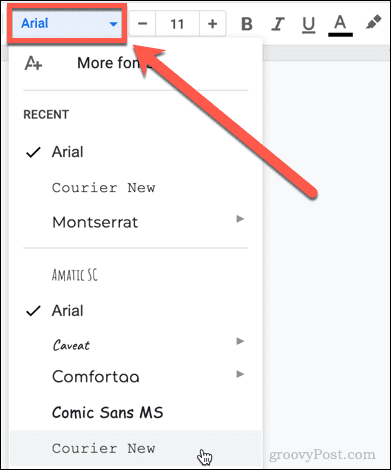
- Defina o tamanho da fonte para 11 ou 12. Você pode usar os botões mais e menos ou apenas digitar o tamanho da fonte na caixa.

Criar uma página de título no Google Docs
Agora é hora de criar sua página de título para o seu romance. Esta será a primeira página que alguém verá do seu livro.
Para fazer isso:
- Certifique-se de que seu texto esteja alinhado ao centro clicando no botão Centralizar ícone.
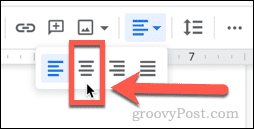
- Digite o título do seu livro.
- Imprensa Entrar duas vezes e digite seu nome.
- Destaque o título do seu livro e clique no botão Estilos menu suspenso que deve ser lido no momento Texto normal
- Role para baixo até Cabeçallho 1 em seguida, clique em Aplicar 'Título 1'.
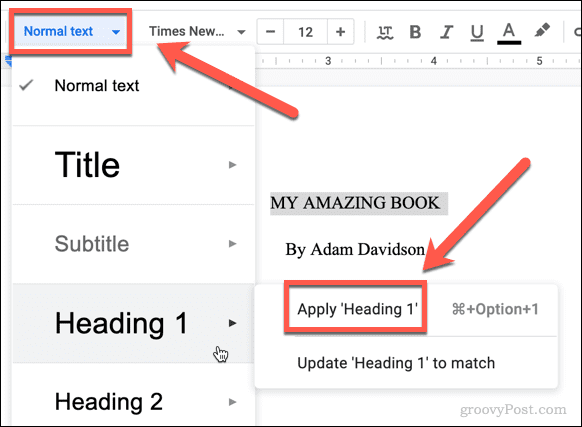
- O título do seu livro agora aparecerá como um título grande na página de título.
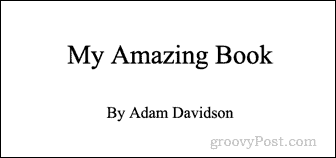
Renomeie seu documento no Google Docs
Este é um bom momento para nomear seu documento. A razão pela qual esperamos até este ponto é que o Google Docs gerará um nome de arquivo para você a partir do primeiro conteúdo do seu documento, o que evita que você precise digitá-lo.
Veja como funciona:
- Clique no campo de nome do documento, que deve ler atualmente Documento sem título.
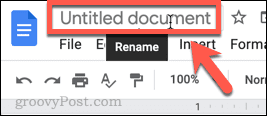
- O campo deve ser preenchido automaticamente com o título do seu livro.
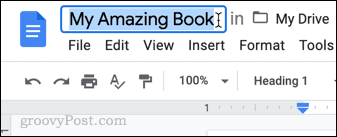
- Se você quiser usar um nome diferente para seu documento, digite-o aqui.
Crie seu primeiro capítulo no Google Docs
Sua página de título está pronta e seu documento foi nomeado. Agora é hora de criar seu primeiro capítulo.
Estes são os passos:
- Clique no final do seu nome na página de título.
- Imprensa Ctrl-Enter no Windows ou Cmd-Enter no Mac para criar uma quebra de página. Isso garante que seu primeiro capítulo comece em uma página diferente da página de título.
- Digite o nome do seu capítulo.
- É importante usar um título em vez de apenas escrever o título do capítulo em negrito, pois isso ajudará na hora de criar um índice. Realce o nome do seu capítulo e clique no botão Texto suspenso.
- Desta vez, role para baixo e clique em Título 2.
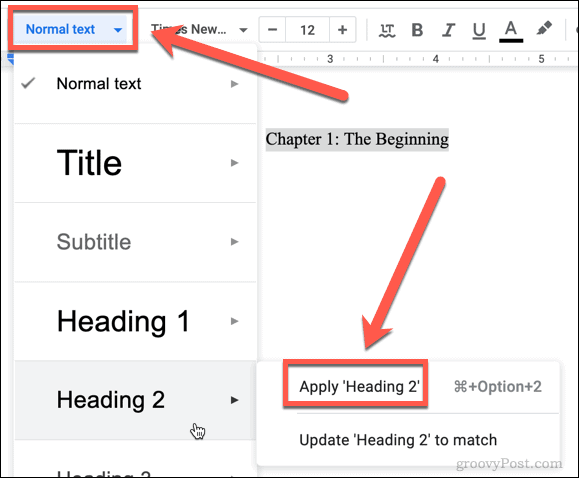
- Se desejar, clique no botão Centralizar ícone, para colocar o título do capítulo no meio da página.
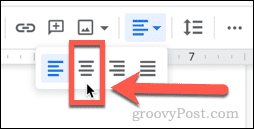
- Clique no final do título do capítulo e pressione Entrar para iniciar o primeiro parágrafo.
- Comece a escrever seu capítulo.

- Quando terminar o capítulo, repita os passos 2-7 acima para criar o próximo capítulo.
Configurando cabeçalhos e rodapés no Google Docs
Agora que você escreveu algumas páginas, precisará de alguns números de página para o seu livro. Podemos adicioná-los usando cabeçalhos e rodapés.
Veja como:
- Clique em Inserir > Cabeçalhos e Rodapés > Cabeçalho.
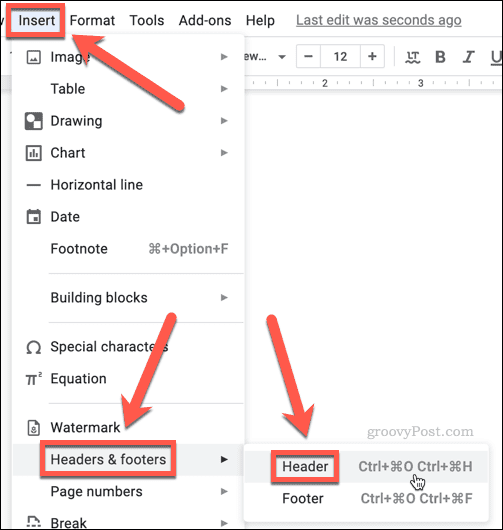
- Digite o nome do seu livro. Se você quiser que isso apareça centralmente, clique no botão Centralizar ícone.
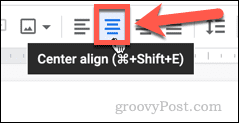
- Se você rolar para o topo do seu documento, na primeira página você verá um Primeira página diferente caixa de seleção. Certifique-se de que isso esteja desmarcado para que o cabeçalho não apareça na sua página de título.
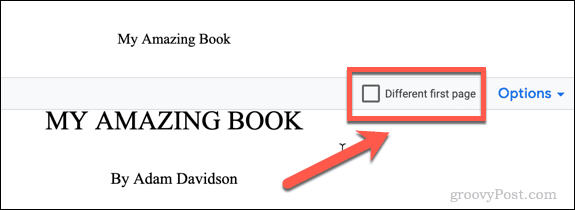
- Agora clique em Inserir > Cabeçalhos e Rodapés > Rodapé.
- Clique no Opções menu suspenso e, em seguida, clique em Números de página.
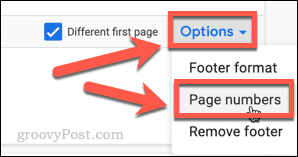
- Desmarque o Mostrar na primeira página caixa de seleção se você não quiser um número de página em sua página de título. (Parece muito melhor sem um). Clique Aplicar.
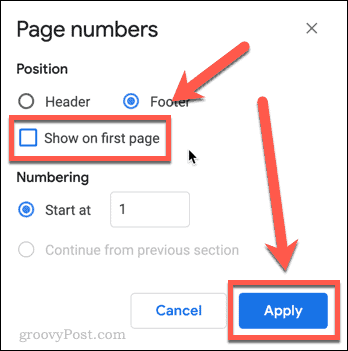
- Clique em qualquer lugar no corpo principal do documento. Agora você deve ver o cabeçalho da página e os números das páginas em todas as páginas, exceto na página de título.
Criar um índice no Google Docs
A etapa final é configurar um índice. É por isso que fizemos todos os nossos títulos de capítulos com cabeçalhos H2 em vez de simplesmente texto em negrito: o Google Docs agora criará o índice usando esses cabeçalhos.
É assim que funciona:
- Clique no final do seu nome na página de título e pressione Ctrl-Enter no Windows ou Cmd-Enter no Mac para criar uma quebra de página. Isto irá inserir uma nova página para o nosso índice.
- Clique Inserir > Índice e selecione se deseja que seu índice inclua números de página ou apenas seja composto de links para cada capítulo.
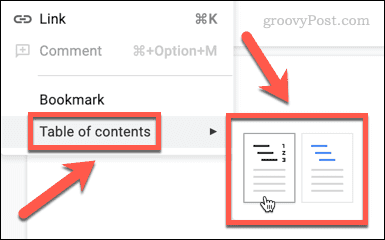
- Seu índice será agora criado.
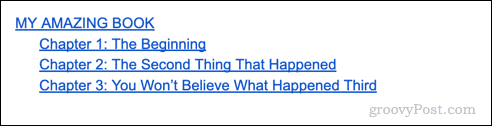
- Quando você adiciona mais capítulos, você precisa atualizar seu índice. Para isso, clique nele e, em seguida, clique no botão Atualizar Índice botão.
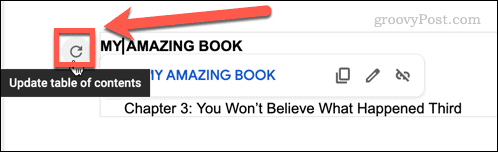
Criar um modelo de livro no Google Docs
Se você planeja escrever mais de um livro, definitivamente recomendamos salvar uma cópia do seu documento que pode ser usado como modelo para outros livros.
Estes são os passos:
- Clique em Arquivo > Fazer uma cópia.
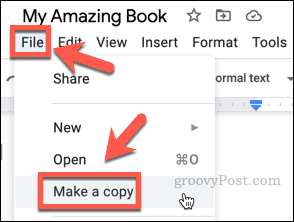
- Dê um nome ao seu modelo e clique em Faça uma cópia.
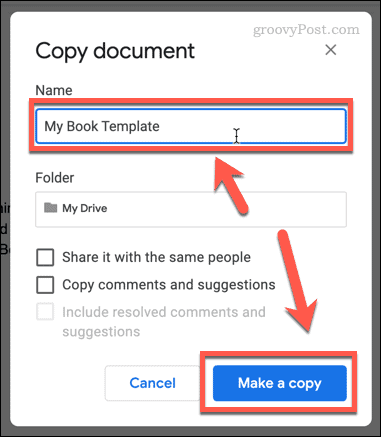
- Retire qualquer texto do capítulo, mas deixe os títulos dos capítulos; você pode sobrescrevê-los quando escrever um novo livro, e isso evita ter que configurar a formatação novamente.
- Agora, quando você quiser criar outro livro, basta abrir seu modelo de livro e clicar em Arquivo > Fazer uma cópia para criar um novo documento. Dessa forma, seu modelo sempre permanecerá inalterado.
Tire o máximo proveito do Google Docs
Não há muitas tarefas de processamento de texto que não possam ser feitas no Google Docs. Agora que você sabe como fazer um livro no Google Docs, há muito mais para aprender.
É simples de compartilhe seus documentos se você quiser colaborar, e você pode até definir uma data de expiração para documentos compartilhados para que as pessoas não possam acessá-los indefinidamente. Se você está preocupado com o fato de ser um aplicativo online, é possível trabalhar offline com o Google Docs se você sabe como.
Se você ainda não consegue largar o Microsoft Office, você também pode exportar o Google Docs para o formato Microsoft Office.
Como encontrar sua chave de produto do Windows 11
Se você precisar transferir sua chave de produto do Windows 11 ou apenas precisar fazer uma instalação limpa do sistema operacional,...
Como limpar o cache, cookies e histórico de navegação do Google Chrome
O Chrome faz um excelente trabalho ao armazenar seu histórico de navegação, cache e cookies para otimizar o desempenho do seu navegador online. O dela é como...
Correspondência de preços na loja: como obter preços on-line ao fazer compras na loja
Comprar na loja não significa que você tem que pagar preços mais altos. Graças às garantias de correspondência de preços, você pode obter descontos on-line enquanto faz compras em...
Como presentear uma assinatura Disney Plus com um cartão-presente digital
Se você está gostando do Disney Plus e deseja compartilhá-lo com outras pessoas, veja como comprar uma assinatura do Disney+ Gift para...



