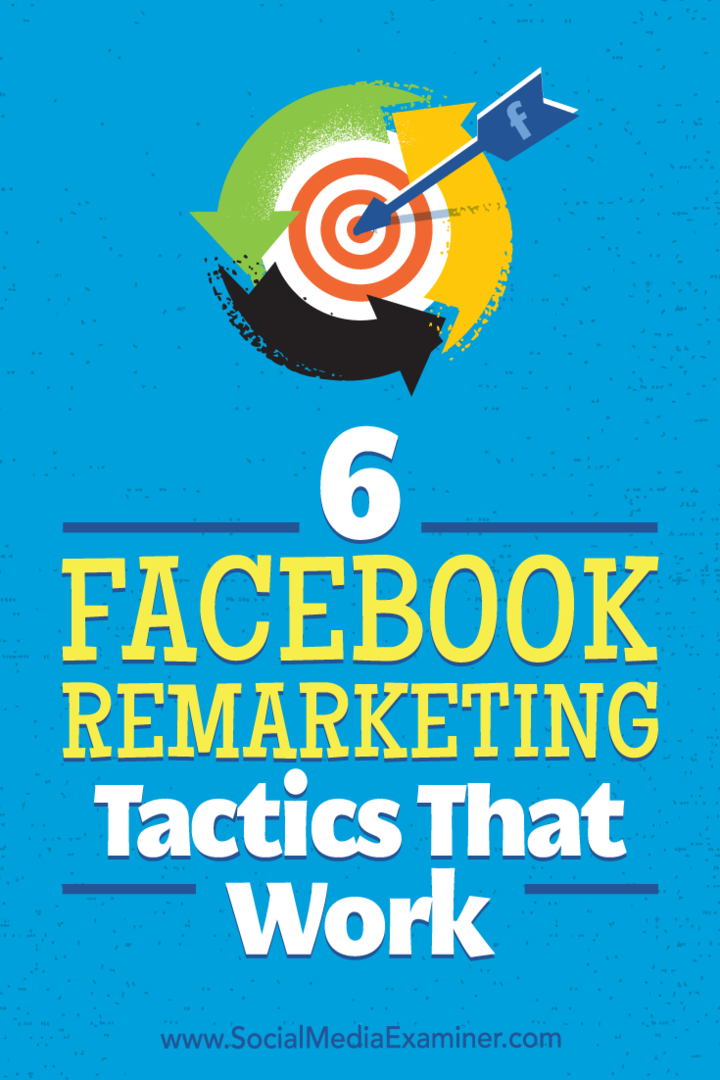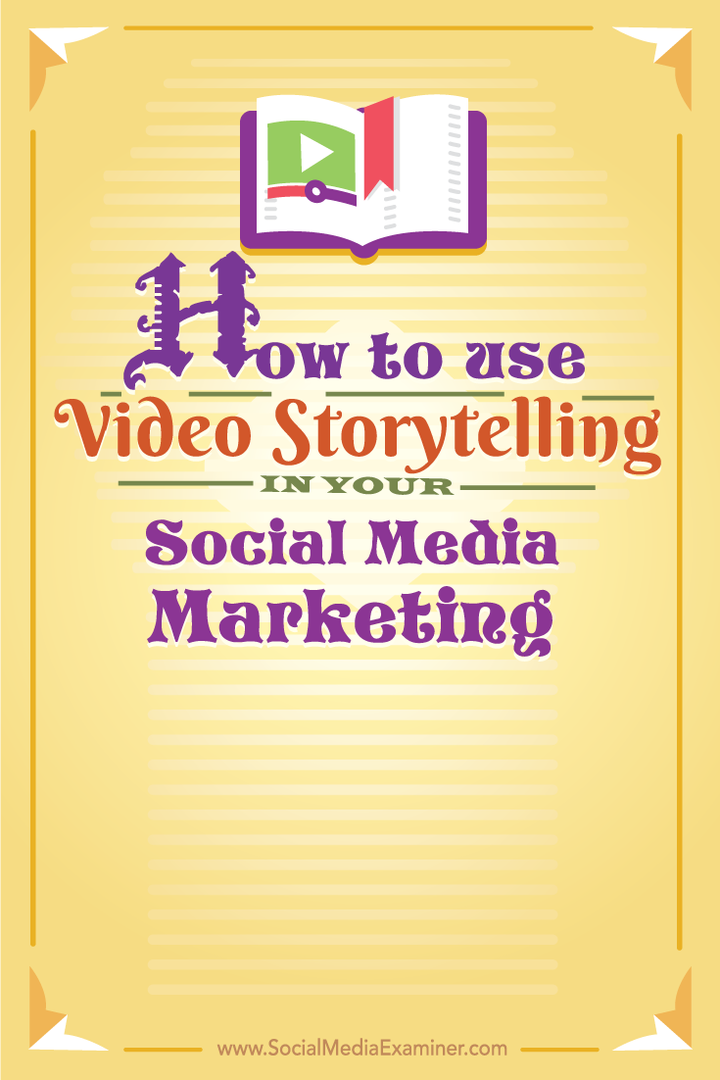11 maneiras de corrigir o OneDrive não sincronizando
Microsoft Windows 10 Windows 11 Herói / / May 03, 2022

Última atualização em

O OneDrive é ótimo para armazenar, compartilhar e sincronizar arquivos, mas e se parar de funcionar? Você pode corrigir a não sincronização do OneDrive usando este guia útil.
O OneDrive vem pré-instalado com o Windows e é uma excelente ferramenta para sincronizar seus arquivos entre dispositivos. Normalmente, você pode configurar o OneDrive e esquecê-lo. No entanto, às vezes, pode não funcionar tão bem quanto o esperado.
Por exemplo, você pode descobrir que os arquivos não estão sincronizando corretamente ou gerando erros de sincronização, ou arquivos específicos não sincronizam enquanto outros o fazem. Se isso acontecer, você desejará corrigir a não sincronização do OneDrive.
Seja qual for o problema, é problemático quando seus arquivos no OneDrive não estão sincronizando da maneira que deveriam. Aqui está uma olhada em 12 maneiras de corrigir o OneDrive não sincronizando no Windows.
Antes de você começar
Se você estiver tendo problemas de sincronização com o OneDrive, seria bom pressionar um botão e corrigi-lo. Infelizmente, existem erros diferentes e cada um requer sua própria correção e várias correções.
Antes de começar, é importante observar que o OneDrive não exclui arquivos que foram sincronizados por meio do aplicativo OneDrive. Depois de aplicar cada correção, teste o OneDrive para ver se o problema foi resolvido.
Outra coisa importante a ser observada é que essas correções funcionarão no OneDrive para Windows 11 ou 10.
1. Verifique se há códigos de erro no OneDrive
Essa opção pode ser complicada, pois o OneDrive nem sempre fornece códigos de erro. Mas se você receber um código de erro, leia Diretrizes da Microsoft para cada erro.
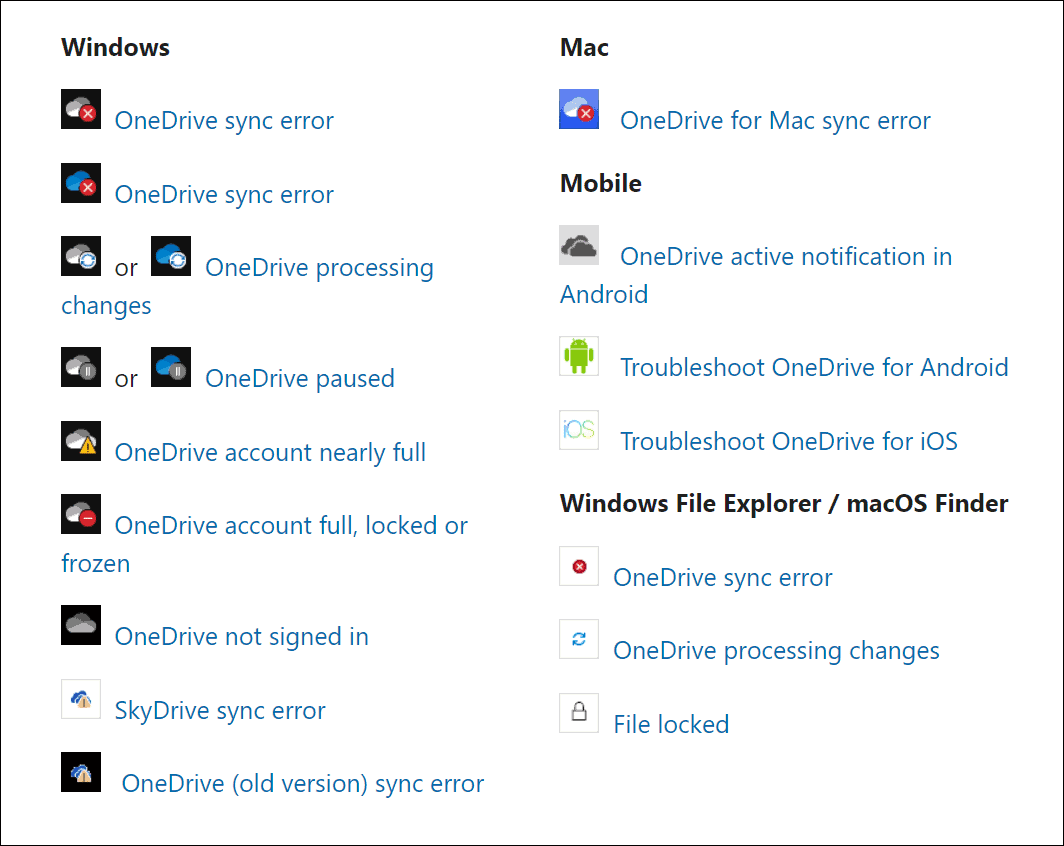
Também vale a pena notar que a Microsoft fornece códigos de sincronização e mensagens. Infelizmente, nem todos se aplicam ao OneDrive, mas podem lhe dar um bom começo na solução de problemas se aparecerem mensagens de erro.
2. Fechar e reabrir o aplicativo OneDrive
Assim como reiniciar um aplicativo ou seu PC para que as coisas funcionem, você pode fechar e reabrir o OneDrive. Por exemplo, um arquivo pode ser capturado ao tentar sincronizar ou um arquivo pode ter congelado durante a sincronização.
Você pode reiniciar o OneDrive usando as seguintes etapas:
- Clique com o botão direito do mouse Ícone do OneDrive na barra de tarefas.
- Selecione os Ícone de engrenagem no canto superior direito e clique em Sair do OneDrive.
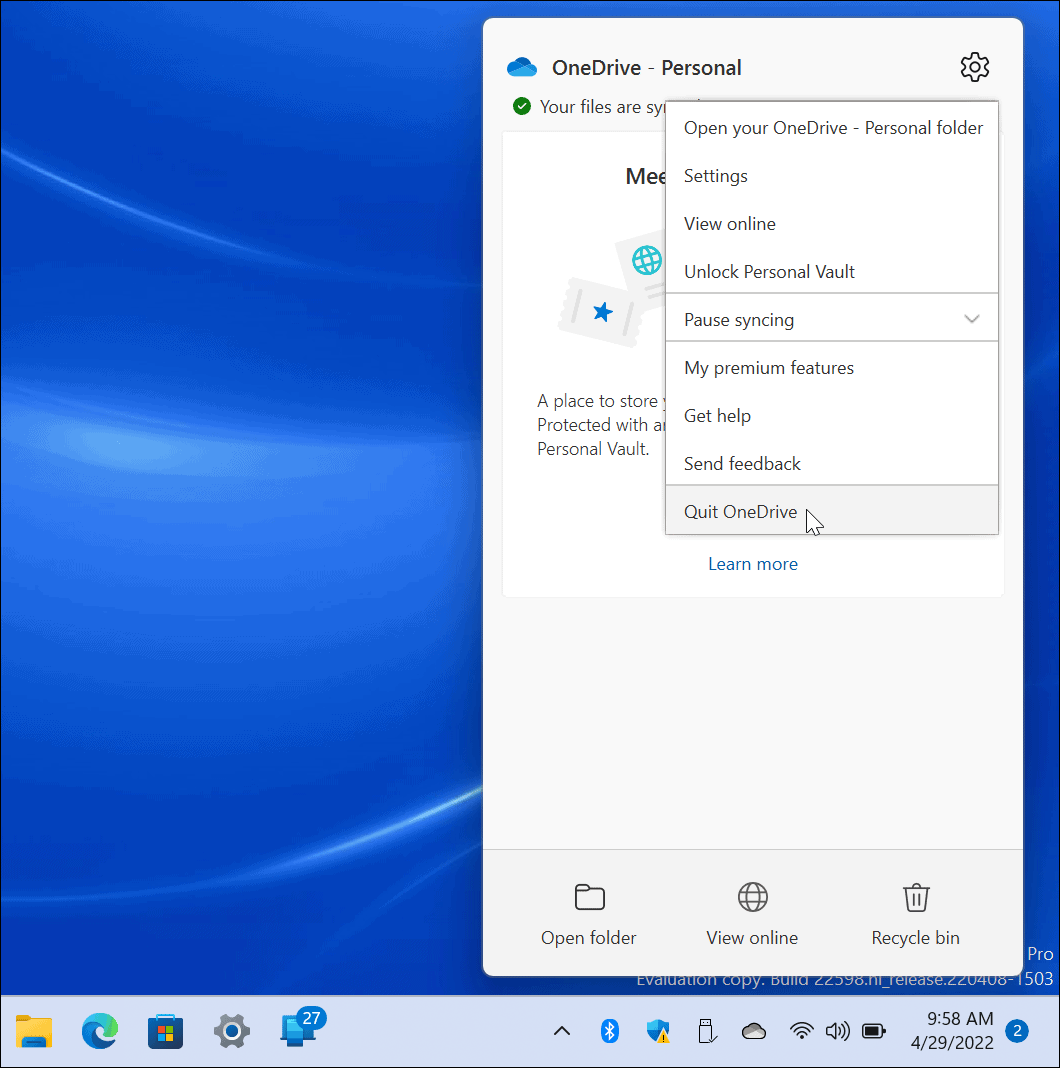
- Clique no Fechar OneDrive botão quando a mensagem de verificação for exibida.
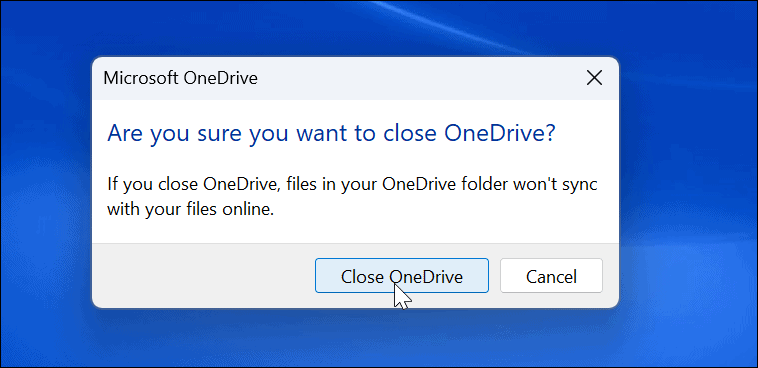
- Reiniciar OneDrive de Começar menu e veja se ele sincroniza os arquivos agora.
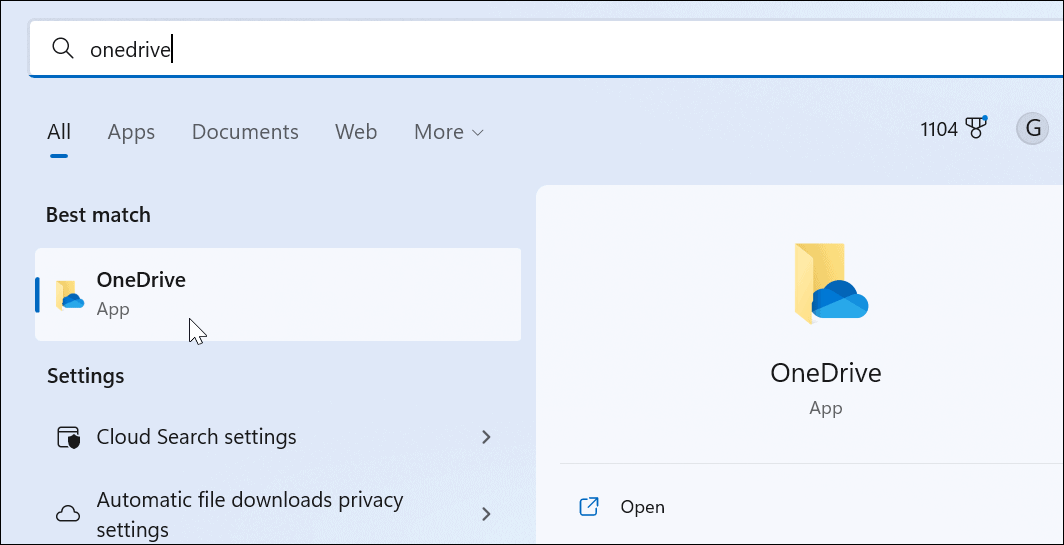
3. Verificar quantidade de armazenamento
Se você atingiu seu limite de armazenamento, os arquivos não serão mais sincronizados com o OneDrive. Os usuários básicos recebem apenas 5GB de armazenamento por padrão. Para obter um TB completo de armazenamento, você precisa se inscrever no Microsoft 365 conjunto de aplicativos.
Para verificar seu armazenamento no OneDrive, use as seguintes etapas:
- Clique com o botão direito do mouse Ícone do OneDrive da barra de tarefas.
- No menu, pressione o botão Ícone de engrenagem e escolha Definições.
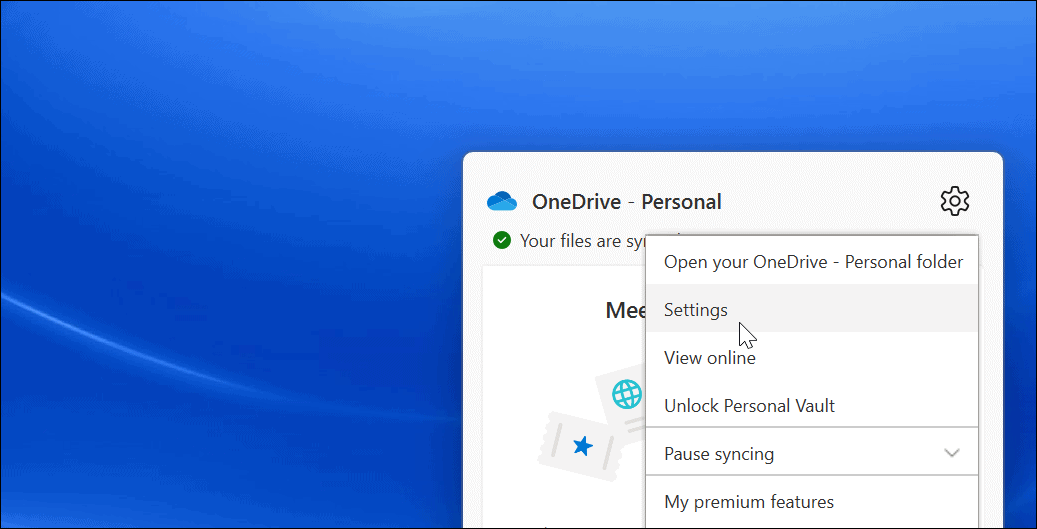
- Se você atingiu a alocação de armazenamento, pode ser necessário excluir arquivos ou mover arquivos grandes para outro local.
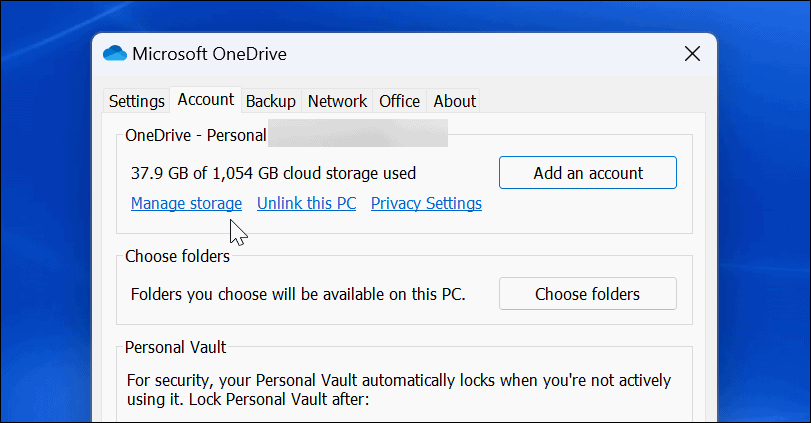
- Se precisar de armazenamento adicional, clique no botão Obtenha mais armazenamento link. Isso levará você à sua página da Web do OneDrive. Você pode comprar mais armazenamento, começando com 200 GB por US$ 1,99/mês.
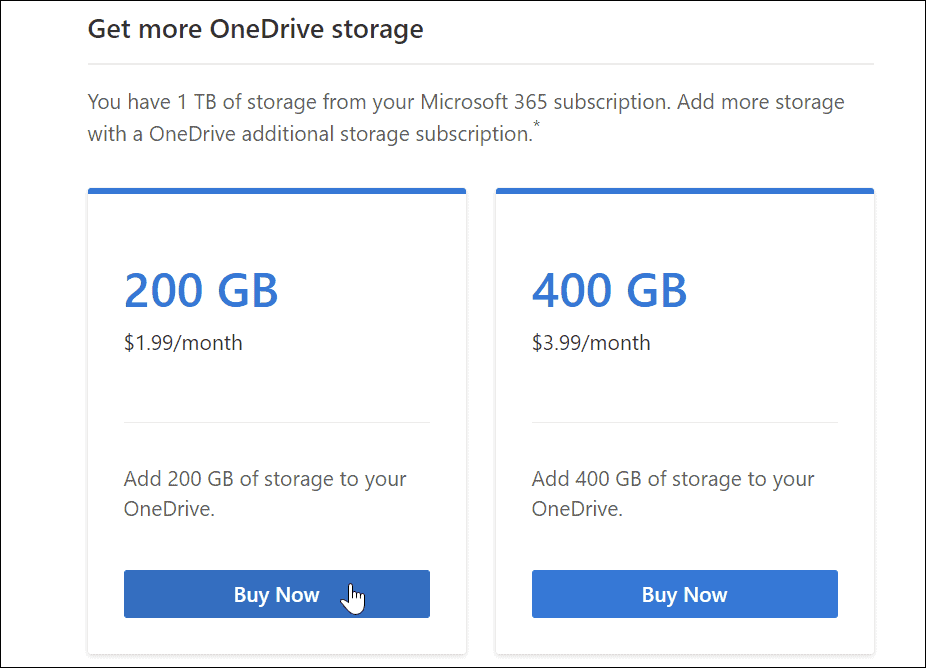
4. Desativar a pausa de sincronização no modo de economia de bateria
Funcionando com bateria fraca? Seus arquivos do OneDrive deixarão de sincronizar por padrão para reduzir as demandas em seu PC. Seu PC pode estar em modo de economia de bateria quando isso acontece.
Para desabilitar a pausa de sincronização do OneDrive no modo de economia de bateria:
- Lançar OneDrive na barra de tarefas e pressione o botão Ícone de engrenagem.
- Clique Definições no cardápio.
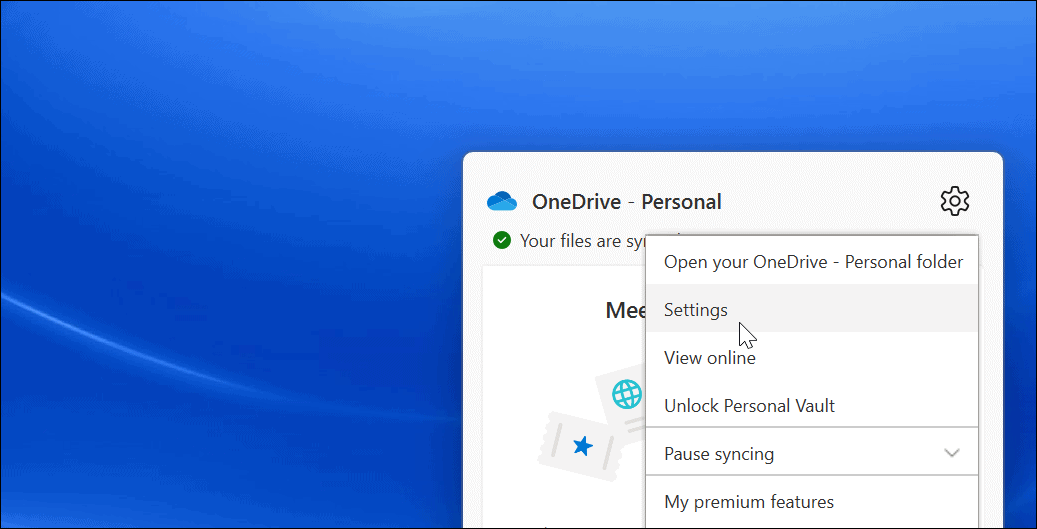
- Abra o Definições guia e desmarque a Pausar automaticamente a sincronização quando este dispositivo estiver no modo de economia de bateria opção.
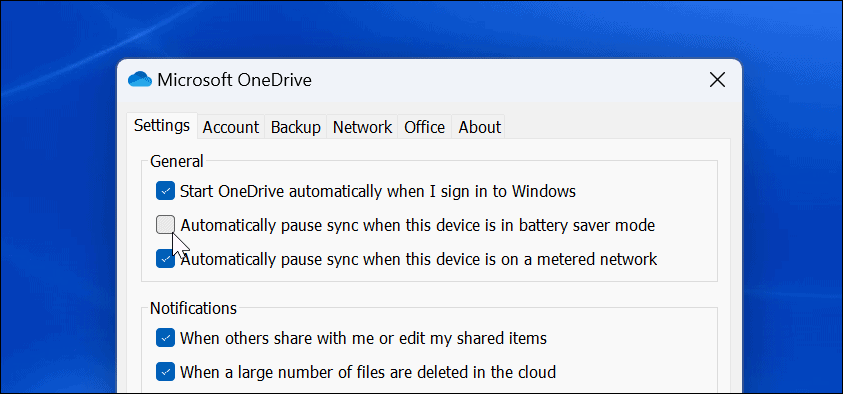
Observe que, embora essa opção permita a sincronização do OneDrive no modo de economia de bateria, ela diminuirá a energia da bateria. No entanto, pode ser necessário quando você precisa sincronizar um arquivo crítico.
5. Desvincular e vincular sua conta do OneDrive
É vital garantir que o OneDrive seja vinculado à sua conta da Microsoft apropriada. Remover sua conta e vinculá-la novamente pode corrigir problemas de sincronização do OneDrive.
Para desvincular e revincular sua conta no OneDrive:
- Lançar OneDrive na barra de tarefas, clique no botão Ícone de engrenagem, e clique Definições do cardápio.
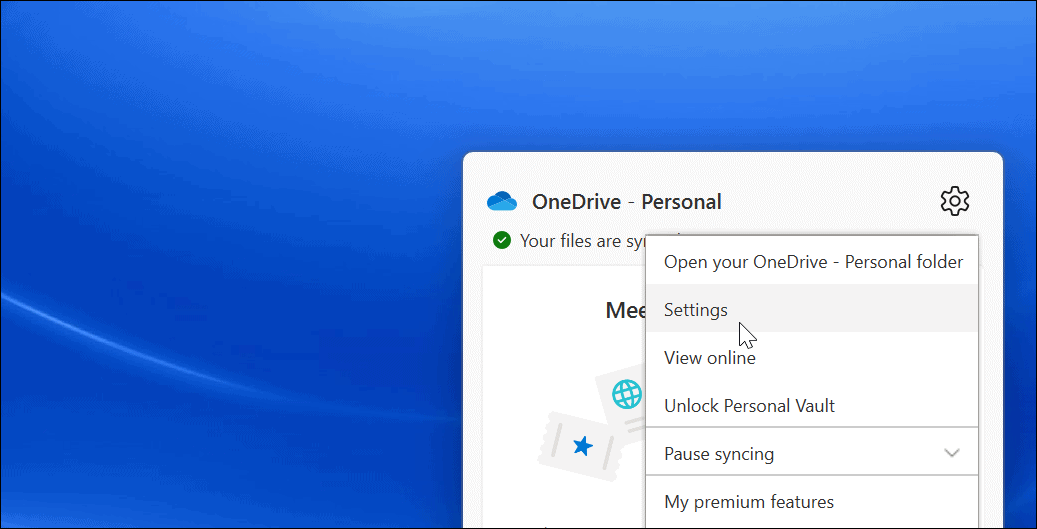
- Debaixo de Conta guia, clique no Desvincular este computador link.
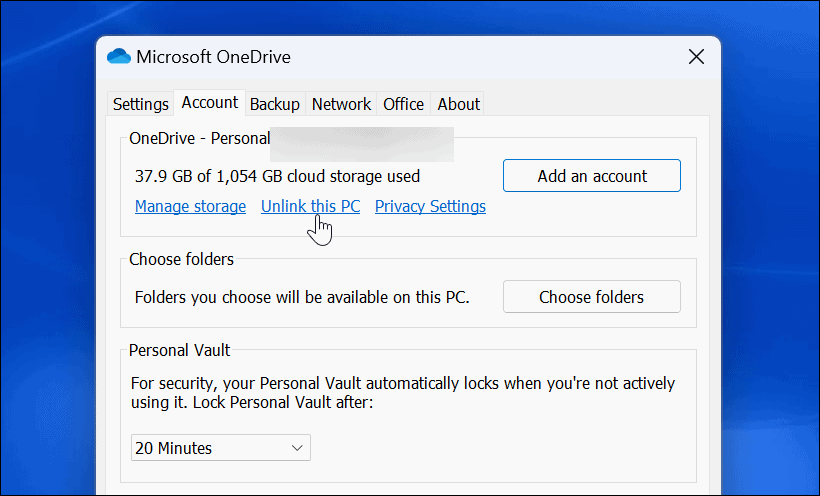
- Clique no Desvincular conta botão quando a caixa de diálogo de verificação for exibida.
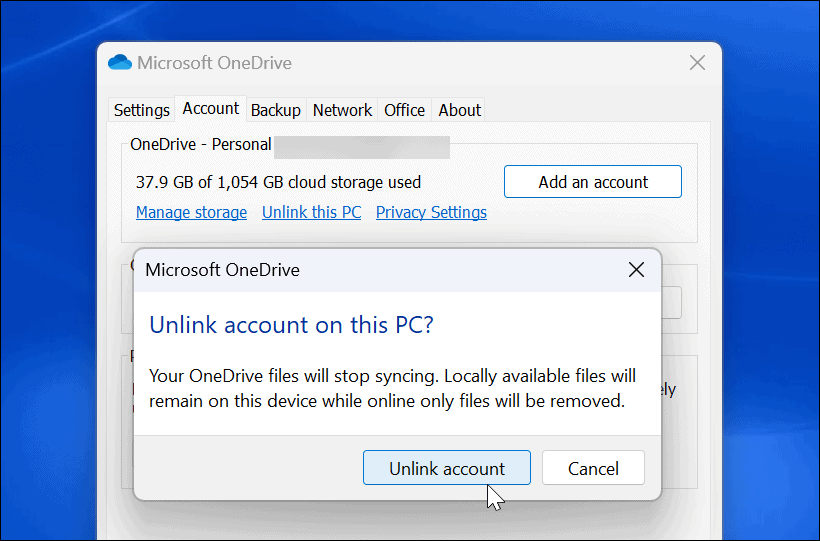
- Depois de desvincular sua conta, reinicie OneDrive, passe novamente pelo processo de configuração e insira seu correto Credenciais da conta da Microsoft.
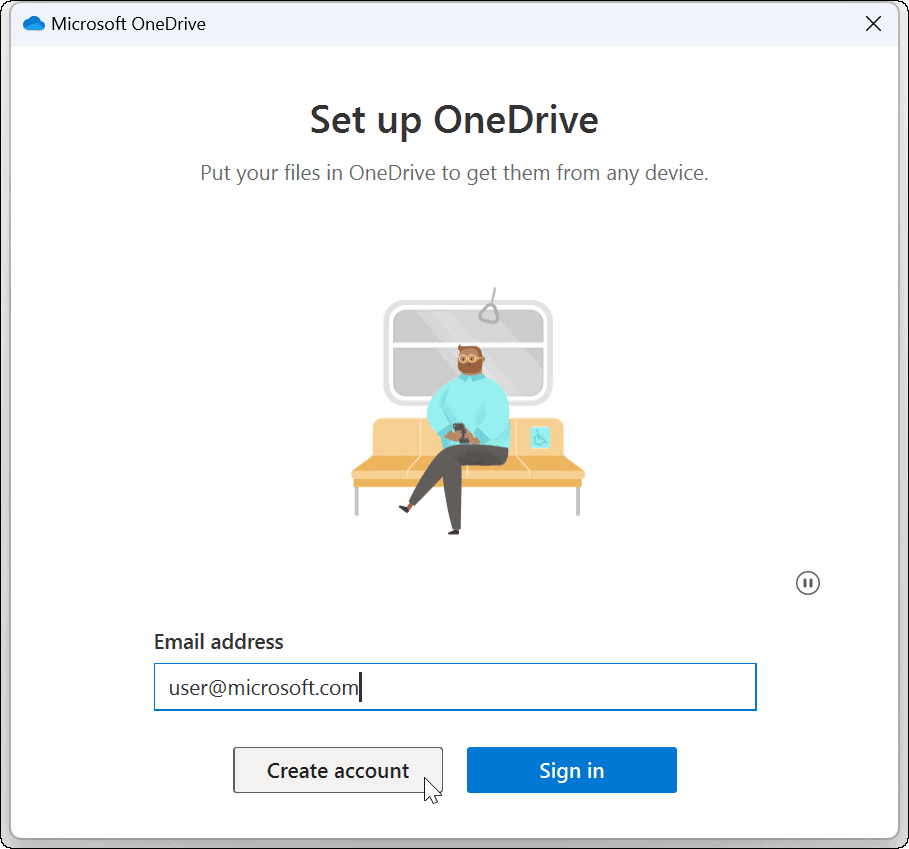
6. Atualizar Windows
As atualizações do Windows são essenciais para a segurança e estabilidade do seu sistema. Eles geralmente incluem correções de bugs para aplicativos do Windows, incluindo o OneDrive, que podem corrigir um bug de sincronização do OneDrive.
Algumas atualizações exigirão que você reinicie o sistema. Se você não quiser essa interrupção, configure o Recurso de horário ativo primeiro.
Use as seguintes etapas para atualizar seu sistema Windows:
- No Windows 11, clique em Iniciar > Configurações e clique atualização do Windows à esquerda.
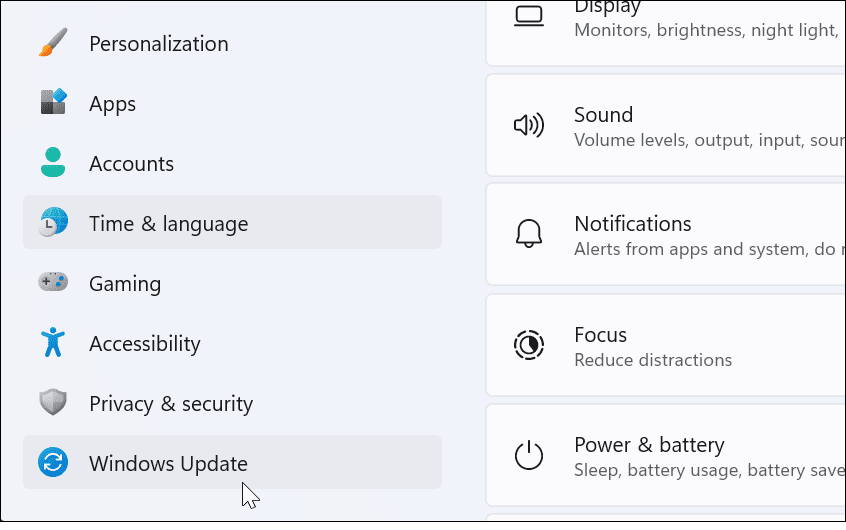
- Clique no Verifique se há atualizações botão à direita e baixe todas as atualizações disponíveis.
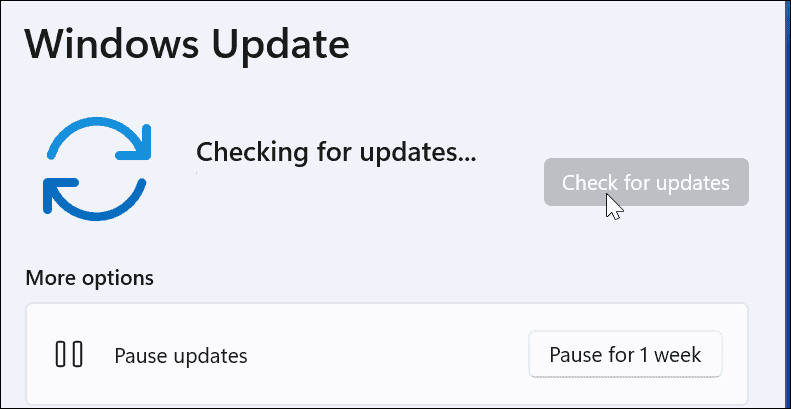
- Para verificar se há atualizações no Windows 10, vá para Iniciar > Configurações > Atualização e segurança.
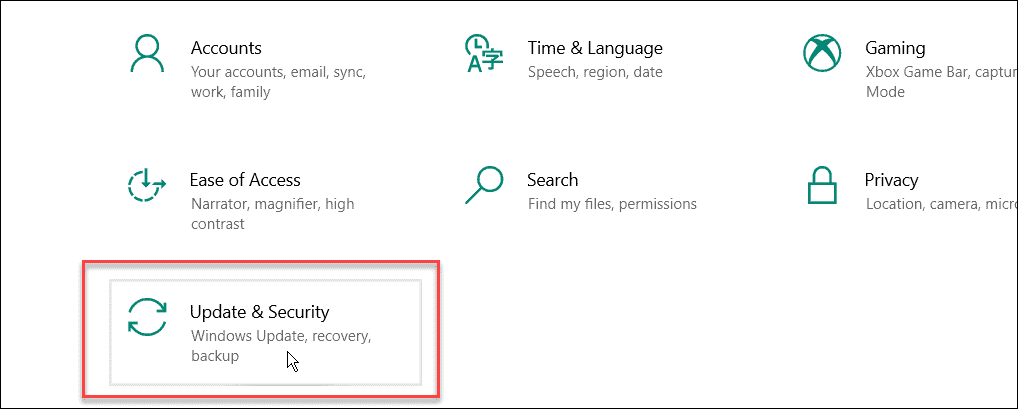
- Clique no Verifique se há atualizações botão e instale todas as atualizações disponíveis.
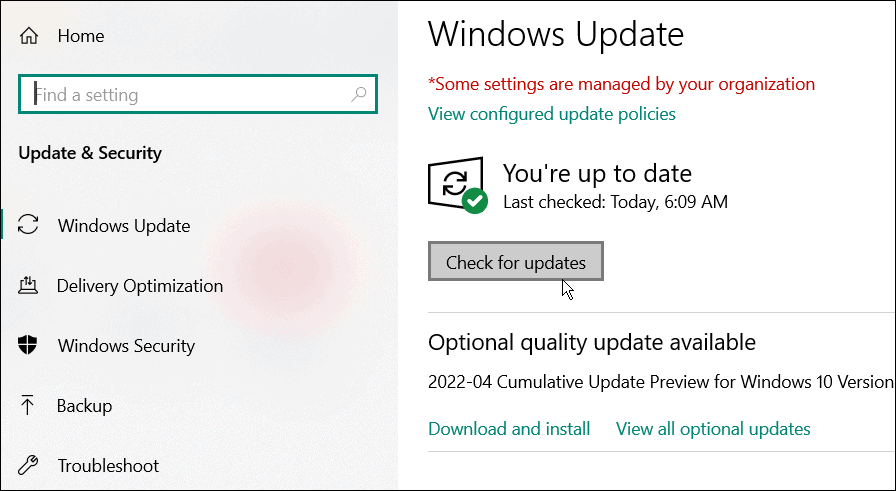
7. Reinicie seu PC com Windows
Reiniciar seu PC pode corrigir muitos problemas, incluindo a não sincronização do OneDrive. Para Windows 11, basta seguir estas instruções de reinício.

Para reiniciar o Windows 10, clique com o botão direito do mouse no Botão de início e selecione Desligar ou sair > Reiniciar.
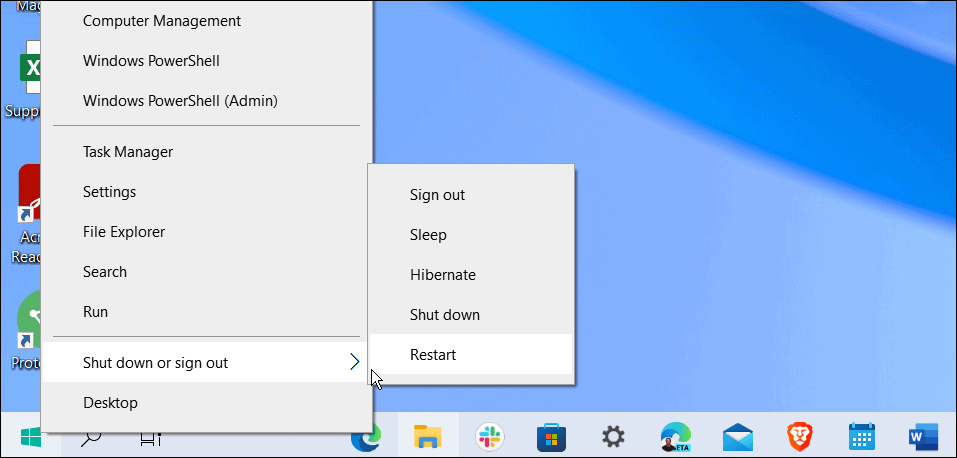
Espero que, após a reinicialização, o OneDrive esteja sincronizando os arquivos com sucesso.
8. Pausar a sincronização e retomar
Se a sincronização do OneDrive parece travar, você pode ter perdido sua conexão. O OneDrive também pode congelar ocasionalmente se um upload de arquivo for interrompido e não puder ser retomado. Você pode pausar manualmente a sincronização e retome-o para corrigir o problema.
Para pausar e retomar a sincronização do OneDrive:
- Aberto OneDrive da barra de tarefas.
- Clique no Ícone de engrenagem e selecione Pausar sincronização-escolher 2 horas para isso, pois retomaremos a sincronização.
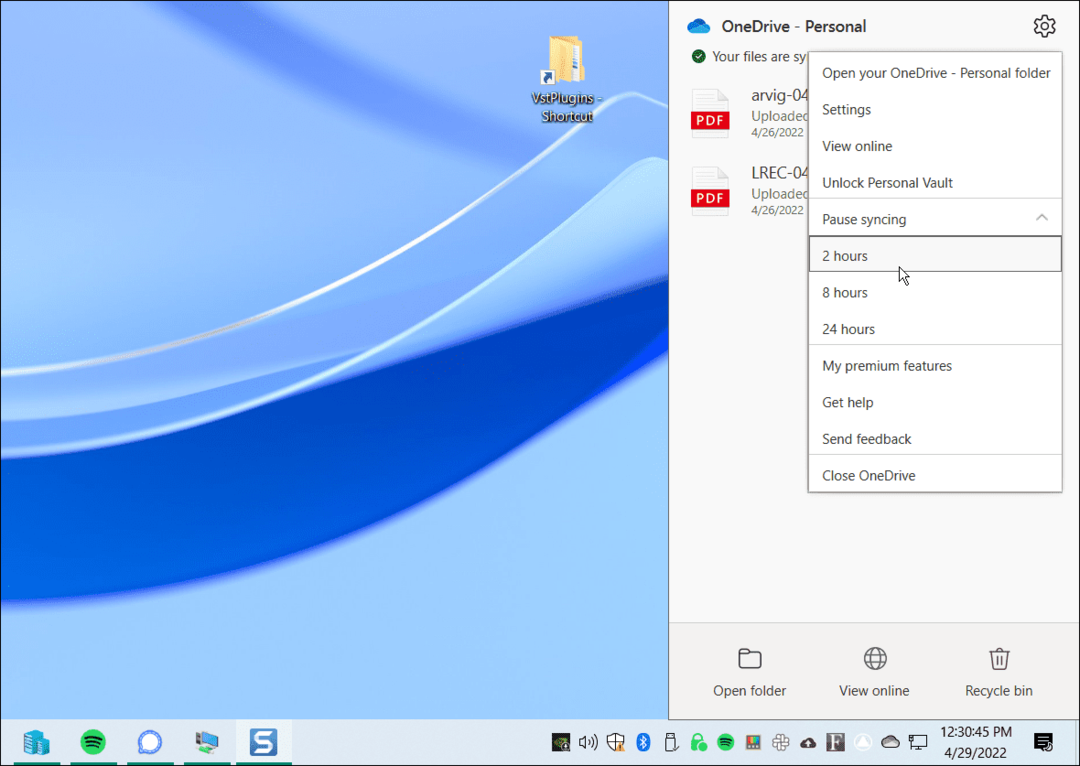
- Agora, abra OneDrive na barra de tarefas e clique no botão Ícone de engrenagem novamente.
- No menu, clique em Retomar sincronização.
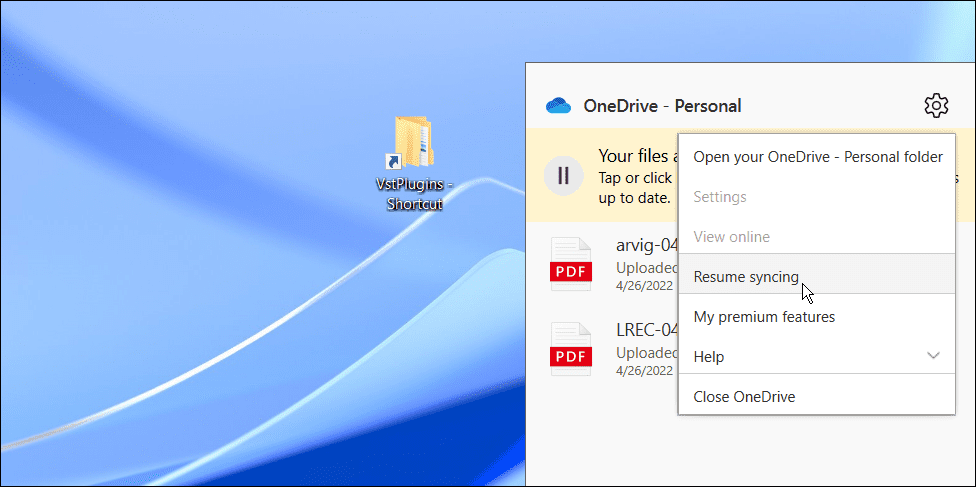
Aguarde o OneDrive restabelecer sua conexão com a Internet. Esperamos que isso resolva o problema para a maioria dos usuários.
9. Verifique a Microsoft quanto a erros de serviço ou conexão
Se você ainda estiver tendo problemas com arquivos de sincronização do OneDrive, vale a pena verificar com a fonte—Microsoft. Se algum serviço da Microsoft estiver inativo, isso pode indicar um problema que você pessoalmente não pode resolver.
Você pode verificar isso acessando o Site de integridade do serviço da Microsoft. A partir daqui, pode verificar o OneDrive para se certificar de que está a funcionar. Você também pode verificar outros serviços aqui, como Skype, Outlook.com e outros serviços.
Nesse caso, tudo está funcionando, mas estaria no site se houvesse um problema.
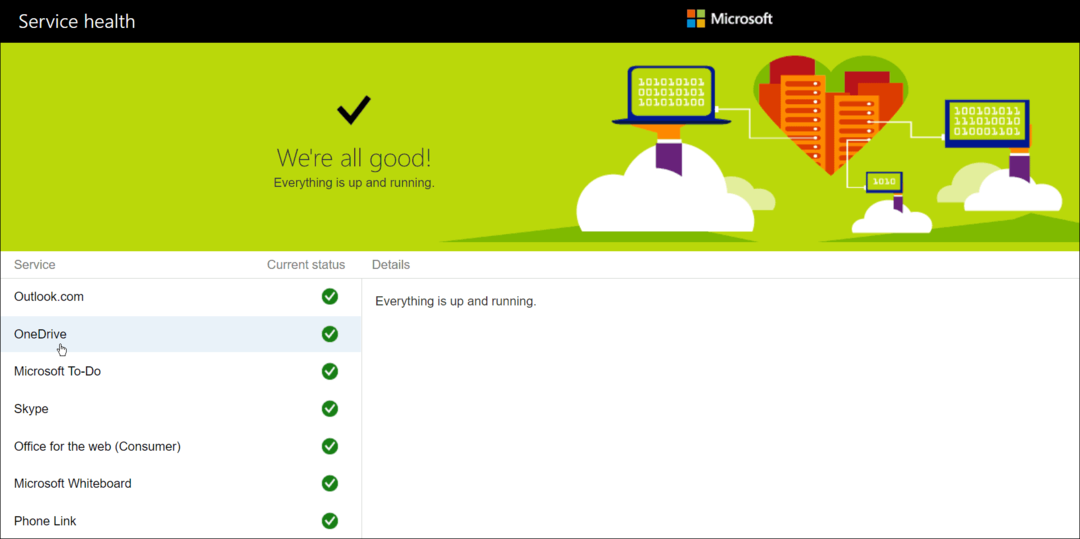
10. Verifique as restrições de largura de banda da rede
Se você estiver usando uma conexão de largura de banda limitada, pode ter colocado restrições de largura de banda no OneDrive sem perceber. No entanto, se você precisar urgentemente de arquivos para sincronizar com o armazenamento do OneDrive, poderá remover esses limites até que a sincronização seja concluída.
Para remover as restrições de largura de banda no OneDrive, use as seguintes etapas:
- Aberto OneDrive na barra de tarefas, clique no botão Ícone de engrenagem, e clique Definições.
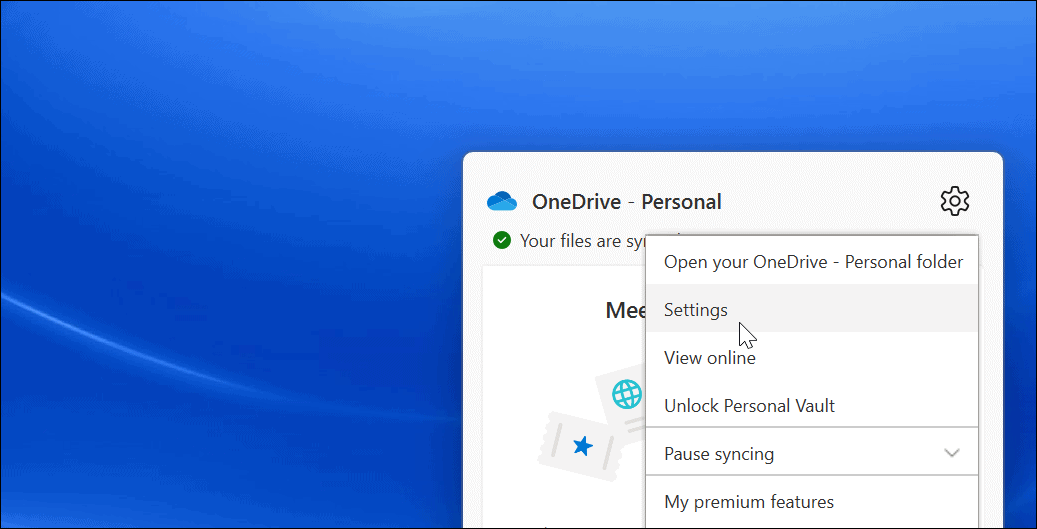
- Quando o Definições tela é aberta, clique no botão Rede aba na parte superior.
- Na guia Rede, defina as taxas de upload e download para Não limite.
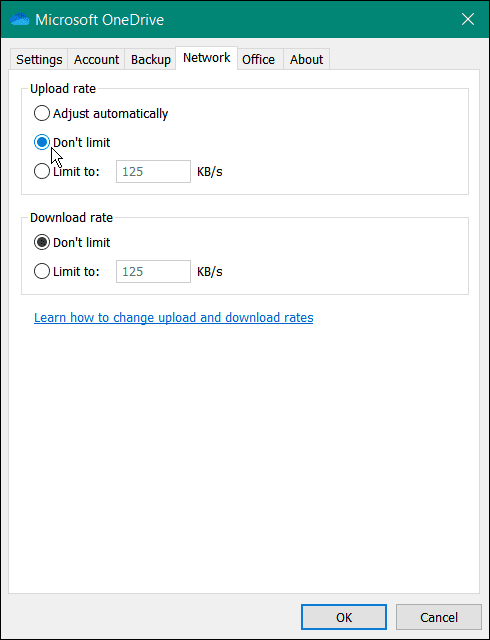
Deixe as configurações de rede até que seu(s) arquivo(s) sejam sincronizados. Se você tiver muitos arquivos, poderá notar que o OneDrive se prioriza em relação a outros aplicativos e serviços online. Depois que seus arquivos estiverem sincronizados, defina as velocidades de upload e download de volta para onde estavam anteriormente.
11. Reinstale o OneDrive
Se o OneDrive ainda não estiver sincronizando, talvez seja necessário tentar reinstalá-lo. Também é importante observar que você não perderá nenhum de seus arquivos e o aplicativo será ressincronizado assim que você o reinstalar.
Fora isso, desinstalar o aplicativo é fácil e você pode reinstalar o aplicativo na Microsoft Store. Se você não quiser usar a loja, use este link de download direto do OneDrive.
Você pode desinstalar e reinstalar o OneDrive fazendo o seguinte:
- Aberto Iniciar > Configurações e clique Aplicativos > Aplicativos instalados.
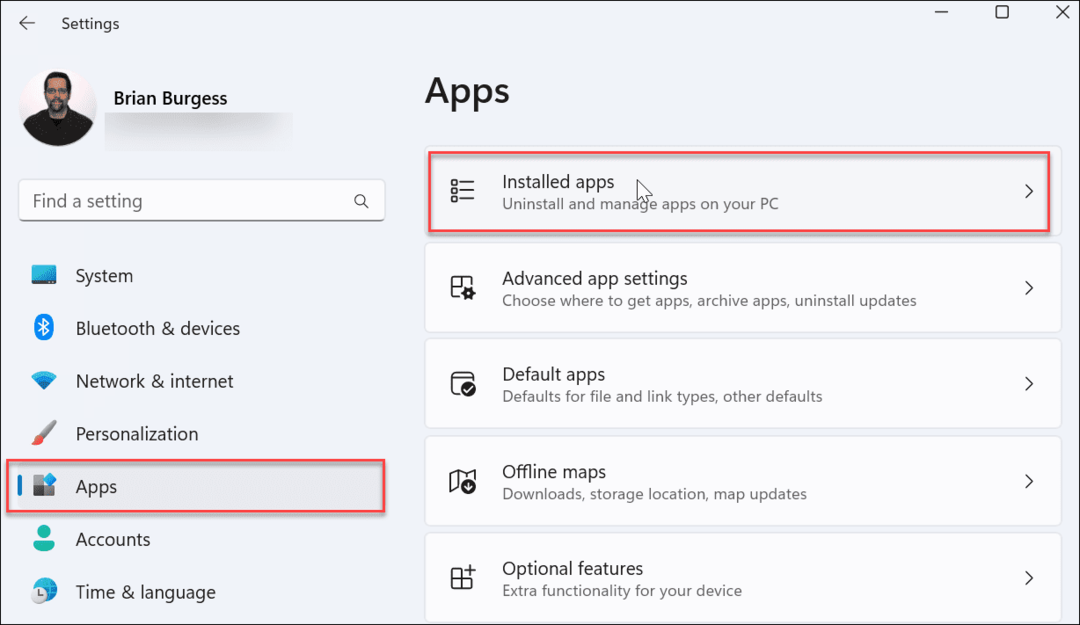
- No Pesquisar aplicativos tipo de campo onedrive.
- Clique no botão de três pontos do OneDrive e selecione Desinstalar do cardápio.
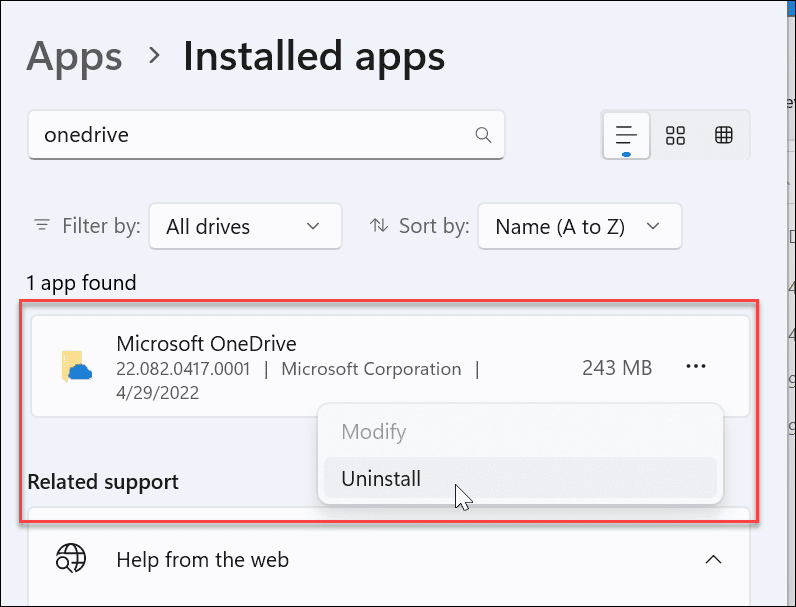
- Quando a mensagem de verificação aparecer, clique no botão Desinstalar botão.
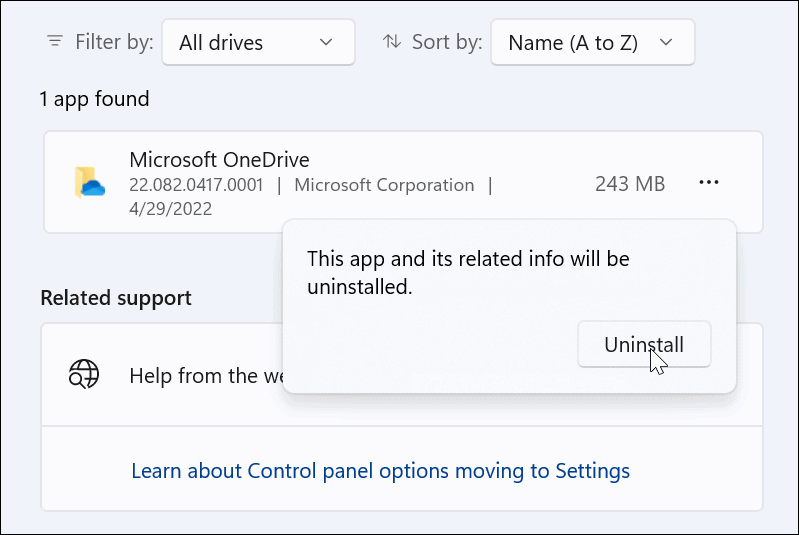
- Após a desinstalação do aplicativo OneDrive, instale a versão mais recente em seu computador (e entre com os mesmos detalhes da conta da Microsoft). O OneDrive também ressincronizará todos os seus arquivos.
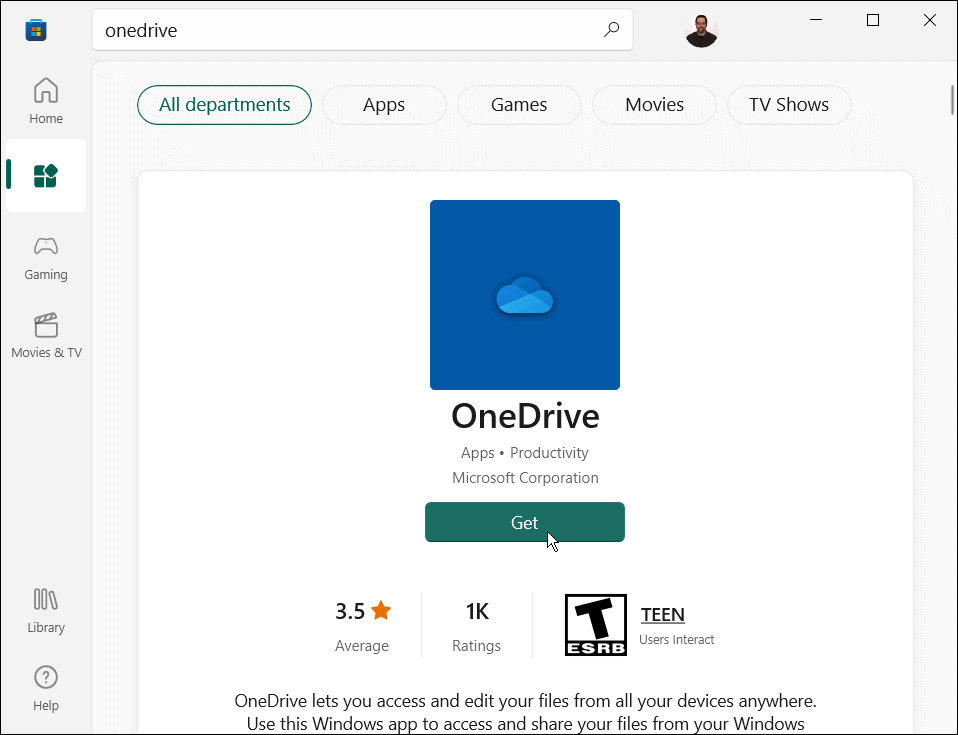
Ainda não está no Windows 11? Você também pode reinstale o OneDrive no Windows 10.
Usando o OneDrive no Windows
O OneDrive é um excelente recurso integrado ao Windows 10 e ao Windows 11. Você pode ajustá-lo para fazer backup de seus arquivos locais ao configurar inicialmente seu PC. Se não sincronizar como deveria, usar uma das opções acima deve corrigir a não sincronização do OneDrive para ajudá-lo a voltar aos trilhos.
Você pode fazer muito com o OneDrive—por exemplo, você pode fazer Os arquivos do Excel são salvos automaticamente no OneDrive ou você pode tentar coisas legais como transmissão de mídia do OneDrive para o Android. Ou, que tal streaming de música do OneDrive para o Chromecast?