Como personalizar os gestos do touchpad no Windows 11
Microsoft Windows 11 Herói / / May 05, 2022

Última atualização em

Se você é um usuário de laptop, talvez queira melhorar o uso do touchpad com gestos personalizados do touchpad. Veja como personalizá-los no Windows 11.
Navegar pelo Windows 11 pode ser mais fácil se você usar gestos de trackpad multitoque em touchpads de laptop compatíveis. Felizmente, o Windows 11 permite que você use gestos do trackpad para uma navegação mais rápida no Windows em laptops modernos. No entanto, apenas laptops com suporte ao driver do Windows Precision Touchpad permitem que você personalize os gestos do touchpad no Windows 11.
Com Touchpad de precisão do Windows suporte, seu laptop oferece suporte nativo a gestos personalizados, permitindo que você os use sem soluções de software de terceiros.
Aqui está o que você precisa saber para configurar e personalizar os gestos do touchpad no Windows 11.
Verifique se há suporte para personalizar gestos do touchpad
Se você quiser usar gestos personalizados do touchpad, precisará certificar-se de ter o driver certo para suportá-los.
Aqui está o que você precisa fazer para verificar isso:
- Verifique os drivers do touchpad. O aplicativo Configurações não permitirá que você personalize os gestos do touchpad no Windows 11 se você não tiver um touchpad de precisão. Se você tem um como um Trackpad Bridge, certifique-se de atualizar seus drivers.
- Instalar software de terceiros. Se houver software de terceiros para o trackpad, os resultados variarão dependendo da robustez do software e da capacidade de personalização do aplicativo.
Como personalizar os gestos do touchpad no Windows 11
O Windows 11 inclui perfis internos para laptops com drivers do Windows Precision Touchpad. Ele permite que você personalize gestos de três e quatro dedos, incluindo furtos e toques.
Para gerenciar gestos do touchpad no Windows 11:
- aperte o Tecla do Windows e selecione Definições ou use o atalho de teclado Tecla Windows + I abrir Definições.

- Quando Definições abre, clique em Bluetooth e dispositivos no painel esquerdo e selecione Touchpad a direita.

- Role para baixo até o Gestos e interação seção e encontrar Gestos de três e quatro dedos.
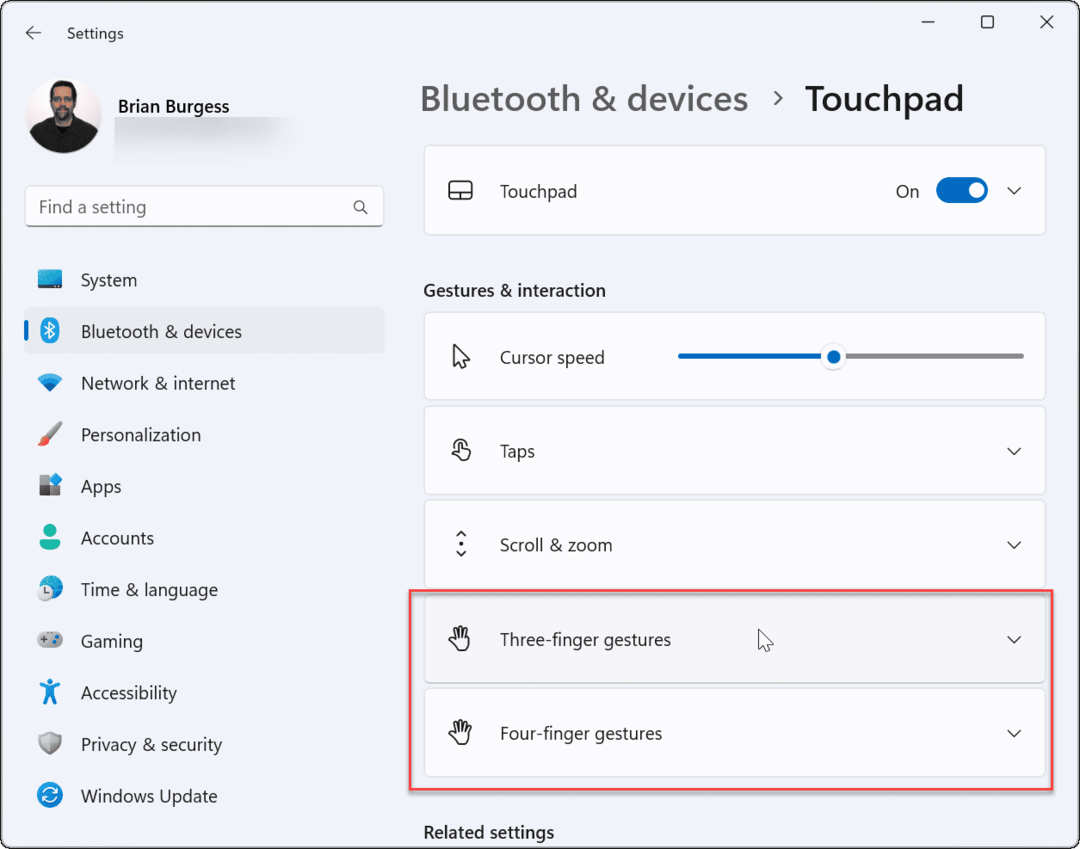
- Expandir o Gestos de três dedos seção e escolha as opções de alternância integradas entre aplicativos, área de trabalho virtual e controles de mídia.
- Os controles que você definir resultarão na ação que você especificar ao deslizar para cima no touchpad. Por exemplo, se você definir para Alterar áudio e volume, os controles de volume aparecem quando você desliza para cima com três dedos no touchpad.
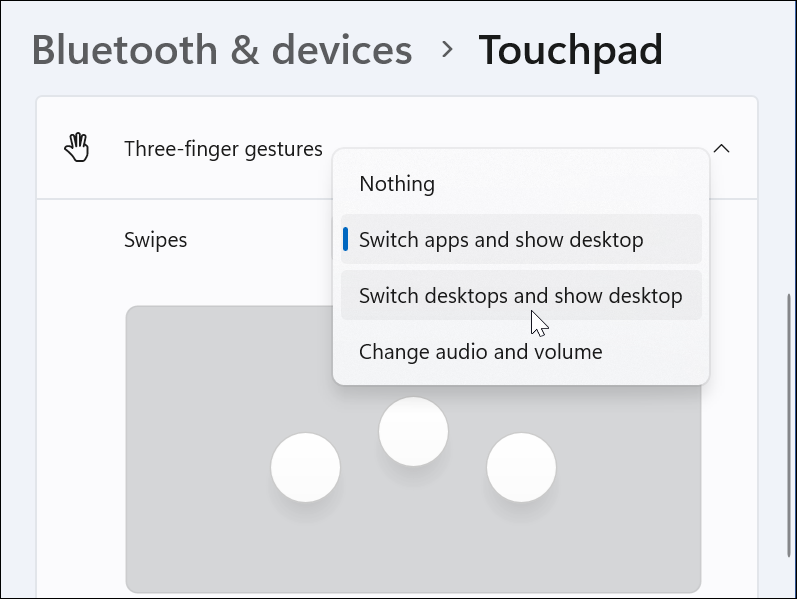
- Os controles que você definir resultarão na ação que você especificar ao deslizar para cima no touchpad. Por exemplo, se você definir para Alterar áudio e volume, os controles de volume aparecem quando você desliza para cima com três dedos no touchpad.
- Você também pode definir ações específicas para Torneiras. Deslize para baixo e altere o menu suspenso ao lado de Torneiras.
- Defina a ação desejada ao tocar no touchpad com três dedos. No exemplo abaixo, configuramos para abrir Centro de Ação.
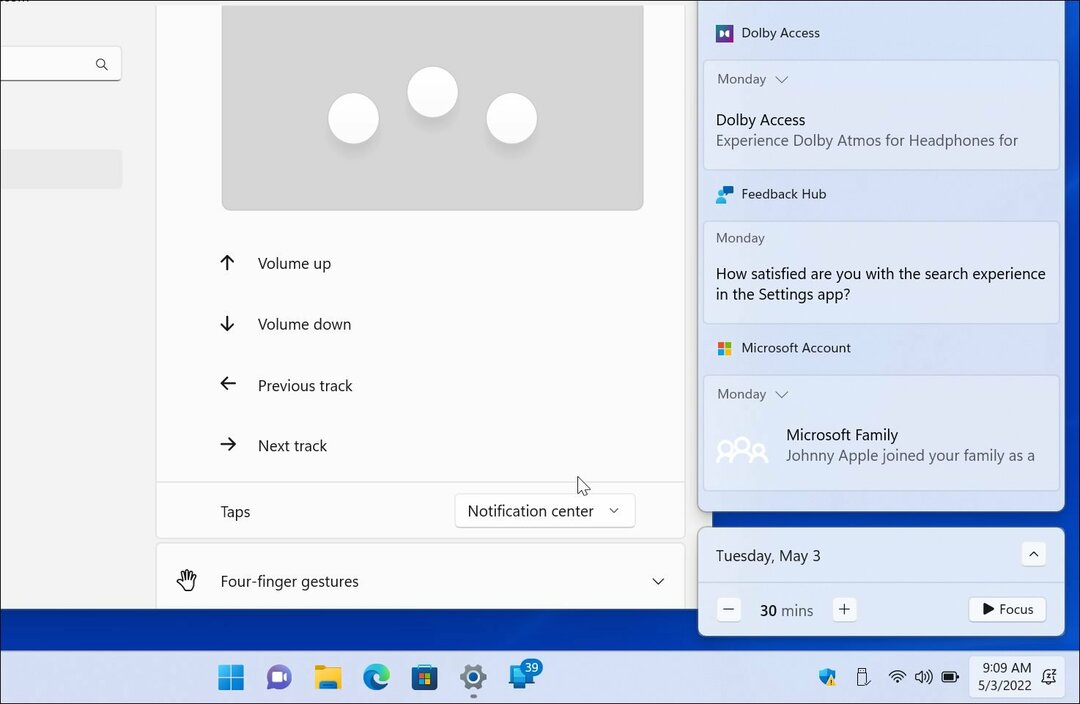
- Se você não quiser mais gestos de três dedos, defina-o como Nada.
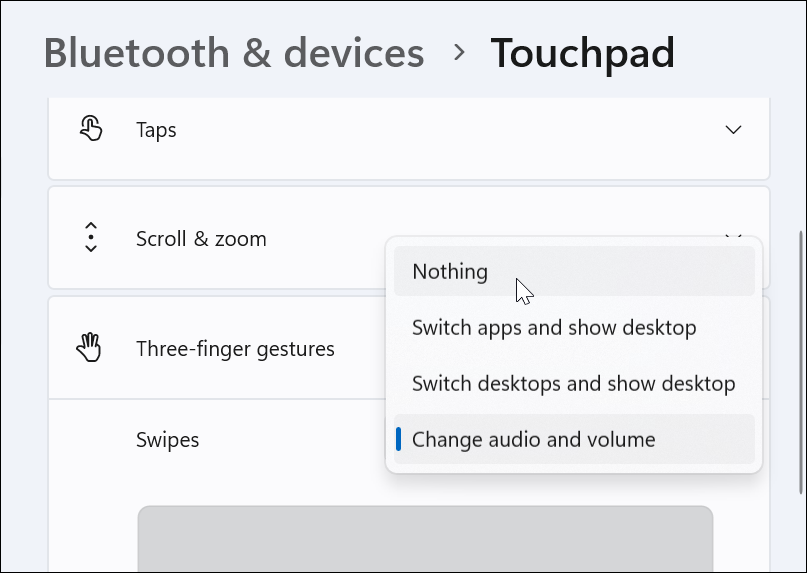
Definir gestos do touchpad com quatro dedos
Se preferir usar quatro dedos para personalizar os gestos do touchpad no Windows 11, você pode. As opções são praticamente idênticas - você usará apenas quatro dedos em vez de três.
Para configurar gestos do touchpad com quatro dedos:
- Role para baixo e expanda o Gestos de quatro dedos seção.
- Selecione o que deseja que aconteça ao deslizar com quatro dedos no menu suspenso.
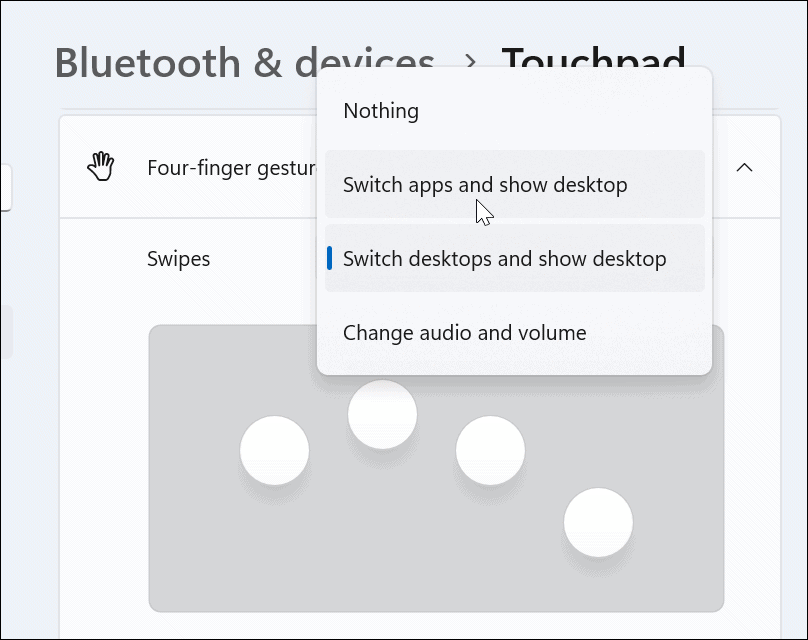
- Role para baixo e selecione uma ação na Torneiras seção.
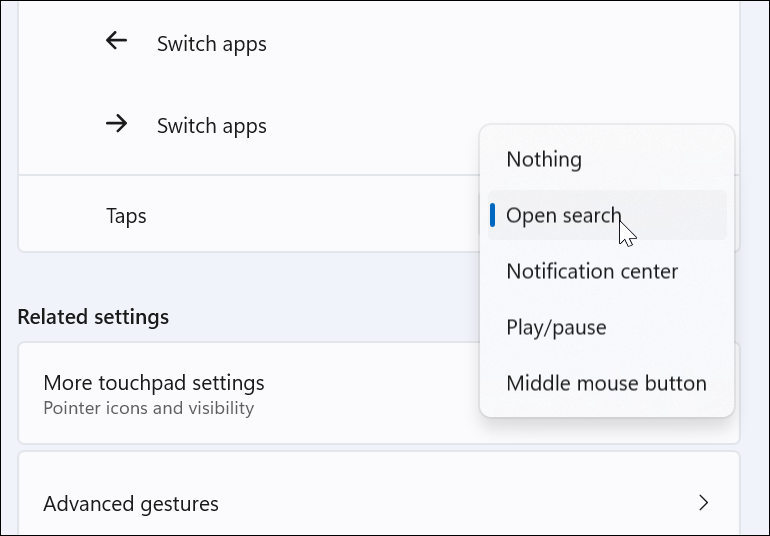
- Como com gestos de três dedos, selecione Nada no menu se você não quiser que gestos de quatro dedos façam nada.
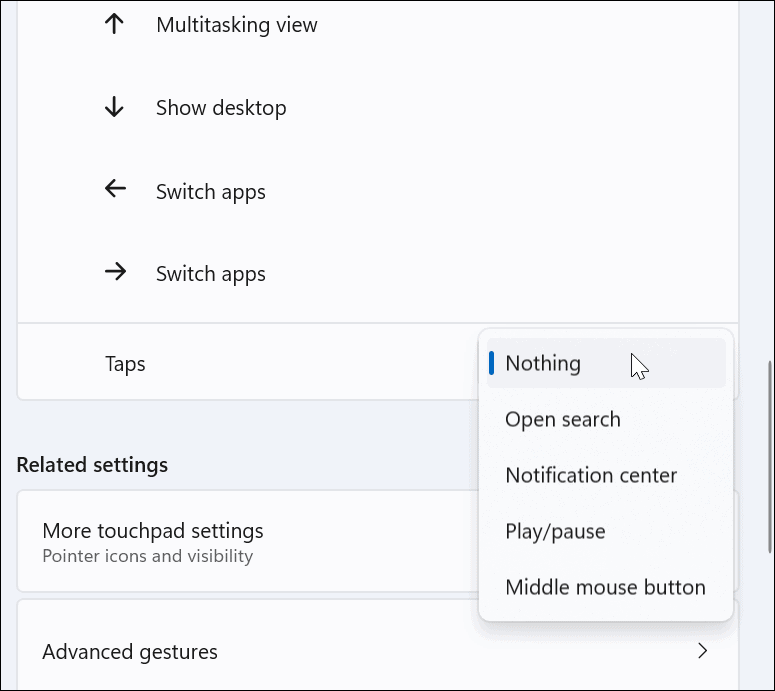
Como usar gestos avançados do touchpad no Windows 11
Além de personalizar os gestos dos dedos do touchpad, você pode criar gestos avançados.
Para configurar e usar gestos avançados do touchpad, use as seguintes etapas:
- Acerte o Tecla do Windows para abrir o Menu Iniciar e selecione Definições.
- Quando Definições abre, clique Bluetooth e dispositivos à esquerda e Touchpad a direita.
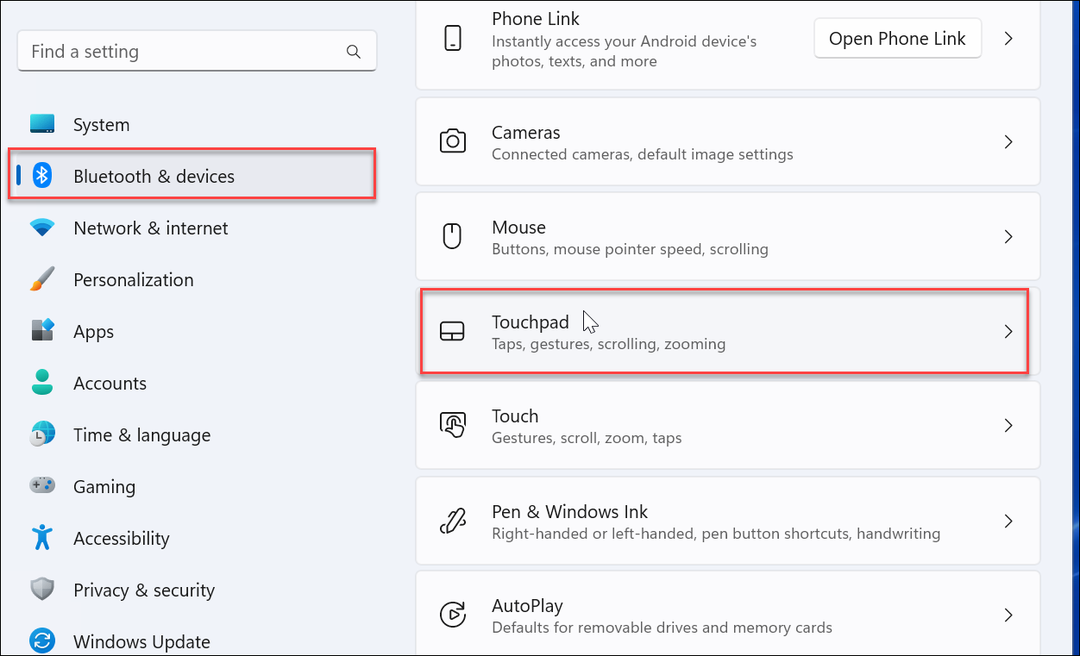
- Role para baixo e selecione o Gestos avançados opção sob o Configurações relacionadas seção.
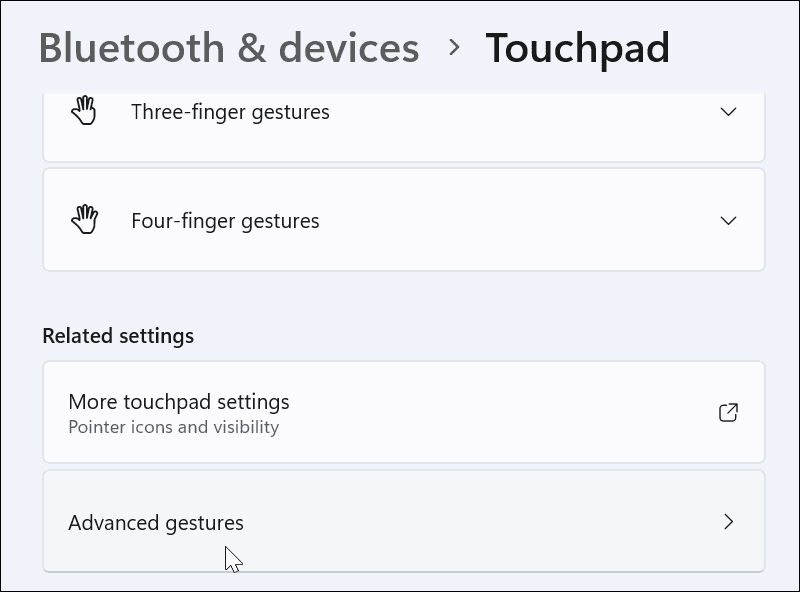
- Agora, defina ações personalizadas para cada gesto do touchpad. Para fazer isso, clique no botão botão de menu ao lado de cada ação e selecione o que você deseja que ela faça. Por exemplo, você pode definir um deslize de três dedos para maximizar uma janela, alternar desktops virtuais, e mais.
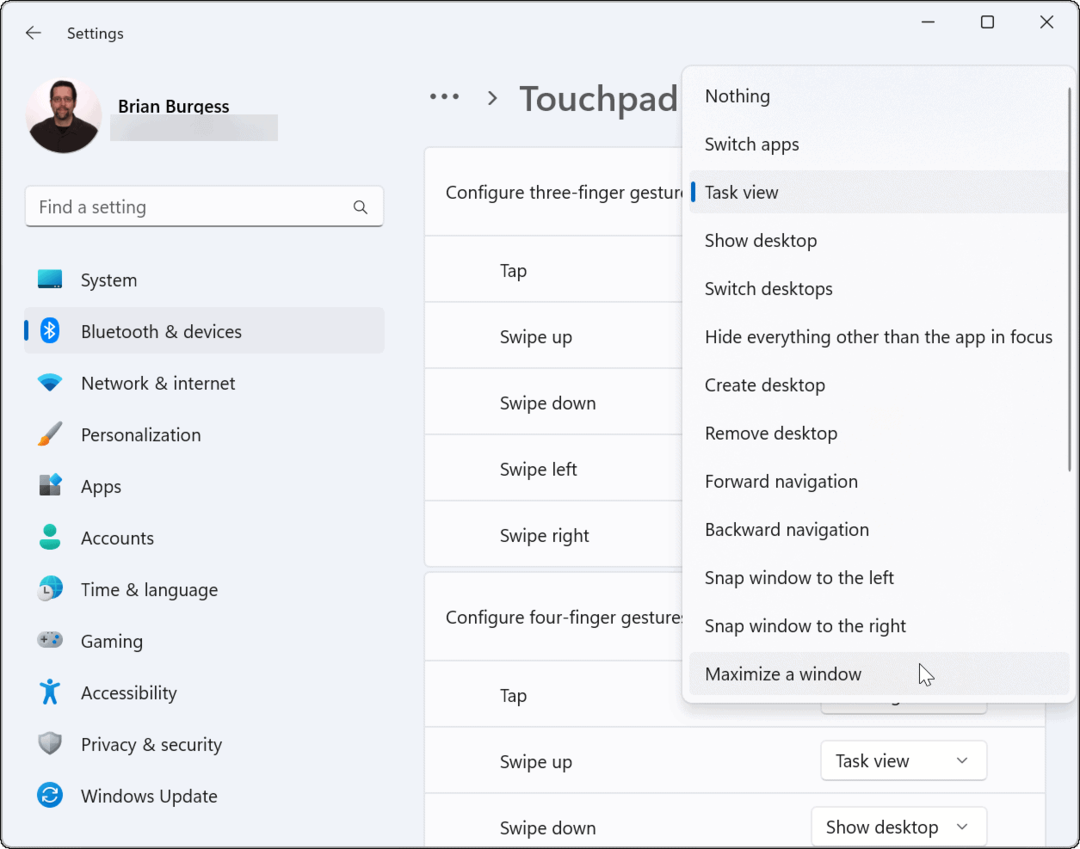
Como redefinir os gestos do touchpad no Windows 11
Depois de alterar as configurações do touchpad, você pode redefini-las posteriormente. Talvez esteja interferindo no seu fluxo de trabalho ou você não precise mais deles.
Para redefinir os gestos do touchpad no Windows 11:
- Clique no janelas botão para abrir o Menu Iniciar e selecione Definições.
- Quando as configurações forem abertas, navegue até Bluetooth e dispositivo e clique Touchpad para expandi-lo.
- Clique no Redefinir botão.
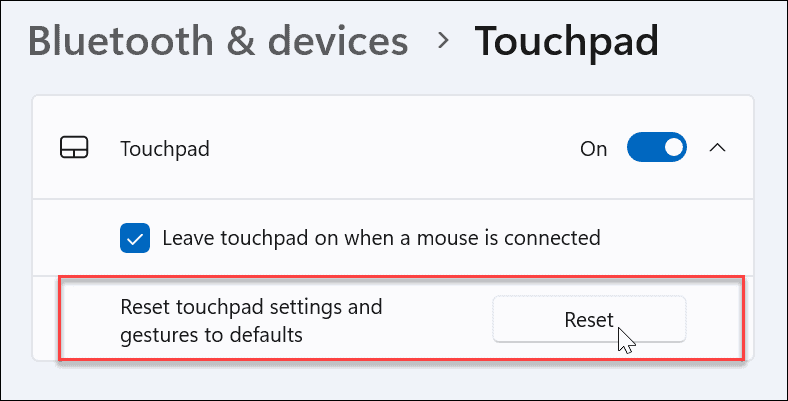
É isso. Os gestos do touchpad serão revertidos para os padrões. Você pode alterá-los no futuro, se necessário.
Usando gestos do touchpad em dispositivos Windows 11
Se você quiser personalizar as ações e gestos do trackpad no seu PC com Windows 11, você poderá. Apenas certifique-se de que seu dispositivo use um touchpad de precisão e tenha um driver atualizado do Windows Precision Touchpad que dê suporte à personalização.
No entanto, vale a pena notar que nem todo mundo é fã do touchpad em seu laptop. Alguns usuários preferem um mouse e querem desabilitar o touchpad quando um mouse estiver conectado.
Se você ainda não está no Windows 11, não se preocupe. Você pode usar gestos do touchpad no Windows 10. Ou você pode desativar o touchpad no Chromebook.
Como encontrar sua chave de produto do Windows 11
Se você precisar transferir sua chave de produto do Windows 11 ou apenas precisar fazer uma instalação limpa do sistema operacional,...
Como limpar o cache, cookies e histórico de navegação do Google Chrome
O Chrome faz um excelente trabalho ao armazenar seu histórico de navegação, cache e cookies para otimizar o desempenho do seu navegador online. O dela é como...
Correspondência de preços na loja: como obter preços on-line ao fazer compras na loja
Comprar na loja não significa que você tem que pagar preços mais altos. Graças às garantias de correspondência de preços, você pode obter descontos on-line enquanto faz compras em...
Como presentear uma assinatura Disney Plus com um cartão-presente digital
Se você está gostando do Disney Plus e deseja compartilhá-lo com outras pessoas, veja como comprar uma assinatura do Disney+ Gift para...
