Tire o máximo proveito dos layouts do File Explorer no Windows 10
Microsoft Windows 10 / / March 18, 2020
Última atualização em

Se você deseja ser mais produtivo no Windows, é importante aprender a gerenciar seus dados e sistema de layout de arquivos no File Explorer. Aqui estão algumas dicas úteis.
O Windows está sempre aprimorando as maneiras de visualizar e organizar seus arquivos. Quer seus dados estejam em sua unidade local ou externa, em um servidor ou no OneDrive, veja como usar os layouts do File Explorer no Windows 10 para ser mais produtivo.
Usando vistas de ícone no File Explorer
Para começar, clique em Iniciar> Explorador de Arquivos ou pressione Tecla do Windows + E e vá para a pasta Documentos (ou o diretório que você deseja). O File Explorer usa duas visualizações padrão: "Detalhes" e "Ícones grandes". Você pode alternar usando o atalho do tecladoCtrl + Shift + 6 e Ctrl + Shift + 2.
Minha maneira favorita pessoal de arquivos visuais é a Detalhes view, que classifica todos os meus arquivos em colunas por nome, data de modificação, tipo e tamanho. A exibição de detalhes permite clicar com facilidade em uma coluna; para que eu possa agrupar arquivos de acordo com qualquer atributo.
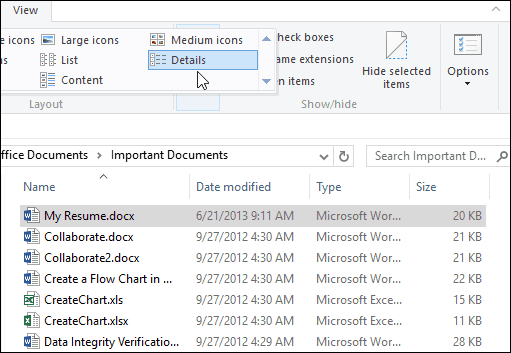
Por exemplo, se eu quiser visualizar os arquivos mais recentes ou mais antigos, posso fazê-lo clicando no cabeçalho da coluna. A coluna de nome permite classificar arquivos e pastas em ordem alfabética. As opções Tipo e tamanho agrupam os arquivos com base em seus respectivos aplicativos e tamanho do arquivo no disco. Obviamente, esses são apenas os princípios básicos do que você pode fazer com seus arquivos no Gerenciador de Arquivos. Cada cabeçalho da coluna inclui filtros ocultos, que permitem cavar em cada arquivo; para que você possa ser específico sobre o que está procurando. A coluna de nome pode filtrar arquivos em grupos alfabéticos, período, tipos e tamanhos de arquivo.
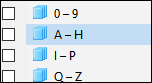
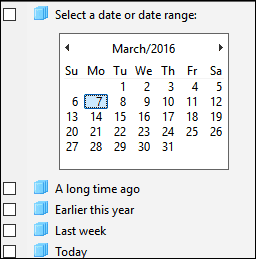
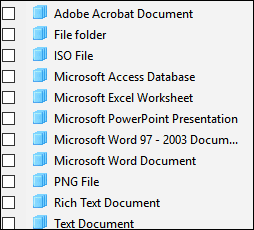
As larguras das colunas também são personalizáveis. Se você usar nomes extensos de arquivos, poderá redimensionar a coluna inteira manualmente para exibir um nome de arquivo na íntegra. o Dimensionar colunas para caber redimensionará automaticamente todas as colunas para que nenhum detalhe seja truncado.
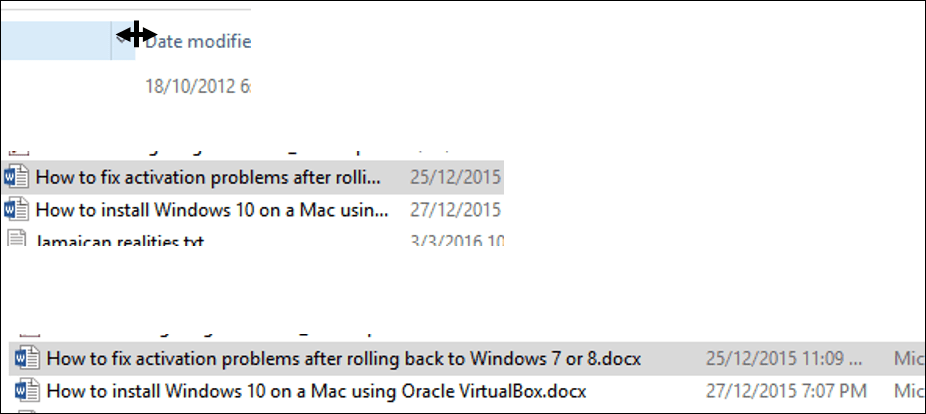
A "visualização Detalhes" não se limita apenas a essas quatro colunas. Você também pode escolher colunas adicionais. Clicar com o botão direito do mouse na barra da coluna revela atributos adicionais para você escolher. Se você clicar em "Mais" na parte inferior, você descobrirá um monte de atributos que você pode usar para classificar arquivos. Incluindo gravadores, dados do SAP ERP, nome do assistente, número de telefone, aniversário e muito mais.
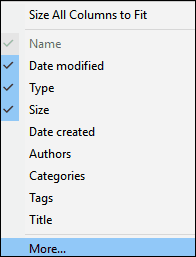
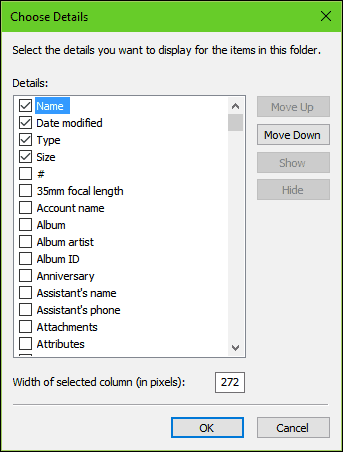
Detalhes do ícone
O Layout do File Explorer inclui oito maneiras de exibir ícones que incluem detalhes. Cada um oferece opções dependendo do tipo de documento. Por exemplo, os ícones Extra Grandes serão mais úteis ao exibir Apresentações do PowerPoint, Imagens e outros arquivos de mídia.
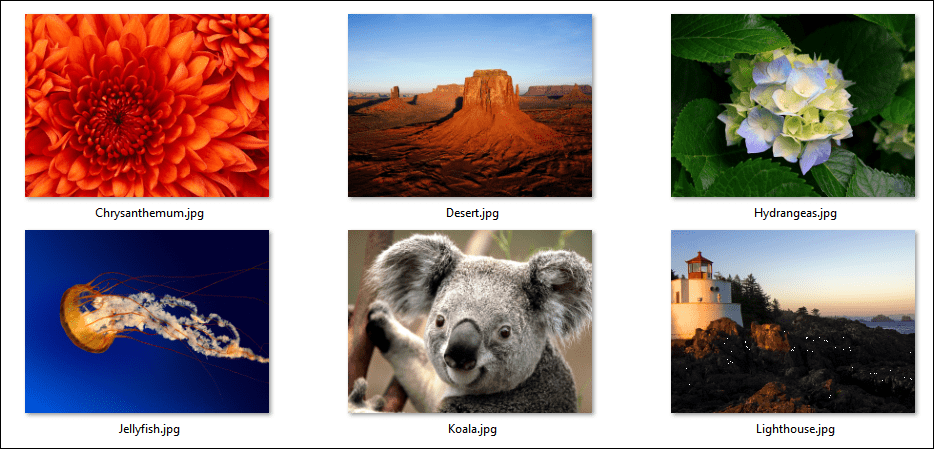
Os ícones médios estão focados em fornecer uma visão geral dos arquivos em uma pasta. Essa exibição de ícone funciona melhor quando usada com opções de classificação adicionais disponíveis no File Explorer, como Ordenar por e Agrupar por. Ícones pequenos exibem seus ícones em um layout colunar, que você pode ler da esquerda para a direita em zig zag. Arquivo de grupos de modo de exibição de lista em um layout horizontal, eu o uso frequentemente quando desejo encontrar rapidamente um arquivo usando o teclado. Acabei de selecionar o arquivo, digite uma carta e imediatamente sou levado para essa visualização.
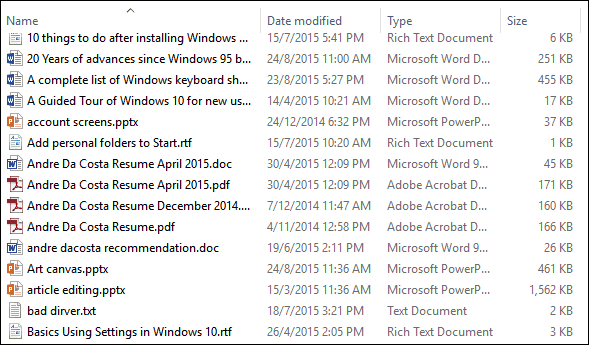
A exibição lado a lado é semelhante a ícones pequenos; inclui detalhes adicionais sobre o arquivo, como o tipo e tamanho do aplicativo. A exibição de conteúdo expande essas opções exibindo arquivos em uma exibição de lista com outros detalhes, como autor, data e hora, tamanho do arquivo e tags - informações de metadados, o que facilita a localização de arquivos usando uma consulta de pesquisa.
Trabalhando com o painel de visualização e layouts de arquivo
As opções escolhidas dependerão de fatores diferentes, como a quantidade de informações que você deseja na tela e a rapidez com que você precisa classificá-las. O File Explorer adiciona ferramentas que ajudam você a percorrer lotes de arquivos rapidamente. Por exemplo, uma pasta contendo muitas imagens. Tentar obter o máximo de informações sobre cada arquivo pode não ser possível com algumas das visualizações de ícones discutidas anteriormente. No entanto, existem outras opções. O Painel de visualização, quando combinado com a Exibição em lista, oferece uma maneira mais rápida de ver rapidamente uma coleção de fotos.
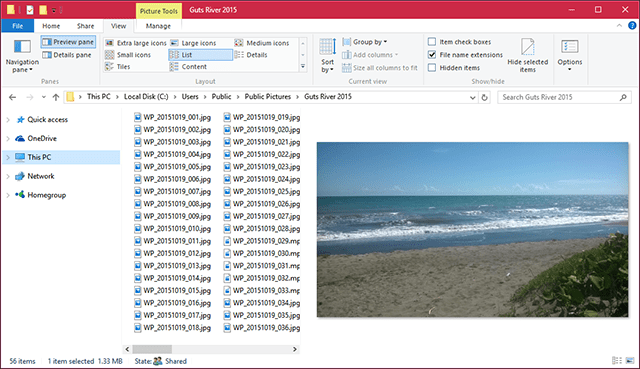
Examinar arquivos internos com o painel de visualização
Se você quiser saber o que há dentro de um documento do Word sem abri-lo, use o Painel de Visualização para fazer isso. Você pode visualizar formatos de arquivo populares, como documentos HTML, planilhas do Excel, apresentações do PowerPoint e PDFs. Nem todos os aplicativos suportam esse recurso; portanto, sua milhagem varia lá. Visualizar, funcionará até com alguns tipos de arquivos que não têm o aplicativo instalado.
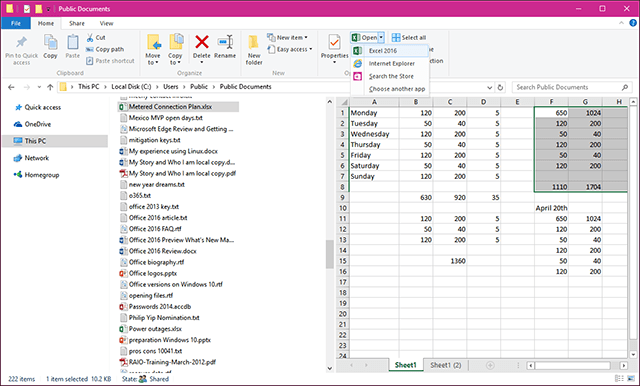
Felizmente, essas dicas ajudarão você a organizar e visualizar seus arquivos de uma maneira que permita que você seja mais produtivo. Se eu perdi algumas dicas nas quais você confia, informe-nos na seção de comentários abaixo.
Além disso, verifique nosso artigo sobre como usar o Abrir com menu para abrir arquivos relacionados em um aplicativo suportado e definir padrões. Leia também nosso artigo para saber mais sobre gerenciando arquivos e pastas no Windows 10 se você atualizado do Windows 7.



