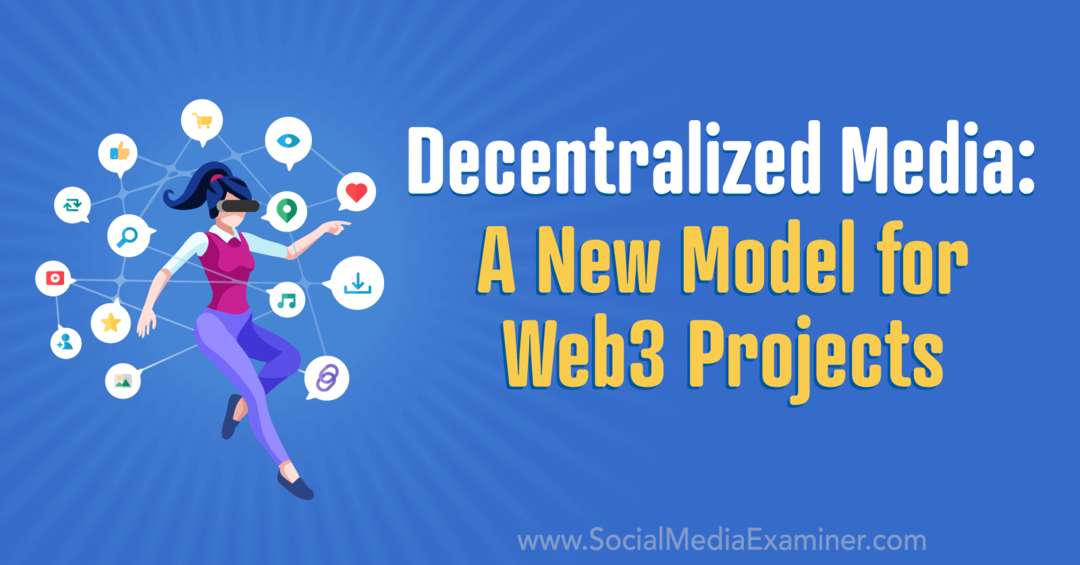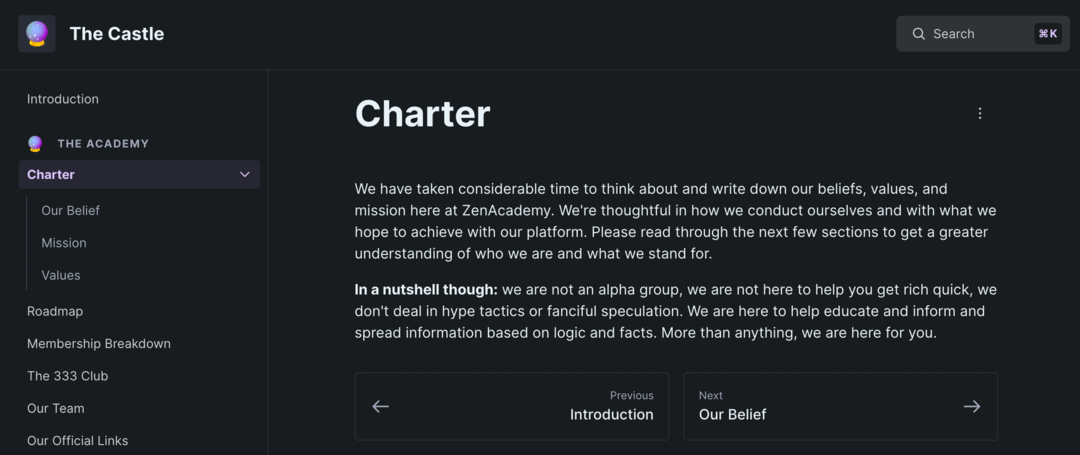Como personalizar o menu Iniciar no Windows 11
Microsoft Windows 11 Herói / / May 20, 2022

Última atualização em

O menu Iniciar teve uma atualização no Windows 11. Se você deseja alterar a aparência e a sensação, pode personalizá-lo no aplicativo Configurações. Aqui está como.
É seguro dizer que as alterações na interface do Windows 11 não foram universalmente populares.
O menu Iniciar, em particular, tem uma nova página inicial (no centro da barra de tarefas) e um novo visual. Se você não é fã, pode estar se perguntando como pode configurar o menu Iniciar para ficar como deseja.
Felizmente, você pode personalizar facilmente o menu Iniciar no Windows 11. Você pode controlar quais itens são exibidos no menu, movê-lo de volta para a esquerda e muito mais.
Veja como gerenciar as configurações do menu Iniciar no Windows 11.
Gerenciar aplicativos instalados recentemente
Se você deseja ver o que foi instalado recentemente ou prefere um menu Iniciar menos confuso, pode mostrar ou ocultar aplicativos adicionados recentemente.
Para controlar quais aplicativos instalados recentemente são exibidos no menu Iniciar do Windows 11:
- Abra o Menu Iniciar e selecione Definições.

- Clique Personalização no painel à esquerda, role para baixo e clique Começar.
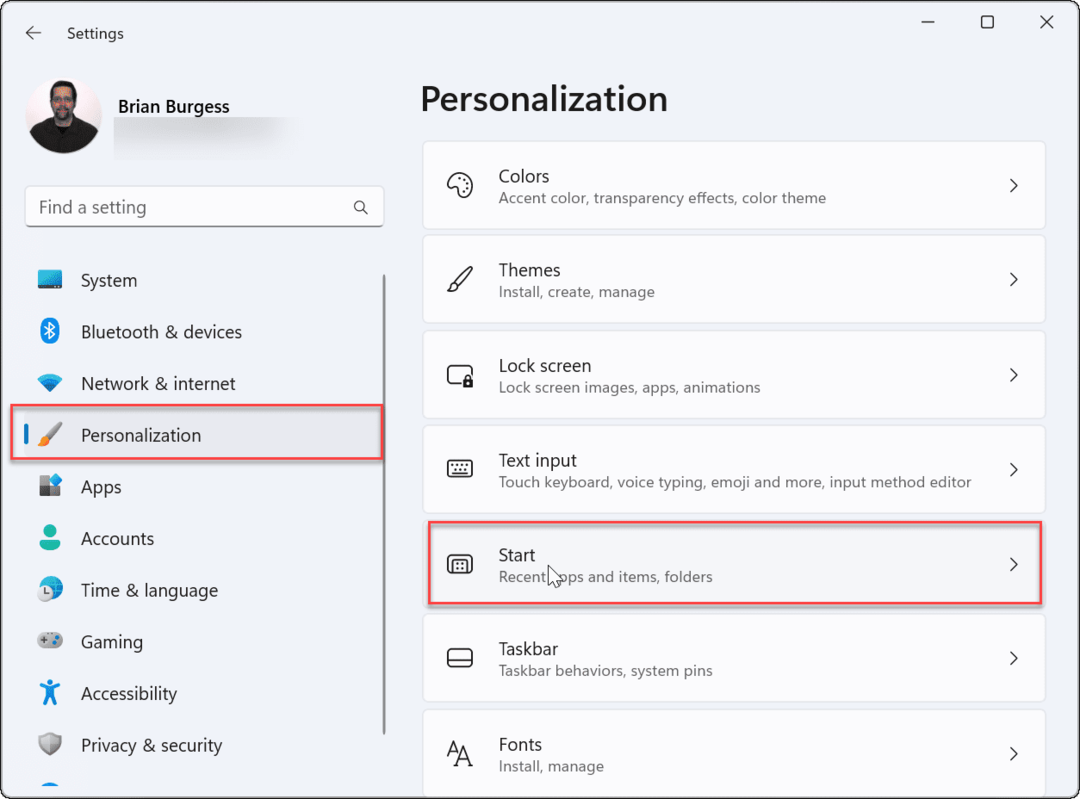
- Alterne o Mostrar aplicativos adicionados recentemente ligue ou desligue com base em sua preferência.
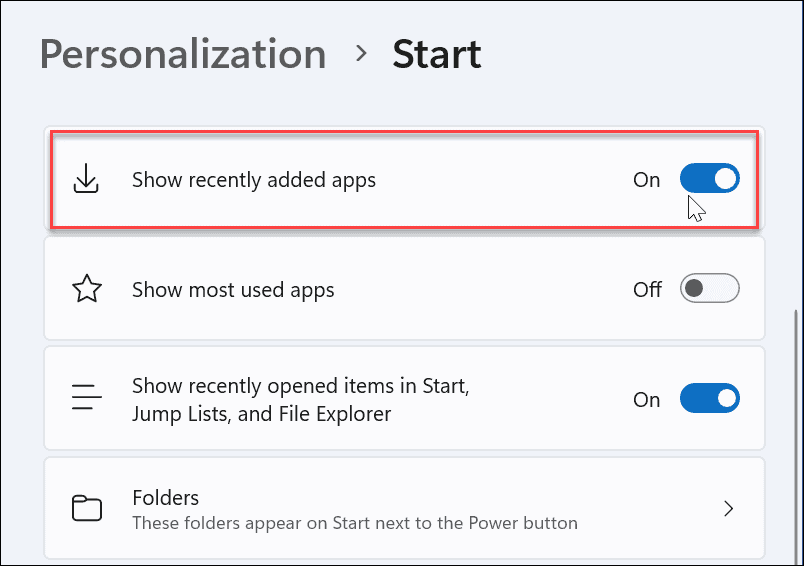
Exibir ou ocultar itens abertos recentemente
O Windows acompanhará seus arquivos abertos recentemente por meio do menu Iniciar, permitindo que você retorne rapidamente a eles mais tarde. Se você quiser manter um pouco a sua privacidade, desative esse recurso.
Para mostrar ou ocultar itens abertos recentemente no menu Iniciar do Windows 11:
- Abra o Começar menu e selecione Definições.
- Dentro Definições, pressione Personalização > Começar.
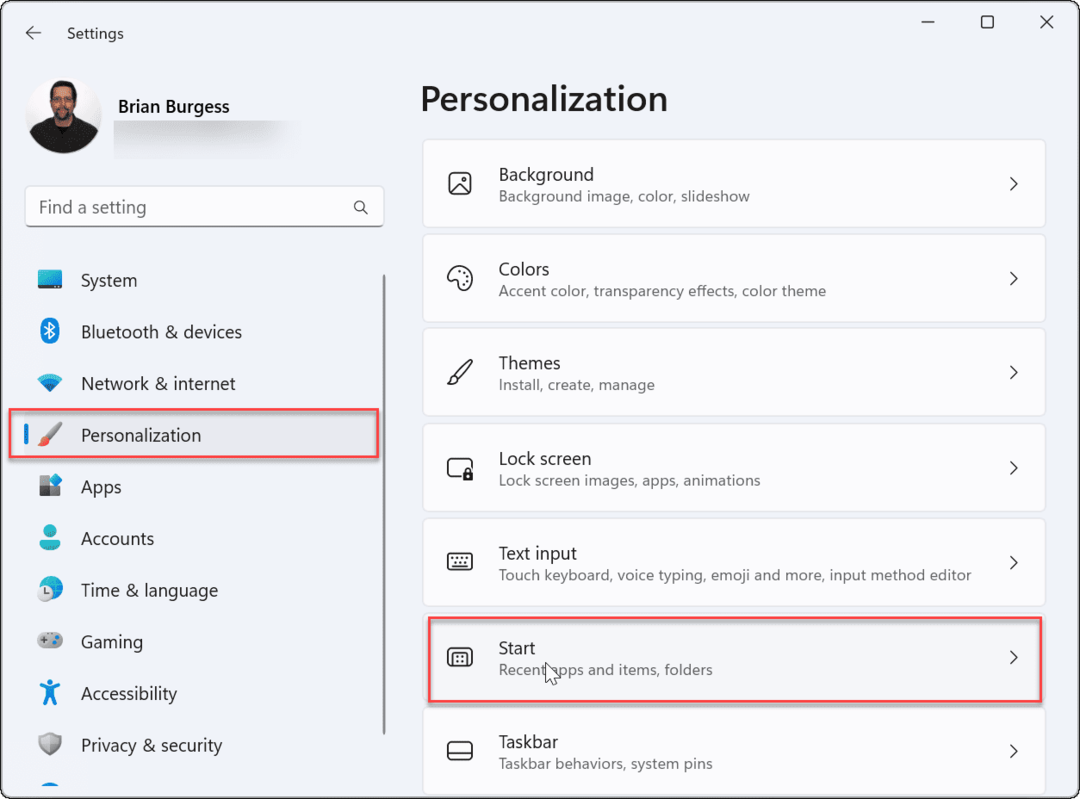
- Alterne o Mostrar itens abertos recentemente em Iniciar, Listas de Atalhos e Explorador de Arquivos ligando ou desligando.
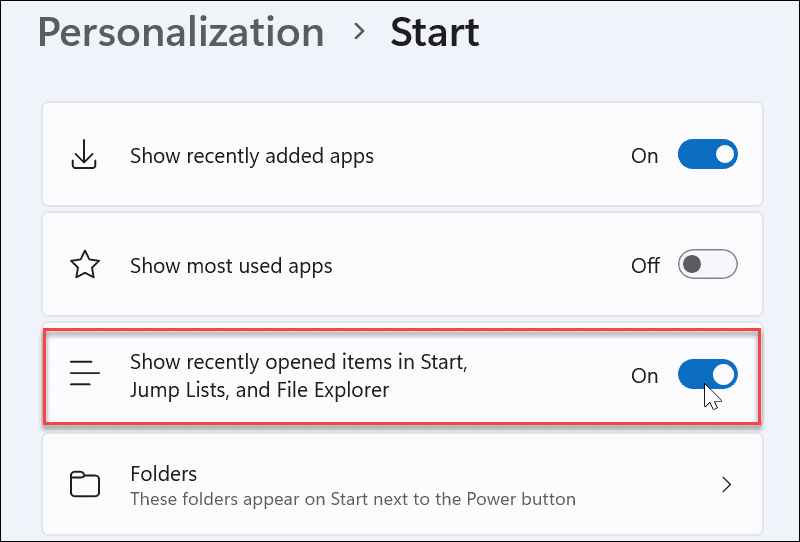
Isso remove os itens abertos recentemente do menu Iniciar. Ele também os remove da seção Acesso rápido no Explorador de arquivos. Se você confiar nisso, talvez queira manter o recurso ativado.
Exibir ou ocultar os aplicativos mais usados
Se você tiver alguns aplicativos que usa principalmente, é conveniente acessá-los no menu Iniciar. No entanto, alguns usuários podem preferir ocultar os aplicativos.
Faça o seguinte para mostrar ou ocultar seus aplicativos mais usados:
- Clique Iniciar > Configurações.
- Em Configurações, pressione Personalização > Começar.
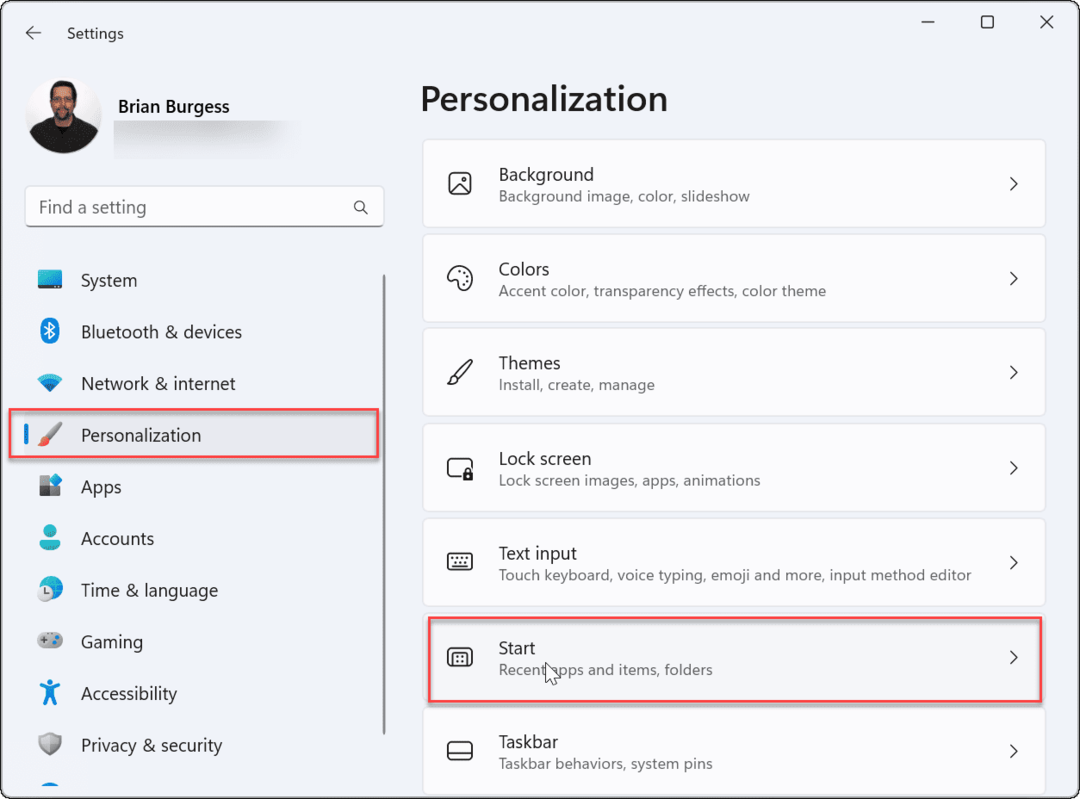
- Alterne o Mostrar aplicativos mais usados ligue ou desligue com base em sua preferência.
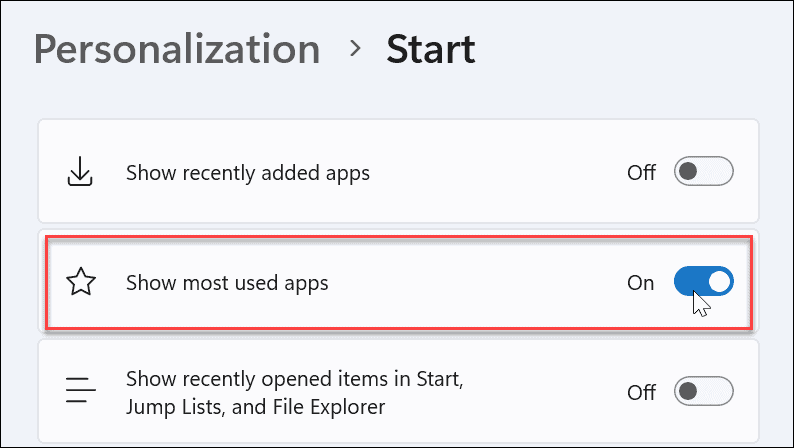
Observação: Se você desabilitar todas as configurações do menu Iniciar listadas acima, você terá um Começar menu sem itens sob o Recomendado seção.
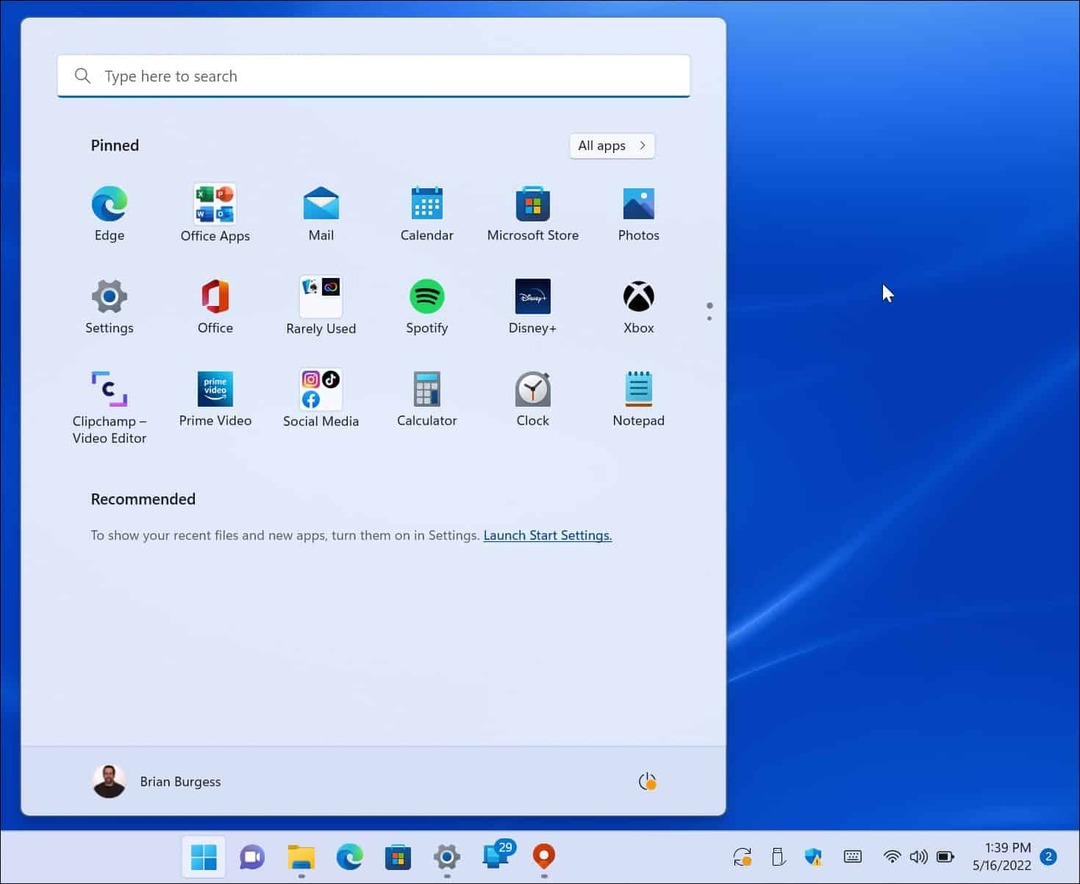
Gerenciar pastas do menu Iniciar
Semelhante às pastas no Windows 10, o Windows 11 também permite que você gerenciar pastas de sistema disponíveis.
Para adicionar ou remover pastas do menu Iniciar, faça o seguinte:
- Clique Iniciar > Configurações, abrir Personalização, e clique Começar a direita.
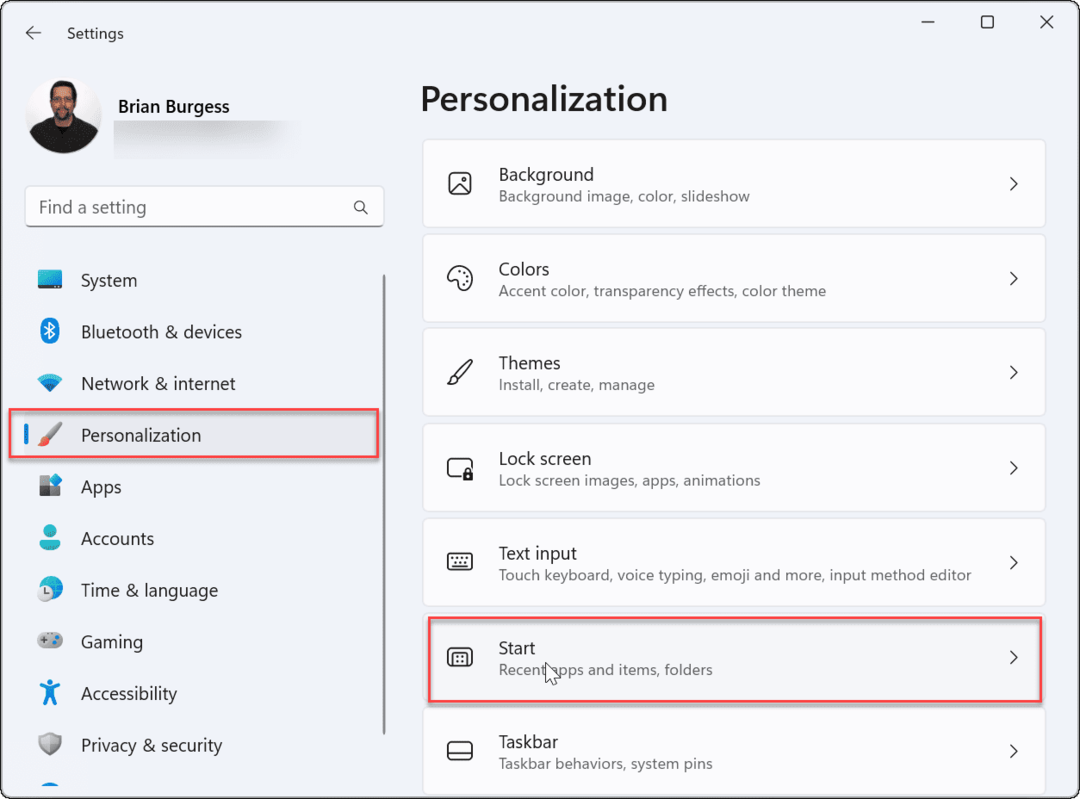
- Clique no Pastas opção.
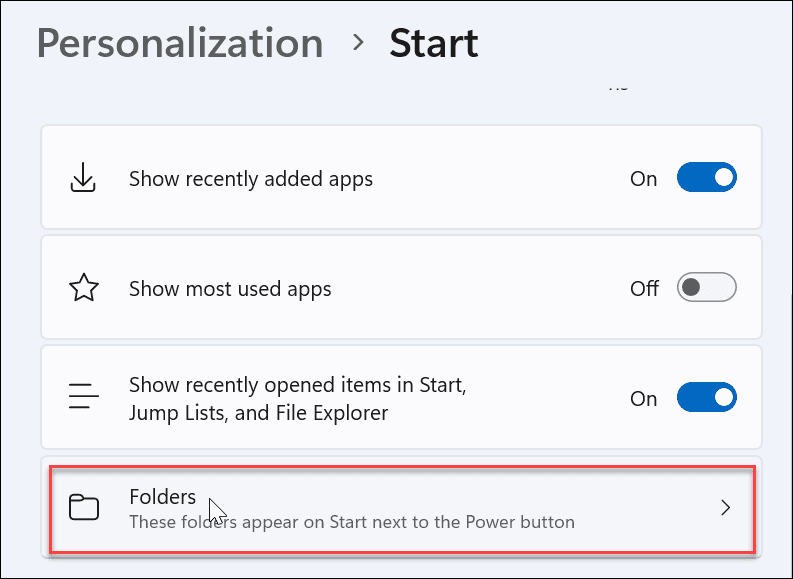
- Percorra e alterne quais pastas são exibidas no menu Iniciar.
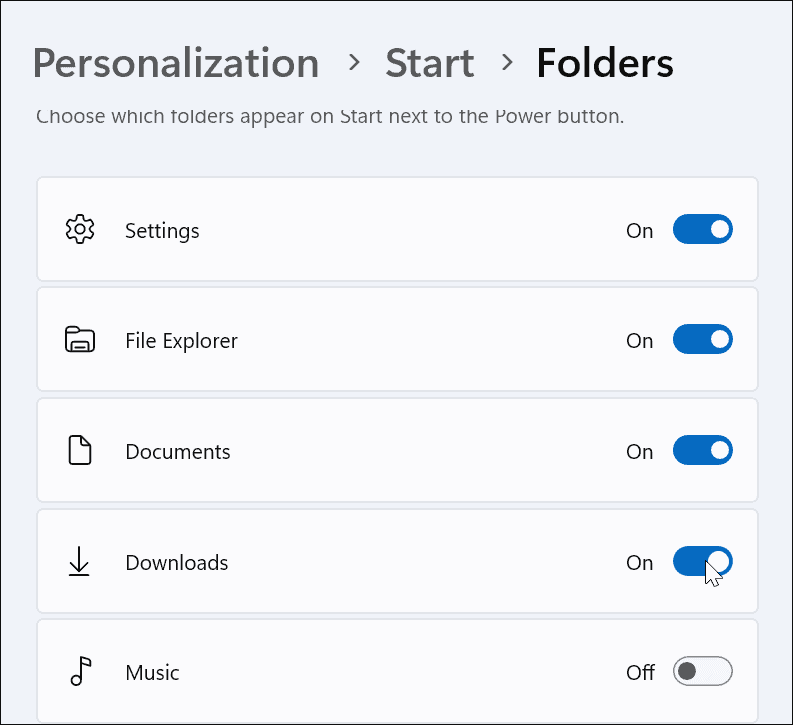
- Depois de fazer sua seleção, os ícones da pasta aparecerão ao lado do Botão de energia no canto direito do Menu Iniciar.
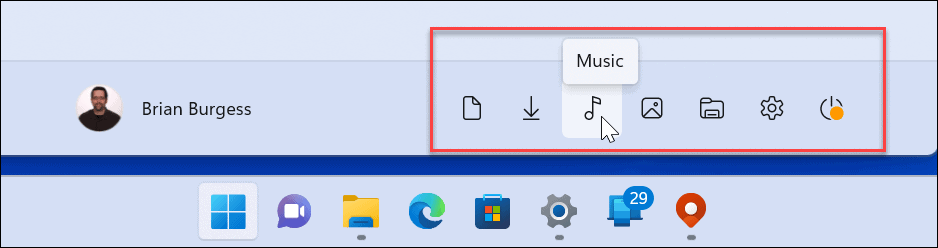
Mover a posição do menu Iniciar
Muitos novos usuários do Windows 11 não são fãs do menu Iniciar centralizado. Felizmente, você pode mova o botão Iniciar de volta para a esquerda, o que é mais confortável para usuários de longa data do Windows.
Para mover o menu Iniciar para a esquerda:
- Aberto Iniciar > Configurações.
- Selecionar Personalização e escolha Barra de tarefas.
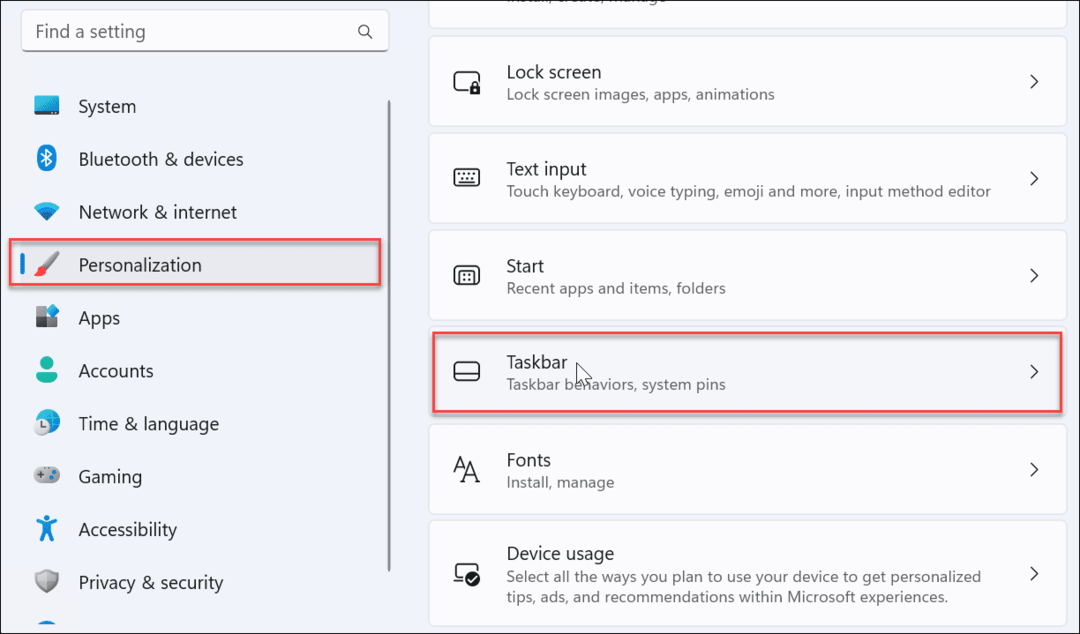
- Role para baixo, expanda o Comportamentos da barra de tarefas seção e definir Alinhamento da barra de tarefas para Deixou.
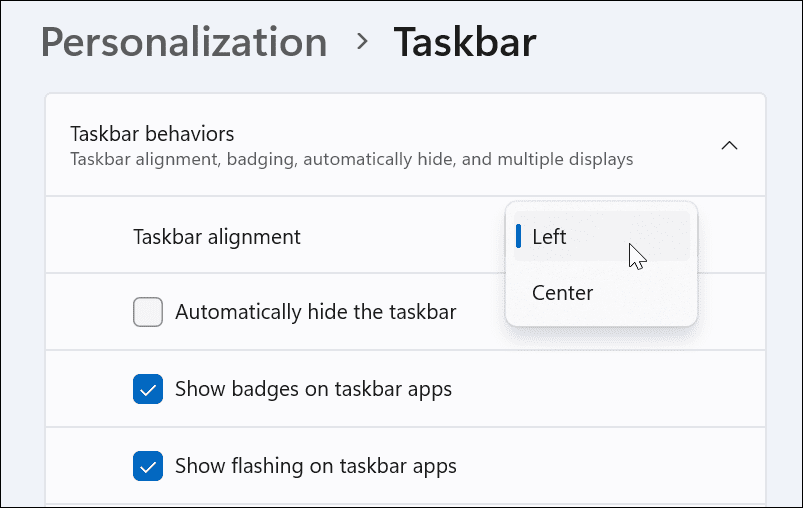
- O menu Iniciar e a Barra de Tarefas serão movidos para o canto esquerdo da tela.
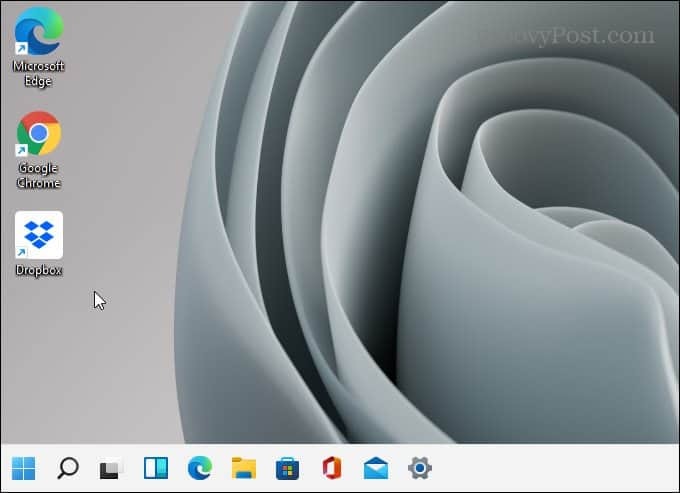
Personalizando o menu Iniciar do Windows 11
O menu Iniciar no Windows 11 leva algum tempo para se acostumar, mas as instruções acima permitem que você o personalize. Assim como o Windows 10, o Windows 11 receberá atualizações regularmente e você pode esperar novas configurações do menu Iniciar ao longo do tempo.
Também é importante observar que você pode personalizar o Aparência do menu Iniciar alterando suas cores. Se isso não for suficiente, você pode tentar Start11 do Stardock. São US $ 5,99 por uma licença que permite que você se aprofunde muito nas personalizações. Ele ainda permite que você traga de volta o menu Iniciar do Windows 7 no Windows 11.
Se você ainda não está no Windows 11, confira removendo aplicativos adicionados recentemente do Windows 10 Iniciar.
Como encontrar sua chave de produto do Windows 11
Se você precisar transferir sua chave de produto do Windows 11 ou apenas precisar fazer uma instalação limpa do sistema operacional,...
Como limpar o cache, cookies e histórico de navegação do Google Chrome
O Chrome faz um excelente trabalho ao armazenar seu histórico de navegação, cache e cookies para otimizar o desempenho do navegador online. O dela é como...
Correspondência de preços na loja: como obter preços on-line ao fazer compras na loja
Comprar na loja não significa que você tem que pagar preços mais altos. Graças às garantias de correspondência de preços, você pode obter descontos on-line enquanto faz compras em...
Como presentear uma assinatura Disney Plus com um cartão-presente digital
Se você está gostando do Disney Plus e deseja compartilhá-lo com outras pessoas, veja como comprar uma assinatura do Disney+ Gift para...