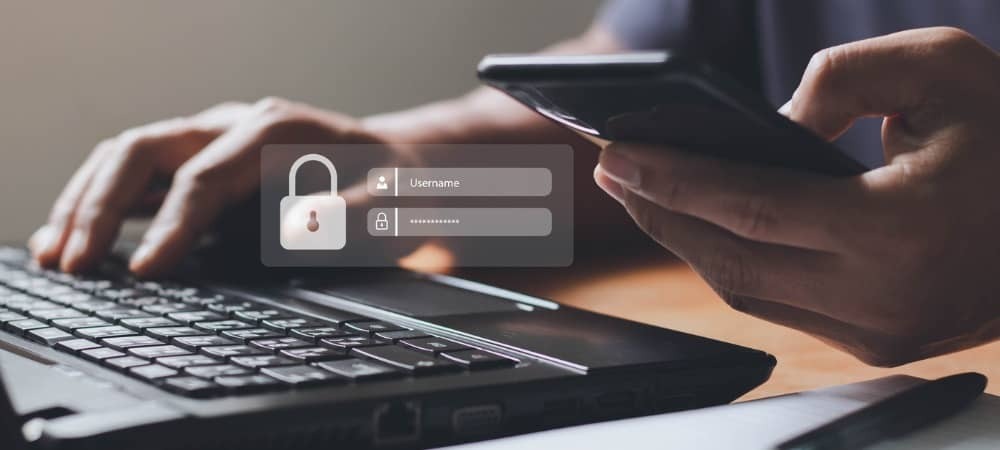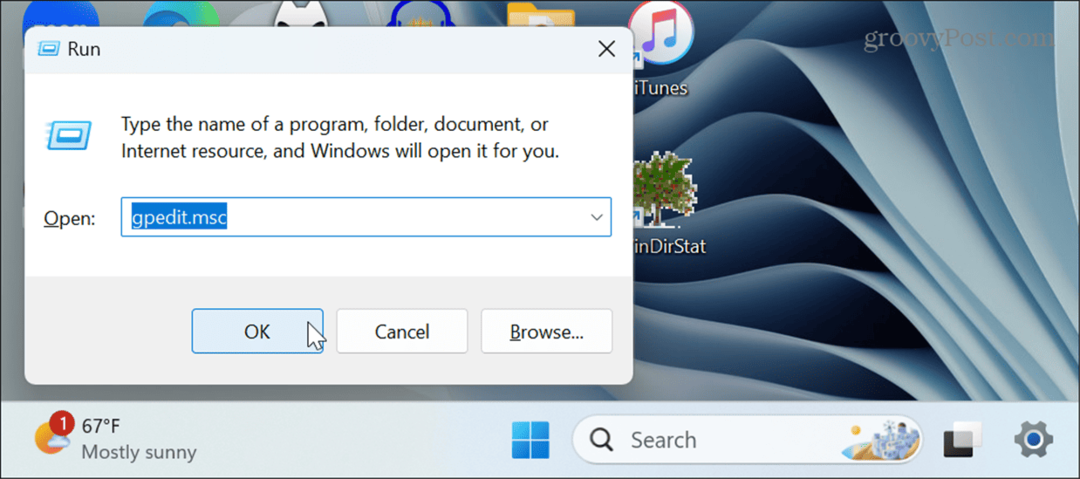Como copiar e colar texto entre Android e Windows
Microsoft Windows 10 Windows 11 Herói / / May 24, 2022

Última atualização em

Conectar seu telefone Android e PC fornece recursos valiosos. Uma é a capacidade de copiar e colar texto entre Android e Windows.
A Microsoft vem aprimorando a compatibilidade entre Android e Windows há vários anos. Depois conectando seu telefone Android ao Windows 11, você pode fazer muitas coisas. Por exemplo, você pode executar aplicativos, acessar fotos, enviar mensagens e fazer chamadas do telefone no PC.
Outro recurso do Windows é a área de transferência na nuvem, que permite copiar e colar texto entre Android e Windows. Tudo o que você precisa fazer é instalar o aplicativo de teclado SwiftKey desenvolvido pela Microsoft para Android. Vejamos como tudo funciona.
Copie e cole texto entre Android e Windows 11
Observação: Para este artigo, estamos usando o Windows 11, mas o processo é praticamente idêntico no Windows 10.
Primeiro, você precisa habilitar o Histórico da área de transferência recurso, se ainda não estiver. Você pode habilitá-lo usando as seguintes etapas:
- Clique Começar ou bater o Tecla do Windows para lançar o Menu Iniciar e clique em Definições.

- Quando as configurações forem abertas, clique em Sistema do lado esquerdo.
- Role para baixo até a lista à direita e selecione o Prancheta opção do menu.
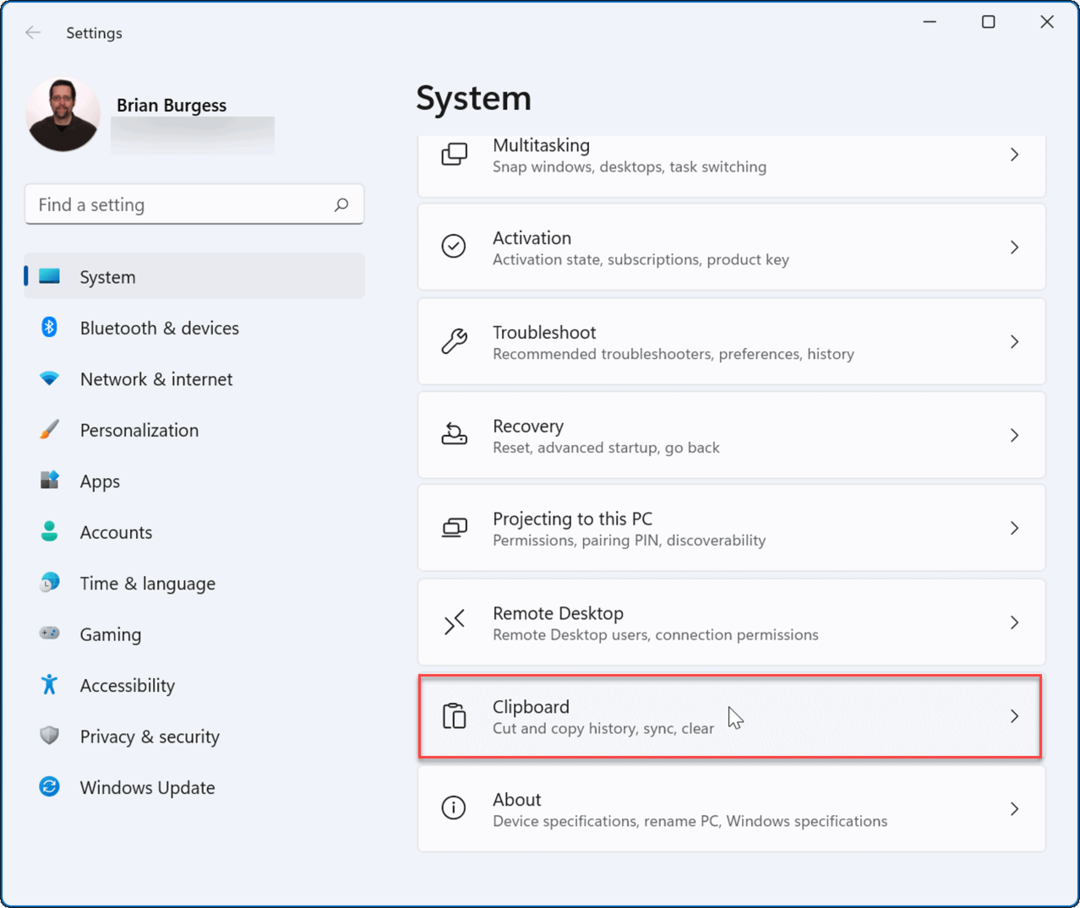
- Alterne o Histórico da área de transferência opção Em.
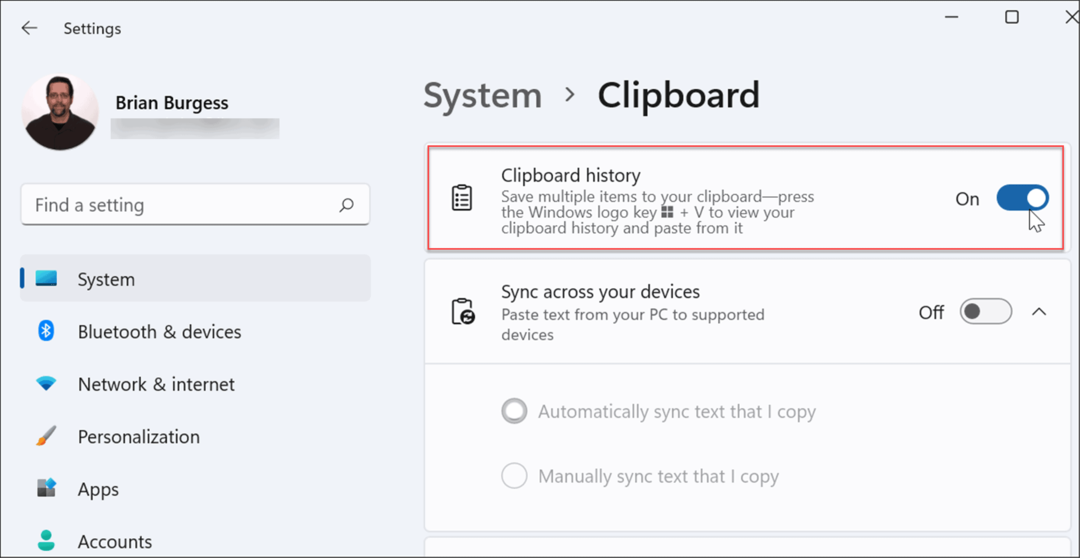
- Na mesma seção, habilite Sincronize entre seus dispositivos e selecione Sincronizar automaticamente o texto que eu copio.
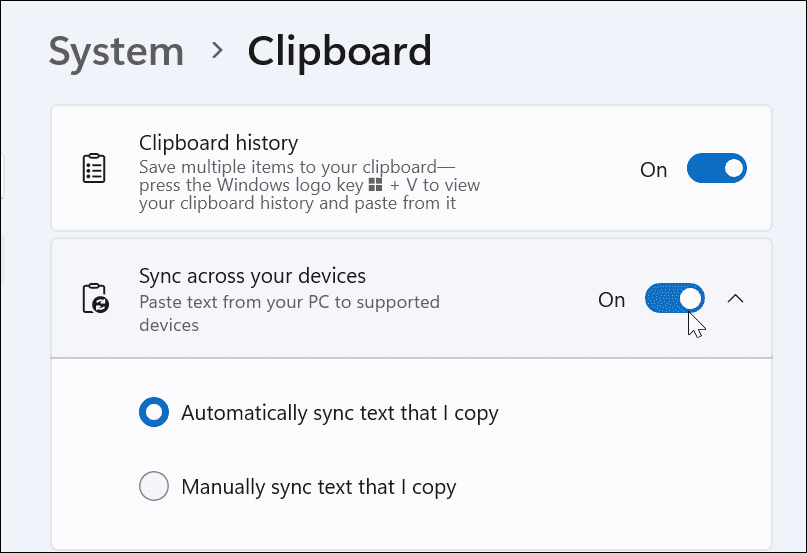
Instale o teclado SwiftKey da Microsoft no Android
Agora que você tem o histórico da área de transferência ativado no Windows, você precisará obter o teclado SwiftKey no seu telefone Android.
Para instalar o SwiftKey em seu telefone, faça o seguinte:
- Instalar Teclado Microsoft SwiftKey da Google Play Store.
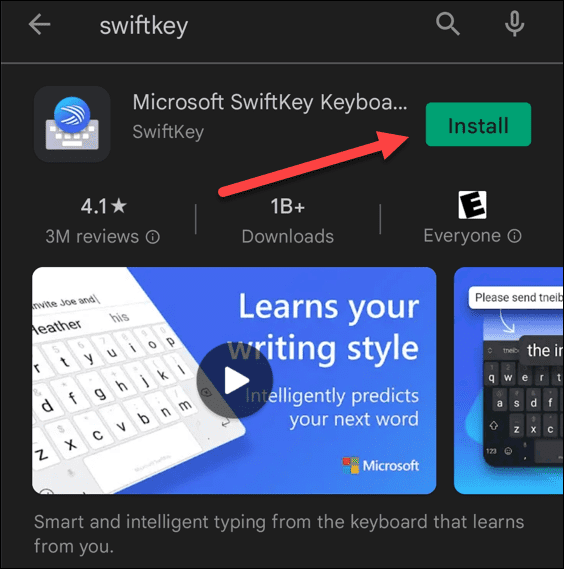
- Inicie o Aplicativo Microsoft Swift Key depois de instalado.
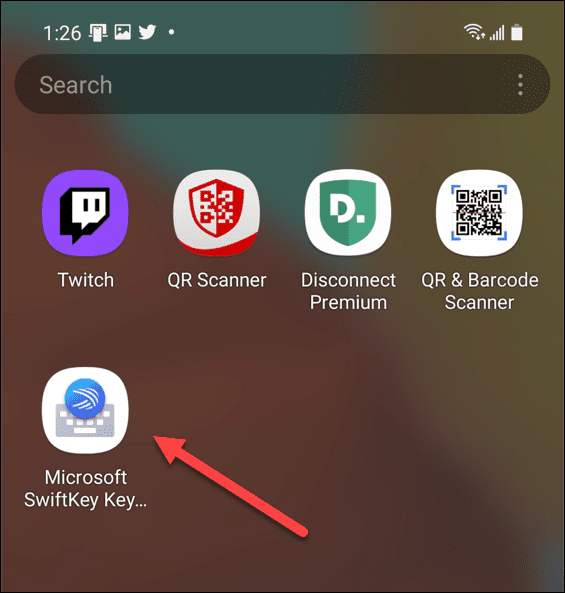
- Selecionar Ativar SwiftKey da tela de boas-vindas.
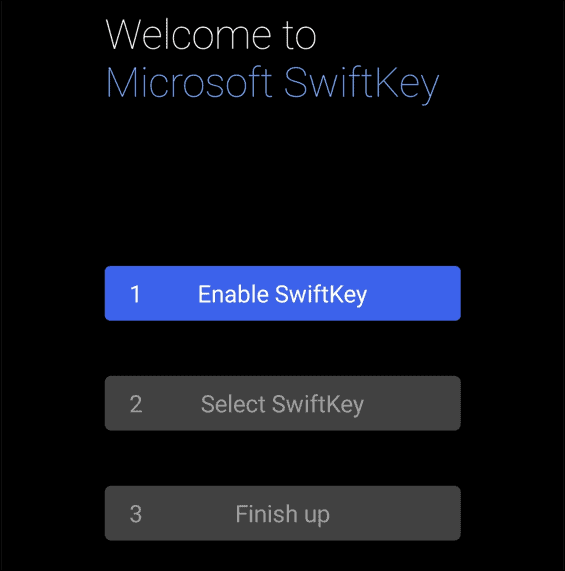
- Alterne o Teclado Microsoft SwiftKey ao Em posição.
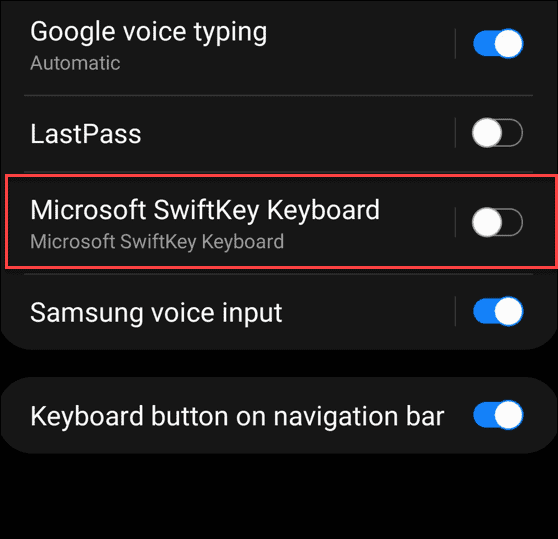
- Concorde com os termos de serviço. Pressione o botão Voltar e escolha SwiftKey como seu método de entrada.
- Toque em Terminar botão.
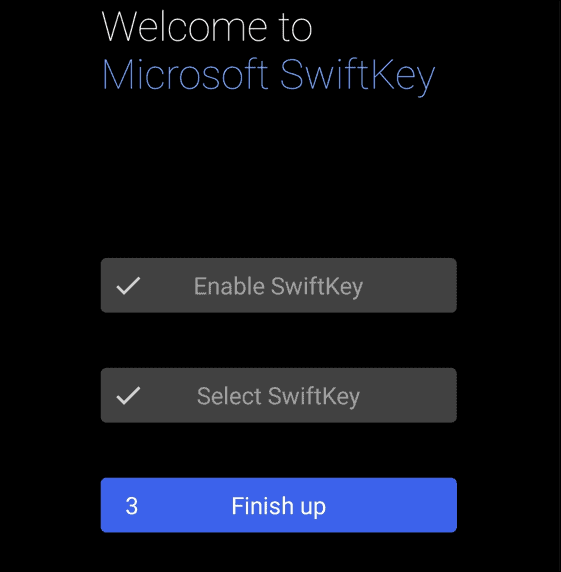
- Escolha o conta Microsoft você deseja usar e faça login, caso ainda não esteja.
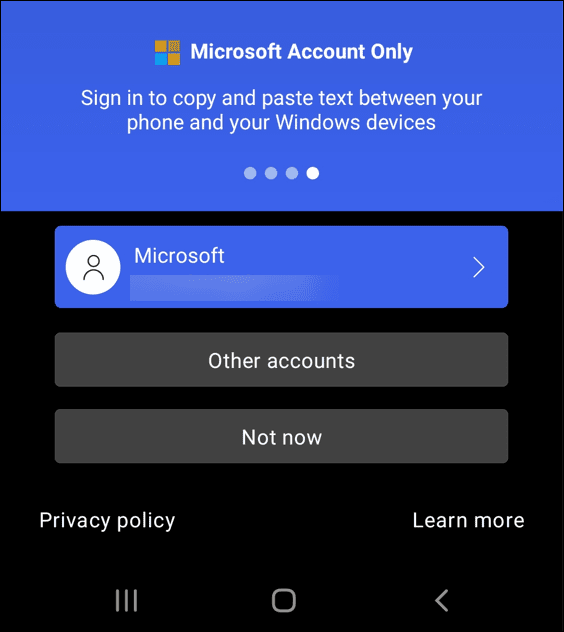
- Você receberá uma notificação informando que a instalação foi bem-sucedida. Toque OK.
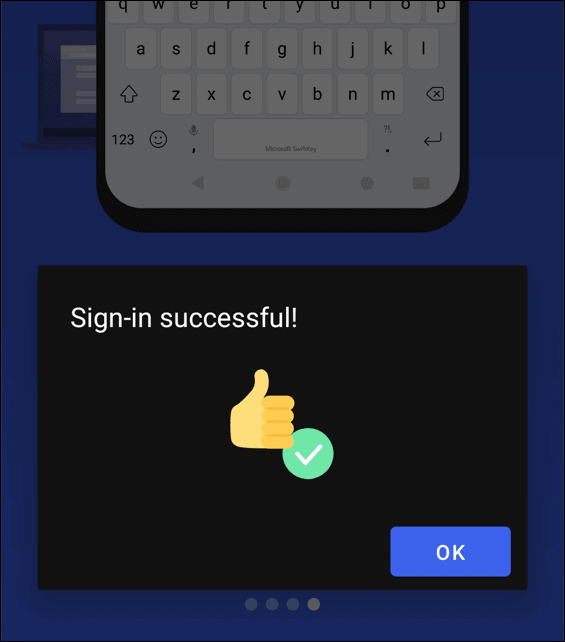
Use o recurso Copiar e Colar
Agora que tudo está pronto, você pode copiar e colar texto entre o Windows e seu telefone Android.
Copie e cole entre dispositivos fazendo o seguinte:
- No seu PC, copie algum texto do Word ou de um site.
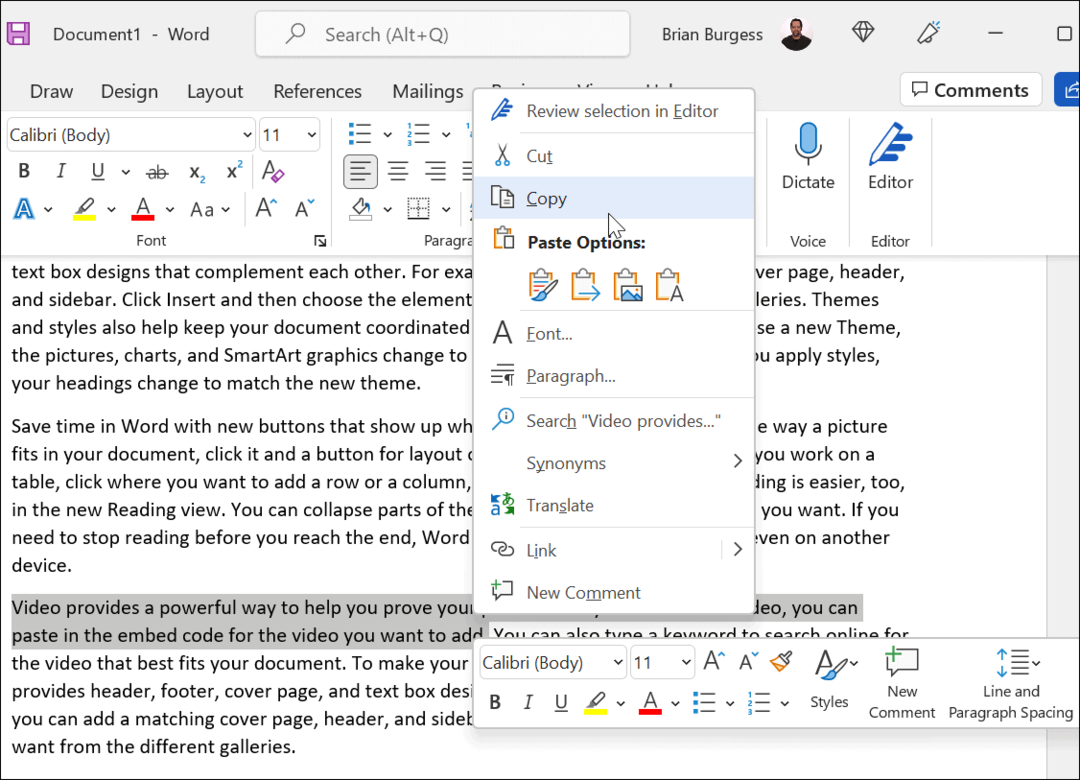
- Abra um aplicativo para inserir texto em seu telefone como Mensagens ou um e-mail. Toque no campo de texto e escolha Prancheta para exibir o histórico da área de transferência. Toque no texto ou imagem que deseja enviar.
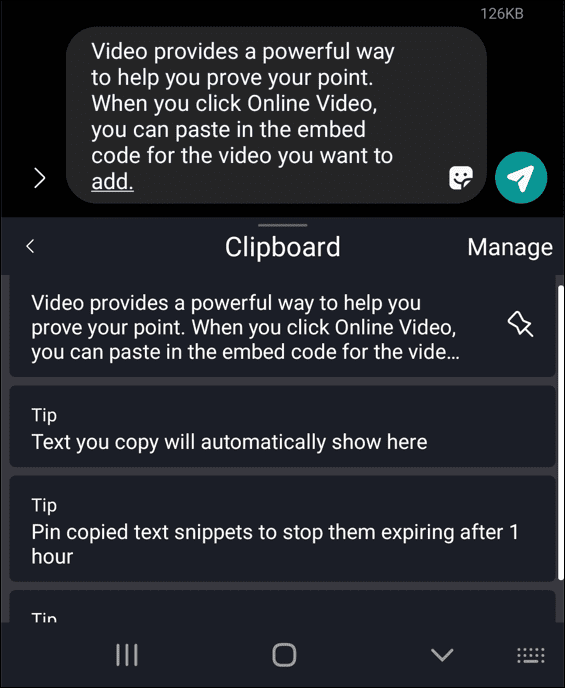
- Você também pode copiar texto do Android para o Windows. Copie o texto de um aplicativo no seu dispositivo Android.
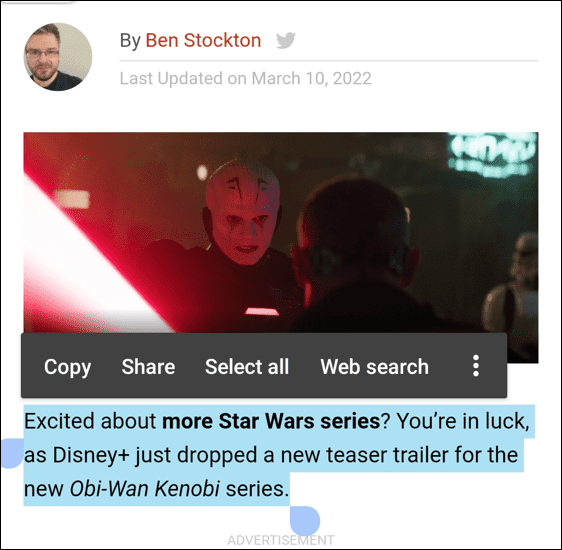
- No seu PC, abra um aplicativo em que você possa inserir texto como o Word. Bater Tecla Windows + V no teclado para iniciar o Área de transferência da nuvem. Escolha o texto que deseja adicionar ao documento ou outro aplicativo.
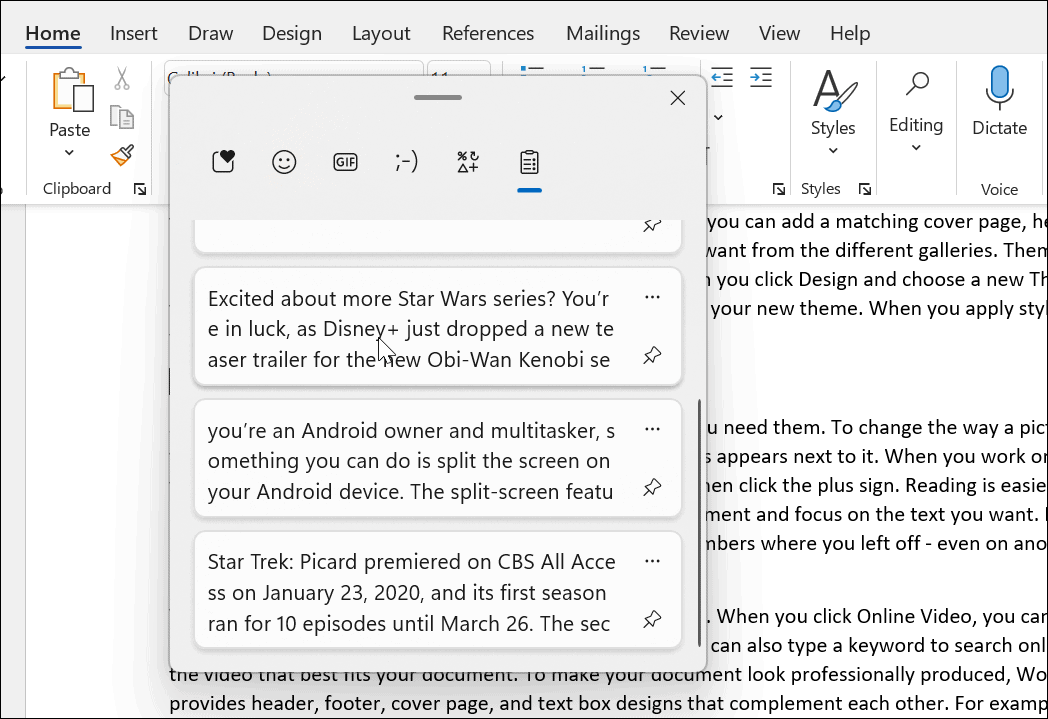
Usando Android e Windows juntos
Isso é tudo o que há para isso. Além da capacidade de copiar e colar texto entre Android e Windows, você também pode copiar imagens da área de transferência. Você também pode limpar a área de transferência de qualquer dispositivo se precisar manter a área de transferência limpa. Por fim, certifique-se de que a sincronização entre dispositivos esteja habilitada no seu dispositivo Android e no Windows se ele parar de funcionar.
Para saber mais sobre como usar o Android e o Windows juntos, confira como instalar aplicativos Android no Windows 11. E quando se trata de seu telefone, não se esqueça que você pode tela dividida no Android e digitalizar códigos QR.
Como encontrar sua chave de produto do Windows 11
Se você precisar transferir sua chave de produto do Windows 11 ou apenas precisar fazer uma instalação limpa do sistema operacional,...
Como limpar o cache, cookies e histórico de navegação do Google Chrome
O Chrome faz um excelente trabalho ao armazenar seu histórico de navegação, cache e cookies para otimizar o desempenho do seu navegador online. O dela é como...
Correspondência de preços na loja: como obter preços on-line ao fazer compras na loja
Comprar na loja não significa que você tem que pagar preços mais altos. Graças às garantias de correspondência de preços, você pode obter descontos on-line enquanto faz compras em...
Como presentear uma assinatura Disney Plus com um cartão-presente digital
Se você está gostando do Disney Plus e deseja compartilhá-lo com outras pessoas, veja como comprar uma assinatura do Disney+ Gift para...