Como corrigir nenhuma opção de energia disponível no Windows 11
Microsoft Windows 11 Herói / / July 20, 2023

Publicados

Você precisará corrigir o erro sem opções de energia disponíveis se as opções desaparecerem no seu PC com Windows. Veja como.
Se você estiver usando um computador com Windows 11, precisará se familiarizar com suas opções de energia. No entanto, você pode ver uma mensagem dizendo que não há opções de energia disponíveis. Você provavelmente o verá ao clicar no botão Power no menu Iniciar.
A mensagem inteira diz: "No momento, não há opções de energia disponíveis". Quando esse problema frustrante surgir, você não terá Desligar ou Reiniciar, Dormir, ou Opções de hibernação disponível.
Se você não estiver vendo nenhuma opção de energia no Windows 11, mostraremos as etapas de solução de problemas a serem seguidas neste guia.
O que causa o erro “Não há opções de energia disponíveis no momento”?
Você pode ver esse erro ao pressionar o botão tecla do Windows lançar o Começar menu e clique no botão Botão de energia. Esse erro pode ocorrer devido a permissões de conta insuficientes, um plano de energia corrompido ou outros problemas relacionados ao sistema operacional. Também pode haver opções de energia ausentes quando você clica com o botão direito do mouse
Você também experimentará esse erro em um Conta de usuário padrão. Portanto, se você tiver uma conta Standard, precisará obter acesso de administrador ou encontrar alguém com ele.
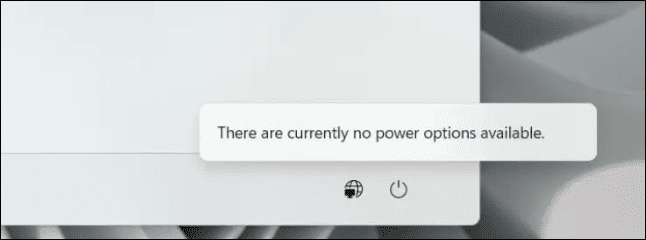
Redefinir o plano de energia atual para o padrão
Se você fez configurações de plano de energia personalizadas, algo pode estar configurado incorretamente. você pode facilmente redefinir o plano de energia padrão no Painel de Controle ou usando o PowerShell.
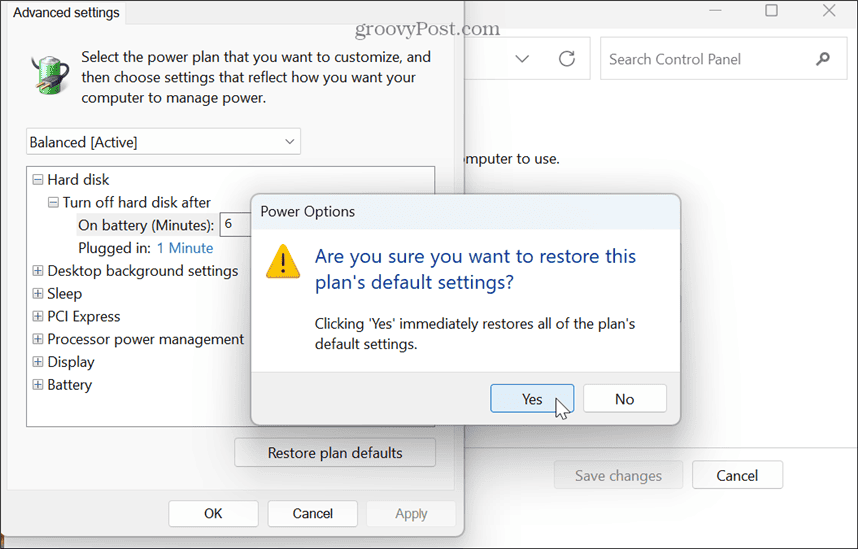
Verifique as configurações de política de grupo
Se você está correndo Windows 11 Profissional, Enterprise ou Education, você pode verificar as configurações da Diretiva de Grupo para garantir que esteja configurado corretamente.
Para verificar as configurações de Política de Grupo no Windows 11:
- Imprensa Tecla do Windows + R lançar o Executar caixa de diálogo.
- Tipo gpedit.msc e clique OK ou pressione Digitar.
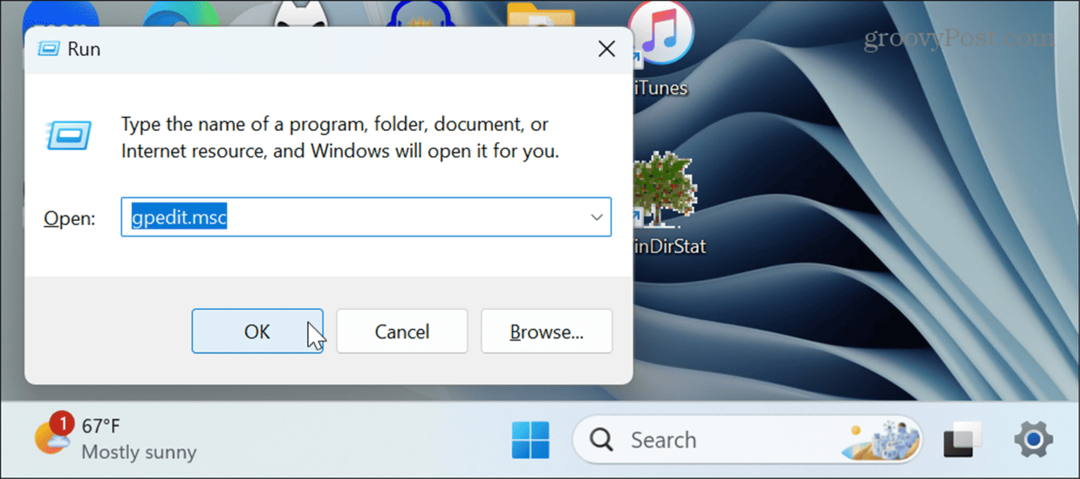
- Navegue até o seguinte local:
Configuração do usuário > Modelos administrativos > Menu Iniciar e Barra de tarefas
- No painel direito, localize o Remova e impeça o acesso aos comandos Desligar, Reiniciar, Suspender e Hibernar política.
- Se ativado, clique duas vezes na política e defina-a como Desabilitado. Se estiver definido para Não configurado, você pode deixá-lo sozinho.

Verificar arquivos do sistema em busca de erros
Se houver arquivos de sistema ausentes ou corrompidos, isso pode causar um erro de energia. E para corrigir nenhuma opção de energia disponível, você pode executar varreduras SFC e DISM para corrigir automaticamente quaisquer arquivos de sistema do Windows ausentes ou corrompidos.
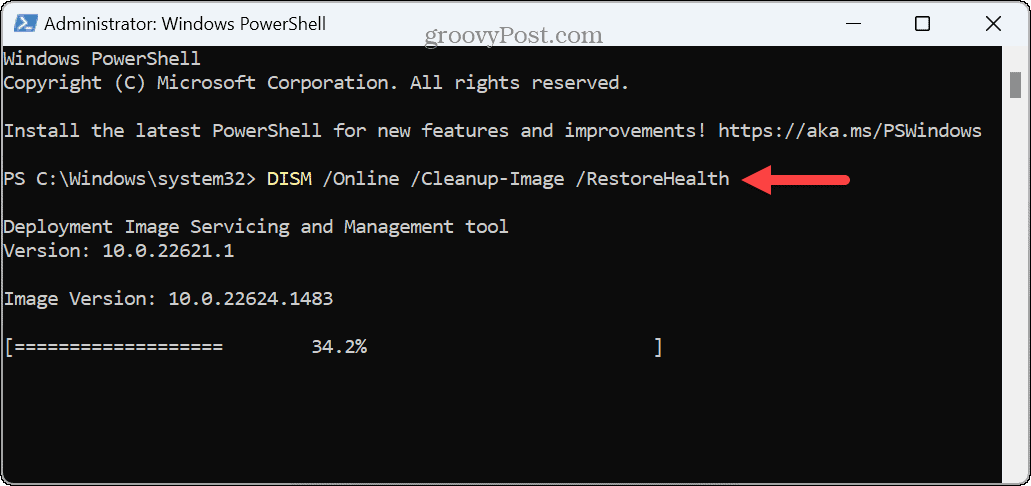
Assim que as varreduras forem concluídas, reinicie o Windows 11 e veja se as opções de energia voltaram e o erro não aparece mais.
Verifique o Editor de política de segurança local
A configuração incorreta da política de segurança que controla o acesso às opções de energia pode fazer com que elas estejam ausentes. Você pode usar o Editor de política de segurança local para corrigir nenhuma opção de energia disponível.
Para corrigir as regras da política de segurança local:
- aperte o tecla do Windows para iniciar o menu Iniciar.
- Tipo CPL e selecione Painel de controle do resultado superior.
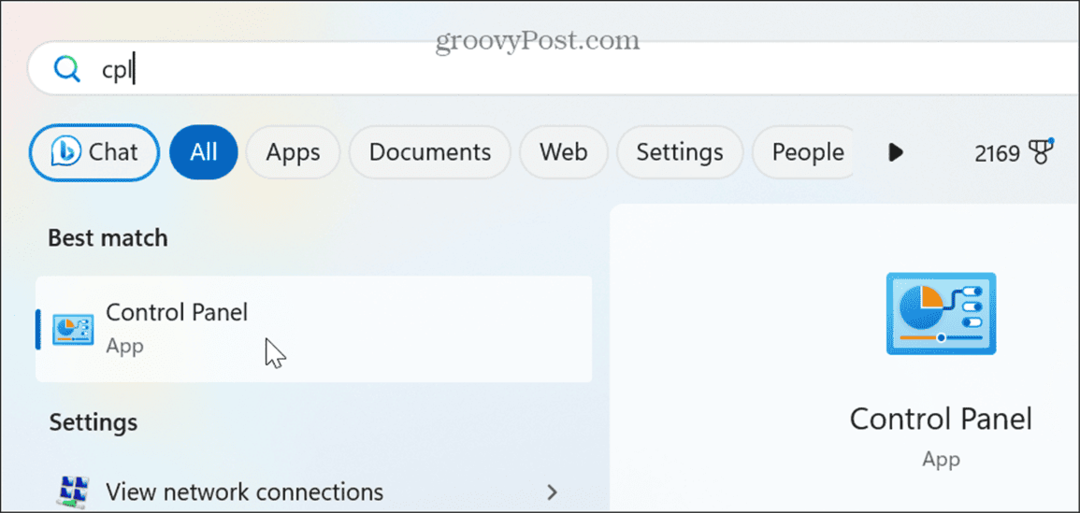
- Clique no Contas de usuário opção do menu.

- Selecione os Configurar propriedades avançadas de perfil de usuário opção da coluna da esquerda.
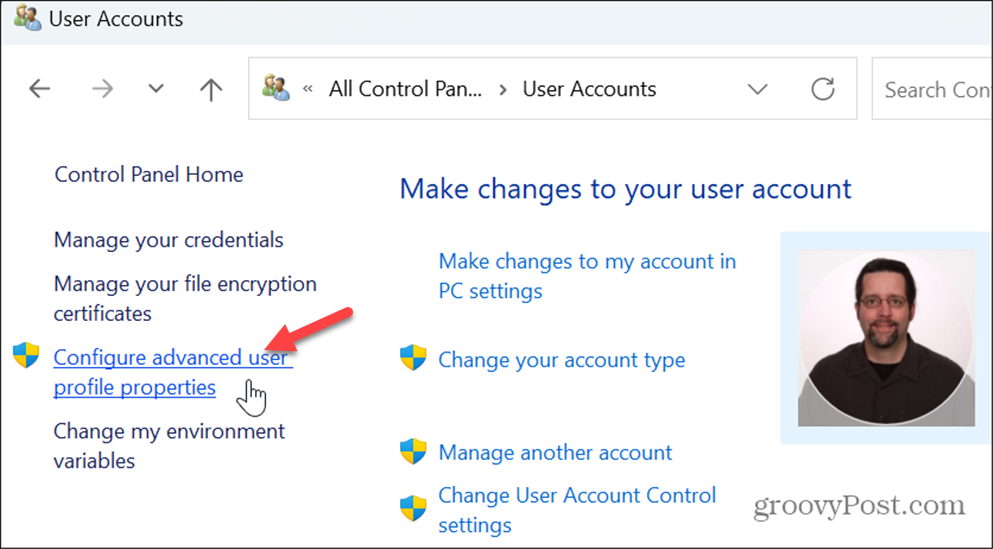
- No Perfis de usuário janela, anote o nome completo do perfil.

- Imprensa Tecla do Windows + R lançar o Correr caixa de diálogo.
- Tipo secpol.msc e clique OK ou pressione Digitar.
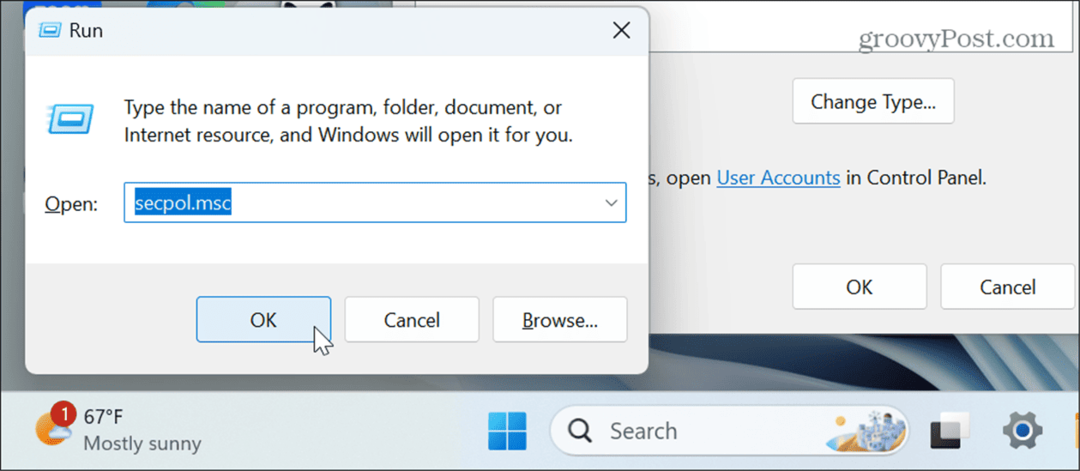
- Quando a Política de segurança local for aberta, navegue até o seguinte local:
Políticas locais > Atribuição de direitos do usuário
- Clique duas vezes no Desligue o sistema política no painel direito.
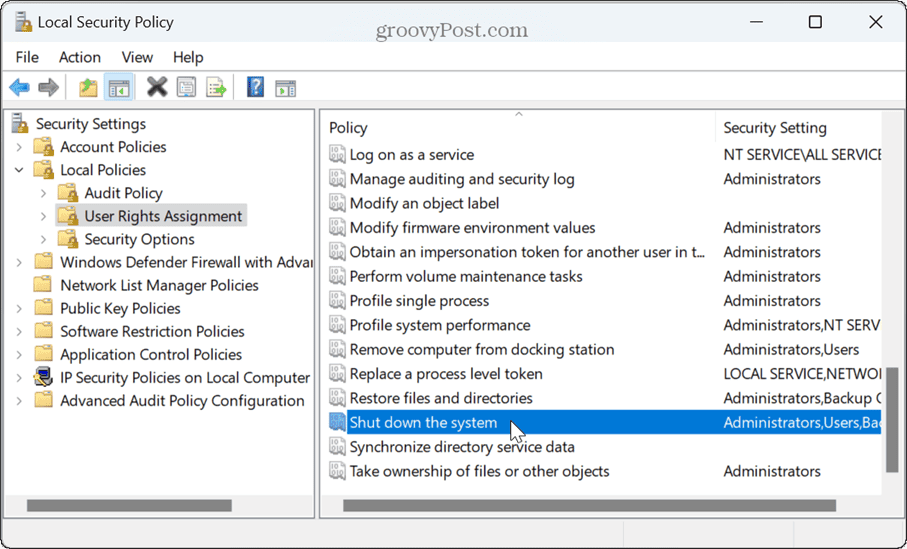
- Selecione Operadores de backup e clique no Adicionar usuário ou grupo botão.

- Digite o nome completo do seu perfil que você anotou anteriormente no Perfis de usuário janela.
- Clique OK.

-
Reinicie seu PC e verifique se as opções de energia retornaram.
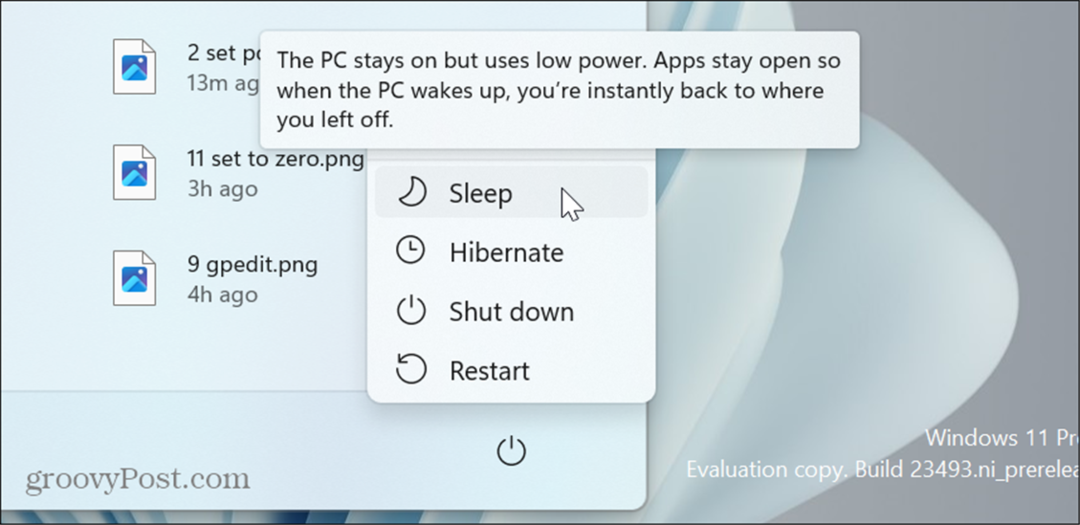
Atualize o Windows 11
Se você ainda estiver recebendo o erro agora de opções de energia, uma correção simples que você pode fazer é atualizar windows 11. As atualizações incluem recursos, segurança e correções de bugs, e uma pode estar esperando você baixar e corrigir o erro.
Abrir Configurações > Atualização do Windows, Clique no Verifique se há atualizações botão e instale todas as atualizações disponíveis. Observe que uma reinicialização pode ser necessária para concluir a instalação. Quando a atualização estiver concluída, verifique se o erro ainda existe.

Reverter Atualizações
Embora as atualizações sejam essenciais, por outro lado, elas podem causar problemas na operação do Windows. Portanto, se você perceber o erro após uma atualização específica, poderá desinstalar atualizações cumulativas.
Abrir Configurações > Windows Update > Histórico de atualizações > Desinstalar atualizações. Clique no Desinstalar opção ao lado das atualizações mais recentes ou duas problemáticas. Depois disso, certifique-se de pausar as atualizações do Windows por algumas semanas até que haja alguns funcionando.
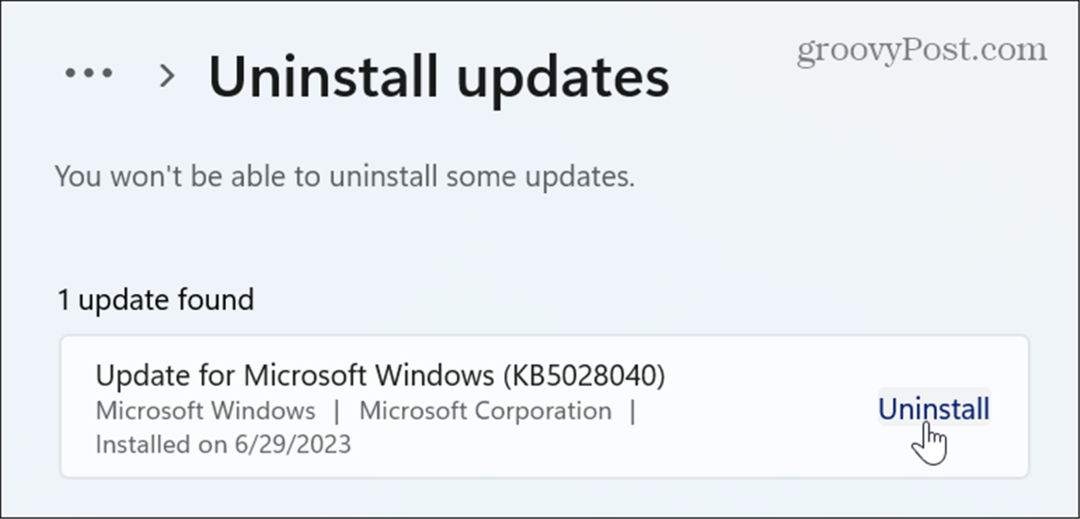
Usar Restauração do Sistema
Se você perceber que as opções de energia sumiram em um momento específico, você pode usar o Recurso de restauração do sistema para recuperar seu PC para um estado de funcionamento conhecido. Antes de restaurar seu PC para um estado operacional, faça backup de todos os arquivos essenciais para o caso de algo dar errado durante o processo.
Seu PC será reiniciado durante o processo de restauração.
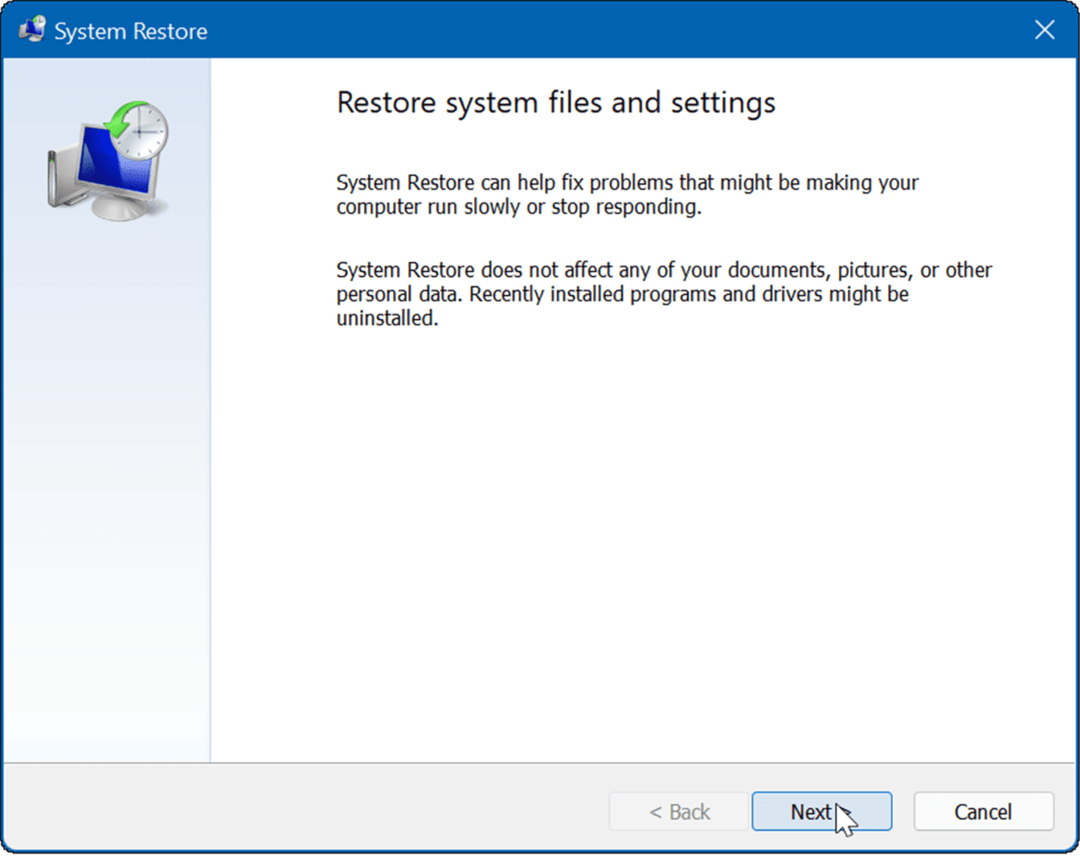
Recuperando as opções de energia
Se faltarem opções de energia em seu computador com Windows 11, você poderá recuperá-las usando as opções acima. Note que você pode precisar restaurar o Windows 11 para as configurações de fábrica como último recurso. Antes de fazer isso, no entanto, certifique-se de criar um backup completo do sistema então você pode restaurar seu sistema a partir do backup.
Existem outras opções de energia que você deve conhecer em seu sistema Windows. Por exemplo, você pode querer criar um plano de energia personalizado que equilibra o desempenho do sistema e a energia da bateria.
Se você quiser definir suas configurações de energia mais, você pode verificar o seu PC recursos de energia suportados no Windows 11. Você também pode estar interessado em aprender mais sobre recomendações de energia em seu sistema Windows.



