Como usar eficazmente o Windows 7 Sticky Notes
Microsoft Vindovs 7 Atalhos Do Teclado / / March 18, 2020
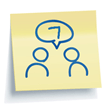 Sticky Notes é um novo aplicativo atraente incluído no Windows 7. Quando experimentei o Sticky Notes pela primeira vez, não fiquei impressionado. No entanto, depois de executar o Windows 7 por vários meses, agora me vejo usando esse novo aplicativo diariamente. Eu acho que você poderia dizer que eu sou "preso" no Sticky Notes (desculpe, eu não pude evitar.)
Sticky Notes é um novo aplicativo atraente incluído no Windows 7. Quando experimentei o Sticky Notes pela primeira vez, não fiquei impressionado. No entanto, depois de executar o Windows 7 por vários meses, agora me vejo usando esse novo aplicativo diariamente. Eu acho que você poderia dizer que eu sou "preso" no Sticky Notes (desculpe, eu não pude evitar.)
O que é o Sticky Notes? Essencialmente, é como usar notas autoadesivas reais menos a coisa toda matando as árvores. O recurso mais atraente do Sticky Notes, no entanto, é o fator de conveniência. Você pode criar uma nova nota adesiva, fechar o aplicativo e reabri-lo mais tarde, exatamente como você o deixou. Não há necessidade de salvar e sem problemas para criar nomes de arquivos. É como uma prancheta e um bloco de notas. Uma partida feita no céu.. err Sete, Windows 7 que é.
Alguns recursos a serem observados:
- Mude a cor de suas anotações para ajudá-lo organizar eles (clique com o botão direito qualquer nota para trazer o opções de cores cardápio.)
- Pilha notas para economizar espaço.
- Redimensionar notas arrastando cantos ou arestas.
- Barra de rolagem está no lado direito para anotações extra longas ou trabalhos de copiar / colar. (Lembre-se de que são "anotações", não livros.) :)
- LIVRE!! O Sticky Notes vem com todas as versões do Windows 7. Muito Groovy!
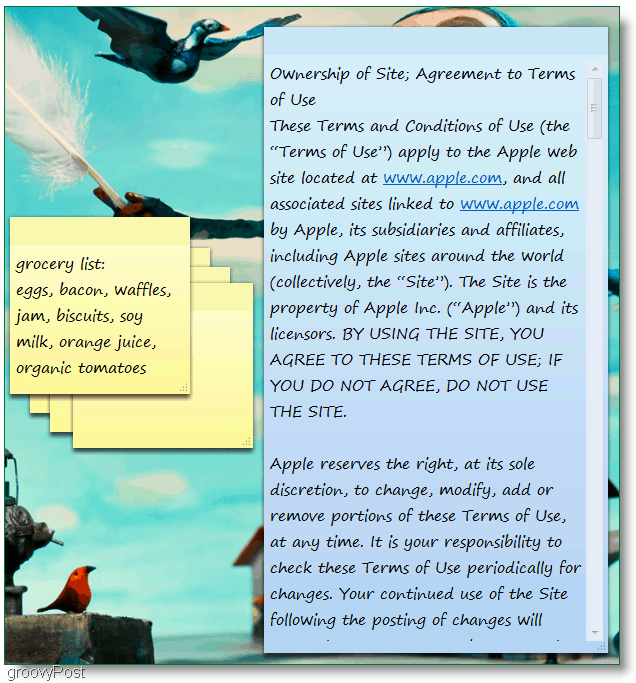
Vejamos alguns recursos não tão óbvios.
Como alterar a fonte Sticky Note
Infelizmente, não temos muitas opções aqui; estas são as ofertas.
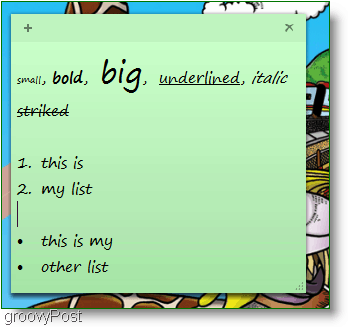
Tamanho, negrito, itálico, sublinhado, tachado e listas. Não há menu para ajustar essas propriedades, então você precisará usar Teclas de atalho.
Nota: PrimeiroSelecione a Texto em sua nota, use as teclas de atalho listadas abaixo:
- Ctrl + b Mfaz texto bvelho
- Ctrl + i Mfaz texto Eutalic
- Ctrl + u Mfaz texto vocênderlined
- Ctrl + t Faço strikethrough texto
- Ctrl + Shift +> Mfaz texto maior
- Ctrl + Shift +
faz texto menor - Ctrl + Shift + L Para criar listas ou marcadores, pressione essa combinação de teclas repetidamente para alternar entre os tipos de lista.
Outro recurso interessante é - digamos que você seja uma pessoa ocupada e tenha MUITAS notas adesivas como esta:
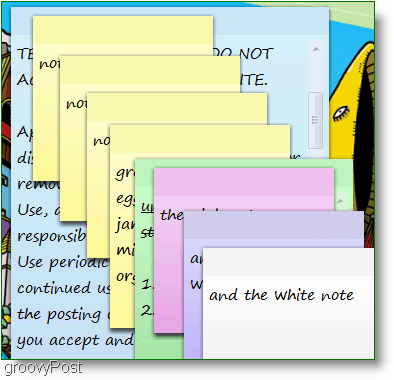
Essa confusão pode causar uma grande bagunça, porque você não pode minimizar as anotações individuais. Se você não deseja preencher toda a área de trabalho, precisará empilhá-las. Essa situação causa um problema porque o gerenciamento de uma enorme pilha de anotações ainda é uma bagunça, seja na tela do computador ou na sua mesa. Então aqui está a solução.
Como listar suas notas adesivas e acessar ou visualizar facilmente todas elas como uma lista
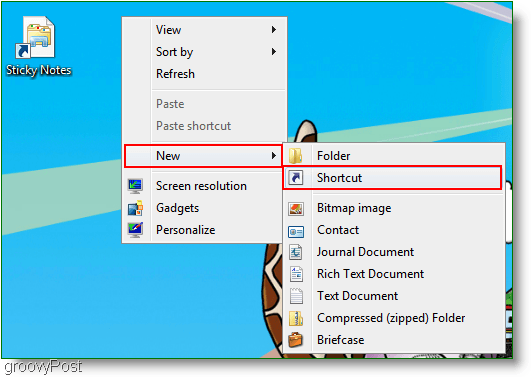
1. Clique com o Botão Direito qualquer área aberta no seu Área de Trabalhoe SelecioneNovo então Atalho. UMA Criar atalho janela aparecerá, na caixa branca vazia Digitar ou colar o seguinte endereço:
search-ms: displayname = Pesquisa% 20Resultados% 20in% 20Sticky% 20Notes% 20 (Windows% 20Sticky% 20Notes) & migalhas = & migalhas = localização: C% 3A% 5CUsuários% 5CSeu nome de usuário% 5CPesquisa% 5CSticky% 20Notes% 20 (Windows% 20Sticky% 20Notes) .searchconnector-ms
2. Clique Próximo e na janela a seguir, digite um nome para o seu atalho. Eu gosto apenas de mantê-lo simples e Tipo dentro Post-it.
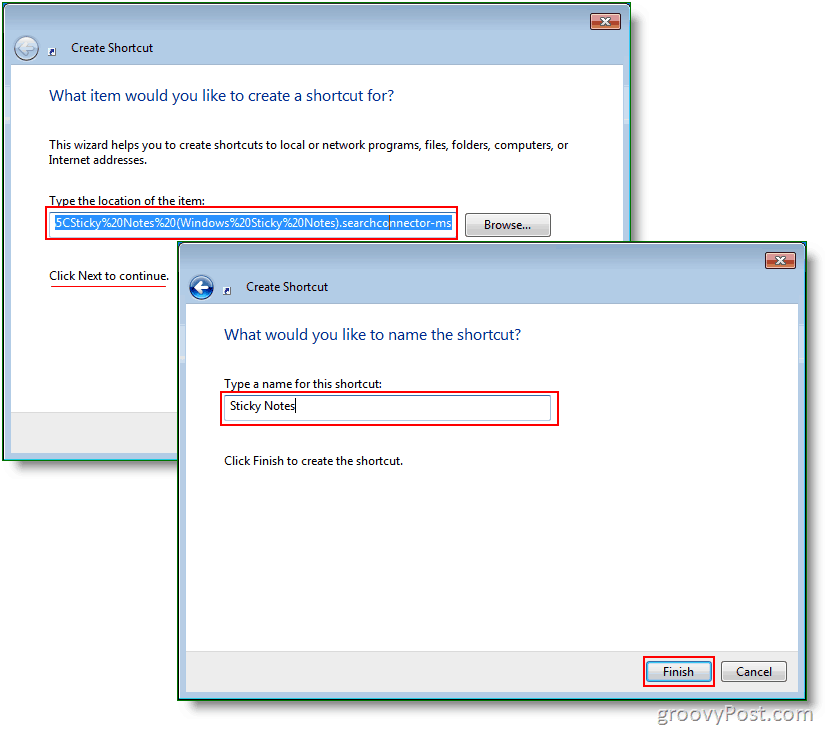
3. Agora Clique com o Botão Direito a Atalho você acabou de criar e SelecionePropriedades. Debaixo de Tecla de atalho, você pode colocar o atalho que desejar. Eu escolhi Ctrl + Shift + S.
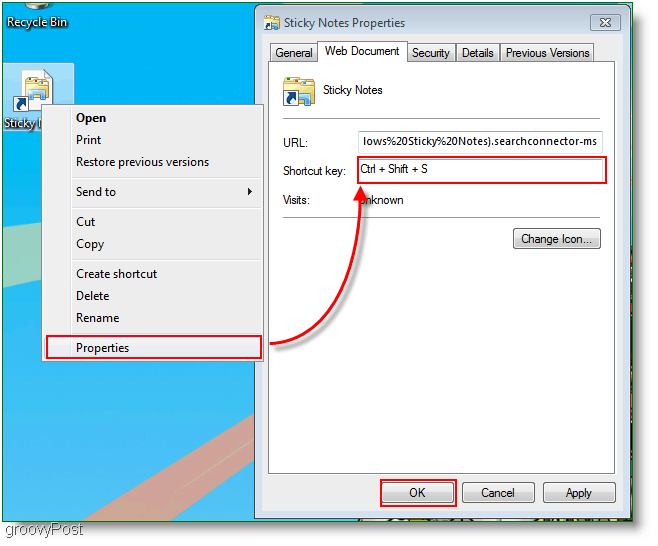
Agora, aqui está a janela resultante que aparecerá quando você clicar no atalho ou quando pressionar a tecla de atalho. (Ctrl + Shift + S.) Opcionalmente, você pode alterar para uma exibição detalhada para ver a data e hora de cada nota. Se você é como eu, não gosta de desorganizar a área de trabalho, para poder sempre mover o atalho do Sticky Notes para uma pasta em qualquer lugar do seu computador.
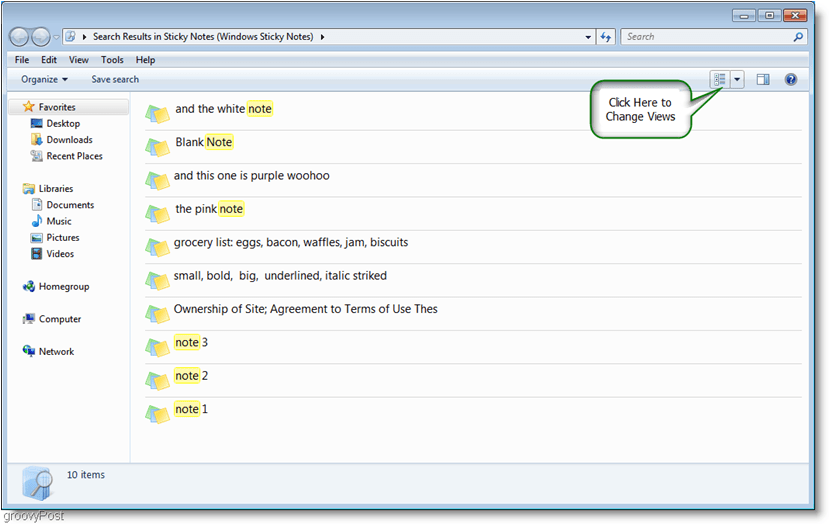
Se você deseja fazer backup de suas notas adesivas e enviá-las a um amigo, navegue até:
C: \ Usuários \Seu nome de usuário\AppData \ Roaming \ Microsoft \ Sticky Notes
Então faça uma cópia do StickyNote.snt
Isso é tudo, pessoal; isso é o mais aprofundado possível com este programa simples. Espero que você tenha gostado deste artigo de instruções sobre o Windows 7 Sticky Notes.


