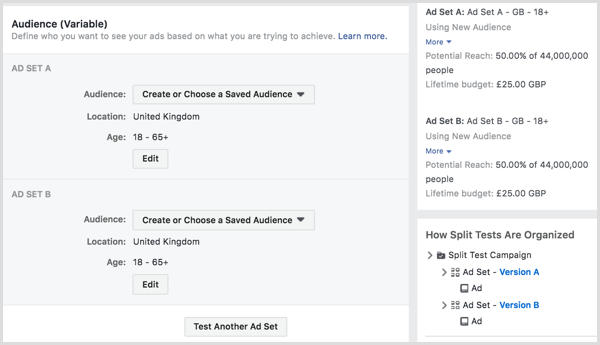Como quebrar o texto em torno de uma tabela no Word
Escritório Herói Palavra / / May 27, 2022

Última atualização em
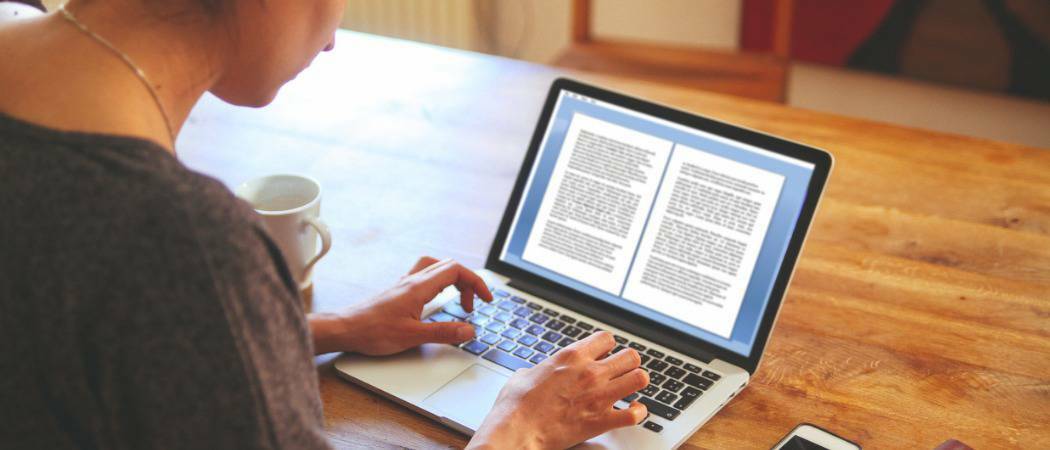
As tabelas são uma maneira eficaz de adicionar informações aos seus documentos do Word. Saiba como quebrar o texto em torno de uma tabela no Word com este guia.
Ao escrever um documento do Word, você pode incluir uma ou duas tabelas para ilustrar seus pontos.
Criando e personalizando tabelas no Word é simples de fazer. Se você deseja que sua tabela apareça como parte do texto e não fora dele, precisará saber como quebrar o texto em uma tabela no Word.
Se você quiser quebrar o texto em torno de uma tabela no Word, siga estas etapas.
Como quebrar o texto em torno de uma tabela no Word
Por padrão, as tabelas no Word são colocadas em sua própria linha.
Para quebrar o texto em torno de uma tabela no Word:
- Clique em qualquer lugar na tabela ao redor do qual você deseja quebrar o texto.
- Clique com o botão direito e depois clique em Propriedades da tabela.
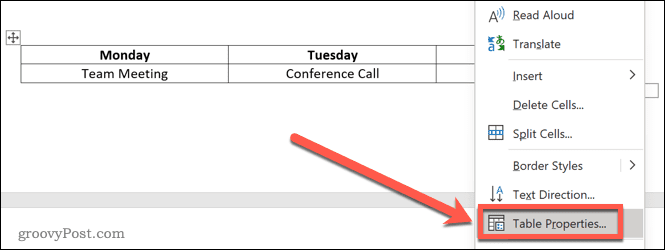
- Debaixo TextoInvólucro, Clique em Por aí.
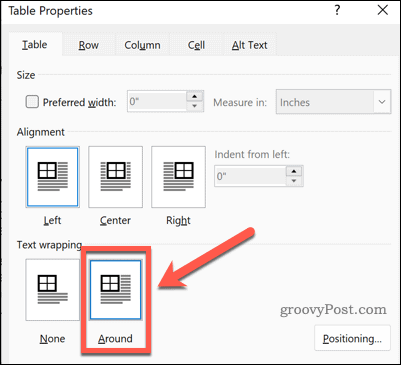
- Clique em OK. Seu texto agora irá envolver sua mesa.
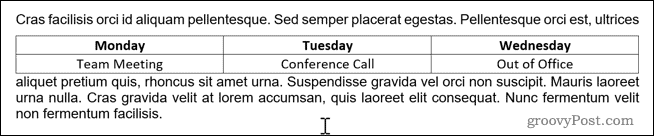
Como redimensionar sua tabela no Word
Agora que seu texto está enrolado em sua mesa, você pode reposicionar a mesa onde quiser. Antes de fazer isso, no entanto, você precisa ter certeza de que é o tamanho certo.
Para redimensionar uma tabela no Word:
- Clique em algum lugar dentro da tabela.
- Clique com o botão direito e escolha Propriedades da tabela do cardápio.
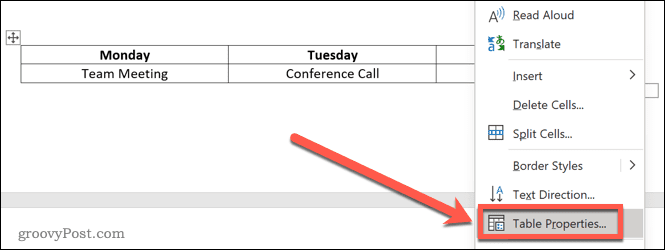
- Clique no Largura preferida caixa de seleção.
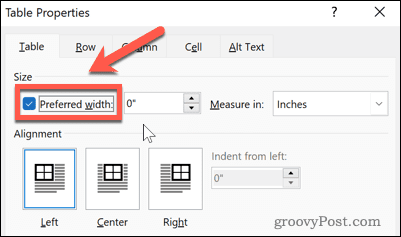
- Defina a largura desejada. Isso pode ser em polegadas ou como uma porcentagem da largura da sua página de margem a margem.
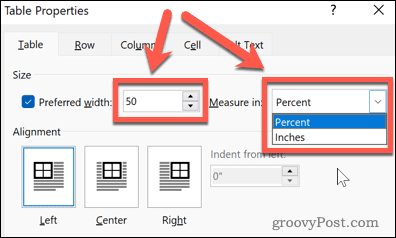
- Clique OK e sua tabela será redimensionada.

Como reposicionar uma tabela no Word
Agora que sua mesa está do tamanho que você deseja, tudo o que resta é movê-la para a posição desejada. Existem duas maneiras de fazer isso. A primeira é arrastar a mesa para a posição.
Para posicionar sua tabela no Word arrastando-a:
- Clique em qualquer lugar da sua tabela.
- Clique e segure a ferramenta de posicionamento ao lado de sua mesa.
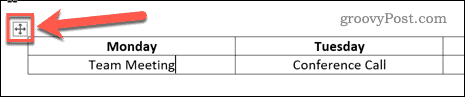
- Arraste sua mesa para o local desejado e solte.
- Sua mesa permanecerá em sua nova posição.
Posicionando sua tabela no Word usando as opções de posicionamento de tabela
O método acima nem sempre deixará a tabela exatamente onde você deseja. Ele pode ser afetado por quebras de linha ou estar alinhado incorretamente. Você pode mover sua mesa com mais precisão usando as opções de Posicionamento da Mesa.
Veja como:
- Clique em qualquer parte da sua mesa.
- Clique com o botão direito e selecione Propriedades da tabela.
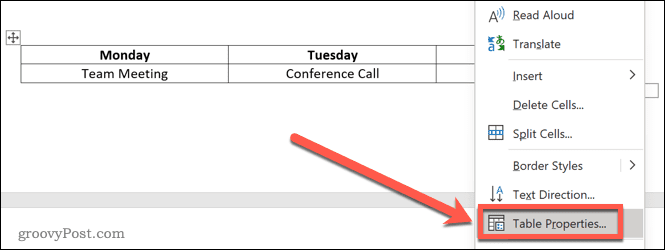
- Para alinhar sua tabela, clique em uma das opções de alinhamento.
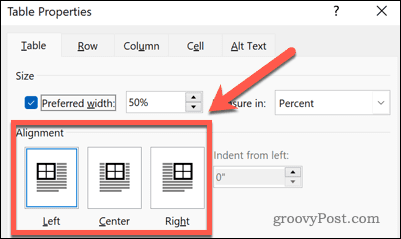
- Clique em Posicionamento. Observe que este botão só aparece quando a quebra de texto está definida como Por aí.
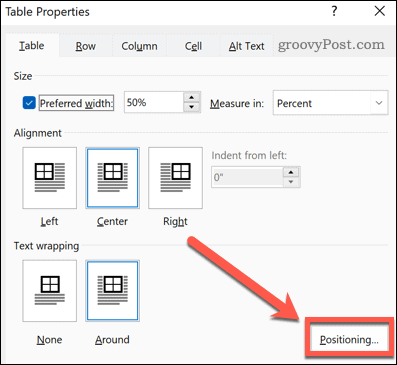
- Você pode definir a posição horizontal escolhendo o alinhamento relativo à margem, coluna ou página.
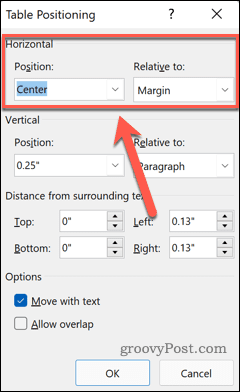
- É possível definir a posição vertical como uma distância relativa à margem, parágrafo ou página.
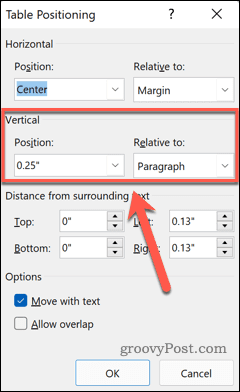
- Você pode aumentar o espaço ao redor de sua mesa alterando o Distância do texto ao redor valores.
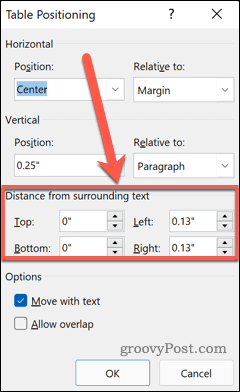
- Finalmente, você pode decidir se sua tabela se moverá quando você mover o texto ao redor e se as tabelas podem se sobrepor.
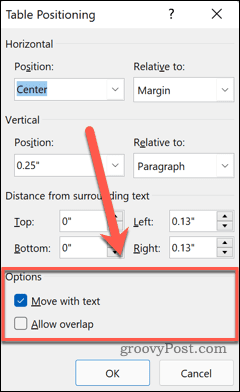
- Quando estiver satisfeito com suas configurações, clique em OK e sua mesa se moverá para sua nova posição.
Usando tabelas no Word
Saber como quebrar o texto em torno de uma tabela no Word pode ajudá-lo a criar um documento exatamente como você imaginou. As tabelas não são apenas para planilhas; eles também podem ser uma maneira útil de transmitir informações em um documento do Word.
Trabalhar com tabelas no Word é bastante simples quando você sabe o que está fazendo. Depois de criar suas tabelas, você precisará saber como adicionar linhas e colunas à sua tabela.
Se você deseja combinar tabelas, também é útil saber como dividir e mesclar tabelas no Word. Você também pode dividir e mesclar células de tabela no Word para criar tabelas com células de tamanhos diferentes.
Como encontrar sua chave de produto do Windows 11
Se você precisar transferir sua chave de produto do Windows 11 ou apenas precisar fazer uma instalação limpa do sistema operacional,...
Como limpar o cache, cookies e histórico de navegação do Google Chrome
O Chrome faz um excelente trabalho ao armazenar seu histórico de navegação, cache e cookies para otimizar o desempenho do navegador online. O dela é como...
Correspondência de preços na loja: como obter preços on-line ao fazer compras na loja
Comprar na loja não significa que você tem que pagar preços mais altos. Graças às garantias de correspondência de preços, você pode obter descontos on-line enquanto faz compras em...
Como presentear uma assinatura Disney Plus com um cartão-presente digital
Se você está gostando do Disney Plus e deseja compartilhá-lo com outras pessoas, veja como comprar uma assinatura do Disney+ Gift para...