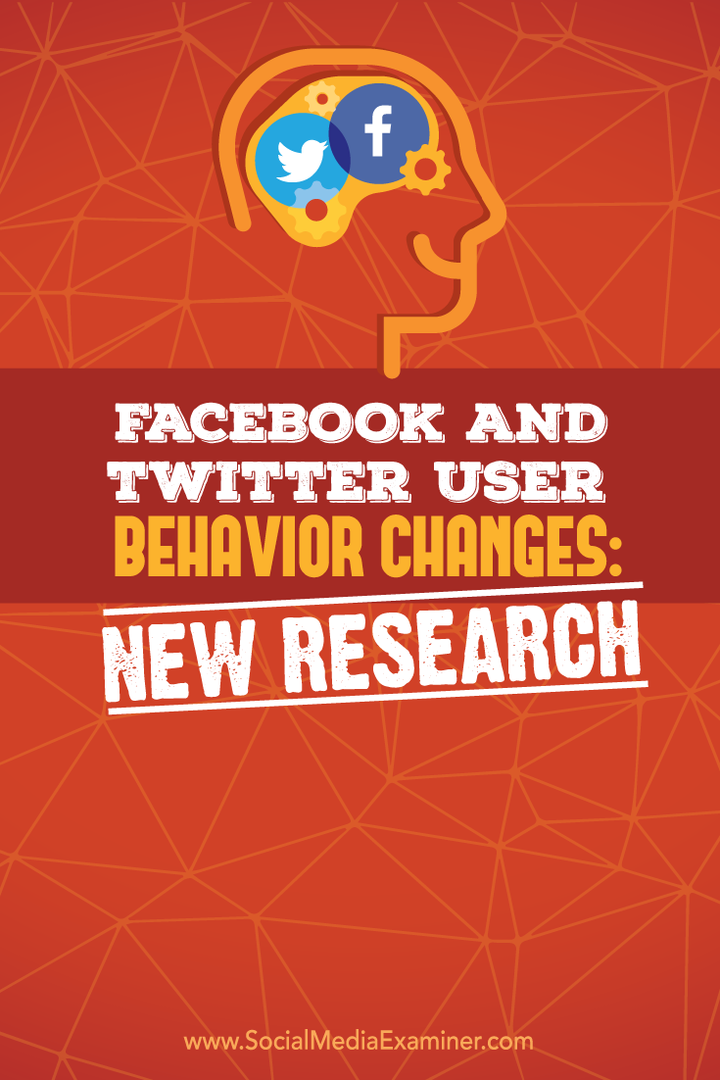Como sair do modo de compatibilidade no Word
Escritório Herói Palavra / / May 29, 2022

Última atualização em
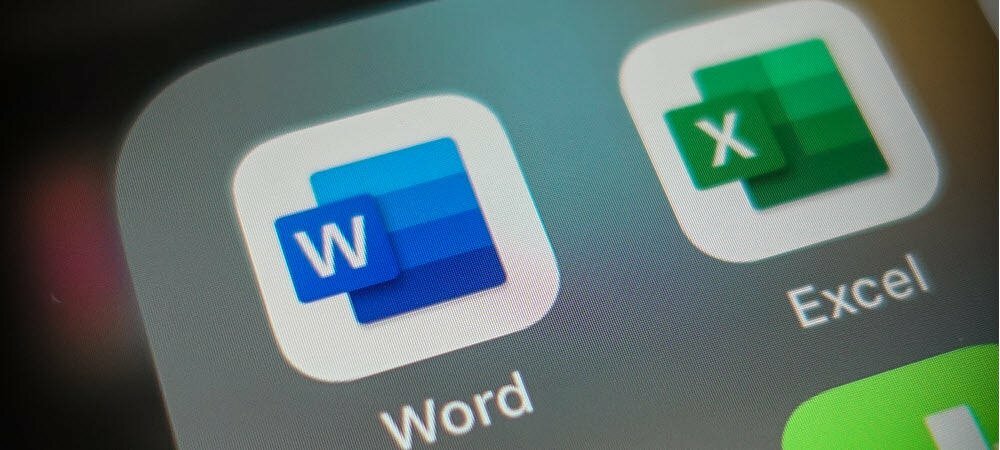
O modo de compatibilidade permite editar documentos de versões mais antigas do Word. Se você precisar sair do modo de compatibilidade no Word, siga este guia.
É difícil de acreditar, mas o Microsoft Word é um grampo de escritório desde 1983, anterior ao próprio sistema operacional Windows.
Já percorreu um longo caminho desde então. Novos recursos são adicionados a cada versão, dificultando a compatibilidade dos documentos com as versões mais antigas. Felizmente, a Microsoft tem uma solução alternativa—modo de compatibilidade.
Infelizmente, o modo de compatibilidade pode causar problemas, especialmente se você estiver tentando editar documentos mais antigos em uma versão mais recente do Word. Se você não tiver certeza de como, veja como sair do modo de compatibilidade no Word.
O que é o modo de compatibilidade no Microsoft Word?
Você pode abrir um documento do Microsoft Word e ver modo de compatibilidade aparecem na barra de título do Word. Se você vir isso, significa que seu documento provavelmente foi criado em uma versão mais antiga do Word (ou usando um formato mais antigo do Word). Como uma proteção contra falhas, o Word está abrindo seu arquivo no modo de compatibilidade para proteger o documento.
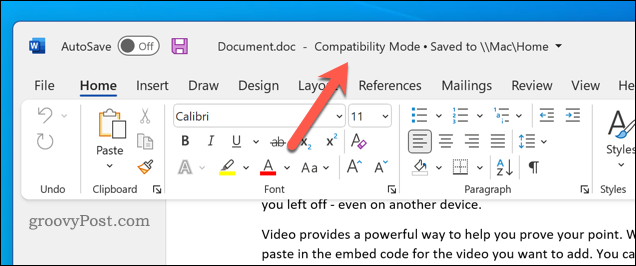
Cada nova versão do Word traz novos recursos — recursos que podem quebrar a integridade ou a formatação do seu documento mais antigo. O modo de compatibilidade desativa esses recursos para permitir que você visualize e edite seu documento como deveria ser visualizado na versão do Word em que foi criado inicialmente.
Por exemplo, se você estiver tentando editar um documento criado no Word 2010, não poderá incorporar vídeos em seu documento, pois o recurso não existia em 2010.
O Word também mudará para o modo de compatibilidade se você abrir um documento usando o doc formato de arquivo. Este formato de arquivo foi substituído por docx no Office 2007, mas os arquivos mais antigos que usam o formato .doc continuam existindo.
Como verificar seu documento do Word para compatibilidade com versões mais antigas
Você pode verificar facilmente com quais versões do Word seu documento é compatível usando o verificador de compatibilidade no Word. Isso só está disponível para usuários que executam uma versão moderna do Word no Windows.
Para verificar a compatibilidade do seu arquivo no Word:
- Abra seu documento do Word.
- Na barra da faixa de opções, pressione Arquivo.
- No Arquivo cardápio, pressione Informações > Verificar problemas > Verifique a compatibilidade.
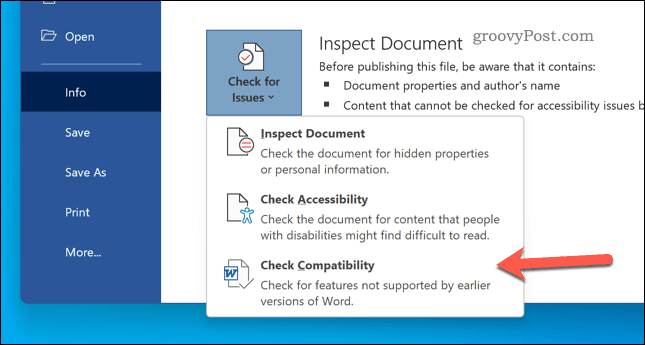
- aperte o Selecione as versões para mostrar menu suspenso.
- Na lista suspensa, a versão com um carrapato azul é a versão mais recente do Word com a qual o documento é totalmente compatível.
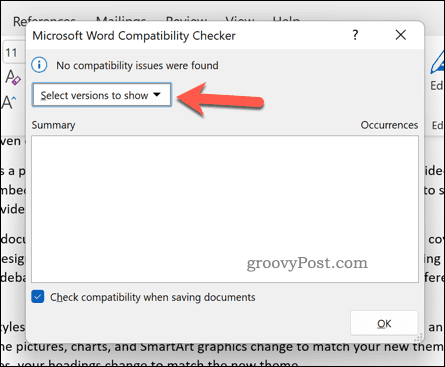
Como desativar o modo de compatibilidade no Word
Se você abriu um documento no modo de compatibilidade no Word, pode desativá-lo salvando o arquivo em um formato Word mais recente. Isso desabilitará o modo de compatibilidade e permitirá que você acesse todos os recursos disponíveis em sua versão do Word.
Uma palavra de advertência, no entanto. Atualizar o formato do arquivo significa que quaisquer novos recursos que você usar podem fazer com que seu documento apareça de forma diferente em versões mais antigas. É para isso que o modo de compatibilidade é usado — se você desativá-lo, a compatibilidade do seu documento pode ser reduzida como resultado.
As etapas abaixo funcionarão para usuários de Windows e Mac.
Para desativar o modo de compatibilidade no Word:
- Abra seu documento do Word.
- Na faixa de opções, pressione Arquivo > Salvar como.
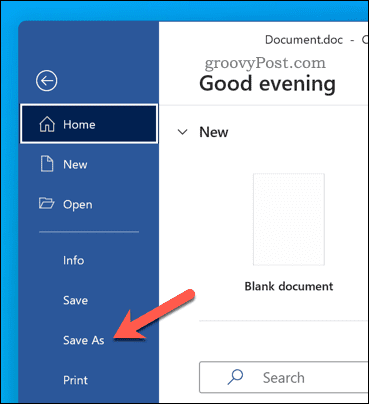
- No Salvar como janela, selecione Documento do Word (.docx) do drop-down. Em versões mais antigas, selecione-o na Formato menu suspenso.
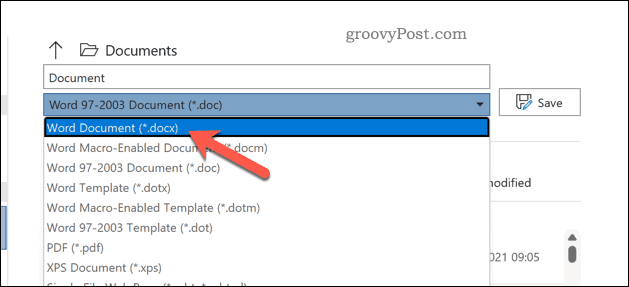
- Se você quiser sobrescrever o arquivo existente, deixe o nome do arquivo intacto e pressione Salvar.
- Caso contrário, altere o nome do arquivo e pressione Salvar para salvar o novo arquivo.
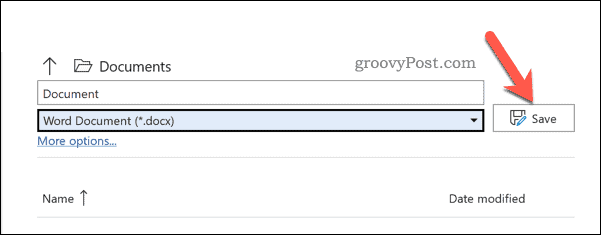
Como atualizar e converter documentos do Word mais antigos
Se você estiver executando o Word no Windows, poderá converter rapidamente um documento para sair do modo de compatibilidade. Isso atualizará um arquivo mais antigo (como um doc arquivo) para o formato mais recente.
Para atualizar e converter um documento do Word mais antigo:
- Abra seu documento do Word.
- Imprensa Arquivo > Informações > Converter. Seu documento será convertido para um formato mais recente e habilitará novos recursos.
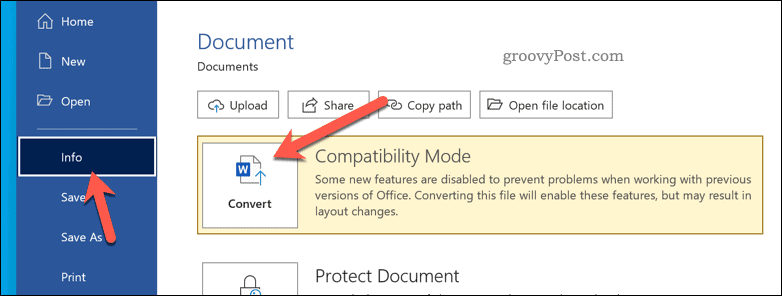
- Siga quaisquer instruções adicionais na tela.
- Imprensa Arquivo > Salvar ou Salvar como para salvar suas alterações.
Usando o Microsoft Word
Usando as etapas acima, você poderá sair do modo de compatibilidade no Word. Se você atualizar seu documento, ele deverá se tornar compatível com a versão mais recente do Office que você está usando.
Não quer continuar atualizando? Você sempre pode tirar um Assinatura do Microsoft 365, garantindo que você sempre tenha a versão mais recente do Word instalada. Você também pode experimentar Word em um dispositivo Android ou você pode experimente o Office no seu iPhone em vez de.
Quer abandonar o Windows? A Microsoft oferece um versão do Office para Chromebooks, permitindo que você mude do Google Docs para o seu pacote Office favorito.
Como encontrar sua chave de produto do Windows 11
Se você precisar transferir sua chave de produto do Windows 11 ou apenas precisar fazer uma instalação limpa do sistema operacional,...
Como limpar o cache, cookies e histórico de navegação do Google Chrome
O Chrome faz um excelente trabalho ao armazenar seu histórico de navegação, cache e cookies para otimizar o desempenho do navegador online. O dela é como...
Correspondência de preços na loja: como obter preços on-line ao fazer compras na loja
Comprar na loja não significa que você tem que pagar preços mais altos. Graças às garantias de correspondência de preços, você pode obter descontos on-line enquanto faz compras em...
Como presentear uma assinatura Disney Plus com um cartão-presente digital
Se você está gostando do Disney Plus e deseja compartilhá-lo com outras pessoas, veja como comprar uma assinatura do Disney+ Gift para...