Como usar o slide mestre no PowerPoint
Power Point Escritório Herói / / June 07, 2022

Última atualização em

Deseja poder usar a mesma aparência em todos os slides do PowerPoint? Edite o slide mestre para fazer isso. Aqui está como.
Dando uma longa apresentação? Você vai querer impressionar, e o Microsoft PowerPoint lhe dará as ferramentas para isso.
O problema é que é muito fácil fazer uma apresentação do PowerPoint que pareça igual a todas as outras. Alterar a aparência e o estilo dos slides pode dar mais apelo visual ao PowerPoint, mas editar cada slide é um processo trabalhoso.
A boa notícia é que é possível criar um Slide Mestre para que todos os slides inseridos tenham a mesma aparência, mas ainda assim impressionem seu público. Veja como usar o Slide Mestre no PowerPoint.
Como editar o slide mestre no PowerPoint
Editar o slide mestre no PowerPoint permite criar um estilo uniforme para todos os slides que você cria.
Você precisa editar o slide mestre antes de criar seus slides, pois todos os slides criados antes de editar o slide mestre manterão sua formatação original.
Para editar o Slide Mestre no PowerPoint:
- Abra seu documento do PowerPoint.
- Clique em Visão então Slide mestre.

- Clique na miniatura muito superior no Deslizar Este é o Slide Mestre, com as miniaturas abaixo mostrando as várias opções de layout.
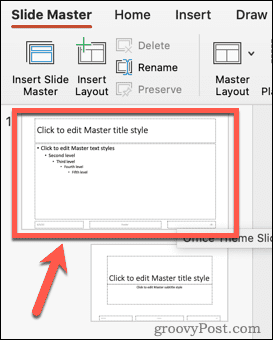
- Faça suas alterações no Slide Mestre. A maneira mais simples de atualizar a aparência do Slide Mestre é clicar em Temas.
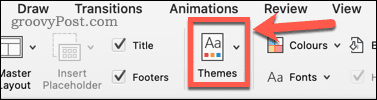
- Selecione um dos temas predefinidos ou clique em Procure por temas se você salvou alguns temas de outro lugar.
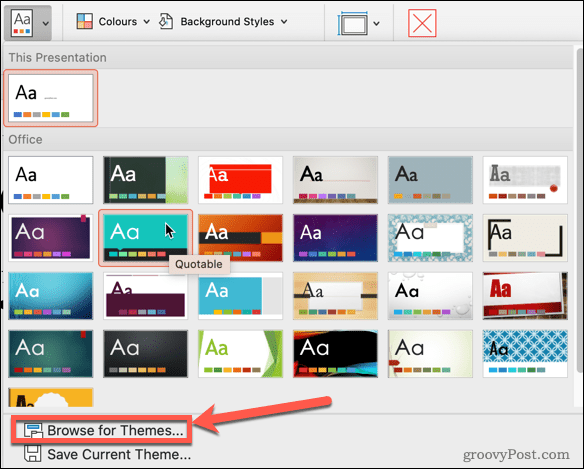
- As miniaturas das opções de layout abaixo do Slide Mestre serão atualizadas para mostrar seu novo tema.
- Clique na miniatura do Slide Mestre e destaque algum texto se quiser alterar os estilos de texto.
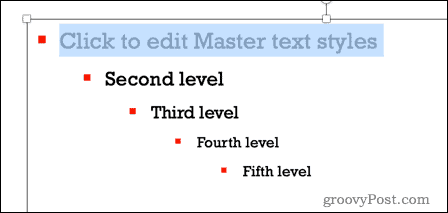
- Debaixo de Casa menu você pode alterar a fonte, tamanho da fonte, cor da fonte e muito mais. Essas alterações serão aplicadas a todas as opções de layout no Deslizar painel.
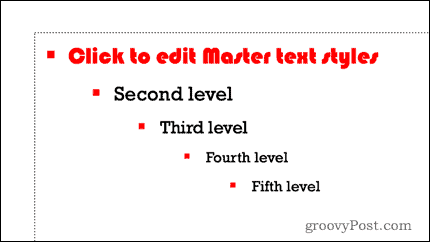
- Você também pode editar layouts individuais clicando em suas miniaturas se quiser que um layout específico tenha uma formatação diferente do Slide Mestre.
- Quando estiver satisfeito com suas mudanças, no Slide mestre visualizar, clique em Fechar mestre.
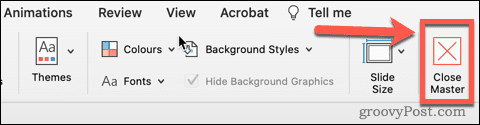
- Seu slide mestre agora está atualizado.
Como usar o slide mestre no PowerPoint
Agora que você editou seu slide mestre, é hora de usá-lo para criar alguns slides para sua apresentação.
Para usar o Slide Mestre no PowerPoint:
- No Casa cardápio, clique em Novo slide.
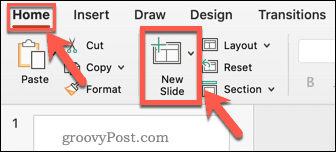
- Escolha uma das opções de layout.
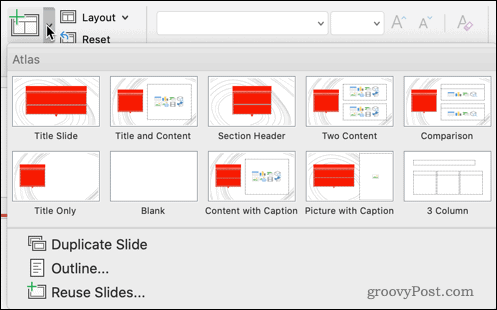
- Seu slide terá a formatação e o tema que você configurou para o slide mestre.
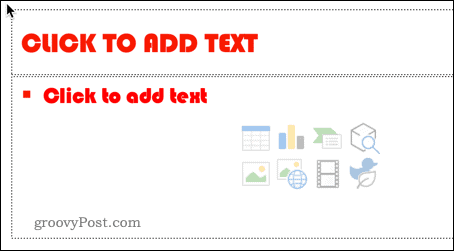
Você pode editar o Slide Mestre quantas vezes desejar. No entanto, todos os slides que você adicionou à sua apresentação antes de fazer alterações manterão a formatação original. Você precisará criar esses slides novamente se quiser que eles tenham a formatação do Slide Mestre atualizada.
Usar o PowerPoint com estilo
Aprender a usar o Slide Mestre no PowerPoint pode ajudar suas apresentações a se destacarem da multidão.
Depois de criar um PowerPoint do qual você se orgulha, você pode importar e reutilizar slides do PowerPoint em outras apresentações. Se você se arrepender dessa decisão de usar o Comic Sans, você pode rapidamente alterar a fonte em todos os slides no PowerPoint.
Se você deseja que sua apresentação tenha um ótimo som e uma ótima aparência, é simples adicionar áudio a uma apresentação do PowerPoint.
Como encontrar sua chave de produto do Windows 11
Se você precisar transferir sua chave de produto do Windows 11 ou apenas precisar fazer uma instalação limpa do sistema operacional,...
Como limpar o cache, cookies e histórico de navegação do Google Chrome
O Chrome faz um excelente trabalho ao armazenar seu histórico de navegação, cache e cookies para otimizar o desempenho do seu navegador online. O dela é como...
Correspondência de preços na loja: como obter preços on-line ao fazer compras na loja
Comprar na loja não significa que você tem que pagar preços mais altos. Graças às garantias de correspondência de preços, você pode obter descontos on-line enquanto faz compras em...
Como presentear uma assinatura Disney Plus com um cartão-presente digital
Se você está gostando do Disney Plus e deseja compartilhá-lo com outras pessoas, veja como comprar uma assinatura do Disney+ Gift para...



