Como agrupar coisas no Apresentações Google
Slides Do Google Google Herói / / June 10, 2022

Última atualização em

Quer mover itens no Apresentações Google sem perder a posição relativa entre eles? Pense em agrupá-los. Aqui está como.
Precisa criar uma apresentação que impressione seu público? Você não precisa mais do PowerPoint - você pode usar o Apresentações Google gratuitamente.
O problema de projetar qualquer apresentação é decidir quais recursos incluir. Se for apenas texto, é apenas chato, então você vai querer pensar em imagens e formas.
O que acontece quando você quer reorganizar seu conteúdo? Se você quiser manter as coisas juntas, o melhor a fazer é agrupar seus ativos, facilitando a movimentação deles sem alterar sua posição em relação um ao outro.
Felizmente, você pode agrupar facilmente as coisas no Apresentações Google. Este guia irá mostrar-lhe como.
Como agrupar coisas no Apresentações Google
Existem duas maneiras principais de selecionar os elementos que você deseja agrupar no Apresentações Google. Vamos dar uma olhada nas duas opções.
Usando Clique e Arraste
Se você deseja selecionar rapidamente várias coisas que estão em um espaço semelhante ou deseja agrupar todos os objetos em seu slide, você pode clicar e arrastar para selecioná-los.
Para agrupar itens no Apresentações Google usando clicar e arrastar:
- Abra o arquivo que contém os objetos que você deseja agrupar.
- Selecione o espaço vazio acima e à esquerda de todos os seus objetos.
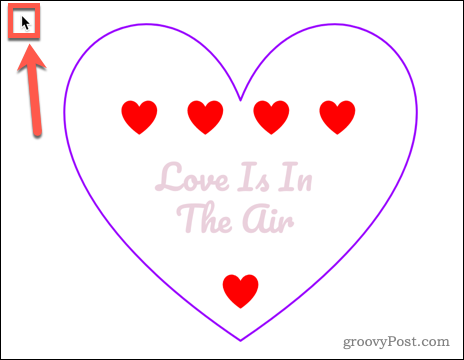
- Arraste para o canto inferior direito, garantindo que todos os objetos estejam incluídos no retângulo que você desenhou.
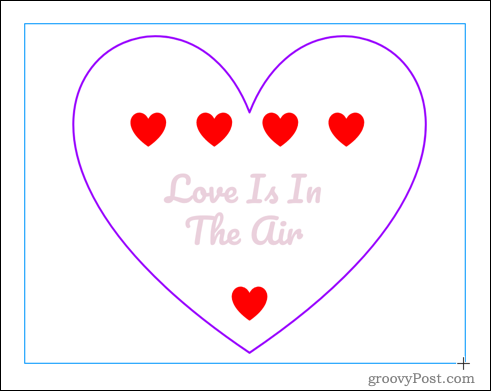
- Solte o mouse ou trackpad e tudo dentro desse espaço será selecionado.
- Abra o Arranjo cardápio.
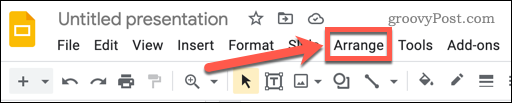
- Selecionar Grupo.
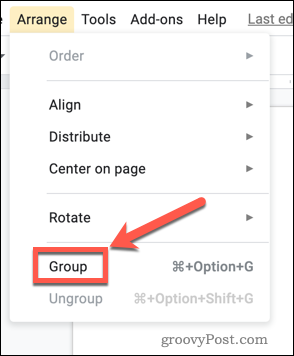
- Como alternativa, você pode clicar com o botão direito do mouse e escolher Grupo, ou use o atalho de teclado Ctrl+Alt+G no Windows ou Cmd+Alt+G no Mac.
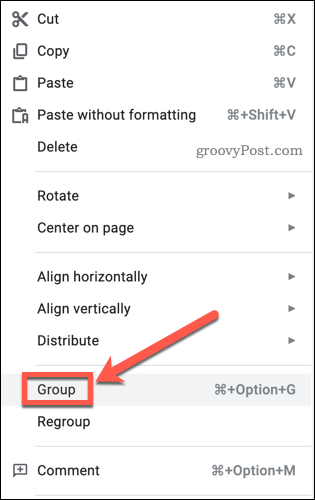
Seus objetos agora estão todos agrupados. Se você clicar e arrastar qualquer um dos objetos que agrupou, todos os objetos se moverão como um só.
Agrupando itens selecionando-os individualmente
Se você não deseja agrupar tudo, e algumas das coisas que você não deseja incluir estão posicionadas entre as coisas que você deseja agrupar, o método de clicar e arrastar sozinho não funcionará. Você precisará selecionar ou desmarcar alguns objetos clicando neles.
Para agrupar itens no Apresentações Google clicando em:
- Abra sua apresentação do Apresentações Google.
- Clique em um dos objetos que deseja agrupar.
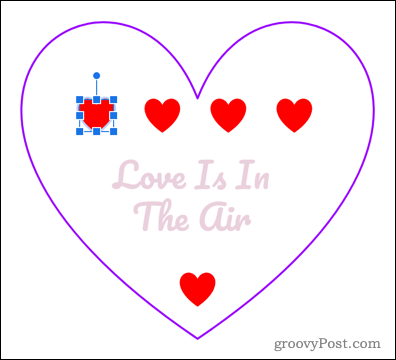
- Segure o Mudança e clique no próximo objeto que deseja agrupar.
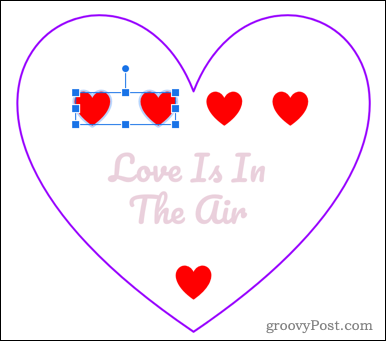
- Continue segurando Mudança e selecione o restante dos objetos que deseja agrupar.
- Como alternativa, você pode usar o método de clicar e arrastar para selecionar todos os seus objetos e, em seguida, segure Mudança e clique para desmarcar quaisquer objetos que você não deseja incluir.
- Depois de selecionar todos os objetos desejados, pressione Organizar > Grupo, ou use o atalho de teclado Ctrl+Alt+G no Windows ou Cmd+Alt+G no Mac.
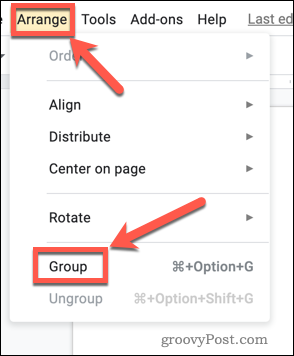
- Você também pode agrupar coisas clicando com o botão direito do mouse e selecionando Grupo.
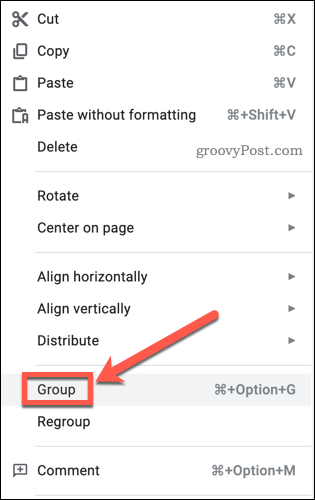
- Seus objetos selecionados agora estão agrupados.
Alterar a ordem dos objetos no Apresentações Google
Você pode descobrir que não consegue clicar em alguns itens usando o método acima, porque eles estão embaixo de outros objetos transparentes maiores. Nesse caso, você precisará alterar a ordem dos objetos.
Para alterar a ordem dos objetos no Apresentações Google:
- Clique com o botão direito do mouse em um objeto.
- Pairar sobre Ordem e, em seguida, selecione a opção que você precisa.
- Avançar e enviar para trás moverá objetos por um lugar na ordem.
- Traga para frente e Enviar para trás irá movê-los para trás ou para a frente.
- Se um objeto maior estiver impedindo você de selecionar os menores, Enviar para trás é a melhor opção.
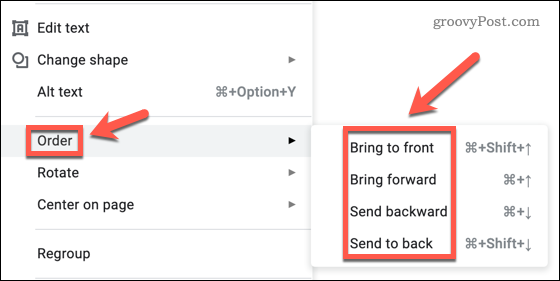
Como desagrupar coisas no Apresentações Google
Se você decidir que deseja alterar a posição de alguns dos objetos em seu grupo, será necessário desagrupá-los primeiro.
Para desagrupar itens no Apresentações Google:
- Clique no seu grupo de objetos.
- Imprensa Organizar > Desagrupar.
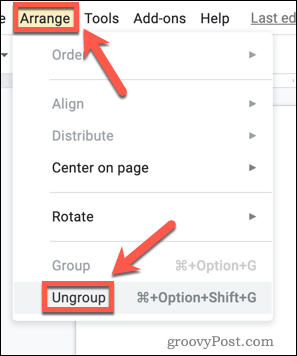
- Alternativamente, você pode clicar com o botão direito do mouse no grupo de objetos e selecionar Desagrupar, ou use o atalho de teclado Ctrl+Alt+Shift+G no Windows ou Cmd+Alt+Shift+G no Mac.
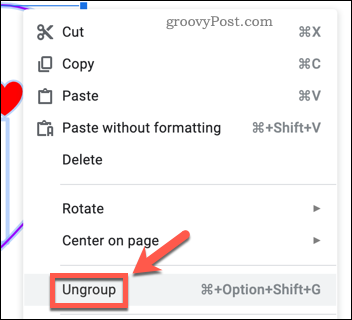
Seus objetos agora estão desagrupados e podem ser movidos e editados individualmente.
Como fazer apresentações do Google Slides
O Apresentações Google tem muitos recursos que o tornam uma alternativa válida ao PowerPoint e outros softwares de apresentação.
Agora que você sabe como agrupar coisas no Apresentações Google, pode aprender a criar um modelo do Apresentações Google então você não está reinventando a roda. Você também pode aplique transições e animações aos seus slides, e até mesmo adicione um GIF ao seu Apresentações Google.
Como encontrar sua chave de produto do Windows 11
Se você precisar transferir sua chave de produto do Windows 11 ou apenas precisar fazer uma instalação limpa do sistema operacional,...
Como limpar o cache, cookies e histórico de navegação do Google Chrome
O Chrome faz um excelente trabalho ao armazenar seu histórico de navegação, cache e cookies para otimizar o desempenho do seu navegador online. O dela é como...
Correspondência de preços na loja: como obter preços on-line ao fazer compras na loja
Comprar na loja não significa que você tem que pagar preços mais altos. Graças às garantias de correspondência de preços, você pode obter descontos on-line enquanto faz compras em...
Como presentear uma assinatura Disney Plus com um cartão-presente digital
Se você está gostando do Disney Plus e deseja compartilhá-lo com outras pessoas, veja como comprar uma assinatura do Disney+ Gift para...



