
Última atualização em

Seu Mac continua tocando toda vez que você recebe uma chamada no seu iPhone? Saiba como desconectar o iPhone do Mac.
Você está ocupado assistindo ao último programa da Netflix no seu Mac. Eles estão prestes a revelar o assassino quando seu computador começa a tocar. Uma chamada no seu iPhone está sendo recebida no seu Mac conectado.
Como você desligá-lo? Corra para o seu Mac, mas provavelmente é tarde demais. Esse recurso tem vantagens, mas se você quiser desconectar o iPhone do Mac, pode acabar com um pouco de paz.
Se você quiser saber como desconectar o iPhone do Mac, siga este guia.
Como desconectar o iPhone do Mac para chamadas
Ser capaz de fazer e receber chamadas diretamente do seu Mac é uma ferramenta útil, mas pode facilmente distrair. É simples desativar esse recurso para que seu Mac não comece a tocar toda vez que seu iPhone toca. Você pode fazer isso através do seu iPhone ou Mac.
Para desconectar chamadas do seu iPhone:
- Abra o Definições aplicativo.
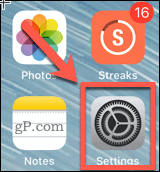
- Role para baixo e toque em Telefone.
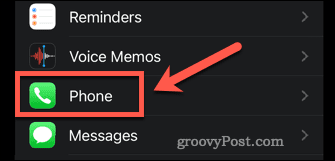
- Debaixo Chamadas toque em Chamadas em outros dispositivos.
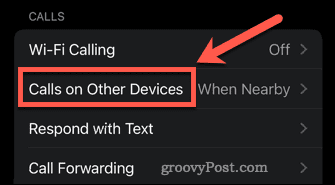
- Desligar Permitir chamadas em outros dispositivos para desativar esse recurso para todos os dispositivos ou desativar dispositivos individuais.
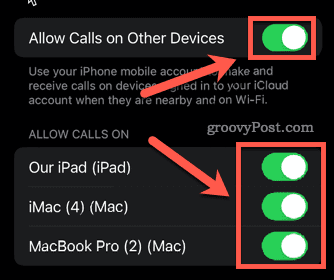
- Não há mais chamadas recebidas nos dispositivos que você desmarcou.
Para desconectar chamadas do seu Mac:
- Abra o Facetime aplicativo.
- Clique no Facetime menu na barra de menus.
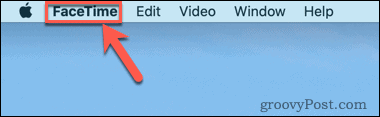
- Clique em Preferências.
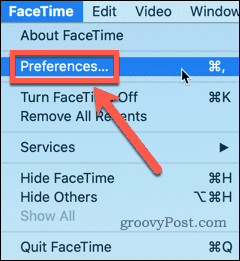
- Desmarque Chamadas do iPhone.
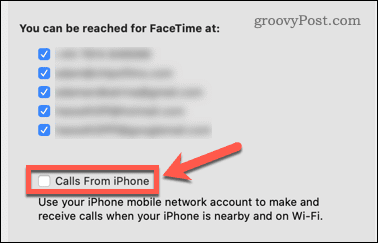
- Seu Mac não receberá mais chamadas do seu iPhone.
Como desconectar o iPhone do Mac para mensagens
Você também pode responder a mensagens no iPhone e no Mac. Se você não quiser que suas mensagens do iPhone apareçam no seu Mac, você pode desativar o recurso. Mais uma vez, você pode fazer isso no seu iPhone ou no seu Mac.
Para desconectar as mensagens do seu iPhone:
- Abra o Definições aplicativo.
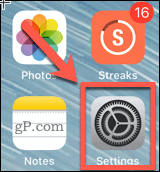
- Role para baixo e toque em Mensagens.
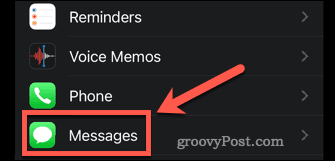
- Role para baixo e toque em Encaminhamento de mensagem de texto.
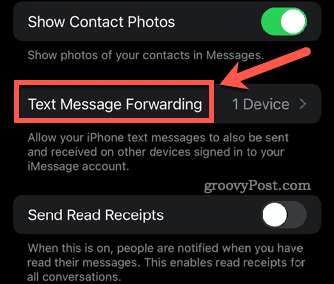
- Certifique-se de que todos os dispositivos estejam desligados.
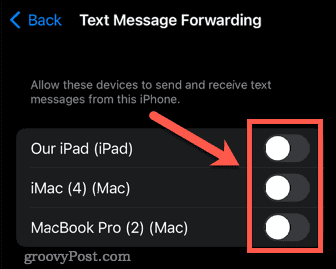
- Suas mensagens não aparecerão mais no seu Mac.
Para desconectar as mensagens do seu Mac:
- Abra o aplicativo Mensagens.
- Clique no Mensagens menu na barra de menus.
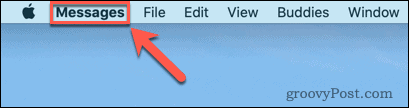
- Clique em Preferências.
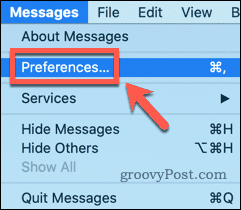
- Na parte superior da janela, clique em iMessage.
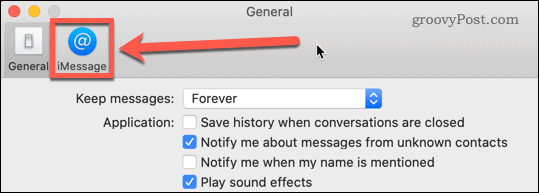
- Desmarque tudo em Você pode ser alcançado para mensagens em para garantir que nenhuma mensagem apareça no seu Mac ou desmarque contas específicas.
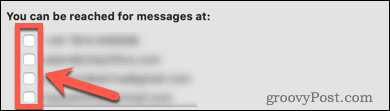
- Suas mensagens deixarão de aparecer no seu Mac.
Como desconectar o iPhone do Mac para Handoff
Não interferir é uma ferramenta útil que permite que você comece a fazer algo no seu iPhone e termine no seu Mac. Por exemplo, você pode abrir uma página da Web no Safari no iPhone e clicar no ícone Handoff no Mac para ver a mesma página.
Se você não quiser ou precisar desse recurso, no entanto, poderá desativá-lo. Você pode fazer isso no seu iPhone ou no seu Mac.
Para desativar o Handoff no seu iPhone:
- Inicie o Definições aplicativo.
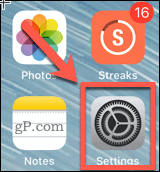
- Role para baixo e toque em Em geral.
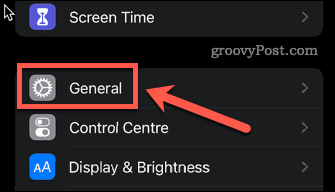
- Toque em Airplay e transferência.
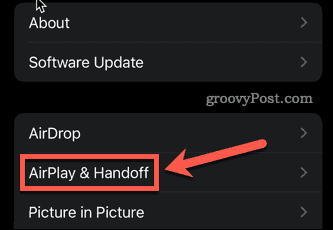
- Certifique-se de que Não interferir está desligado.
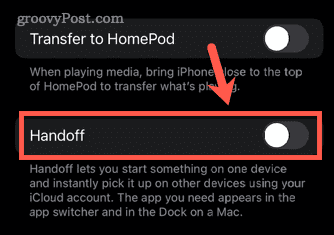
- Todos os recursos de Handoff agora estão desabilitados.
Para desativar o Handoff no Mac:
- Clique no Maçã menu na barra de menus.
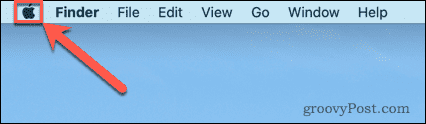
- Clique em Preferências do Sistema.
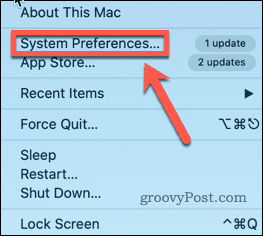
- Garanta que Permitir transferência entre este Mac e seus dispositivos iCloud está desmarcado.
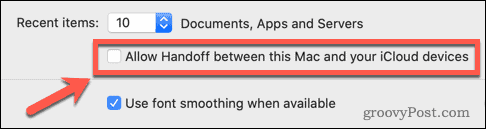
- Os recursos de transferência agora estão desativados.
Assuma o controle de seus dispositivos Apple
Embora a interconectividade entre seus dispositivos Apple tenha seus usos, aprender como desconectar seu iPhone do seu Mac permite que você desligue esses recursos se eles atrapalharem.
No entanto, existem alguns outros recursos úteis que você pode experimentar. Aprendendo a espelhar um iPhone no seu Mac permite que você visualize qualquer coisa no seu iPhone diretamente no seu Mac. Se você tiver um PC ou laptop com Windows, também poderá espelhar a tela de um dispositivo iOS no Windows.
Se sua família tiver vários dispositivos Apple, você pode use o Compartilhamento Familiar no iOS, iPadOS e macOS.
Como encontrar sua chave de produto do Windows 11
Se você precisar transferir sua chave de produto do Windows 11 ou apenas precisar fazer uma instalação limpa do sistema operacional,...
Como limpar o cache, cookies e histórico de navegação do Google Chrome
O Chrome faz um excelente trabalho ao armazenar seu histórico de navegação, cache e cookies para otimizar o desempenho do seu navegador online. O dela é como...
Correspondência de preços na loja: como obter preços on-line ao fazer compras na loja
Comprar na loja não significa que você tem que pagar preços mais altos. Graças às garantias de correspondência de preços, você pode obter descontos on-line enquanto faz compras em...
Como presentear uma assinatura Disney Plus com um cartão-presente digital
Se você está gostando do Disney Plus e deseja compartilhá-lo com outras pessoas, veja como comprar uma assinatura do Disney+ Gift para...

