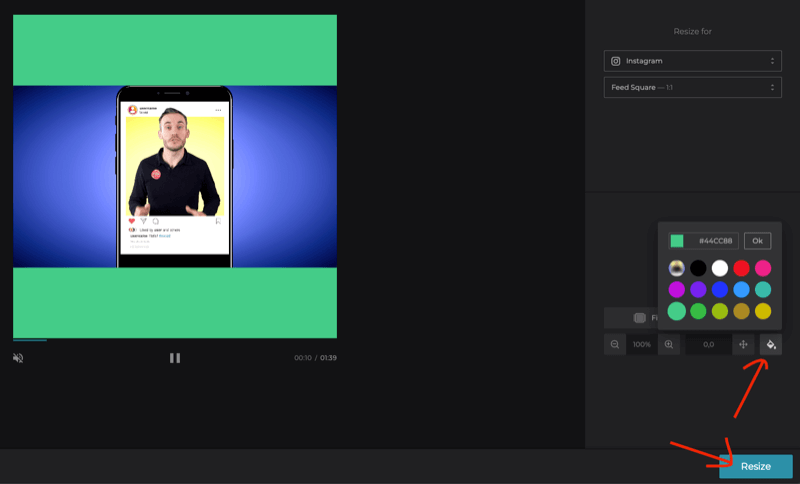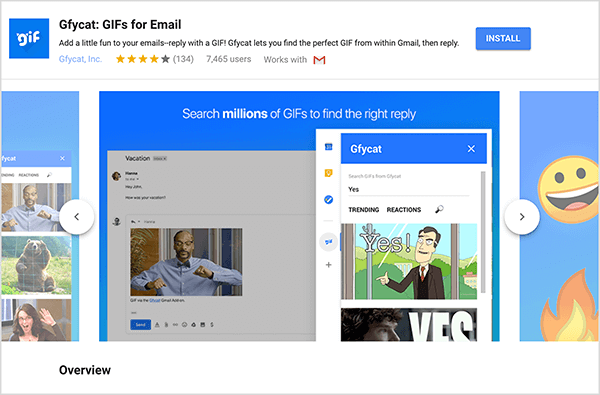Como circular uma palavra no Google Docs
Documentos Google Herói / / June 15, 2022

Última atualização em
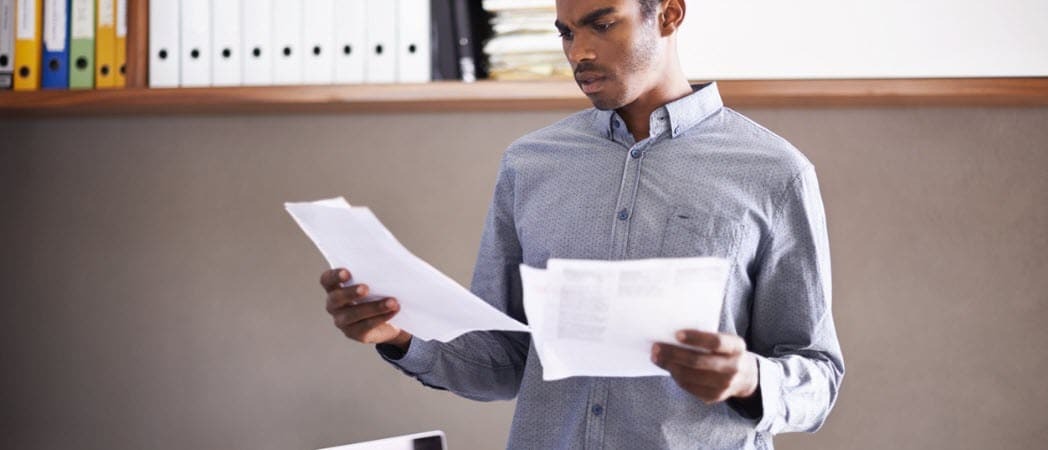
Você quer destacar alguns dos seus textos de uma forma visualmente impressionante? Saiba como circular uma palavra no Google Docs aqui.
Ao criar um documento, você pode enfatizar certas palavras para destacá-las.
Você pode usar texto em negrito ou destacar a palavra, mas nada supera um bom e antiquado círculo ao redor da palavra em questão.
Felizmente, é bastante simples usar as ferramentas de desenho no Google Docs para obter esse efeito. Veja como circular uma palavra no Google Docs.
Como inserir um círculo no Google Docs
Antes de circular uma palavra no Google Docs, primeiro você precisa saber como inserir um círculo ou oval em seu documento.
Para inserir um círculo no Google Docs:
- Abre o teu Documento do Google Docs.
- Selecione os Inserir cardápio.
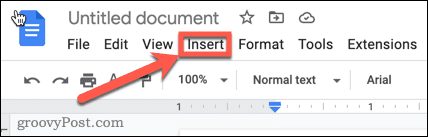
- Pairar sobre Desenho e clique Novo.
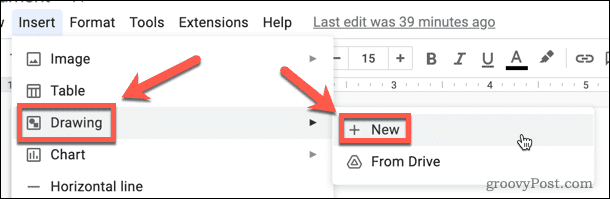
- Selecione os Forma ferramenta.
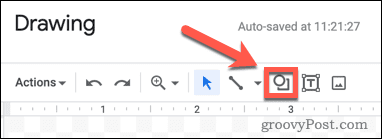
- Pairar sobre Formas, então clique oval.
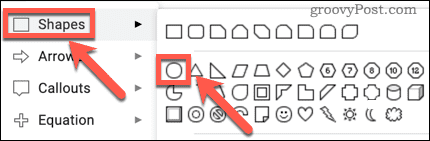
- Usando o mouse, clique e arraste para a tela para criar sua forma.
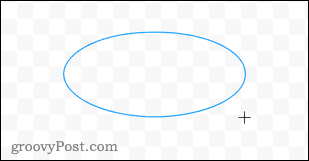
- Selecione os Cor de preenchimento ferramenta.
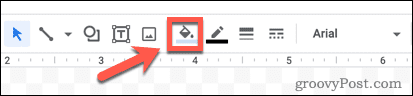
- Na parte inferior da janela, selecione Transparente.
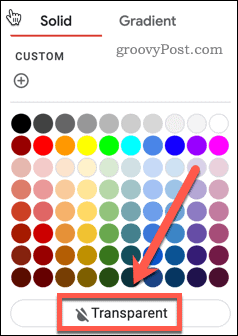
- Se você quiser alterar a cor do seu oval, selecione o Cor da borda ferramenta.
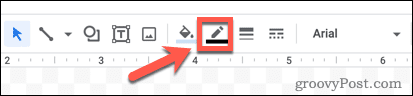
- Selecione a cor de sua preferência.
- Clique em qualquer lugar fora da sua forma para ver como ela ficará.
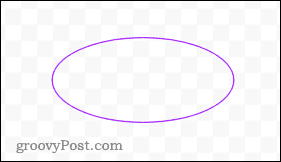
- Se estiver satisfeito, clique Salvar e fechar.
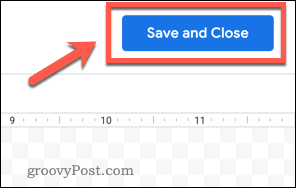
- Sua forma será inserida em seu documento.
Como reposicionar um círculo no Google Docs
Quando sua forma é inserida em seu documento, o padrão é que o texto seja contornado ao redor da forma. Para circular uma palavra no Google Docs, precisaremos alterar a quebra de texto e, em seguida, redimensionar e reposicionar nossa forma.
Para reposicionar seu círculo:
- Clique no meio da sua forma.
- No Opções de imagem menu que aparece à direita, clique em Quebra de texto.
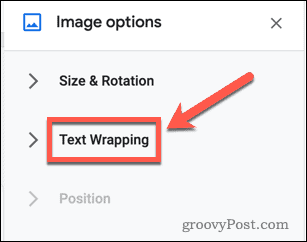
- Selecione os Na frente do texto opção.
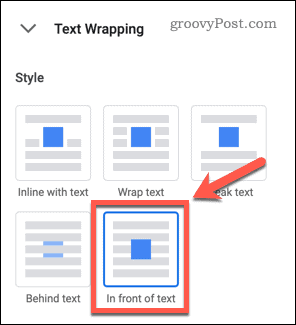
- Selecione sua forma e arraste-a até que o lado esquerdo da sua forma esteja aproximadamente alinhado com o início da palavra que você deseja circular.
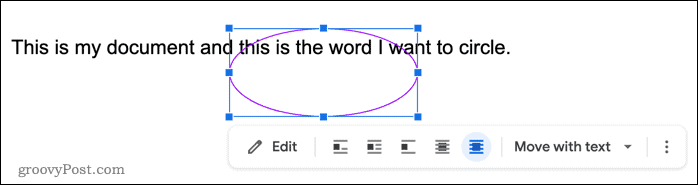
- Clique e segure sobre a forma alça inferior direita ícone (o quadrado azul).
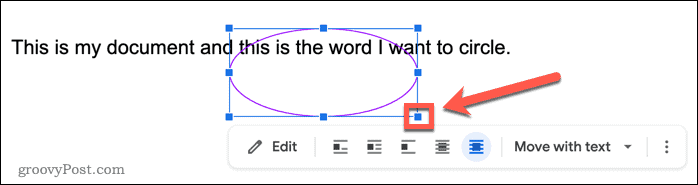
- Arraste para cima e para a esquerda para redimensionar sua forma.

- Clique e segure a forma e mova-a para colocá-la em uma posição melhor.
- Repita o passo 6 se sua forma ainda for muito grande. Você pode usar as alças na parte superior ou inferior para alterar apenas a altura e as alças à esquerda e à direita para alterar apenas a largura.
- Quando o tamanho estiver correto, você pode posicionar com precisão a forma mantendo pressionado Mudança e usando as setas do teclado. Isso moverá a forma em pequenos incrementos.
- Uma vez que sua forma esteja no lugar, você pode decidir que deseja alterar a cor ou tornar a linha mais grossa. Clique duas vezes na forma para abrir a Desenho janela e faça as alterações desejadas.

Desenhar formas no Google Docs
As etapas acima ajudarão você a circular uma palavra no Google Docs usando formas básicas. Pode ser um processador de texto, mas o Google Docs tem algumas ferramentas úteis de desenho na manga.
Além de aprender a circular uma palavra no Google Docs, você pode aprender como colocar imagens em camadas no Google Docs para efeitos ainda mais impressionantes. Você também pode girar texto no Google Docs para tornar as palavras mais visualmente impressionantes.
Se você é um designer, é até possível esboçar wireframes no Google Docs.
Como encontrar sua chave de produto do Windows 11
Se você precisar transferir sua chave de produto do Windows 11 ou apenas precisar fazer uma instalação limpa do sistema operacional,...
Como limpar o cache, cookies e histórico de navegação do Google Chrome
O Chrome faz um excelente trabalho ao armazenar seu histórico de navegação, cache e cookies para otimizar o desempenho do seu navegador online. O dela é como...
Correspondência de preços na loja: como obter preços on-line ao fazer compras na loja
Comprar na loja não significa que você tem que pagar preços mais altos. Graças às garantias de correspondência de preços, você pode obter descontos on-line enquanto faz compras em...
Como presentear uma assinatura Disney Plus com um cartão-presente digital
Se você está gostando do Disney Plus e deseja compartilhá-lo com outras pessoas, veja como comprar uma assinatura do Disney+ Gift para...