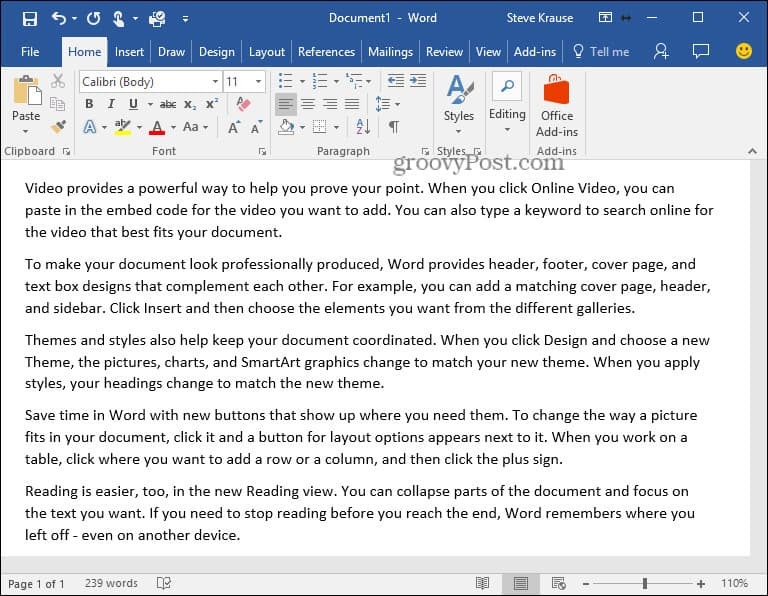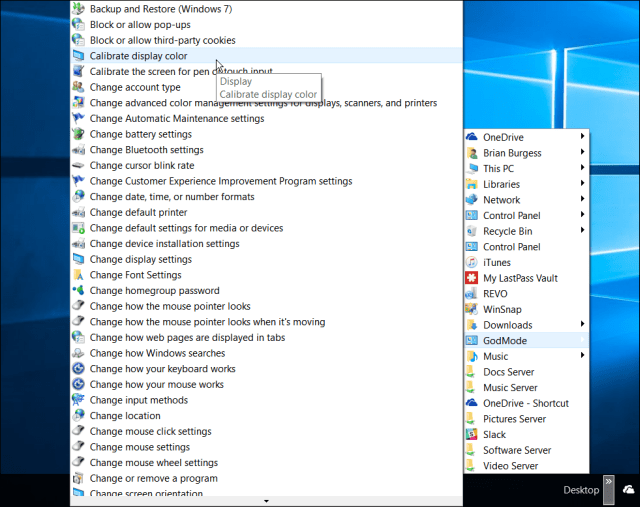Como ocultar uma fórmula no Excel
Escritório Herói Sobressair / / June 17, 2022

Última atualização em

Se você estiver compartilhando uma planilha, convém manter sua fórmula protegida de olhares indiscretos. Veja como ocultar uma fórmula no Excel.
Quer resolver algo no Excel? Você precisará usar uma fórmula. Se você clicar em uma célula que contém uma, deverá vê-la na barra de fórmulas.
Pode haver momentos, no entanto, em que você não quer que mais ninguém veja suas fórmulas do Excel. Eles podem ser muito complexos ou conter informações confidenciais que você não deseja compartilhar.
No Excel, é possível ocultar suas fórmulas, além de proteger as células que as contêm para que ninguém mais possa editá-las. Veja como ocultar uma fórmula no Excel.
Como proteger uma planilha no Excel
Ocultar fórmulas no Excel só funciona quando você ativar a proteção de folha. Proteger uma planilha impede que as pessoas editem qualquer uma das células que você especificar, garantindo que elas não quebrem sua planilha.
É útil saber como fazer isso antes de prosseguirmos.
Para proteger uma planilha no Excel:
- Na barra da faixa de opções, pressione Análise.
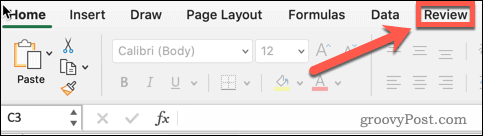
- Clique Proteger folha.
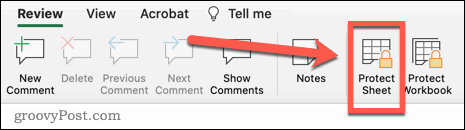
- Digite uma senha, se necessário. Se você não inserir um, qualquer outra pessoa poderá desproteger sua planilha com apenas alguns cliques.
- Clique OK para prosseguir.
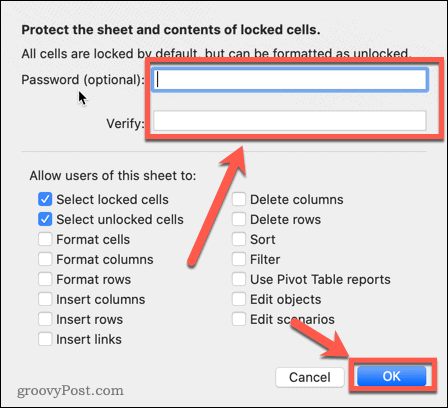
- A proteção de folha está ativada. Qualquer pessoa tentando editar uma célula receberá uma mensagem pop-up.
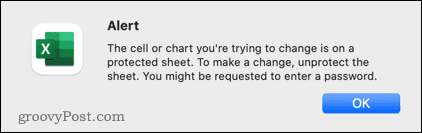
Como desproteger uma planilha no Excel
Com a proteção de planilha ativada, você não pode fazer alterações. Se você quiser editar sua planilha, será necessário desprotegê-la primeiro.
Para desproteger uma planilha no Excel:
- Imprensa Análise na barra de fita.
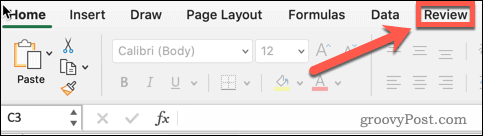
- A seguir, pressione Desproteger Planilha.
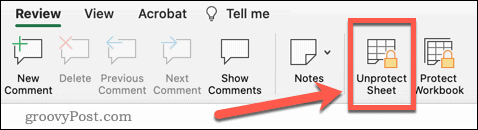
- Se você inseriu uma senha ao proteger a planilha, precisará inseri-la agora.
- A proteção da planilha agora está desativada e você pode fazer as edições que desejar.
Como ocultar uma fórmula no Excel bloqueando todas as células
Você pode ocultar todas as suas fórmulas no Excel definindo todas as células como Ocultas e Bloqueadas e protegendo sua planilha. Isso ocultará todas as fórmulas, mas também significa que nenhuma das células da sua planilha será editável.
Para ocultar uma fórmula no Excel bloqueando todas as células:
- Selecione o espaço vazio no canto superior esquerdo da sua planilha ou pressione Ctrl+A no Windows (ou Cmd+A no Mac) para selecionar todas as células da planilha.
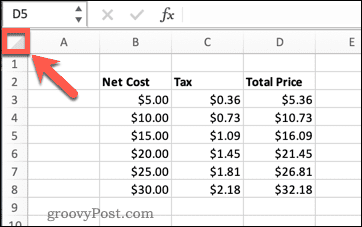
- Clique com o botão direito do mouse em qualquer lugar da sua planilha e clique em Formatar celulas, ou pressione Ctrl+1 no Windows ou Cmd+1 no Mac.
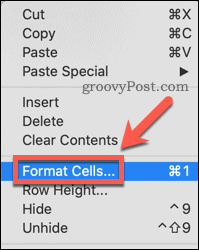
- Clique no Proteção aba.
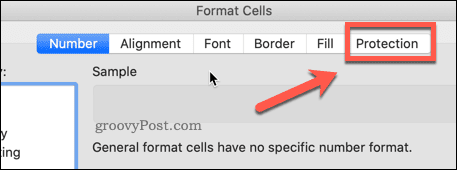
- Certifique-se de que ambos Bloqueado e Escondido são verificados.
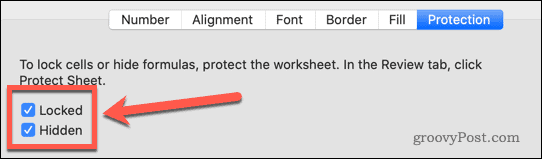
- Clique OK.
- Siga as instruções de Como proteger uma planilha no Excel acima.
Sua planilha agora está bloqueada. Ninguém pode editar nenhuma das células, e clicar em uma célula que contém uma fórmula não mostra a fórmula em nenhum lugar da planilha.
Como ocultar uma fórmula no Excel bloqueando células de fórmula
O método acima é uma maneira rápida e fácil de ocultar todas as fórmulas, mas também bloqueia todas as outras células da planilha. Se você quiser que as outras células sejam editáveis, é possível bloquear e ocultar apenas as células que contêm fórmulas.
Para ocultar uma fórmula no Excel bloqueando as células da fórmula:
- Imprensa Ctrl+A no Windows ou Cmd+A no Mac ou clique no espaço vazio no canto superior esquerdo da sua planilha para selecionar todas as células.
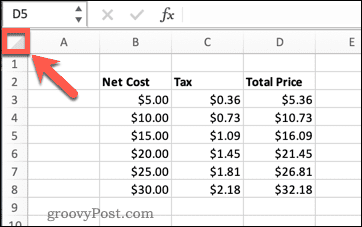
- Imprensa Ctrl+1 no Windows ou Cmd+1 no Mac ou clique com o botão direito do mouse em qualquer lugar da planilha e clique em Formatar celulas.
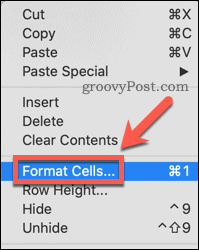
- Selecione os Proteção aba.
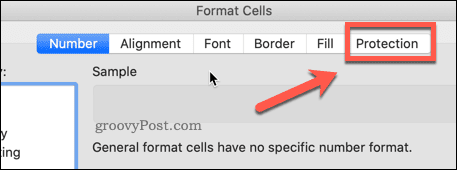
- Certifique-se de que ambos Bloqueado e Oculto não são verificados.
- Você verá triângulos verdes aparecerem em todas as células que contêm fórmulas. Este é um aviso de que essas células contêm fórmulas desprotegidas.
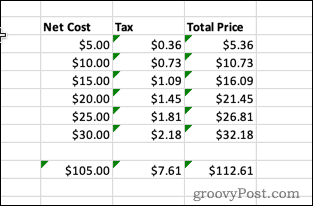
- Repita a etapa 1 para selecionar todas as células.
- Selecionar Casa na barra de fita.
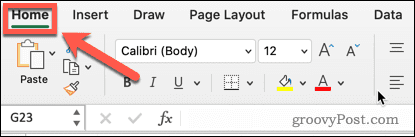
- Clique Localizar e selecionar.
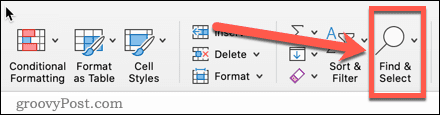
- Selecionar Fórmulas.
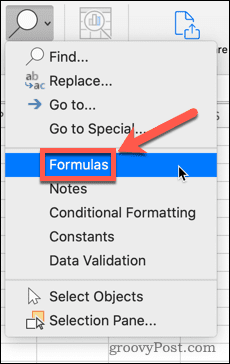
- Cada célula contendo uma fórmula agora será selecionada.
- Clique com o botão direito do mouse em uma das células e clique em Formatar celulas ou use os atalhos Ctrl+1 no Windows ou Cmd+1 no Mac.
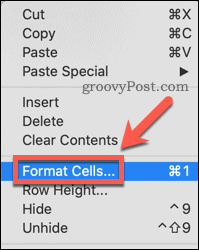
- Clique em Proteção.
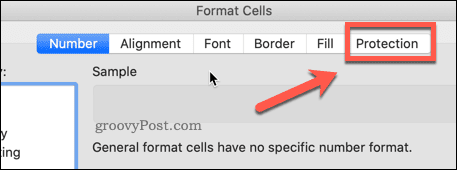
- Verifique ambos Bloqueado e Escondido então clique OK.
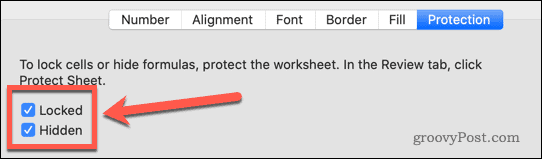
- Siga as instruções acima sobre Como proteger uma planilha no Excel.
Agora que você bloqueou sua planilha, todas as células são editáveis, exceto aquelas que contêm fórmulas. Essas células estão bloqueadas e têm suas fórmulas ocultas.
Se você deseja ocultar fórmulas, mas também deseja que essas células de fórmula sejam editáveis, siga as etapas acima, mas não marque Bloqueado.
Criando planilhas do Excel para compartilhamento
Saber como ocultar uma fórmula no Excel permite que você compartilhe sua planilha com a certeza de que suas fórmulas não são visíveis e que ninguém pode alterá-las ou excluí-las.
Outra maneira eficaz de impedir que as pessoas excluam suas fórmulas é removê-las completamente. Se os números já foram triturados, você pode substituir uma fórmula pelo resultado no Excel já que a fórmula em si não é mais necessária.
A visualização de dados também é útil ao compartilhar suas planilhas com outras pessoas. Aprendendo a fazer um gráfico de pizza ou histograma no Excel permite que você apresente seus dados com mais clareza.
Como encontrar sua chave de produto do Windows 11
Se você precisar transferir sua chave de produto do Windows 11 ou apenas precisar fazer uma instalação limpa do sistema operacional,...
Como limpar o cache, cookies e histórico de navegação do Google Chrome
O Chrome faz um excelente trabalho ao armazenar seu histórico de navegação, cache e cookies para otimizar o desempenho do seu navegador online. O dela é como...
Correspondência de preços na loja: como obter preços on-line ao fazer compras na loja
Comprar na loja não significa que você tem que pagar preços mais altos. Graças às garantias de correspondência de preços, você pode obter descontos on-line enquanto faz compras em...
Como presentear uma assinatura Disney Plus com um cartão-presente digital
Se você está gostando do Disney Plus e deseja compartilhá-lo com outras pessoas, veja como comprar uma assinatura do Disney+ Gift para...