Como mover a barra de tarefas para o segundo monitor no Windows 11
Microsoft Windows 11 Herói / / June 26, 2022

Última atualização em

Mover a barra de tarefas não é tão fácil no Windows 11. No entanto, você ainda pode mover a barra de tarefas para um segundo monitor no Windows 11 seguindo as etapas deste guia.
Novo no Windows 11? Mover a barra de tarefas para um segundo monitor no Windows 11 não é tão fácil de fazer quanto as versões mais antigas.
No Windows 10, você pode desbloquear a barra de tarefas e movê-la para onde quiser. No Windows 11, você precisará fazer alterações no menu Configurações para fazer isso - se souber onde procurar.
Se você não tiver certeza de como, aqui está o que você precisa fazer para mover sua barra de tarefas para um segundo monitor em um PC com Windows 11.
Como mover a barra de tarefas para um segundo monitor no Windows 11
Para mover a barra de tarefas para um segundo monitor no Windows 11:
- Abra o Menu Iniciar e selecione Definições.

- Quando as Configurações abrir, selecione Sistema e clique no Exibição opção no painel direito.
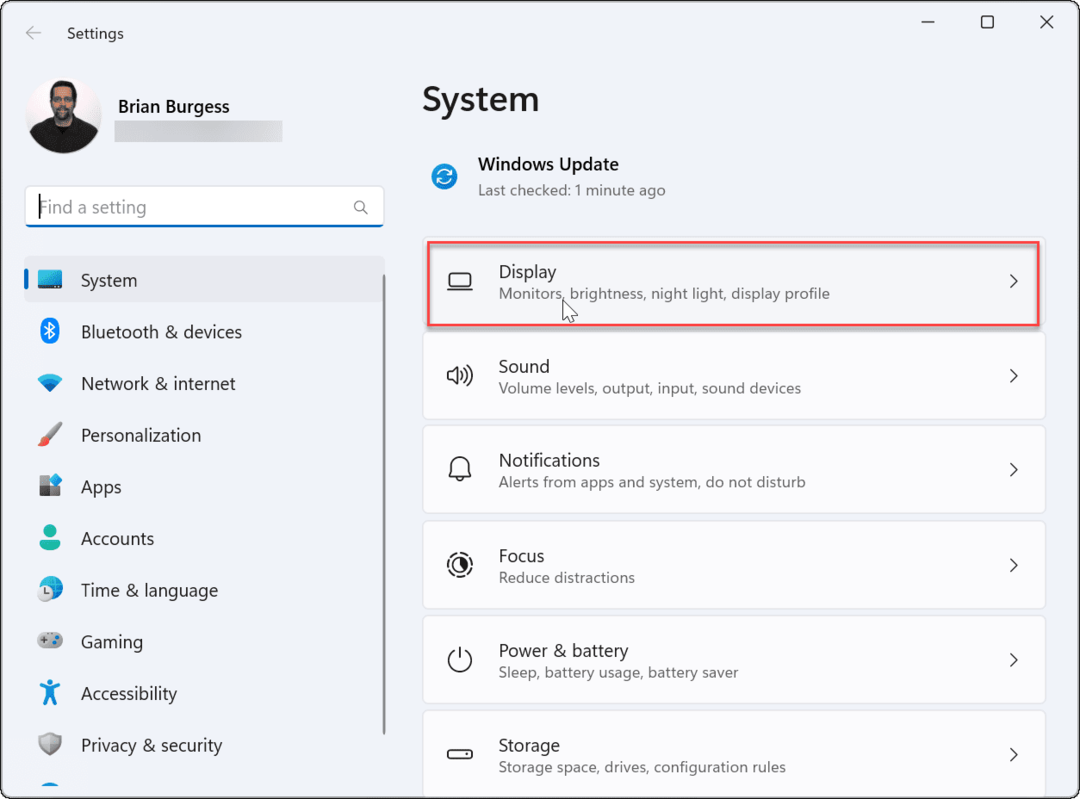
- Selecione o monitor que você deseja mover na barra de tarefas. Se você não tiver certeza de qual é qual, clique no botão Identificar botão.
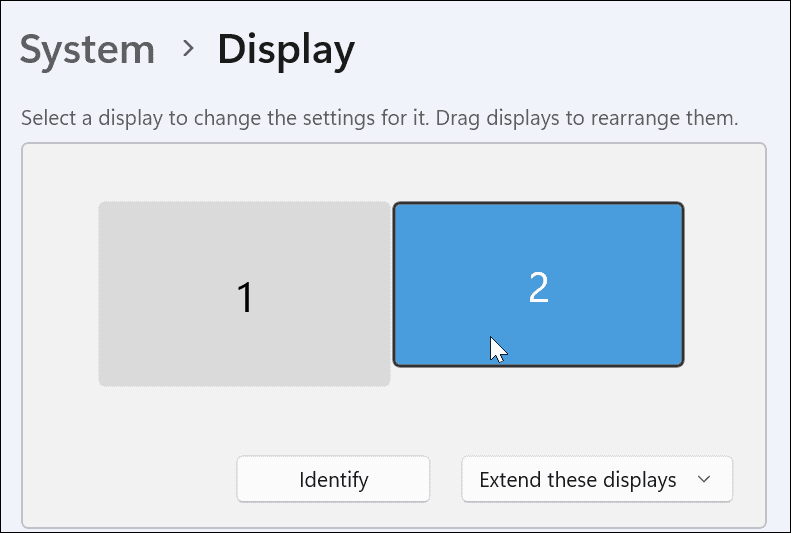
- Expandir o Vários monitores cardápio e confira o faça desta minha tela principal opção.
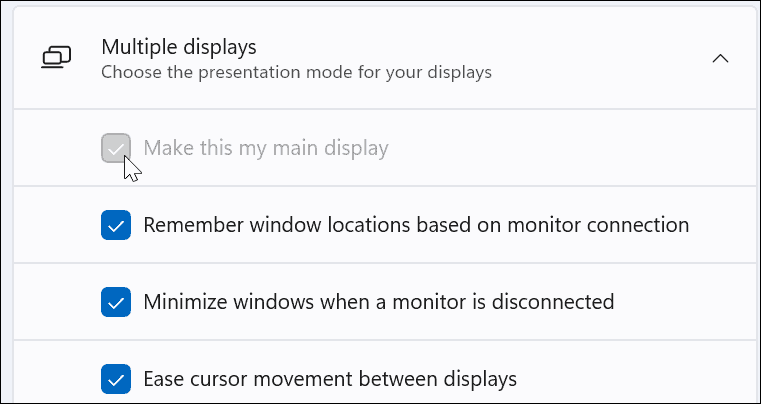
- Próximo, clique em Personalização da lista à esquerda.
- Selecione os Barra de tarefas opção.
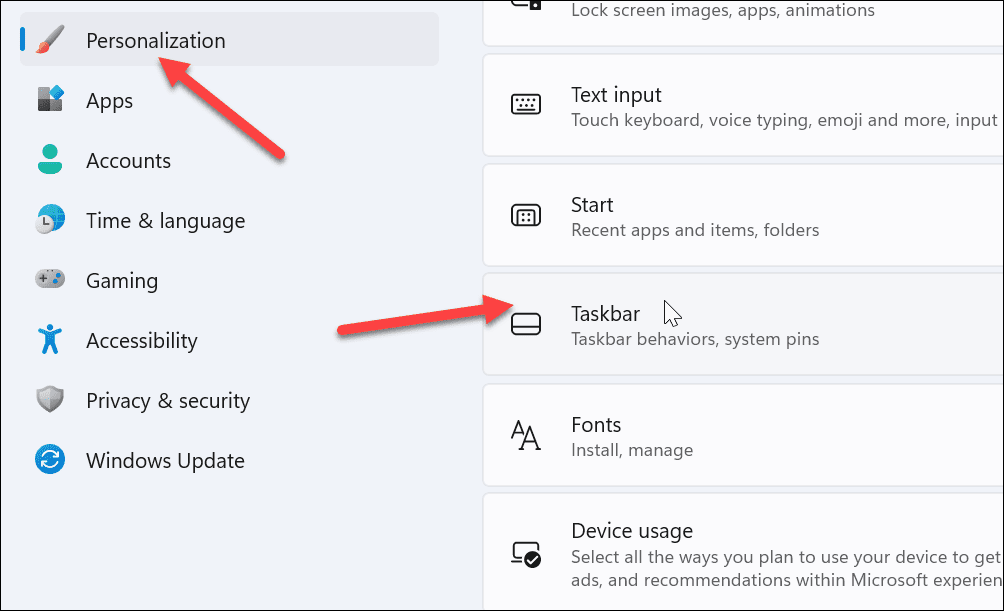
- Expandir o Comportamentos da barra de tarefas cardápio.
- Desmarque o Mostrar minha barra de tarefas em todos os monitores opção.
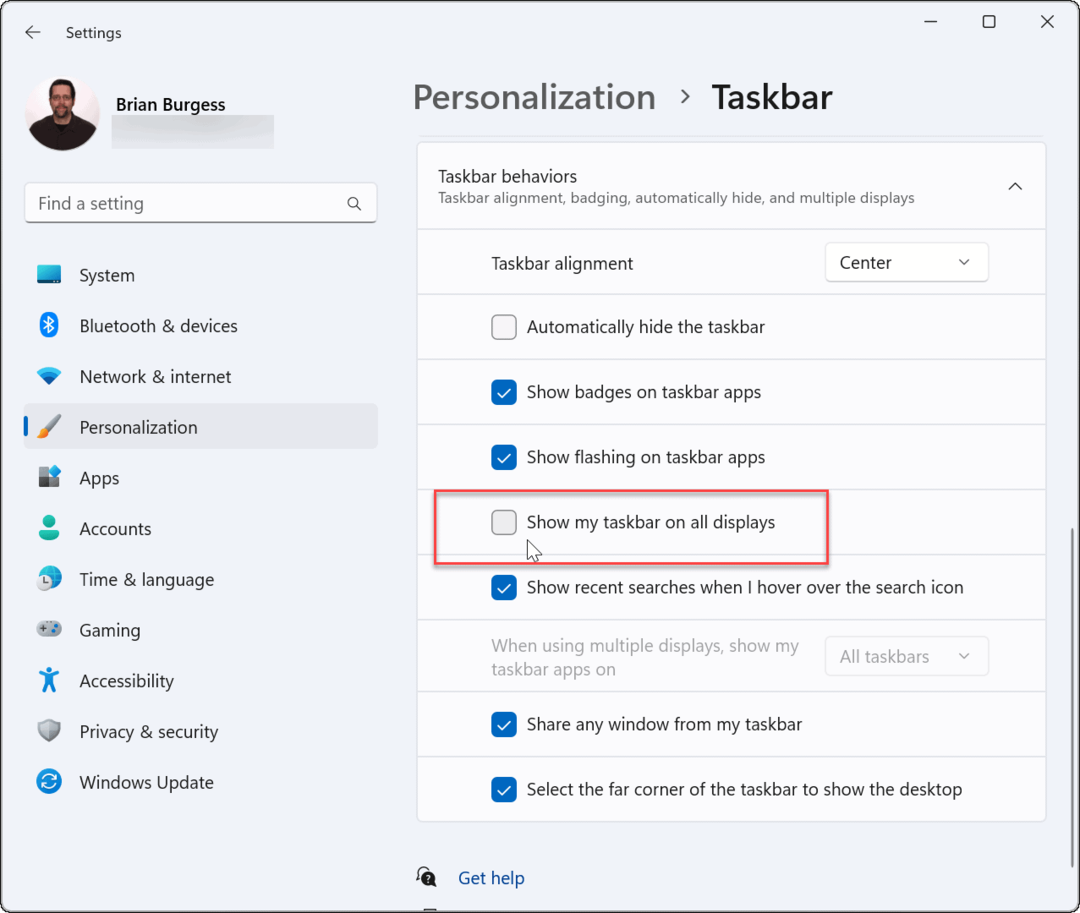
A barra de tarefas aparecerá agora no monitor que você selecionou. No entanto, vale a pena notar que o sistema o tornará seu monitor principal. Quando você inicia um aplicativo, ele aparecerá nessa tela.
Você pode alterar essa configuração posteriormente alterando sua tela principal.
Como mostrar a barra de tarefas em todos os monitores no Windows 11
Se você não quiser mover a barra de tarefas, poderá exibi-la em ambos os monitores por meio do menu Configurações.
Para mostrar a barra de tarefas em todos os monitores no Windows 11:
- Abra o Menu Iniciar e escolha Definições.
- Quando as Configurações abrir, selecione o Personalização opção no painel esquerdo.
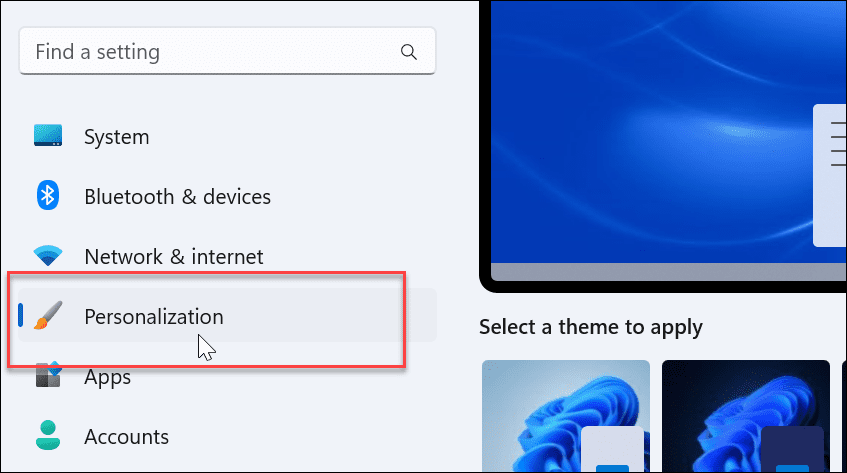
- Role para baixo e expanda o Barra de tarefas cardápio.
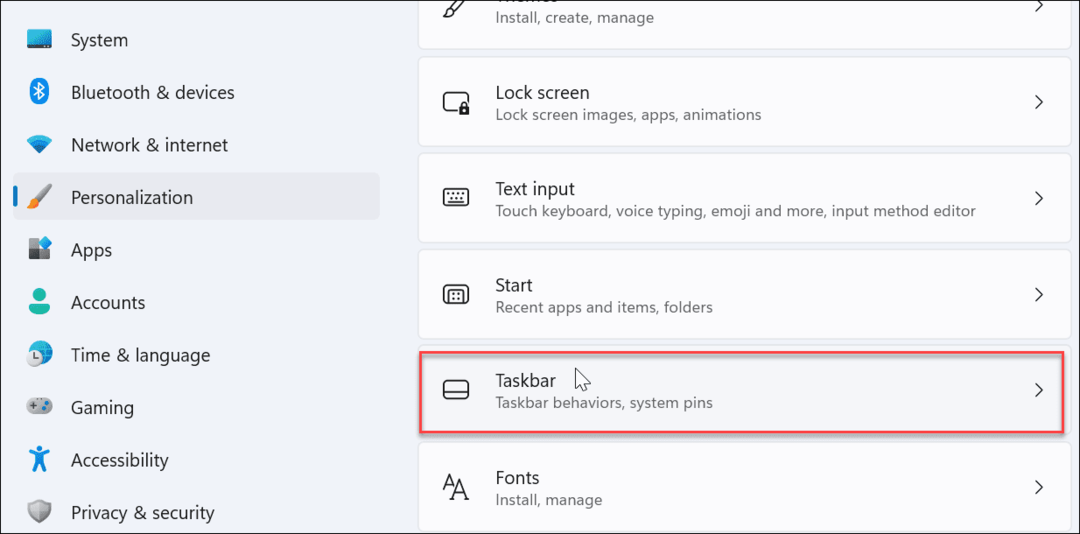
- Clique para expandir o Comportamentos da barra de tarefas cardápio.
- Verifica a Mostrar minha barra de tarefas em todos os monitores opção.
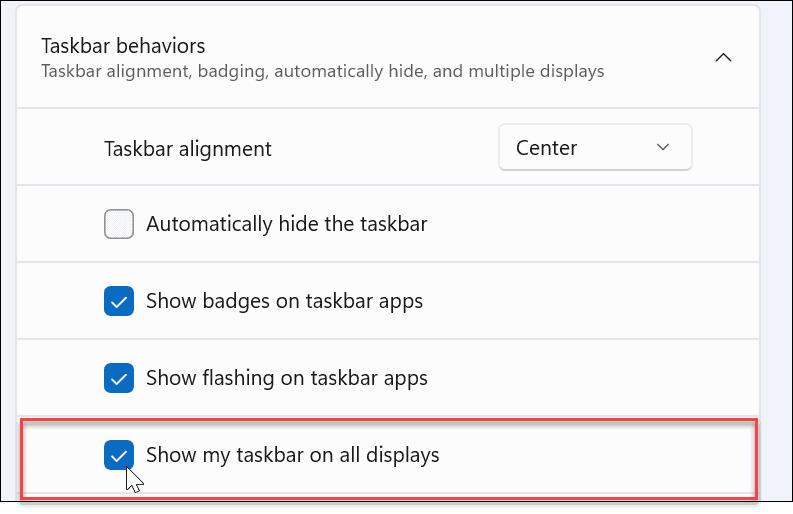
Agora, a barra de tarefas será exibida em cada monitor que você conectou ao seu sistema Windows 11. Desmarque Mostrar minha barra de tarefas em todos os monitores para removê-lo de todos, exceto do monitor principal.
Movendo a barra de tarefas no Windows 11
Você pode mover a barra de tarefas para um segundo monitor se tiver uma configuração de monitor duplo executando o Windows 11. Não é tão fácil quanto o Windows 10, onde você pode arrastá-lo para onde quiser. No entanto, é simples se você souber onde procurar em Configurações.
Ao conectar um segundo monitor no Windows 10, você pode desbloquear a barra de tarefas e mova-o para onde quiser, incluindo uma segunda tela. Você também pode mova a barra de tarefas no Windows 11 para o topo da tela.
Existem outras configurações de exibição que você também pode gerenciar no Windows 11. Por exemplo, você pode ajustar as configurações de escala de exibição. Além disso, se você não é fã da nova barra de tarefas centralizada, pode mova o menu Iniciar e a Barra de Tarefas de volta para a esquerda.
Como encontrar sua chave de produto do Windows 11
Se você precisar transferir sua chave de produto do Windows 11 ou apenas precisar fazer uma instalação limpa do sistema operacional,...
Como limpar o cache, cookies e histórico de navegação do Google Chrome
O Chrome faz um excelente trabalho ao armazenar seu histórico de navegação, cache e cookies para otimizar o desempenho do seu navegador online. O dela é como...
Correspondência de preços na loja: como obter preços on-line ao fazer compras na loja
Comprar na loja não significa que você tem que pagar preços mais altos. Graças às garantias de correspondência de preços, você pode obter descontos on-line enquanto faz compras em...
Como presentear uma assinatura Disney Plus com um cartão-presente digital
Se você está gostando do Disney Plus e deseja compartilhá-lo com outras pessoas, veja como comprar uma assinatura do Disney+ Gift para...


