Como obter uma tela de bloqueio do Ubuntu no seu dispositivo Android
Andróide / / March 18, 2020
Se você gosta da aparência da tela de bloqueio do Ubuntu Touch para Android, mas não deseja instalar a visualização do desenvolvedor, pode obtê-lo com este aplicativo fácil de usar.
Adore a aparência da tela de bloqueio do Ubuntu Touch para Android, mas não deseja instalar o visualização do desenvolvedor? Você pode tê-lo no seu Android com este aplicativo fácil de usar.
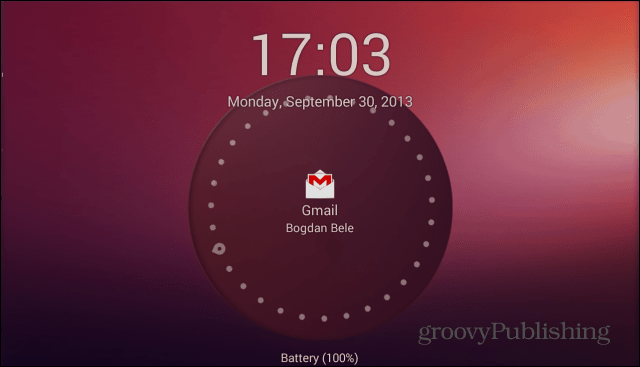
Estilo Ubuntu
Para obter essa tela de bloqueio legal no seu dispositivo Android, comece instalando o aplicativo Ubuntu Lockscreen. Você pode fazer isso de graça, a partir de a Google Play Store. Ele é instalado como qualquer outro aplicativo.
Uma vez instalado, execute-o. Você será solicitado a defini-lo como o iniciador padrão. Não se esqueça de garantir que seja sempre o iniciador padrão ou a tela de bloqueio não funcionará.
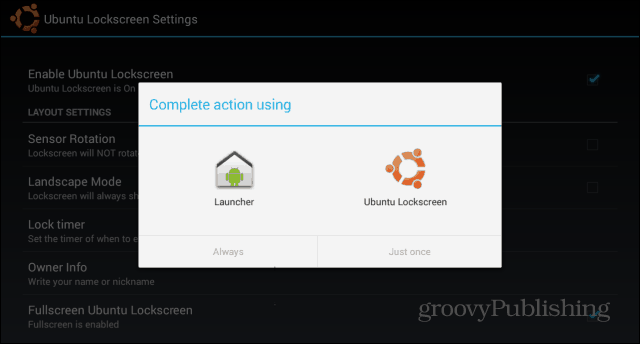
Você perceberá que o bloqueio do dispositivo mostra uma bela tela de bloqueio no estilo Ubuntu. Depois de deslizar o dedo da direita para a esquerda, seu dispositivo será desbloqueado. A menos que você tenha um dos
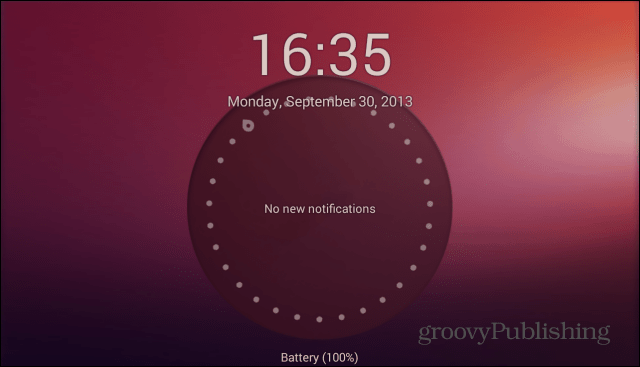
Por isso, sugiro que você desative isso e use as próprias medidas de segurança do Ubuntu Lockscreen. Para fazer isso, clique no ícone Ubuntu Lockscreen na lista de aplicativos do seu dispositivo.
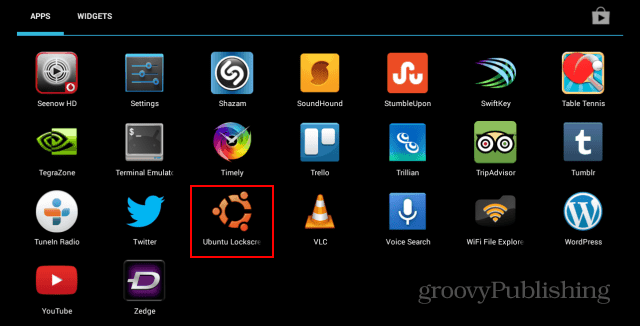
No menu de configurações que aparece, role para baixo até Segurança.
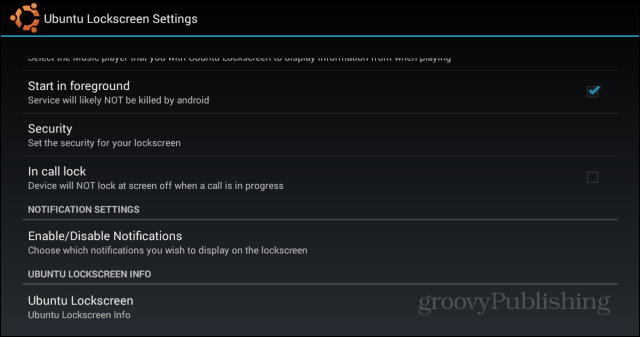
Em seguida, ative a tela de segurança e defina a que você deseja - o PIN ou a senha estão disponíveis.
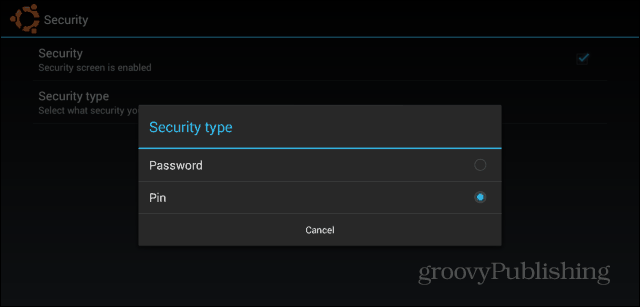
Uma vez ativado, bloqueie o tablet e digite a senha ou o PIN duas vezes. Em seguida, insira-o pela terceira vez para desbloquear o dispositivo. A partir de então, você precisará inserir o código ou a palavra que definir para desbloquear seu telefone ou tablet.
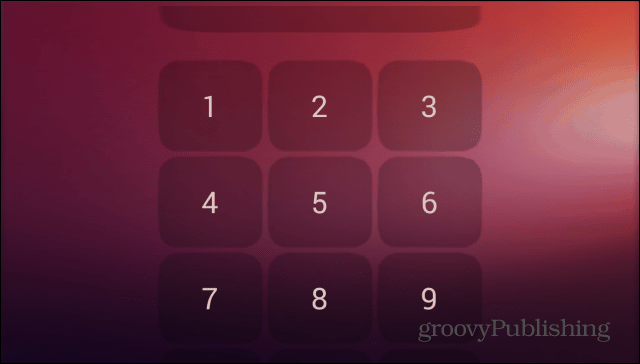
No entanto, o aplicativo não é apenas uma tela de bloqueio bonita. Ele pode exibir notificações, de maneira semelhante a Notificações dinâmicas, que revi aqui. Para que o Ubuntu Lockscreen possa mostrar as notificações, vá para Habilitar / Desabilitar Notificações no mesmo menu de configurações.
Você será solicitado a abrir as configurações do sistema. Uma vez lá, verifique se o serviço de acessibilidade está ativado para o Ubuntu Lockscreen.
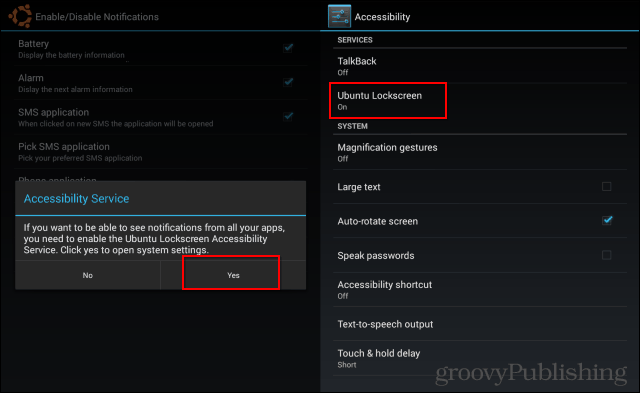
O mesmo menu Notificações permite que você personalize os itens que aparecem na sua tela de bloqueio do Ubuntu. Talvez você não queira que suas chamadas ou mensagens perdidas apareçam lá, para que todos possam ver.
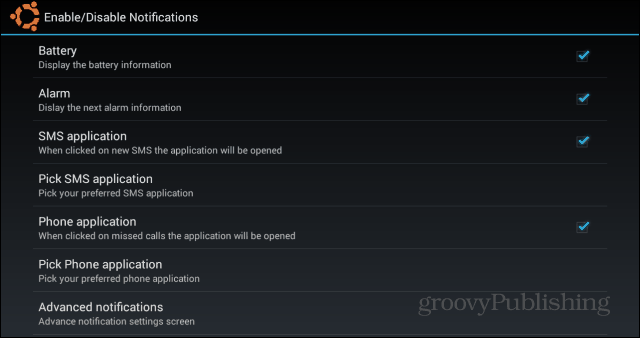
Se você possui uma lista específica de aplicativos que deseja permitir, clique em Notificações avançadas. A lista completa de aplicativos instalados no seu dispositivo será exibida e você poderá marcar os que deseja permitir.
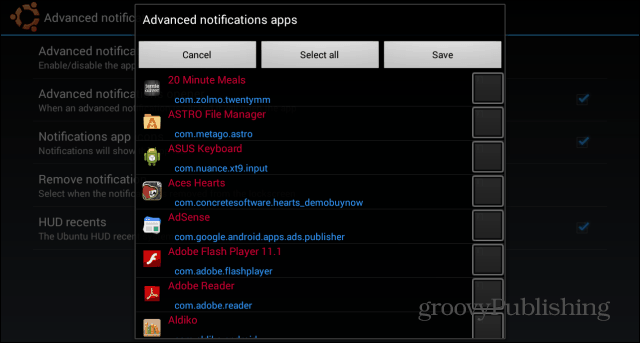
Voltando ao menu Configurações, há vários outros recursos que você pode alternar para tornar a tela de bloqueio exatamente o que você deseja. Por exemplo, você pode adicionar botões de música para pausar ou pular músicas. Você também pode decidir quais animações serão exibidas.
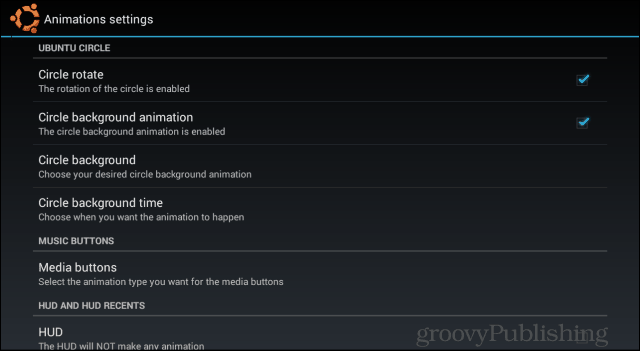
Você pode adicionar aplicativos aos quais deseja acesso rápido a uma barra lateral. A barra lateral é acessível com a tela bloqueada ou desbloqueada.
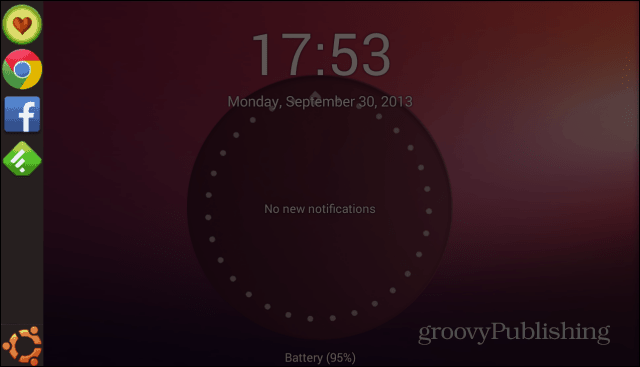
Mesmo que o A tela de bloqueio normal do Android pode ser personalizada com widgets, o Ubuntu Lockscreen causou uma impressão muito boa em mim e acho que vou ficar com ele no momento.
Você já experimentou o Ubuntu Lockscreen? Deixe um comentário abaixo e deixe-nos saber o que você pensa sobre isso.


