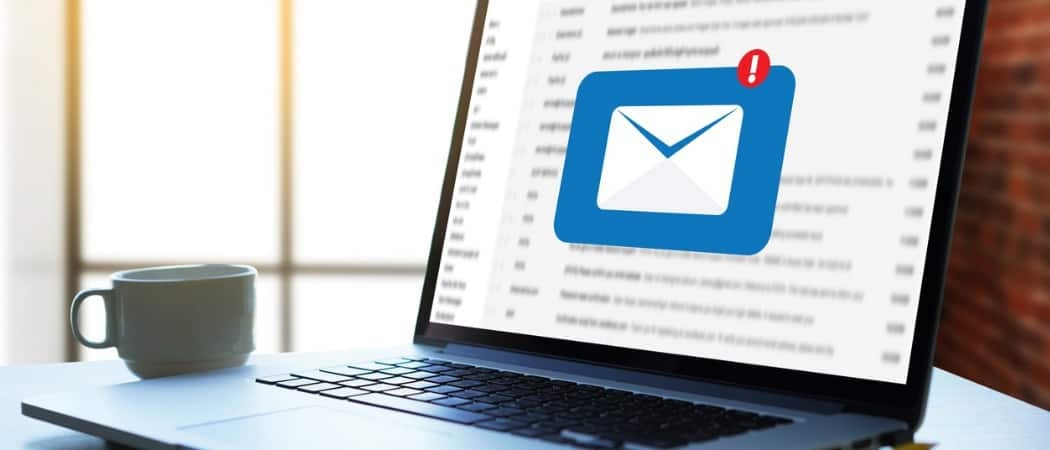Ferramenta de recorte do Windows não funciona: 5 correções
Microsoft Windows 11 Herói / / July 20, 2022

Última atualização em

A Ferramenta de Recorte é um utilitário interno do Windows que às vezes para de funcionar. Aqui estão cinco correções caso a Ferramenta de Recorte do Windows pare de funcionar.
A ferramenta Snipping está integrada ao Windows 11 e permite criar e editar capturas de tela. No entanto, se você fizer muitas capturas de tela, a Ferramenta de Recorte não funcionará prejudicará seu fluxo de trabalho.
A Ferramenta de Captura do Windows é um utilitário de captura de tela de qualidade que ocupa pouco espaço em disco e é fácil nos recursos do sistema. Você pode iniciá-lo pressionando o botão Tecla Windows + Shift + S atalho de teclado. Não é perfeito, no entanto; como qualquer utilitário integrado da Microsoft, ele tem falhas.
Se você tiver um problema com o Windows Snipping Tool não funcionando, aqui estão cinco correções que você pode usar para fazê-lo funcionar.
Corrigir a ferramenta de recorte do Windows não está funcionando
Várias coisas podem dar errado com a Ferramenta de Recorte e fazer com que ela funcione mal, falhe, congele ou pare de funcionar. Ou, você pode receber um erro "Ferramenta de recorte não está funcionando" no Windows 11. Portanto, use as etapas a seguir para fazê-lo funcionar novamente.
1. Desativar o assistente de foco
o Recurso de assistente de foco é uma ótima maneira de fazer as coisas sem distrações. Ele bloqueia notificações e impede que aplicativos sejam iniciados – incluindo a Ferramenta de Recorte.
Para impedir que o Focus Assist bloqueie a Ferramenta de Recorte, faça o seguinte:
- Clique Começar ou bater o Tecla do Windows para lançar o Menu Iniciar e selecione Definições.

- Quando as configurações abrir, clique em Sistema > Assistente de Foco.
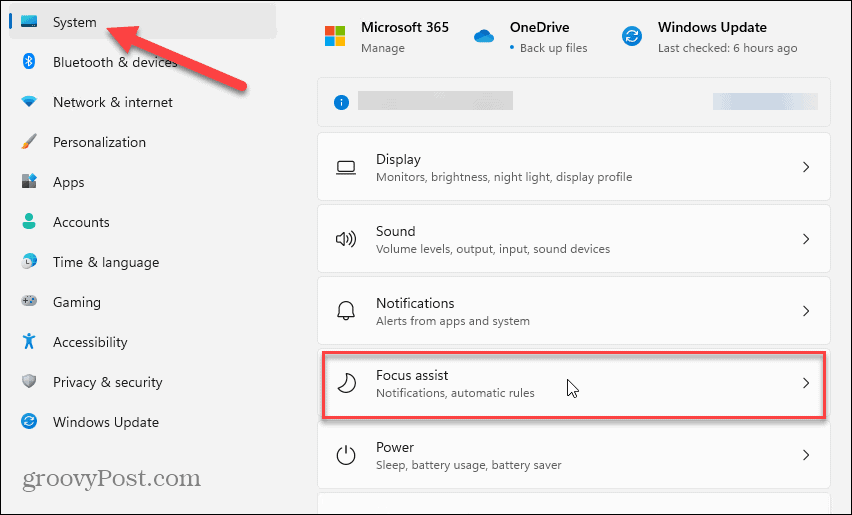
- Selecione os Somente prioridade opção e clique no botão Personalizar lista de prioridades link abaixo dele.
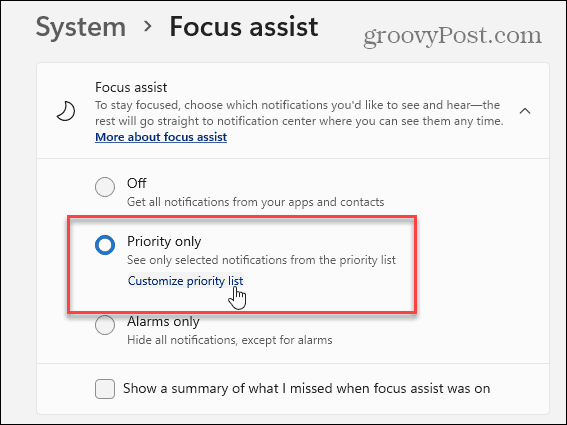
- No Assistente de foco página, role para baixo até Aplicativos seção e clique Adicionar um aplicativo.
- Escolha o Ferramenta de recorte da lista de aplicativos que aparece, que será exibido no Lista de prioridades.
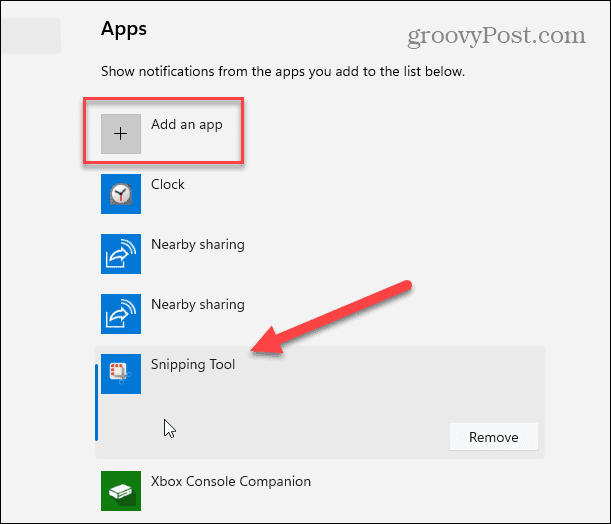
Depois de adicionar a Ferramenta de Recorte à lista de Prioridades, tente abrir a Ferramenta de Recorte e veja se funciona.
2. Redefinir ou reparar a ferramenta de recorte
Se você ainda está tendo problemas com a Ferramenta de Recorte, você pode tentar reparar ou Redefinir o aplicativo em seu Configurações do aplicativo.
Use as etapas a seguir para reparar ou redefinir a Ferramenta de Recorte:
- Acerte o Tecla do Windows no teclado, digite ferramenta de recortee clique com o botão direito do mouse no resultado superior em Melhor partida.
- Selecionar Configurações do aplicativo no menu de contexto que aparece.
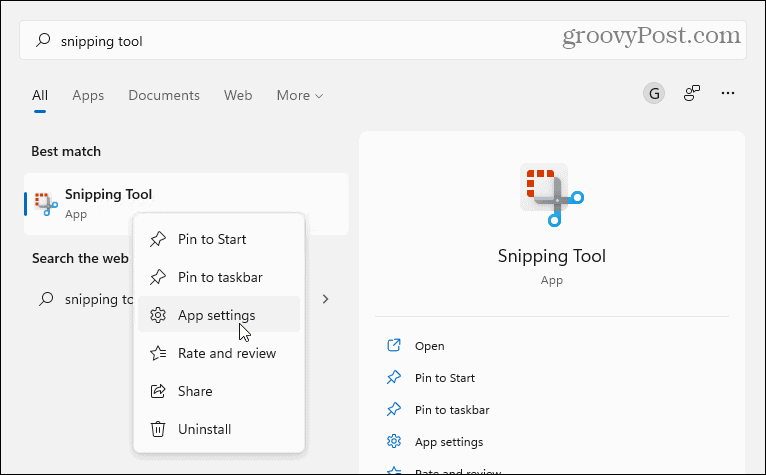
- Role a página até o Redefinir seção e tente um reparo primeiro - clique no Botão de reparo.
- Se a Ferramenta de Recorte não estiver funcionando após um reparo, tente redefinir o aplicativo clicando no botão Redefinir botão.
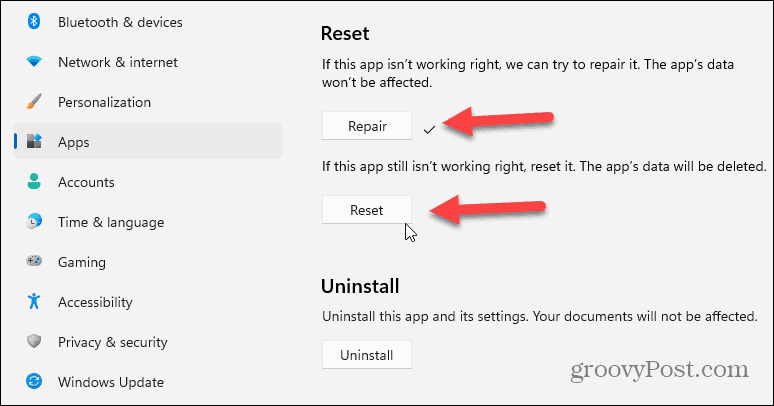
3. Reinstale a ferramenta de recorte
Se um reparo ou redefinição de aplicativo não funcionar, você sempre poderá reinstalar a Ferramenta de Recorte.
Para reinstalar a Ferramenta de Recorte, use as seguintes etapas:
- Abrir Iniciar > Configurações > Aplicativos > Aplicativos instalados.
- Modelo ferramenta de recorte no campo de aplicativos de pesquisa, clique no cardápio de três pontos e selecione Opções avançadas do cardápio.
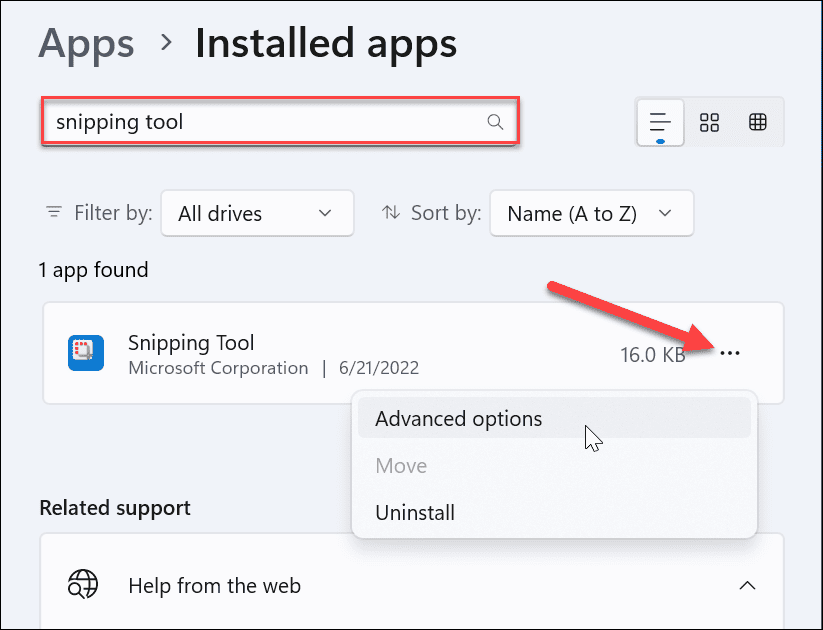
- Role para baixo além do Reparar e Redefinir seção mostrada acima e clique Desinstalar duas vezes para verificar.
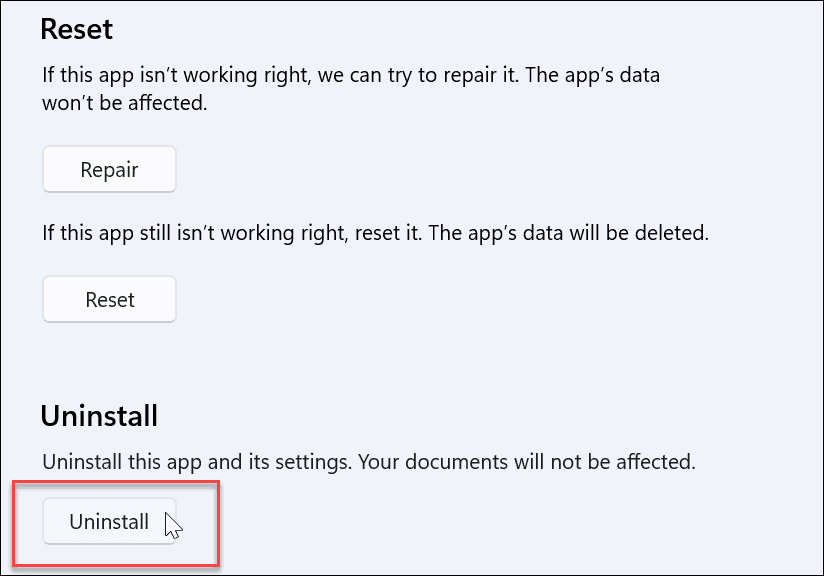
- Após a conclusão da desinstalação, abra o aplicativo Microsoft Store.
- Procurar por ferramenta de recorte e clique no Pegue botão ao lado para reinstalar uma versão nova e atualizada da Ferramenta de Recorte.
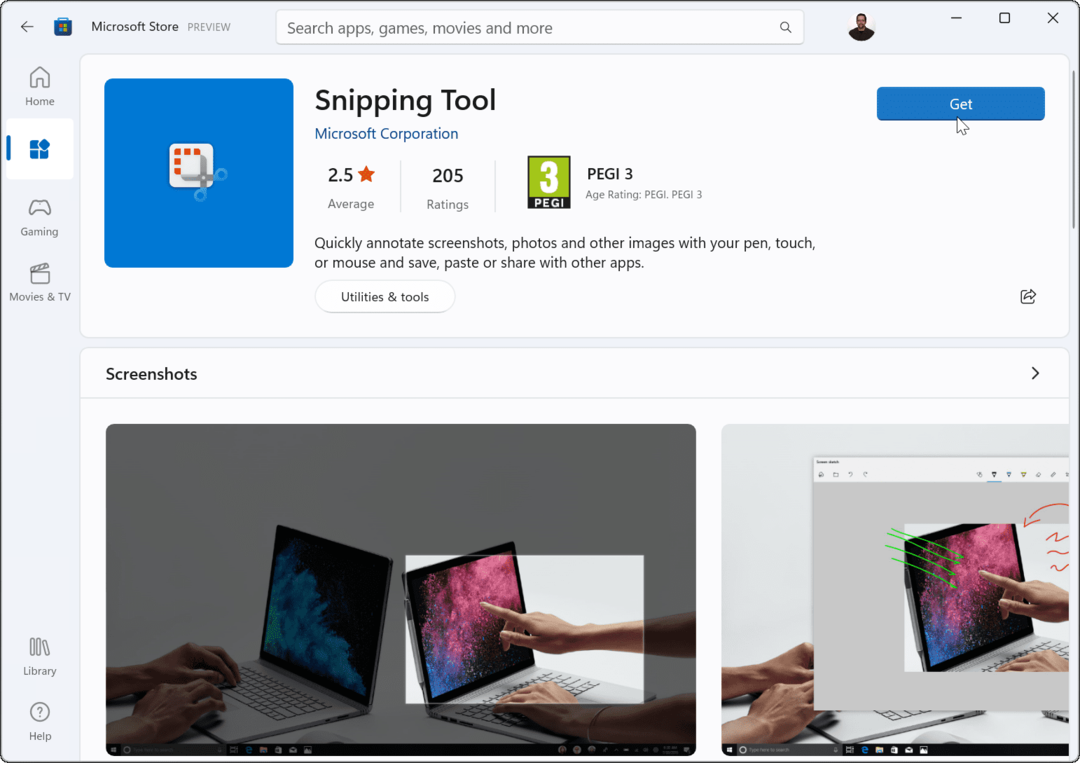
Depois de baixar e instalar a Ferramenta de Recorte, veja se está funcionando. Instalar uma versão nova e atualizada deve fazê-lo funcionar.
4. Experimente uma inicialização limpa
Outra razão pela qual a Ferramenta de Recorte não está funcionando pode ser a interferência de aplicativos de terceiros – incluindo suítes de software antimalware. Quando você inicialização limpa Windows 11, ele usa apenas aplicativos e drivers de inicialização mínimos.
Para limpar a inicialização do Windows 11, faça o seguinte:
- Clique no Começar botão ou pressione o botão Tecla do Windows para trazer à tona Menu Iniciar.
- Modelo msconfig e escolha o resultado superior em Melhor partida.
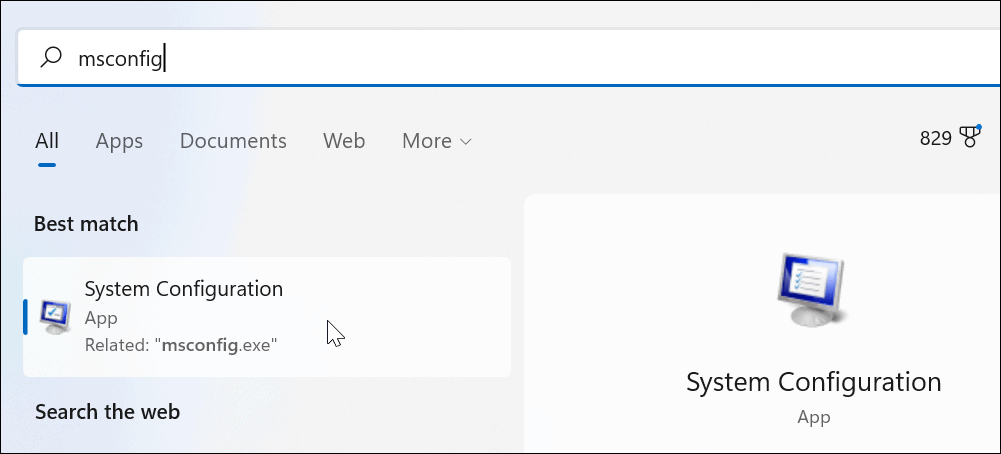
- Clique no Serviços guia na parte superior do Configuração do sistema janela.
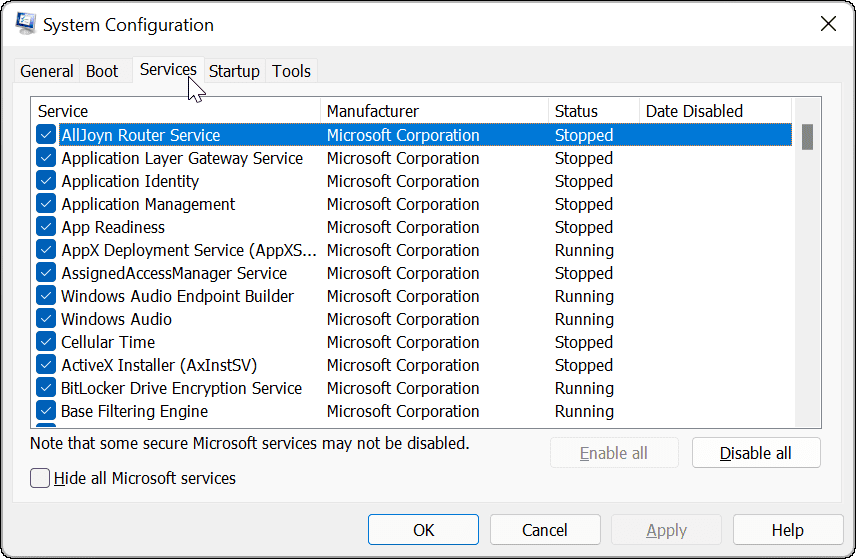
- Verifica a Ocultar todos os serviços da Microsoft caixa e, em seguida, clique no botão Desativar tudo botão.
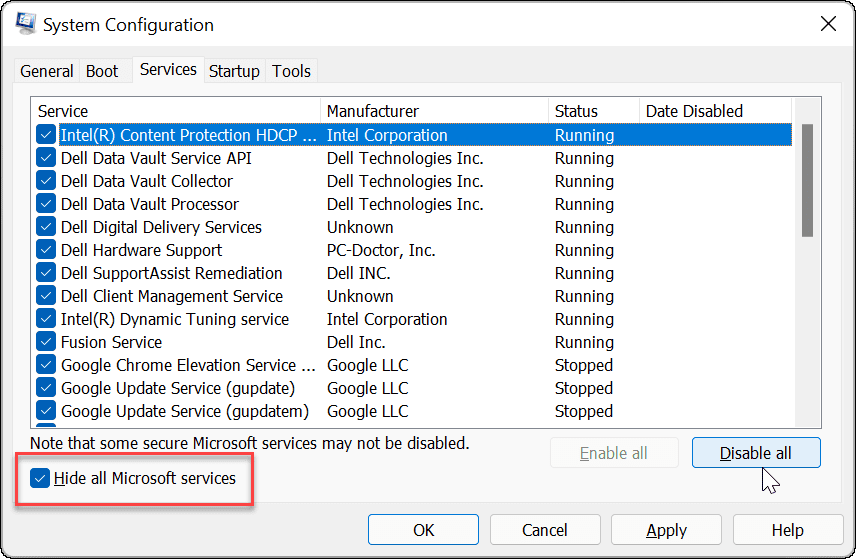
- Clique no Comece guia e selecione o Abra o Gerenciador de Tarefas link.
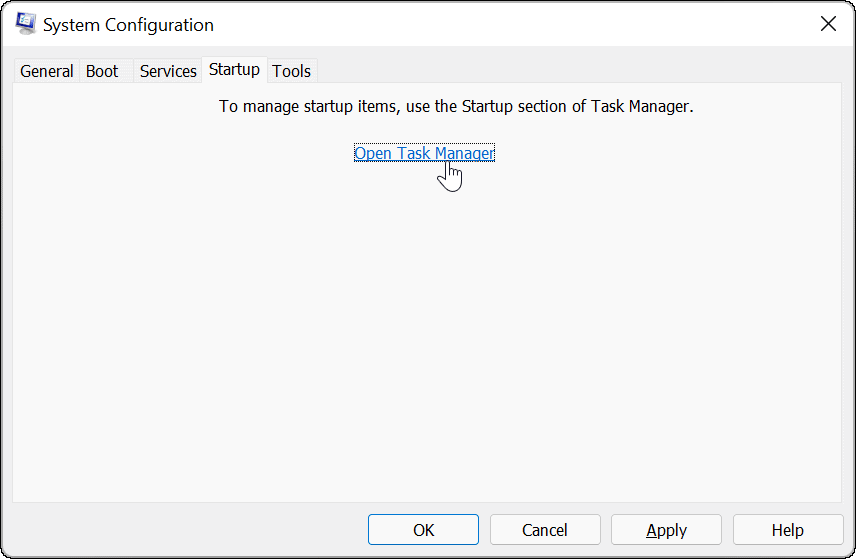
- Clique no Comece guia e Desativar todos os aplicativos da lista.
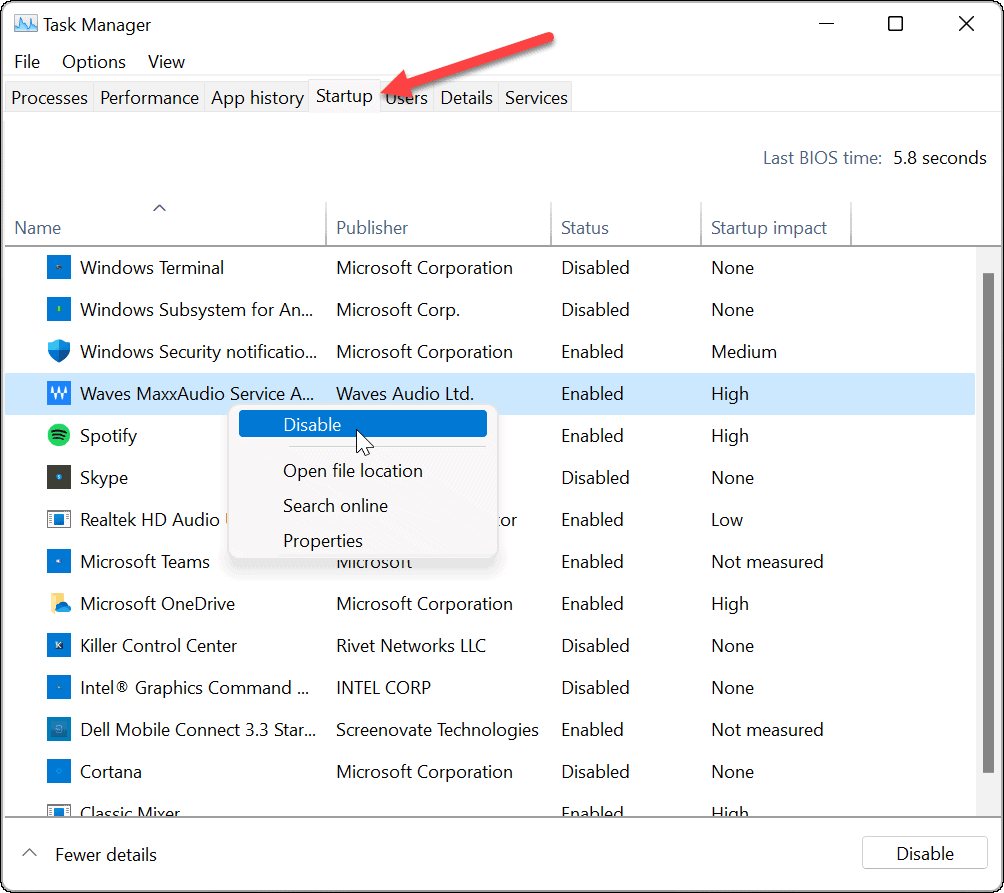
Depois de concluído, reinicie o Windows 11 para iniciar a inicialização limpa. Após o login, verifique se a Ferramenta de Recorte está funcionando.
5. Execute uma verificação DISM e SFC
Problemas com arquivos de sistema do Windows podem fazer com que a Ferramenta de Recorte do Windows não funcione. Você pode executar um Verificador de arquivos do sistema (SFC) digitalizar e Gerenciamento de manutenção de imagem de implantação (DISM) digitalizar para corrigir o problema. Cada verificação encontrará e substituirá arquivos de sistema ausentes ou corrompidos.
Para executar uma verificação SFC e DISM de sua unidade, siga estas etapas:
- Clique no Botão de início e procure powershell.
- Selecione os Executar como administrador opção do lado direito.
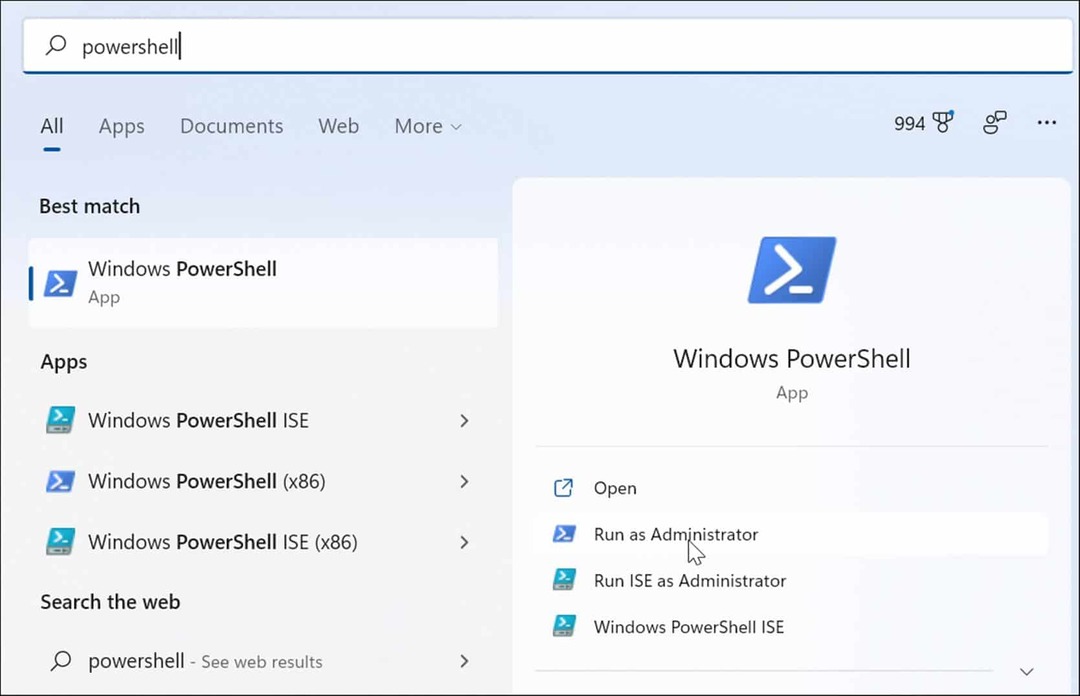
- Execute o seguinte comando e pressione Digitar.
sfc / scannow

- Após a conclusão da verificação SFC, execute um Varredura do DISM executando o seguinte comando.
DISM /Online /Cleanup-Image /RestoreHealth

Observe que essas verificações podem demorar um pouco para serem executadas. Portanto, não feche o terminal até que as verificações sejam concluídas.
Tirando screenshots no Windows 11
Se você estiver tendo problemas com a Ferramenta de Recorte, as etapas de solução de problemas acima devem fazê-la funcionar novamente. Você pode redefinir o Windows 11 como último recurso se tudo mais falhar. Apenas certifique-se de fazer um backup completo do sistema primeiro. Então você pode usar o imagem do sistema para recuperar seu PC.
Isso é muito trabalho para fazer a Ferramenta de Recorte funcionar, no entanto. Claro, você sempre pode usar uma opção de captura de tela de terceiros, como Snagit da TechSmith ou uma solução gratuita como Greenshot para necessidades básicas de captura de tela.
Para saber mais sobre as opções de captura de tela, confira como fazer uma captura de tela no Windows 11.
Como encontrar sua chave de produto do Windows 11
Se você precisar transferir sua chave de produto do Windows 11 ou apenas precisar fazer uma instalação limpa do sistema operacional,...
Como limpar o cache, cookies e histórico de navegação do Google Chrome
O Chrome faz um excelente trabalho ao armazenar seu histórico de navegação, cache e cookies para otimizar o desempenho do seu navegador online. O dela é como...
Correspondência de preços na loja: como obter preços on-line ao fazer compras na loja
Comprar na loja não significa que você tem que pagar preços mais altos. Graças às garantias de correspondência de preços, você pode obter descontos on-line enquanto faz compras em...
Como presentear uma assinatura Disney Plus com um cartão-presente digital
Se você está gostando do Disney Plus e deseja compartilhá-lo com outras pessoas, veja como comprar uma assinatura do Disney+ Gift para...