Guia de instruções para usar peças rápidas de texto automático no Office 2010
Microsoft Office Microsoft Word Microsoft Outlook / / August 23, 2022

Última atualização em

Você já trabalhou no Microsoft Word ou Outlook e descobriu que costuma usar o mesmo conteúdo em vários documentos? Eu sei pessoalmente que se há uma maneira de economizar tempo e digitar menos, estou no jogo. No Office 2010, podemos usar AutoTexto e Quick Parts para economizar tempo e inserir texto e campos automaticamente, ou até mesmo editar as propriedades do documento. É particularmente ideal para você caras de vendas ou tecnologia que enviam os mesmos 10 e-mails todo dia! Vamos dar uma olhada!
O que é AutoTexto?
O AutoTexto é a parte mais significativa do Quick Parts e, de acordo com a Microsoft:
O AutoTexto é um conteúdo reutilizável que você pode armazenar e acessar várias vezes. Clique Auto texto para acessar a galeria de AutoTexto. Você pode salvar AutoTexto na galeria de AutoTexto selecionando o texto que deseja reutilizar, clicando em Auto textoe, em seguida, clicando Salvar seleção na Galeria de AutoTexto. Ao preencher as novas informações do bloco de construção, você armazena o conteúdo que salva para usar repetidamente.
Ou, em outras palavras, o AutoTexto é apenas pedaços de conteúdo de texto que são salvos para que você possa inseri-los automaticamente em seus documentos, e-mails e projetos com o apertar de um botão. Isto economiza muito tempo!
O que são peças rápidas?
De acordo com a Microsoft:
A Galeria de Partes Rápidas é uma galeria onde você pode criar, armazenar e encontrar partes reutilizáveis de conteúdo, incluindo AutoTexto, propriedades do documento, como título e autor, e campos.
Veremos mais sobre outras partes das Partes Rápidas posteriormente, mas por enquanto, vamos nos concentrar no AutoTexto.
Como criar uma nova entrada de AutoTexto
No Word 2010, as entradas de AutoTexto são armazenadas como blocos de construção. Para criar uma nova entrada, use o Criar novo bloco de construção caixa de diálogo.
1. No seu documento, selecione o contente (texto) que você deseja transformar em uma entrada de AutoTexto.
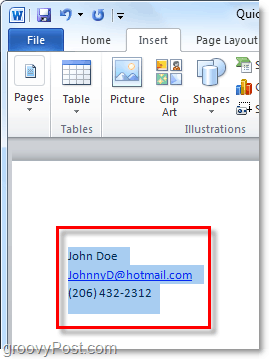
2. Clique no Inserir faixa de opções e, em seguida, clique no Partes Rápidas botão. Então clique Salvar seleção na Galeria de AutoTexto.
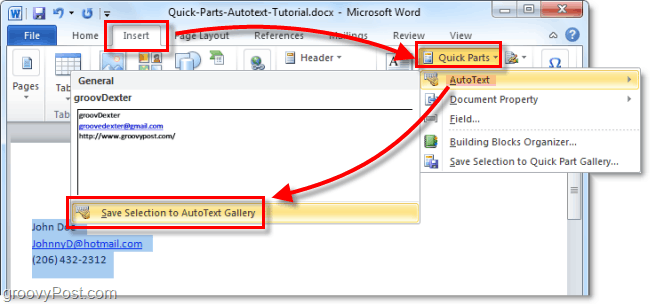
3. Preencha as informações no Criar novo bloco de construção caixa de diálogo:
- Nome: Digite um nome exclusivo para a entrada de AutoTexto.
- Galeria: Selecione os Auto texto galeria.
- Categoria: Selecione os Em geral categoria ou crie uma nova categoria.
- Descrição: Digite uma descrição do bloco de construção.
- Salvar em: Clique no nome do modelo na lista suspensa. Por exemplo, clique em Normal.dotm
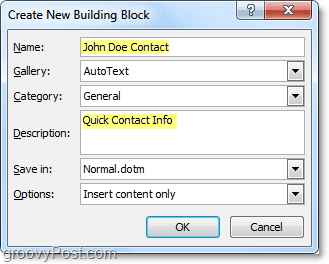
Isso é tudo que existe para criar entradas de AutoTexto. Claro, você pode criar conjuntos diferentes para vários projetos e salvá-los em diferentes modelos de documento (arquivos .dotm), mas vamos guardar esse longo tutorial para outro artigo interessante.
Como excluir uma entrada de AutoTexto
4. Semelhante para a Etapa 2 acima, vá para a guia Inserir e no menu Partes Rápidas > Autotexto. Desta vez, no entanto, você clicará com o botão direito do mouse em um Entrada de texto automático e depois selecione Organizar e excluir.
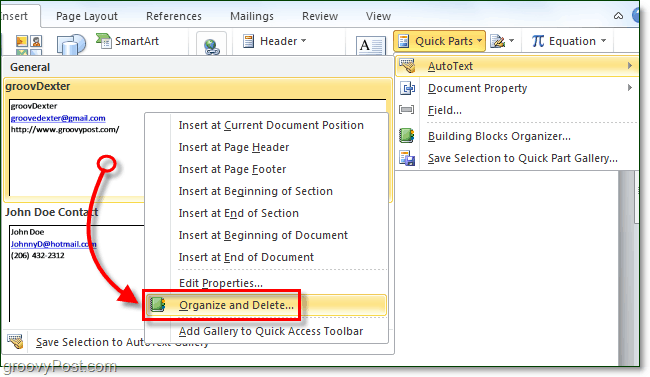
5. Clique no Entrada de texto automático que você gostaria de remover e, em seguida, clique no botão Excluir botão.
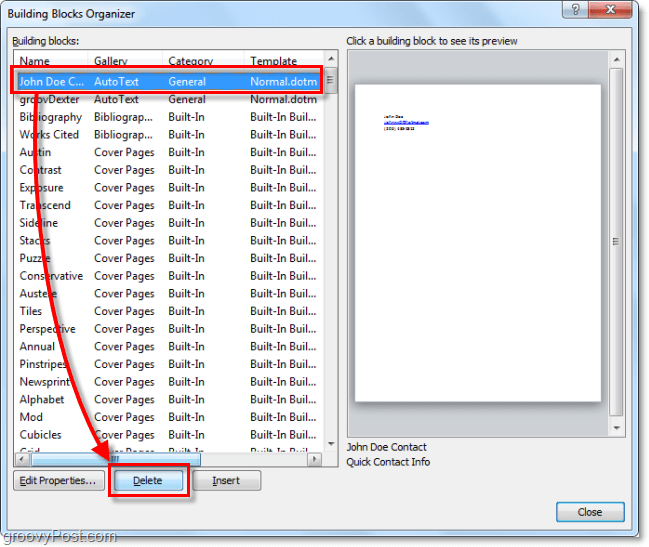
Usando AutoTexto no Word 2010
6.a Comece a digitar o texto contido em uma entrada de Autotexto; à medida que você digita a primeira palavra, você verá um pequeno pop-up informando que você pode pressionar Digitar para inserir a entrada de Autotexto.
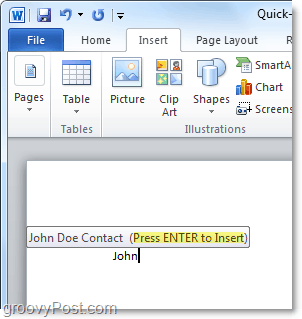
6.b Como alternativa, você pode digitar as primeiras letras de uma entrada de Autotexto e pressionar F3 para inserir a entrada de Autotexto mais semelhante.
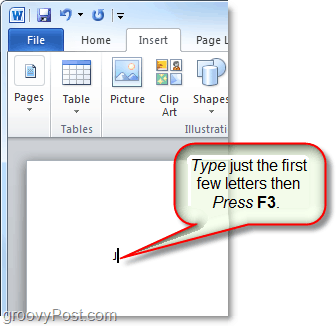
Independentemente de como você decida usar o AutoTexto, o resultado deve ser o mesmo. Sua entrada de AutoTexto será adicionada ao documento da maneira padrão especificada. Claro, você sempre pode usar o Partes rápidas > botão AutoTexto no Inserir faixa de opções para colocar o AutoTexto, mas isso requer todas essas etapas extras.
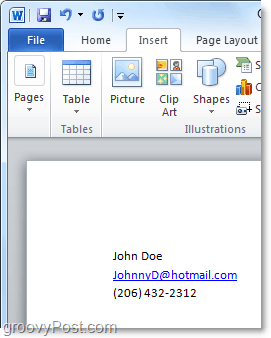
O que é uma parte rápida de propriedade de documento?
O Document Property Quick Parts fornece acesso rápido e fácil às propriedades de metadados do seu documento. Embora o AutoTexto esteja disponível no Word e no Outlook, as Partes Rápidas da Propriedade do Documento estão disponíveis apenas no Word 2010; o resto da suíte é deixado de fora.
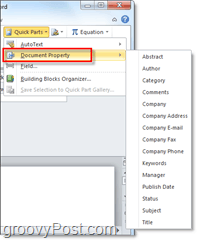
7. Existem algumas maneiras diferentes de acessar as Propriedades do Documento. O mais rápido é do Arquivo > Informações cardápio. Aqui, você pode clicar no Propriedades botão para mostrar o painel do documento ou ir direto para a janela de propriedades avançadas do documento.
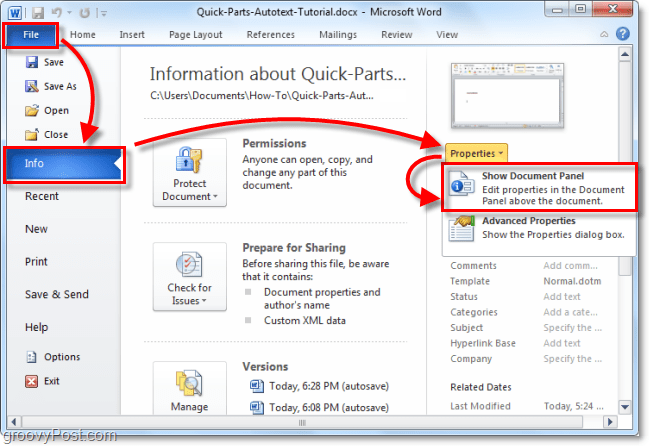
8.a Se você optar pelo Painel de Propriedades do Documento, ele aparecerá como uma barra logo acima da área de trabalho do documento. Por um lado, isso oferece uma maneira rápida de editar os metadados de um documento, mas tem a desvantagem de ocupar muito espaço na tela.
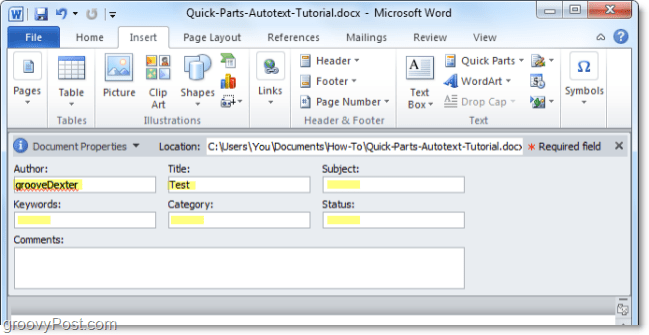
8.b Você também pode acessar as Propriedades Avançadas do Documento no Painel do Documento.
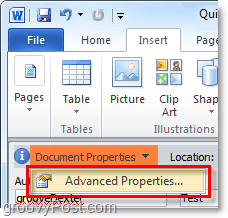
9. A janela Propriedades Avançadas do Documento é a mesma janela que você normalmente veria se clicasse com o botão direito do mouse em um arquivo de documento do Windows Explorer e selecionasse Propriedades. No Resumo guia, você pode editar todas as meta-informações de um documento.
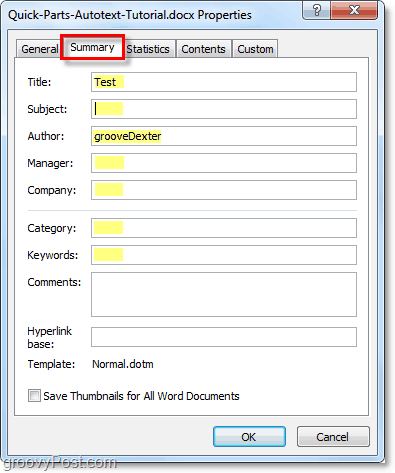
10. Você pode inserir Partes Rápidas da Propriedade do Documento na faixa Inserir no Word. Uma vez inserido em um documento, ele preencherá automaticamente as informações solicitadas, quaisquer que sejam os dados disponíveis.
Observe que funciona como uma sincronização de dados. Se você alterar essas informações inseridas, essa alteração também estará nas propriedades avançadas do documento.
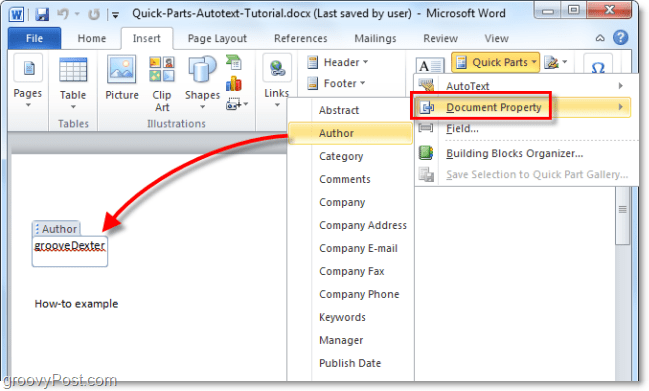
Parece divertido? Por favor, dê uma corrida! Eu tenho que jogar com mais novos recursos do Office 2010!
Como encontrar sua chave de produto do Windows 11
Se você precisar transferir sua chave de produto do Windows 11 ou apenas precisar fazer uma instalação limpa do sistema operacional,...
Como limpar o cache, cookies e histórico de navegação do Google Chrome
O Chrome faz um excelente trabalho ao armazenar seu histórico de navegação, cache e cookies para otimizar o desempenho do navegador online. O dela é como...
Correspondência de preços na loja: como obter preços on-line ao fazer compras na loja
Comprar na loja não significa que você tem que pagar preços mais altos. Graças às garantias de correspondência de preços, você pode obter descontos on-line enquanto faz compras em...



