Como BCC Automaticamente no Outlook 2010
Microsoft Office Como Microsoft Gmail Microsoft Outlook / / August 23, 2022

Última atualização em

A Microsoft decidiu reverter o acesso aos BCCs no Office 2010. Veja como trazê-lo de volta e automaticamente BCC no Outlook.
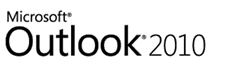
Resumo do artigo:
- Um tutorial de captura de tela passo a passo para colocar automaticamente em BCC um endereço de email para todas as mensagens de saída do Outlook.
- Do Outlook 2007 ao Outlook 2010, a Microsoft removeu o campo BCC. Vamos mostrar-lhe como adicione o campo BCC de volta.
- Para auto BCC no Outlook, precisaremos mostrar a guia do desenvolvedor e adicionar um script.
- Veja os comentários para saber como configurar um BCC automático para mensagens enviadas apenas de um endereço de e-mail específico (para várias contas do Outlook — obrigado, Nathan!)
Atualizar: Este artigo foi escrito originalmente para o Outlook 2010. Se você estiver executando uma versão mais moderna, leia nosso artigo: Como BCC automaticamente no Outlook usando regras.
Talvez tenha sido devido a muitos BCCs furtivos passivo-agressivos dentro do escritório (
Acontece que há três coisas a serem feitas para liberar todo o potencial do BCC no Outlook 2010:
- Mostre o campo CCO na janela Novo e-mail.
- Revele a faixa do desenvolvedor.
- Adicione algum código Visual Basic personalizado.
Não é tão complicado quanto parece. Mas vamos passar por esses três do mais fácil ao mais difícil.
(Observação: Você também pode comprar suplementos de terceiros para o Outlook 2010 que fazem isso, mas eu recomendo esse método. É grátis.)
Mostrar o campo Cco em novos emails no Outlook 2010
Passo 1
Inicie o Outlook 2010.
Passo 2
Clique no Novo Email botão. Na janela de composição da mensagem, clique a Opções aba.
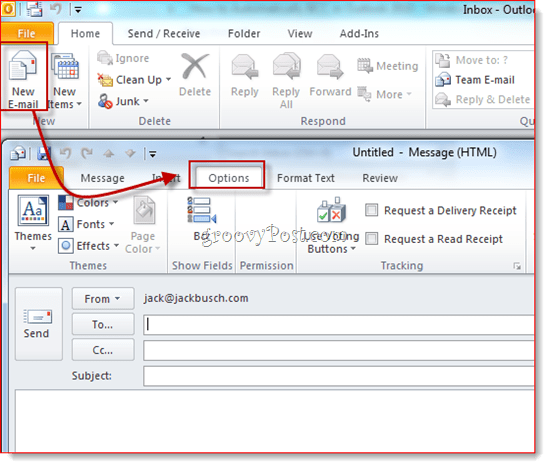
etapa 3
Clique a BCC botão. Esta ação revela o campo BCC. A partir de agora, você terá acesso ao campo CCO em todos os e-mails futuros do Outlook 2010. Se você se cansar do espaço extra que ocupa, basta clicar novamente para se livrar dele.
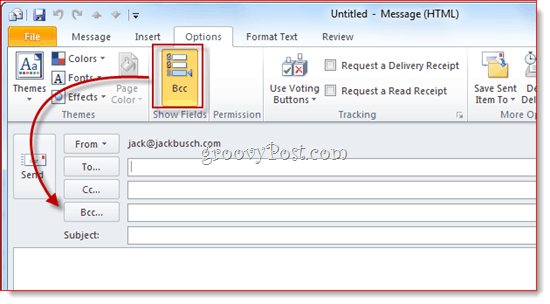
Agora, você pode usar o campo CCO para itens únicos. Mas e se você quisesse automaticamente BCC (ou outra pessoa) em cada mensagem de saída? Para fazer isso, siga as etapas abaixo.
Exibir a faixa do desenvolvedor
Estou baseando este tutorial em um grande pedaço de código Visual Basic personalizado escrito por Michael Kizer. Michael escreveu este trecho de VBA para o Outlook 2007, mas funciona para o Outlook 2010. O único problema: é um pouco difícil encontrar o Editor do Visual Basic no Outlook 2010. Ele está escondido na faixa do desenvolvedor, que, por padrão, está oculta da visualização. Veja como habilitá-lo:
Passo 1
Inicie o Outlook 2010.
Passo 2
Clique a Arquivo aba e escolha Opções.
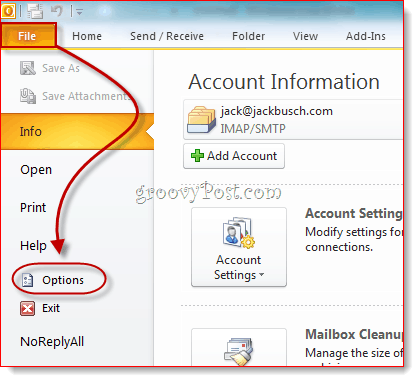
etapa 3
CliquePersonalizar fita no painel esquerdo. Agora, na lista à direita, certifique-se de Desenvolvedor está checado. Clique OK.
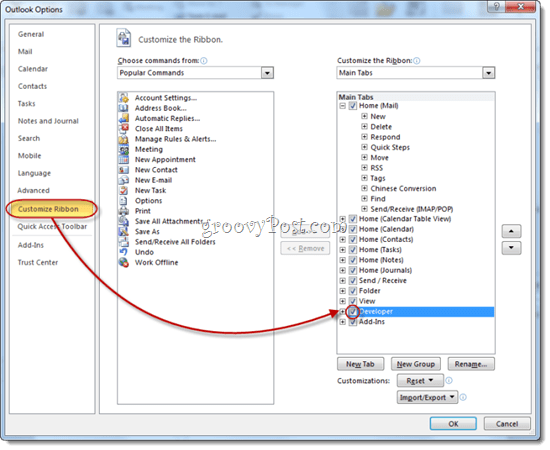
Passo 4
A guia Desenvolvedor agora será revelada na faixa do Outlook 2010.
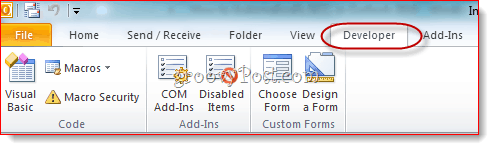
Mensagens de saída Cco automaticamente no Outlook 2010
Agora, é hora de adicionar o código que o Sr. Kizer montou.
Passo 1
Vou ao Desenvolvedor guia e cliqueVisual básico.
Passo 2
À esquerda, expandirProjeto1 (VbaProject. OTM para revelar Objetos do Microsoft Outlook. ExpandirObjetos do Microsoft Outlook e depois Duplo click Esta sessão do Outlook.
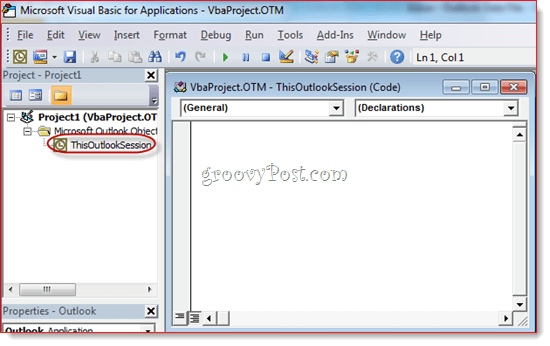
etapa 3
Na janela do editor de código, escolha Inscrição no menu suspenso no canto superior esquerdo.
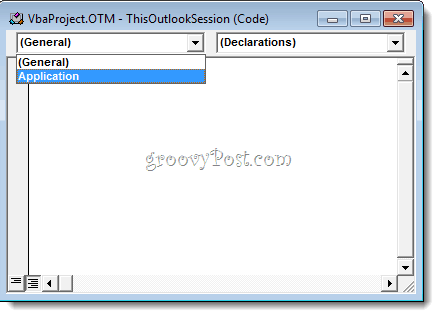
Passo 4
No menu suspenso superior esquerdo, escolha ItemEnviar.
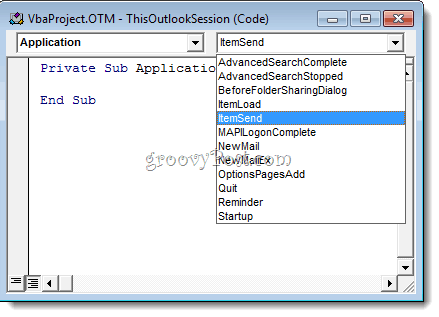
Etapa 5
Posicione o cursor após “Private Sub Application_ItemSend (ByVal Item As Object, Cancel As Boolean)” e antes de “End Sub”. Agora, copiar e colar o seguinte entre essas duas linhas.
Dim objRecip como destinatário. Dim strMsg As String. Dim res As Integer. Dim strBcc As String. On Error Resume Next ' #### OPÇÕES DO USUÁRIO #### ' endereço para Bcc -- deve ser um endereço SMTP ou resolvível. ' para um nome no catálogo de endereços. strBcc = "SomeEmailAddress@domain.com" Set objRecip = Item. Destinatários. Adicionar (strBcc) objRecip. Tipo = olBCC. Se Não objRecip. Resolva então. strMsg = "Não foi possível resolver o destinatário Cco. " & _. "Você ainda quer enviar a mensagem?" res = MsgBox (strMsg, vbYesNo + vbDefaultButton1, _. "Não foi possível resolver o destinatário Cco") Se res = vbNo Então. Cancelar = Verdadeiro. Fim se. End If Set objRecip = Nothing
Etapa 6
Procure a linha que diz: strBcc=”SomeEmailAddress@domain.com” e substitua-o pelo endereço de e-mail para o qual você deseja enviar CCO SomeEmailAddress@domain.com. Por exemplo, troque-o por mysecondaryemail@gmail.com ou igbrother@supervisor.com.
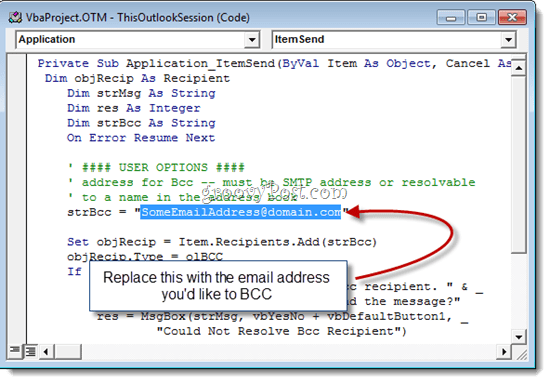
Etapa 7
Não se esqueça de salvar as alterações. Feche o Editor do Visual Basic e retorne ao Outlook.
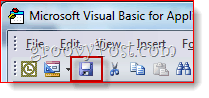
Agora, quando você enviar mensagens do Outlook 2010, elas serão automaticamente BCC para o destinatário que você escolheu no editor do Visual Basic. Você não precisa digitar o nome deles no campo BCC, nem o verá inserido no campo BCC, pois o script do Visual Basic é ativado depois que você clica em enviar. (Uma dica útil para qualquer ciberespião.)
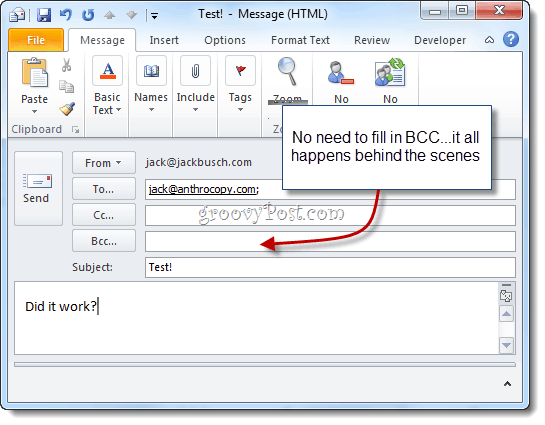
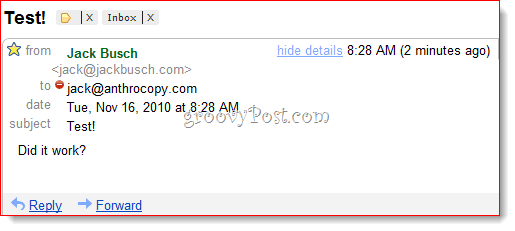
E aí está.
Filtrando mensagens do Gmail com BCC
Uma última coisa a observar: se você estiver usando isso para criar um arquivo do Gmail, recomendo usar um endereço do Gmail personalizado com algo como +bcc anexado a ele. No entanto, como o endereço não aparecerá no campo para:, você não poderá filtrá-lo normalmente. Então, em vez disso, você terá que usar a string “deliveredto:” no Gmail. Por exemplo, eu usaria “deliveredto: username+bcc@gmail.com” e então configuraria uma regra que arquiva automaticamente essas mensagens e as marca como lidas.
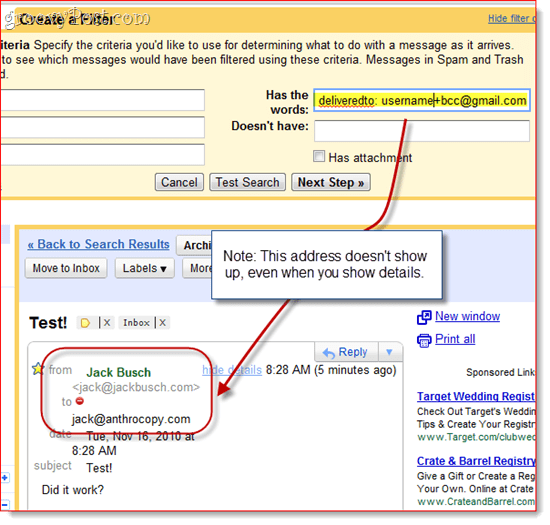
Uma nota sobre segurança de macros
Observação: Esta seção pode ajudar aqueles que acharem que a macro para de funcionar no dia seguinte ou após a reinicialização do sistema.
Para que isso funcione, talvez seja necessário alterar suas configurações de segurança de macro. De qualquer forma, você provavelmente receberá uma mensagem irritante como esta quando o Outlook 2010 for iniciado:
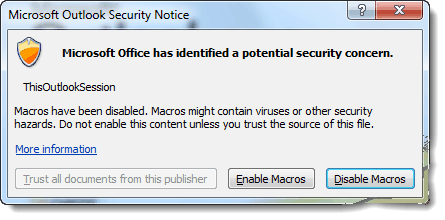
Como você pode ver, isso se refere apenas ao script que você coloca em ThisOutlookSession - isso não significa que você tenha um vírus. Você pode cliqueAtivar macros para continuar com seu script Auto BCC intacto.
Se você quiser pular esta etapa, poderá alterar suas configurações de segurança de macro acessando o Desenvolvedor guia e clicando Segurança de macros.
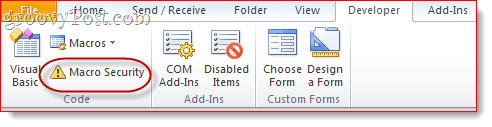
Em "Configurações de macro", você terá algumas opções diferentes:
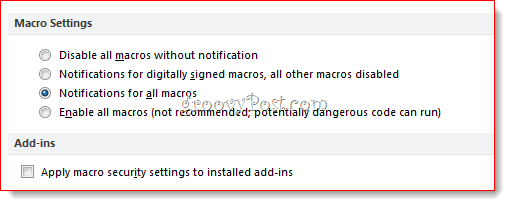
Para uma existência livre de incômodos, escolha “Ativar todas as macros”, embora isso seja, obviamente, potencialmente perigoso. A solução real aqui é assinar sua macro digitalmente, mas esse é um processo um pouco complicado, que abordarei em outro post (Como criar um certificado digital autoassinado no Microsoft Office 2010). Fique ligado!
Como limpar o cache, cookies e histórico de navegação do Google Chrome
O Chrome faz um excelente trabalho ao armazenar seu histórico de navegação, cache e cookies para otimizar o desempenho do navegador online. O dela é como...
Correspondência de preços na loja: como obter preços on-line ao fazer compras na loja
Comprar na loja não significa que você tem que pagar preços mais altos. Graças às garantias de correspondência de preços, você pode obter descontos on-line enquanto faz compras em...

