Rotinas Alexa não funcionam: 8 correções
Alexa Amazonense Herói Alexa Lar Inteligente / / August 24, 2022

Última atualização em

Alexa não responde aos seus comandos? Se você está tendo problemas com suas rotinas Alexa não funcionando, tente algumas das correções neste guia.
O assistente de voz da Amazon é uma ferramenta incrivelmente versátil que pode fazer tudo, desde informar o clima até controlar suas luzes. As rotinas do Alexa permitem que você crie sua própria série personalizada de comandos que serão executados sempre que você disser a frase de gatilho designada.
As coisas nem sempre funcionam exatamente como deveriam, no entanto. Se suas rotinas do Alexa não estiverem funcionando, pode ser um problema com a própria rotina ou com as configurações do dispositivo.
Se você está tendo problemas com suas rotinas do Alexa, aqui estão algumas correções de solução de problemas que você pode tentar.
1. Testando sua rotina Alexa
Se sua rotina Alexa não estiver funcionando, pode haver um problema com a rotina ou com a frase que você usa para acioná-la. Uma maneira rápida e fácil de determinar se o gatilho ou a rotina é a raiz do problema é testá-lo através do aplicativo Alexa em seu dispositivo Android ou iPhone.
Para testar sua rotina Alexa usando o aplicativo:
- Abra o Alexa aplicativo.
- Toque no Mais ícone.
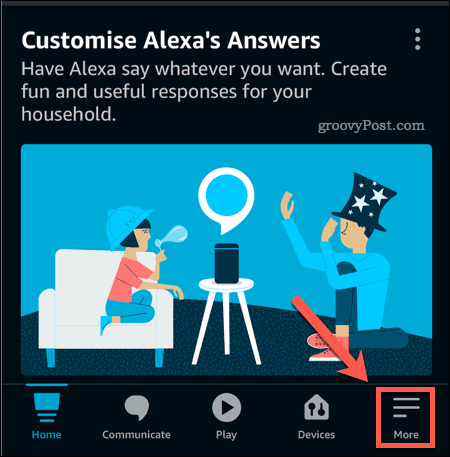
- Selecionar Rotinas.
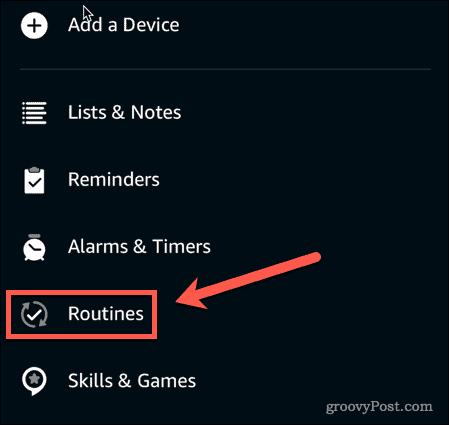
- Toque no Toque ícone para uma de suas rotinas.
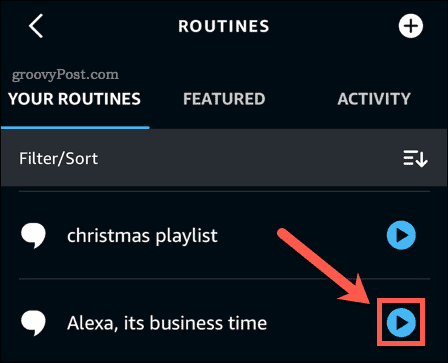
Se a rotina funcionar conforme o esperado, o problema está em acionar sua rotina. Se a rotina não funcionar conforme o esperado, o problema está na própria rotina.
2. Verifique se seu dispositivo não está mudo
Um motivo comum pelo qual suas rotinas do Alexa não estão funcionando conforme o esperado é que você desligou o microfone, intencionalmente ou não. Você pode impedir que seu dispositivo escute seus comandos usando um interruptor físico para silenciá-lo. Se o seu dispositivo estiver mudo, você não poderá acionar suas rotinas Alexa com sua voz.
A maneira como você liga e desliga o microfone varia de acordo com o tipo de dispositivo Echo que você possui.
Para alternar o microfone em um Echo, Echo Studio, Echo Dot, Echo Dot with Clock e Echo Flex:
- Procure um botão que se pareça com um zero com uma linha passando por ele.
- Se este botão estiver aceso em vermelho, seu dispositivo está sem som.
- Para ativar o som do seu dispositivo, pressione o botão e a luz vermelha deve desligar.
- Seu dispositivo Alexa agora está ouvindo seus comandos.
Para alternar o microfone em um Echo Show 15, Echo Show 10, Echo Show 8 e Echo Show 5:
- Procure o botão de desligar o microfone/câmera localizado na parte superior ou lateral do seu dispositivo.
- Se a chave estiver em um fundo vermelho, o vídeo e o microfone serão silenciados.
- Para ativar o som do seu dispositivo, deslize o botão para que o fundo vermelho não fique mais visível.
- Seu dispositivo Alexa agora está ouvindo seus comandos.
3. Certifique-se de que sua rotina está habilitada
Outra razão pela qual sua rotina pode parar de funcionar é porque ela não está habilitada. No aplicativo Alexa, há uma chave de alternância para cada rotina que permite desativar as rotinas sem precisar excluí-las. Se sua rotina estiver desativada, ela não será executada mesmo se você disser a frase de ativação correta.
Para ver se sua rotina está habilitada no aplicativo Alexa:
- Abra o Alexa aplicativo.
- Toque em Mais ícone.
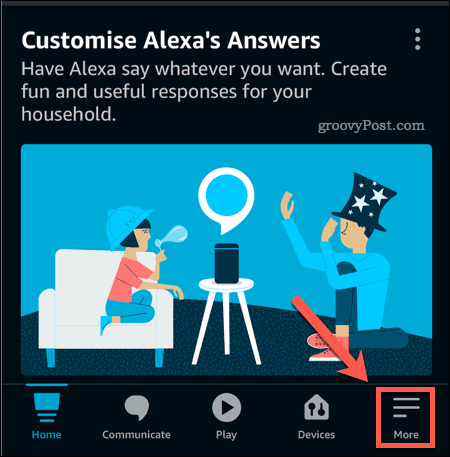
- Toque Rotinas.
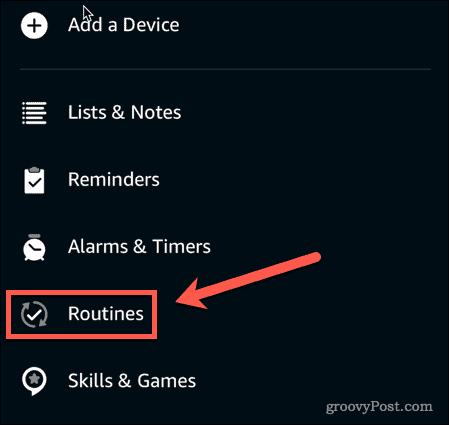
- Selecione a rotina que deseja verificar.
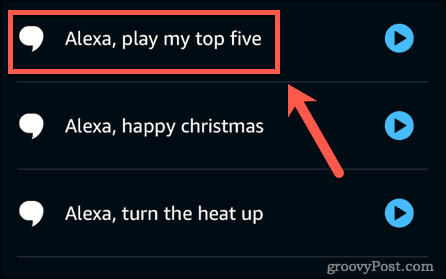
- Na parte superior da tela, você verá se sua rotina está Habilitado ou Desabilitado.
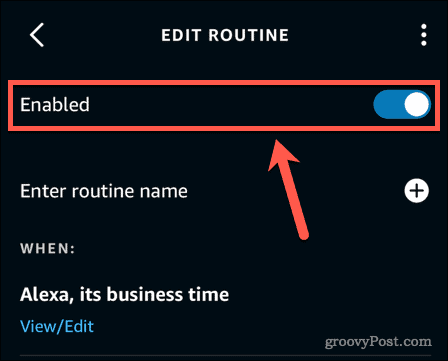
- Se a rotina estiver desativada, toque no interruptor para ativá-la.
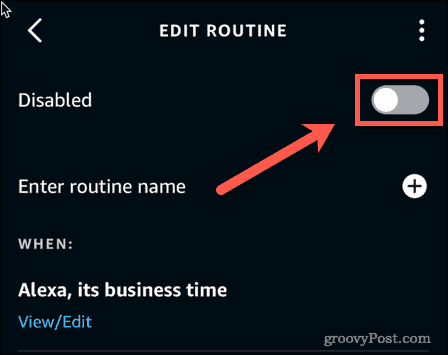
4. Verifique sua frase de gatilho
Se sua rotina funciona bem quando você a aciona através do aplicativo, mas não funciona quando você tenta ativá-la com sua voz, pode ser que haja um problema com sua frase de acionamento. Também pode ser o caso de você estar usando erroneamente a frase-gatilho errada.
Para verificar a frase de gatilho para sua rotina:
- Abra o aplicativo Alexa.
- Na parte inferior da tela, toque no Mais ícone.
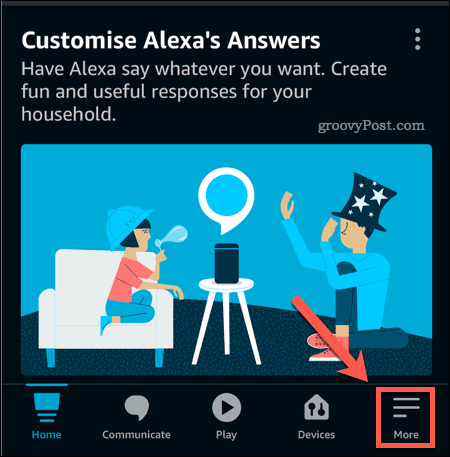
- Toque Rotinas.
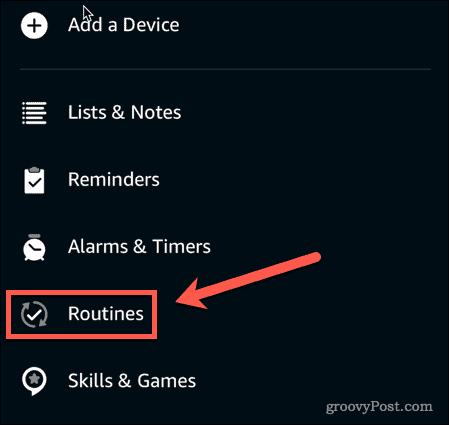
- Selecione a rotina que deseja verificar.
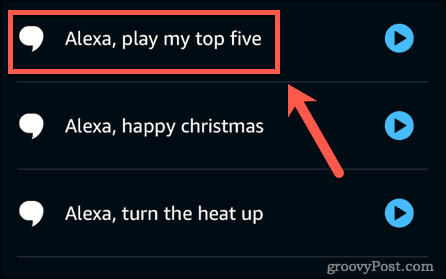
- Você verá a frase de disparo atual.
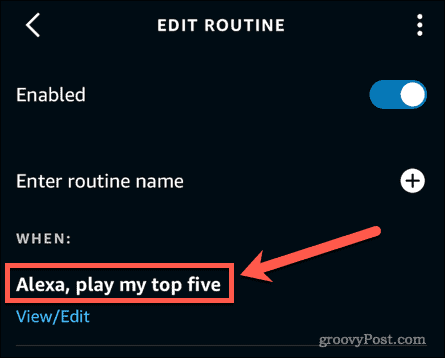
- Se você quiser alterar esta frase, toque em Visualizar edição.
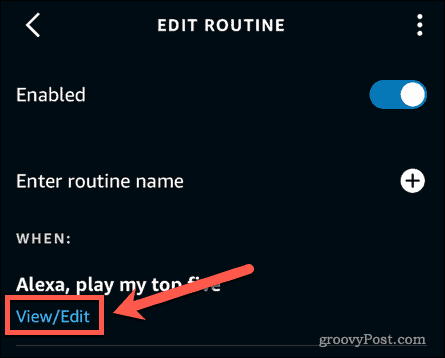
- Digite sua nova frase de gatilho.
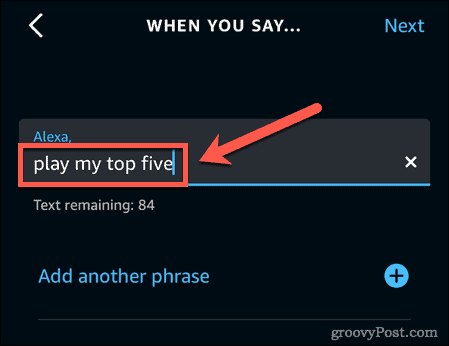
- Toque Próximo.
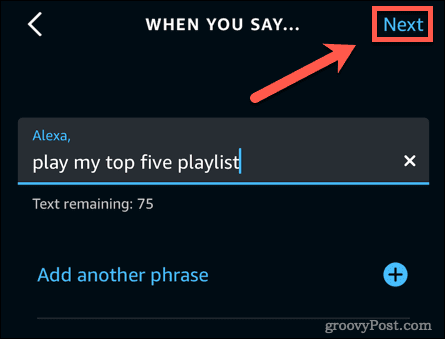
- Sua frase de gatilho será atualizada. Pode ser necessário esperar até um minuto para que sua rotina esteja pronta para uso.
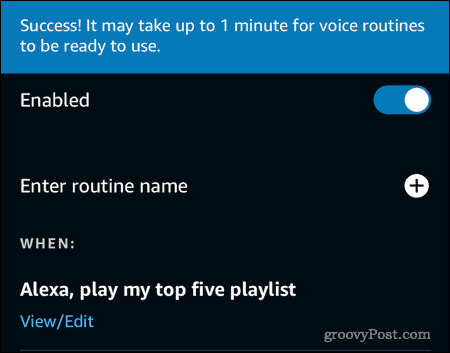
- Teste sua rotina dizendo sua nova frase de gatilho.
5. Verifique qual dispositivo está listado na rotina
Se você tiver vários dispositivos Echo, poderá especificar em sua rotina quais dispositivos deseja executar sua rotina. Se suas rotinas do Alexa não estiverem funcionando, pode ser que elas não estejam configuradas para agir no dispositivo com o qual você está falando.
Para verificar qual dispositivo está listado em sua rotina Alexa:
- Abra o Alexa aplicativo.
- Toque no Mais ícone.
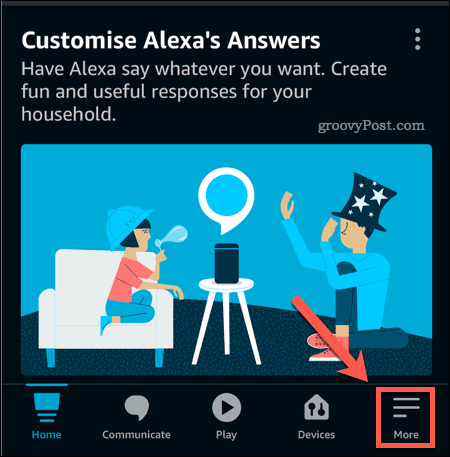
- Selecionar Rotinas.
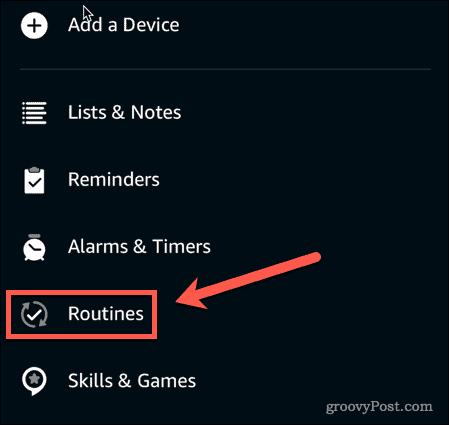
- Toque na rotina que você deseja verificar.
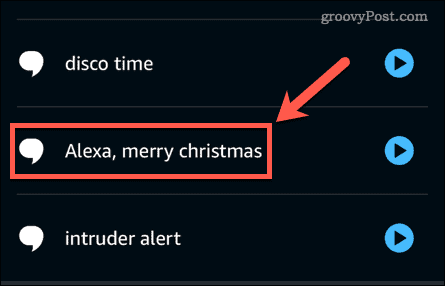
- Role para baixo até a parte inferior da tela. Se sua rotina envolver uma resposta do seu dispositivo Echo, como dizer algo ou tocar uma música, você verá um A partir de seção mostrando qual dispositivo está configurado para realizar sua rotina.
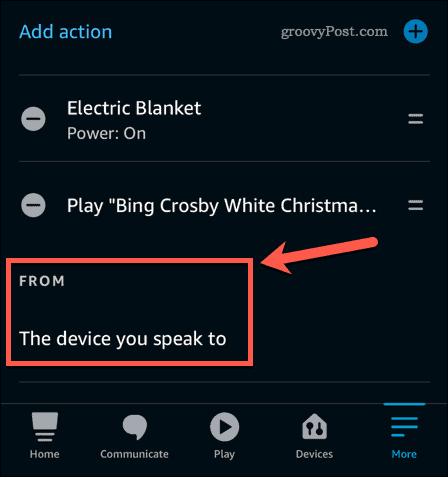
- Se você quiser alterar essa opção, toque na configuração atual.
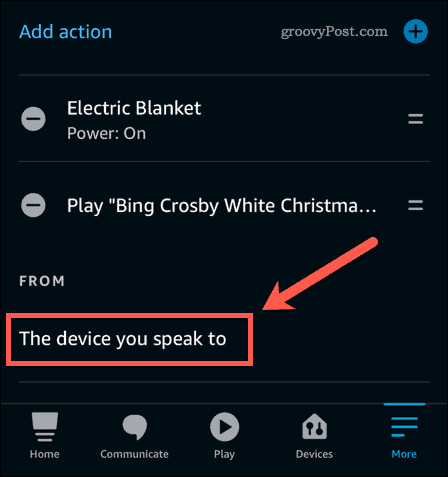
- Escolha o dispositivo em que deseja realizar sua rotina a cada vez. Se você quiser que a resposta venha de qualquer dispositivo Echo para o qual você disser a frase de disparo, selecione O dispositivo com o qual você fala.
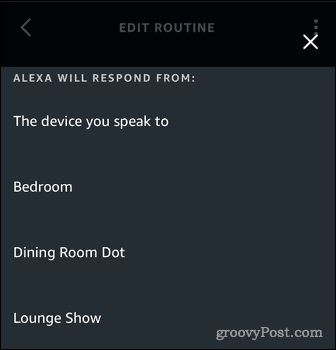
6. Verifique o nome do seu dispositivo
Se sua rotina não funcionar corretamente mesmo quando você a executa no aplicativo, pode ser que você tenha inserido os nomes incorretos para seus dispositivos inteligentes em sua rotina. Por exemplo, você pode ter colocado “acende as luzes do quarto” em vez de “acende as luzes do quarto”.
Essa provavelmente só será a causa do problema se você tiver usado a opção de ações personalizadas ao configurar sua rotina. Esta opção permite que você digite o que você diria ao Alexa para realizar a ação desejada.
Para verificar o nome do dispositivo listado nas rotinas do Alexa:
- Abra o Alexa aplicativo.
- Na parte inferior da tela, toque no ícone Mais ícone.
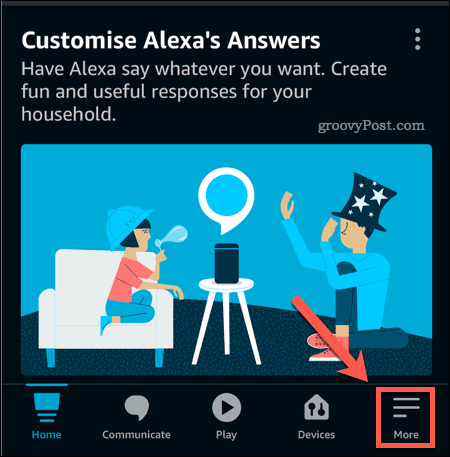
- Toque Rotinas.
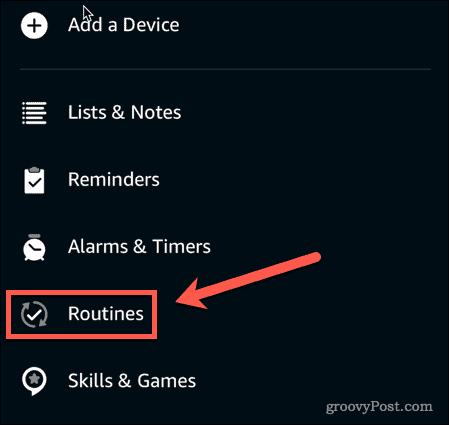
- Selecione a rotina que deseja verificar.
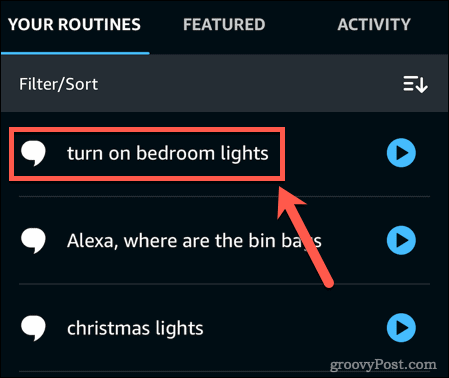
- Verifique se as ações estão corretas.
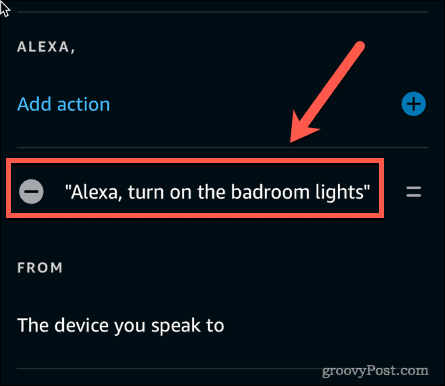
- Se uma ação estiver incorreta, toque nela para fazer edições.
- Insira a ação corrigida.
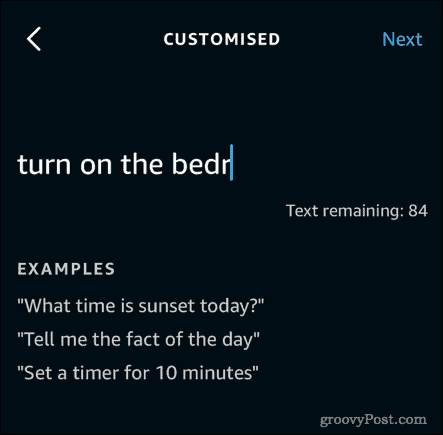
- Toque Próximo.
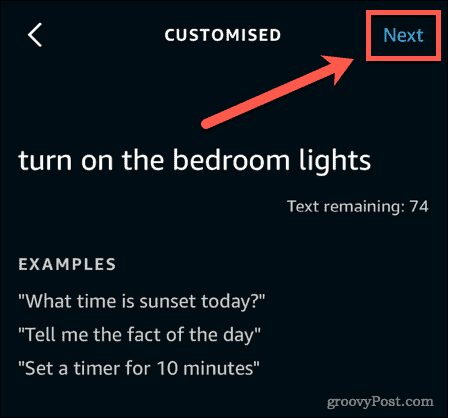
- Sua rotina agora será atualizada.
7. Verifique a sua conexão com a internet
Embora alguns comandos funcionem sem uma conexão com a Internet, a grande maioria dos comandos do Alexa requer uma conexão com a Internet para funcionar. Se o seu dispositivo perder a conectividade, você não poderá usar suas rotinas.
Para verificar se o seu dispositivo Echo está online:
- Abra o Alexa aplicativo.
- Toque em Dispositivos.
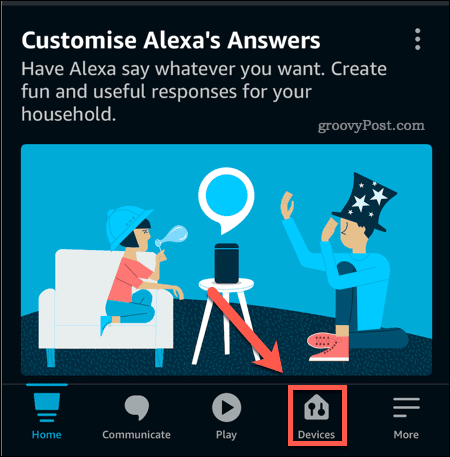
- Na parte superior da tela, toque em Eco & Alexa.
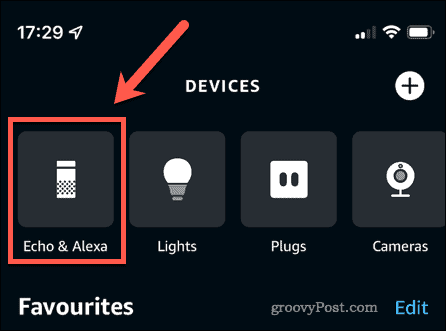
- Você verá todos os seus dispositivos Echo listados. Se diz desligada, o dispositivo Alexa está desligado ou não tem conexão com a Internet.
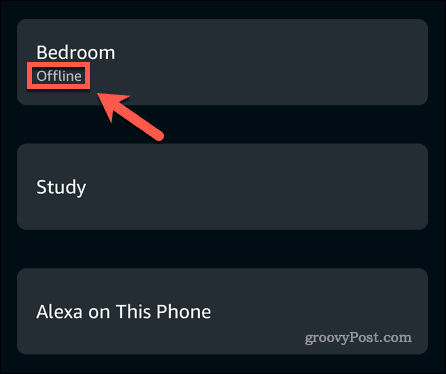
- Você pode tocar em um dispositivo para ver sua rede Wi-Fi atual.
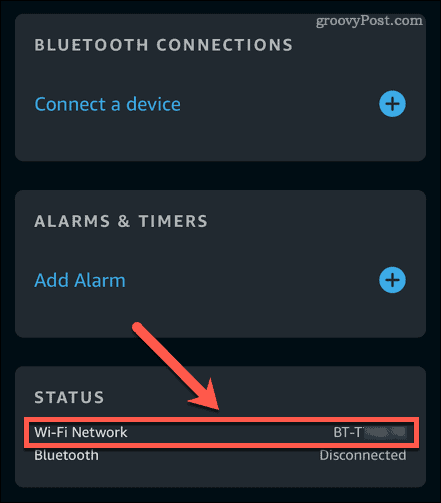
- Se você tocar em um dispositivo offline, você receberá instruções para conectá-lo à Internet.
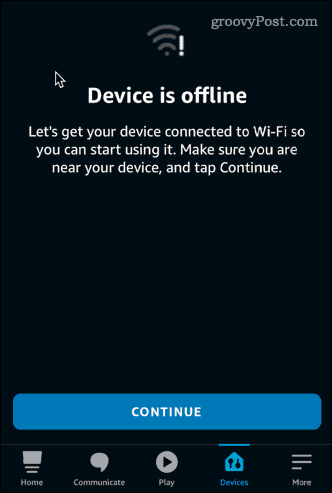
8. Reinicie seu dispositivo
Se nenhuma das etapas acima funcionar, tente desligar e ligar o dispositivo novamente. A reinicialização do seu dispositivo Alexa pode não resolver seus problemas, mas você certamente não tem nada a perder ao tentar.
Para reiniciar seu dispositivo Alexa:
- Desconecte seu dispositivo da tomada.
- Conecte seu dispositivo de volta à tomada e aguarde a reinicialização.
- Quando a reinicialização estiver concluída, tente sua rotina novamente.
Obtenha mais da Alexa
Se você está tendo problemas com as rotinas do Alexa não funcionando, uma das correções acima deve ajudar. Se você encontrou outras maneiras de resolver problemas com suas rotinas Alexa, informe-nos nos comentários.
Há muito que você pode fazer com o Alexa. A partir de controlando seu Roku ou sua TV de fogo para fazer chamadas telefônicas no Amazon Echo dispositivos, o Alexa pode ajudar em mais situações do que você imagina. Você também pode configurar perfis de voz individuais para que a Alexa possa distinguir as vozes.
Se você acabou de comprar seu primeiro dispositivo Alexa, aqui está como configurá-lo.
Como encontrar sua chave de produto do Windows 11
Se você precisar transferir sua chave de produto do Windows 11 ou apenas precisar fazer uma instalação limpa do sistema operacional,...
Como limpar o cache, cookies e histórico de navegação do Google Chrome
O Chrome faz um excelente trabalho ao armazenar seu histórico de navegação, cache e cookies para otimizar o desempenho do seu navegador online. O dela é como...
Correspondência de preços na loja: como obter preços on-line ao fazer compras na loja
Comprar na loja não significa que você tem que pagar preços mais altos. Graças às garantias de correspondência de preços, você pode obter descontos on-line enquanto faz compras em...



