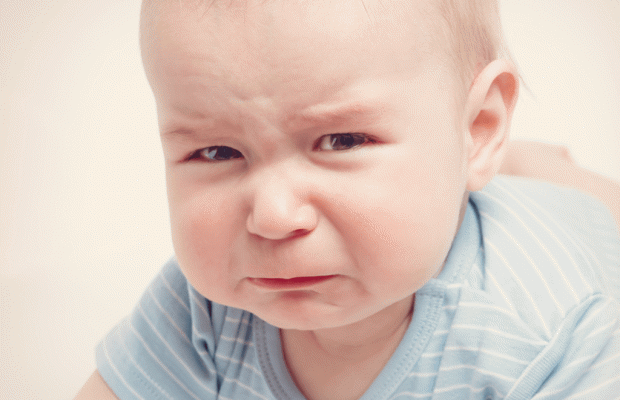Como usar a ferramenta Lupa no Windows 11
Microsoft Windows 11 Herói / / September 13, 2022

Última atualização em

Se você estiver com dificuldade para ver, ampliar o texto e as imagens pode ajudar. Veja como usar a ferramenta Lupa no Windows 11.
Você sabia que o Windows 11 tem uma ferramenta de ampliação que permite ampliar texto e outros itens pequenos? O utilitário faz parte do Windows há algum tempo e ainda está disponível no Windows 11.
Você pode usar o ferramenta de lupa para ampliar texto e outros objetos na tela. A Lupa é útil se você tiver problemas de visão e o texto em uma página ou aplicativo não aumentar.
Se você encontrar algum texto ou outro item em seu PC que seja difícil de ver, mostraremos como usar a ferramenta Lupa no Windows 11.
Como usar a ferramenta Lupa no Windows 11
Se você tiver um PC e um monitor que não oferece uma visão panorâmica do texto e dos objetos na tela, convém usar a Lupa.
Para iniciar a Lupa, siga estas etapas:
- aperte o Chave do Windows, procurar por lupa, e, em seguida, selecione o resultado superior.
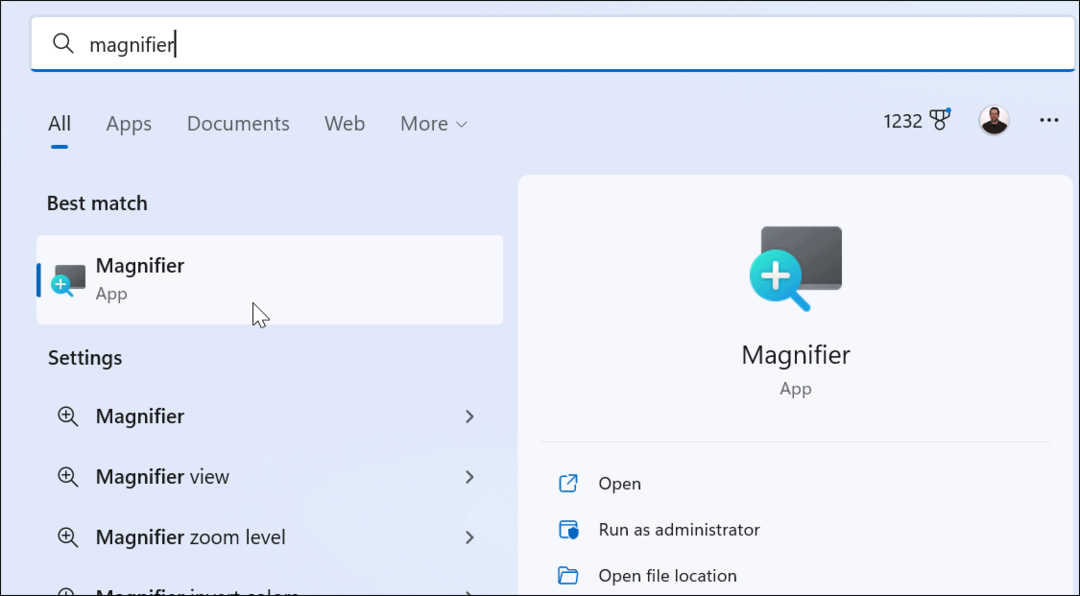
- Você notará uma pequena barra com controles quando o utilitário Lupa for aberto.
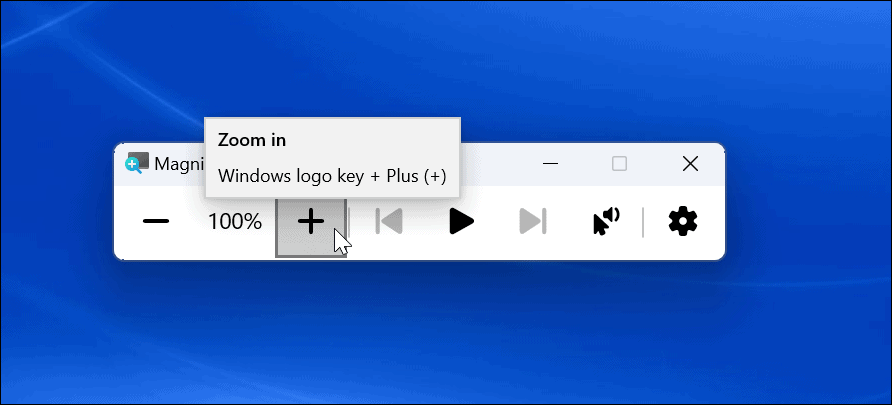
- Quando quiser ampliar um item, clique no botão mais botão.
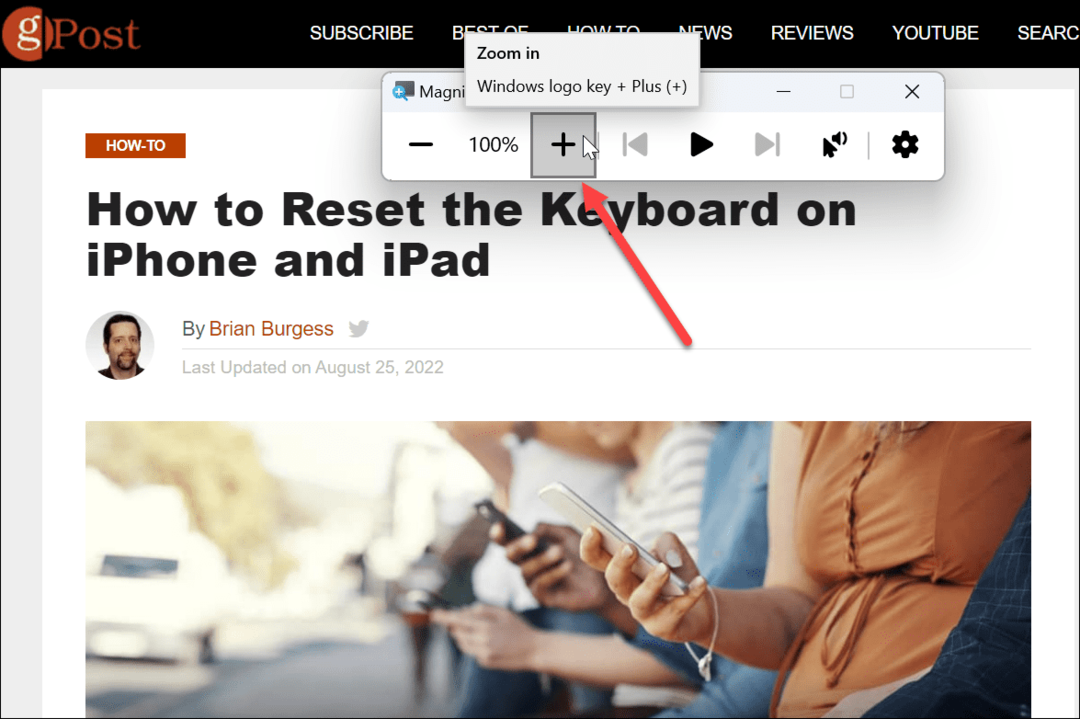
- A lupa ampliará o texto ou outro(s) objeto(s). Para diminuir o zoom, clique no botão menos botão.
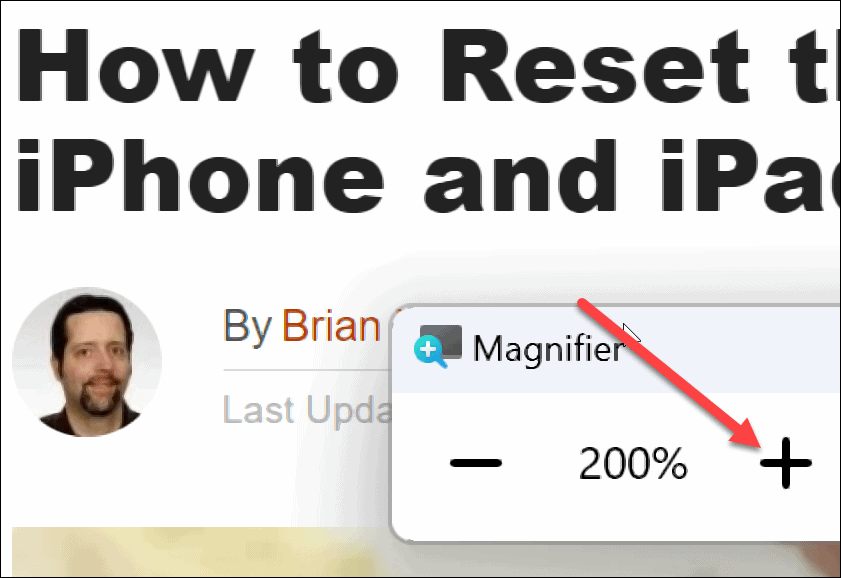
Você pode aumentar ou diminuir o zoom das coisas que você precisa de uma visão melhor. Também vale a pena notar que a lupa tem uma opção de leitura. Clique no Toque botão para ler o texto em voz alta para você através dos alto-falantes do seu sistema ou fones de ouvido conectados.
Ele pode ler qualquer coisa em voz alta para você, como documentos e páginas da web. Uma caixa azul destacará o texto durante a leitura. Acerte o A pausa botão para parar e iniciá-lo. Clique nas setas à direita ou à esquerda do Toque botão para pular para o próximo parágrafo ou voltar para uma seção.
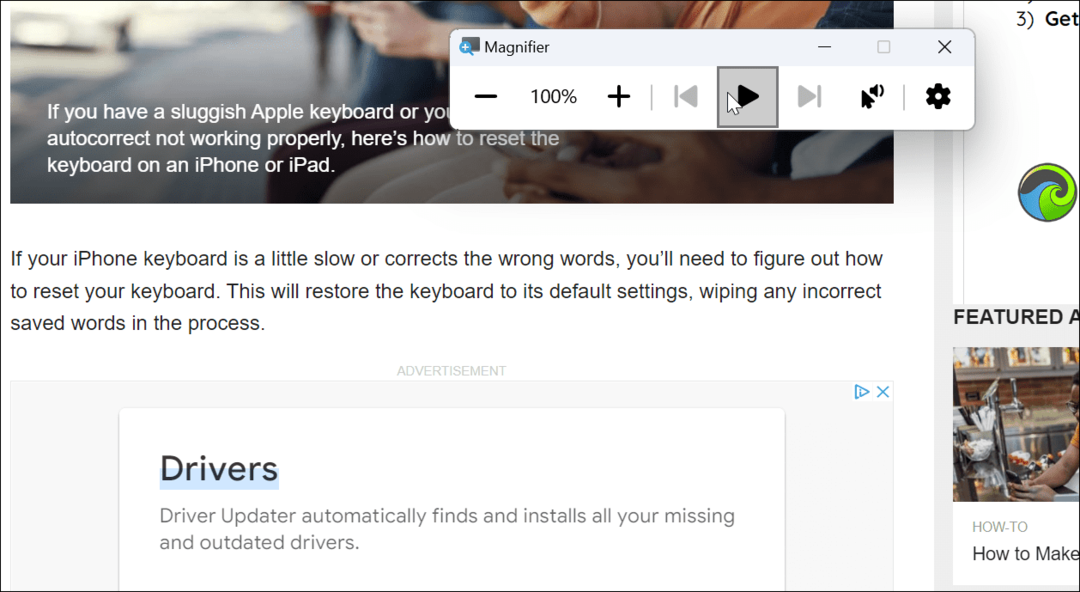
Use as configurações da ferramenta Lupa
Por padrão, a ferramenta de ampliação aumentará o tamanho em incrementos de 100% e a voz usada é de um homem. Você pode querer alterar essas configurações, então veja como.
Para ajustar as configurações da lupa, faça o seguinte:
- Com a ferramenta de lupa aberta, clique no botão Definições botão à direita.
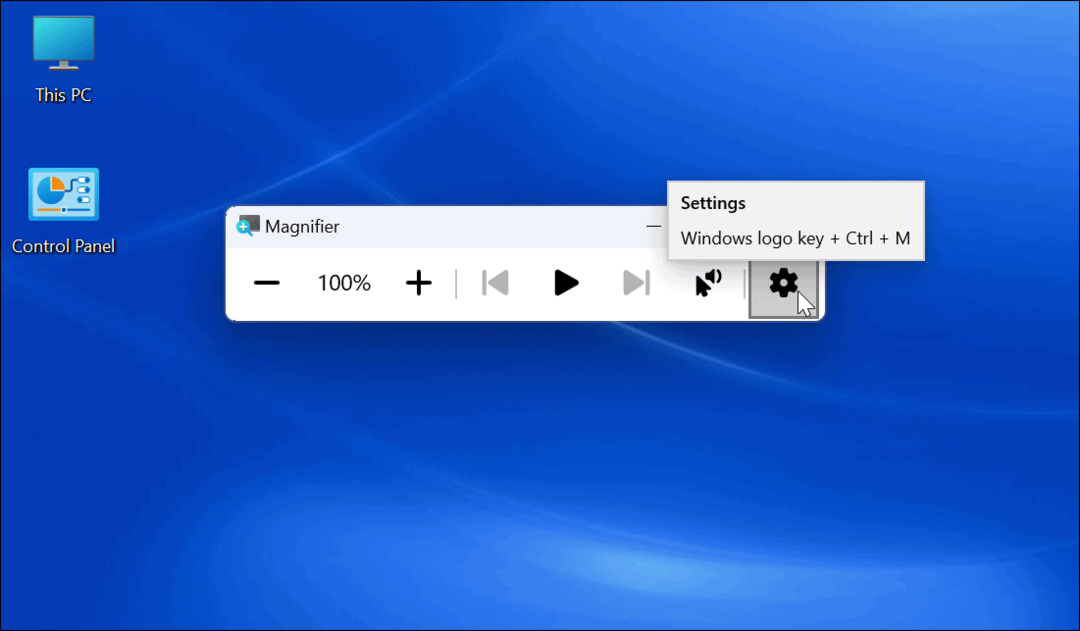
- Um menu suspenso será exibido - você pode alterar a velocidade de leitura de voz e a voz do leitor aqui.
- Para acessar opções adicionais, clique em Vá para as configurações na parte inferior da tela. Alternadamente, aperte o Tecla Windows + Ctrl + M atalho para abrir as configurações da lupa diretamente.
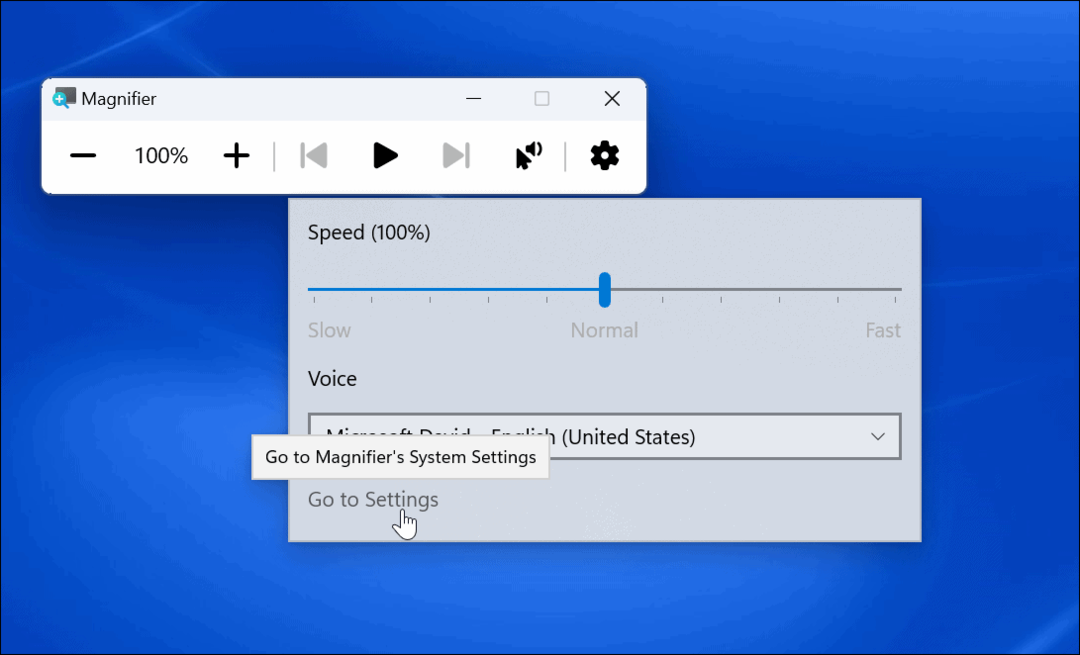
- Para diminuir os incrementos de zoom, expanda o Nível de zoom opção e use o menu suspenso para alterar os incrementos. Usar essa configuração é essencial se você não precisar de incrementos de 100% e quiser algo no meio.
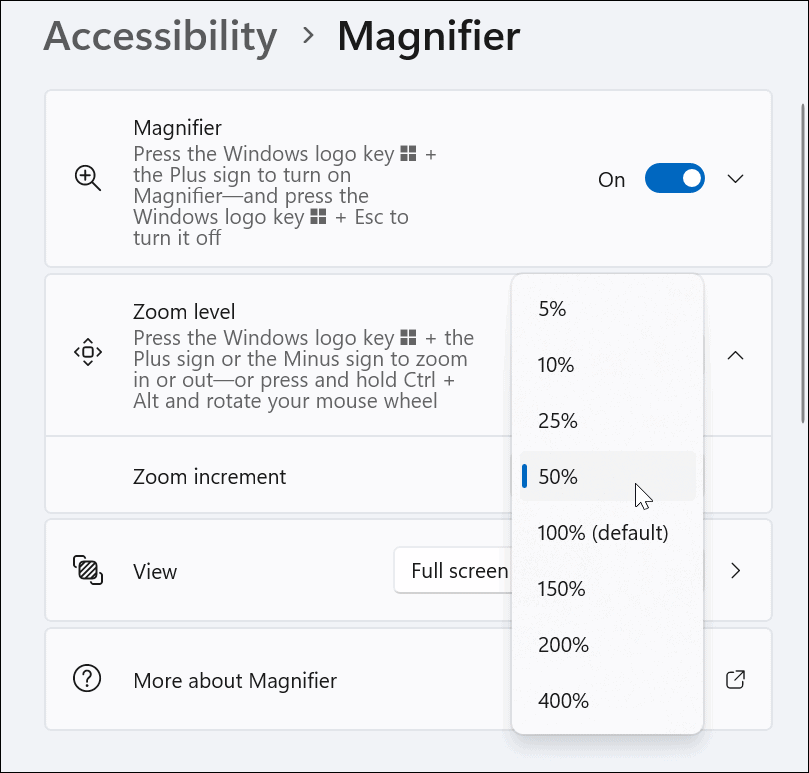
- Você também pode alterar os níveis de zoom usando os botões mais e menos ao lado do Nível de zoom.
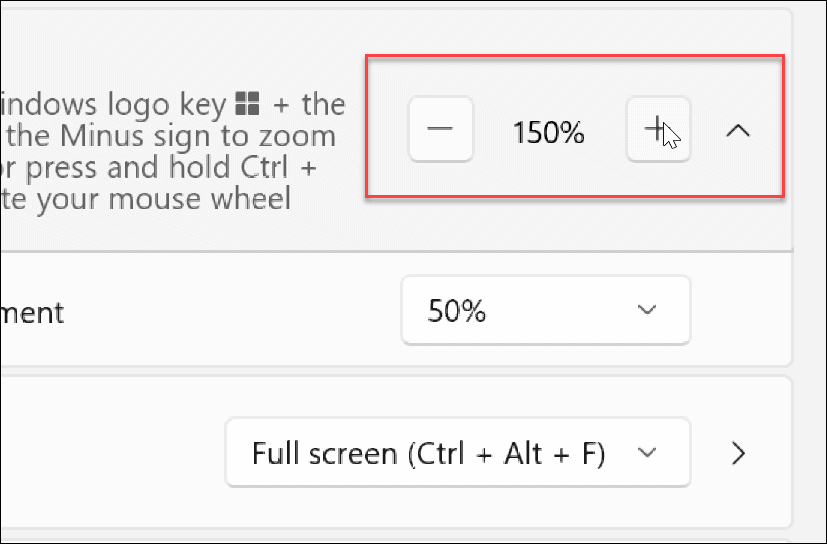
- Você pode usar Ctrl + Alt + F para obter a lupa em uma exibição de tela inteira, mas você pode alterá-la para uma tecla diferente para várias exibições.
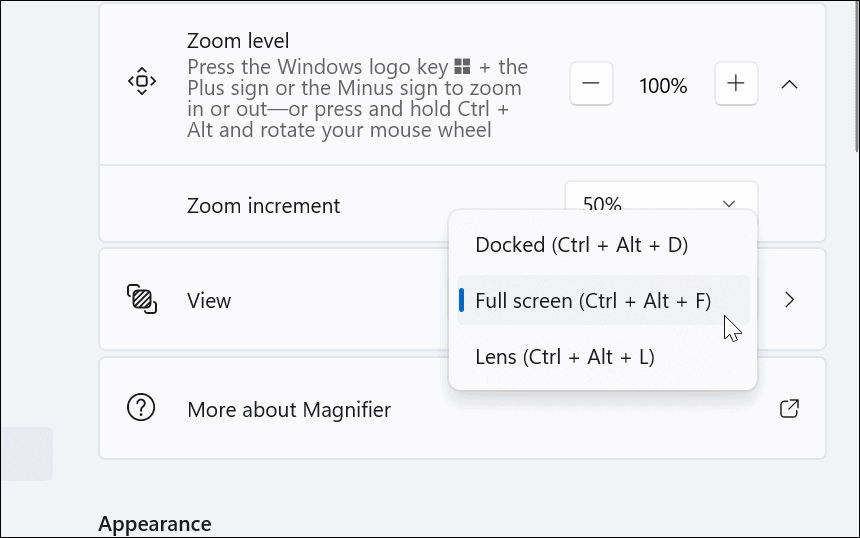
Ajude seus olhos com a ferramenta Lupa no Windows 11
A ferramenta de lupa no seu PC facilita muito a visualização de imagens e palavras difíceis de ver. Além de ajudar as pessoas com deficiência visual (incluindo a leitura em voz alta) ajudará a reduzir o cansaço visual.
O Windows 11 não é o único sistema operacional com uma ferramenta de ampliação. Por exemplo, você pode usar o lupa no seu iPhone para ampliar o texto e outros itens. Se você é um usuário da Apple, leia sobre o recurso de zoom em um Mac.
Também é importante saber que você pode querer que o texto e os objetos sejam maiores sem usar a ferramenta Lupa. Nesse caso, você pode ajustar as configurações de escala de exibição no Windows 11.
Como encontrar sua chave de produto do Windows 11
Se você precisar transferir sua chave de produto do Windows 11 ou apenas precisar fazer uma instalação limpa do sistema operacional,...
Como limpar o cache, cookies e histórico de navegação do Google Chrome
O Chrome faz um excelente trabalho ao armazenar seu histórico de navegação, cache e cookies para otimizar o desempenho do navegador online. O dela é como...
Correspondência de preços na loja: como obter preços on-line ao fazer compras na loja
Comprar na loja não significa que você tem que pagar preços mais altos. Graças às garantias de correspondência de preços, você pode obter descontos on-line enquanto faz compras em...