6 maneiras de criar atalhos na área de trabalho no Windows 11
Microsoft Windows 11 Herói / / April 02, 2023

Última atualização em

Para facilitar o acesso a arquivos, pastas, aplicativos e sites, você pode criar atalhos para sua área de trabalho no Windows 11. Aprenda como neste guia.
Se você deseja acesso fácil a seus aplicativos, sites e outros utilitários no Windows 11, pode criar atalhos na área de trabalho para eles. Enquanto você pode facilmente encontre aplicativos no menu Iniciar, você pode preferir acessar seus atalhos favoritos na área de trabalho.
Se for esse o caso, existem seis maneiras diferentes de criar atalhos na área de trabalho no Windows 11. Isso inclui aplicativos, sites, pastas e muito mais.
Aqui estão as etapas a serem seguidas para criar atalhos para itens específicos da área de trabalho para economizar tempo e cliques.
1. Use o Assistente de atalho do Windows
Um método padrão para criar um atalho para um local ou aplicativo específico é usar o Assistente de atalho integrado.
Para usar o Assistente de atalho para criar um atalho na área de trabalho:
- Clique com o botão direito do mouse em uma área vazia da área de trabalho e selecione Novo > Atalho no menu de contexto.
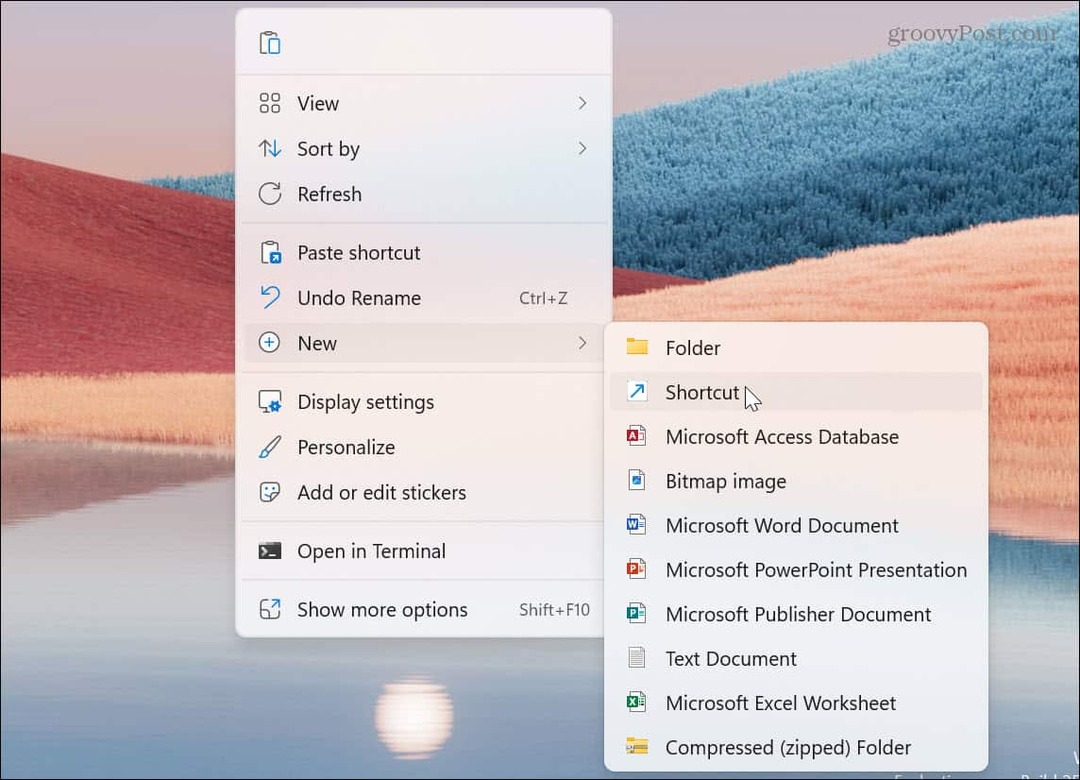
- Quando o Assistente de Atalho for iniciado, insira o caminho direto do aplicativo ou item para o qual você deseja um atalho. Ou, clique no Navegar botão e navegue até o local do item e clique Próximo. Por exemplo, estamos criando um atalho para o Utilitário Winver.
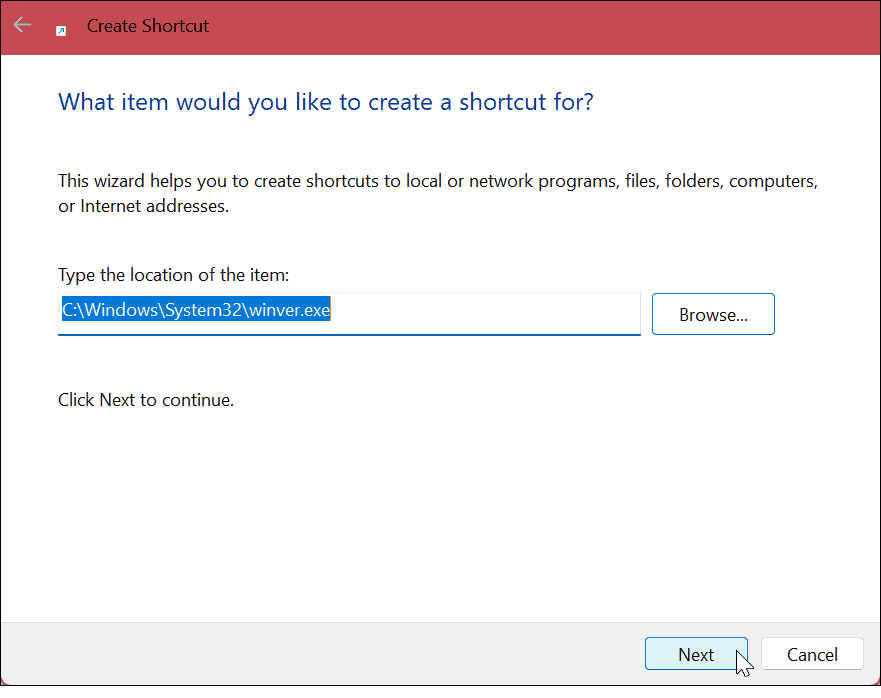
- Digite um nome para o atalho – nomeie algo que permita que você saiba para que serve.
- Clique no Terminar botão.

- O atalho para o item será colocado na área de trabalho com o nome que você deu. Clique duas vezes no atalho para iniciar o que você precisa.
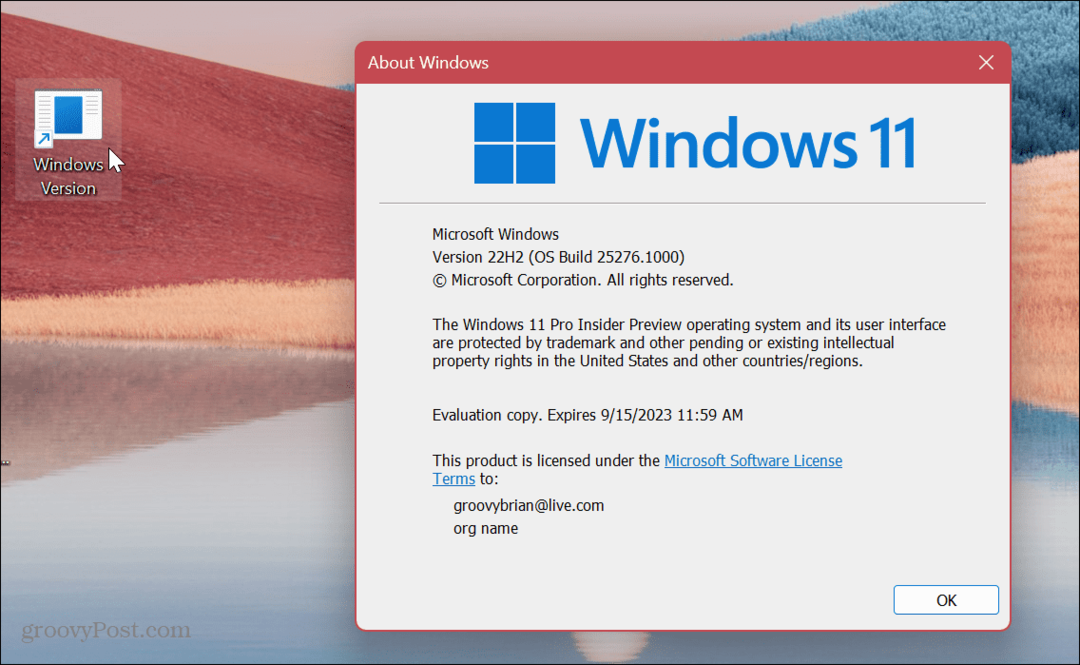
O Windows dará ao seu atalho um ícone genérico incluído. Portanto, se você deseja tornar o atalho mais atraente, pode personalize os ícones do Windows 11.
2. Arraste e solte para criar um atalho na área de trabalho
Outra maneira direta de criar um atalho na área de trabalho para um aplicativo ou documento no Explorador de Arquivos é usar o método de arrastar e soltar.
Para arrastar e soltar para criar um ícone na área de trabalho:
- Lançar Explorador de arquivos e navegue até o item para o qual deseja criar um atalho.
-
Clique com o botão direito arquivo ou pasta, arraste-o para a área de trabalho e clique em Crie atalhos aqui opção do menu.

- Um atalho na área de trabalho será criado para o item. Observe que o Windows o nomeará automaticamente como um atalho, mas você pode renomeá-lo se desejar. Além disso, você pode passar o cursor sobre o atalho para visualizar o caminho direto para a pasta.
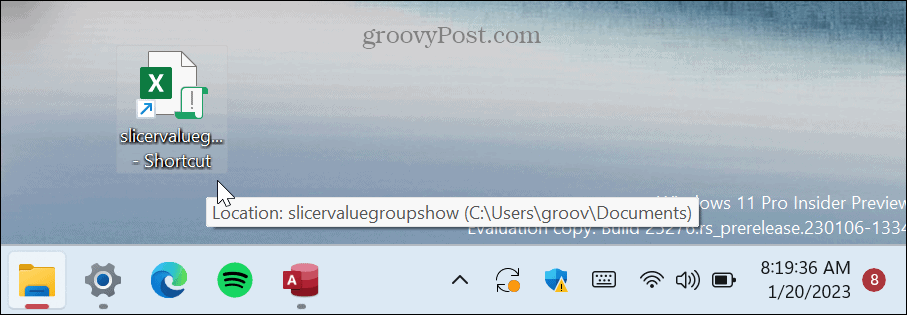
3. Crie um atalho na área de trabalho a partir dos itens do menu Iniciar
Embora você possa gerenciar atalhos no menu Iniciar, também pode criar atalhos na área de trabalho a partir dos itens do menu.
Crie um atalho no menu Iniciar:
- aperte o tecla do Windows ou clique no Começar botão para iniciar o menu.
-
Clique esquerdo o aplicativo que você deseja criar um atalho e arraste-o para a área de trabalho.
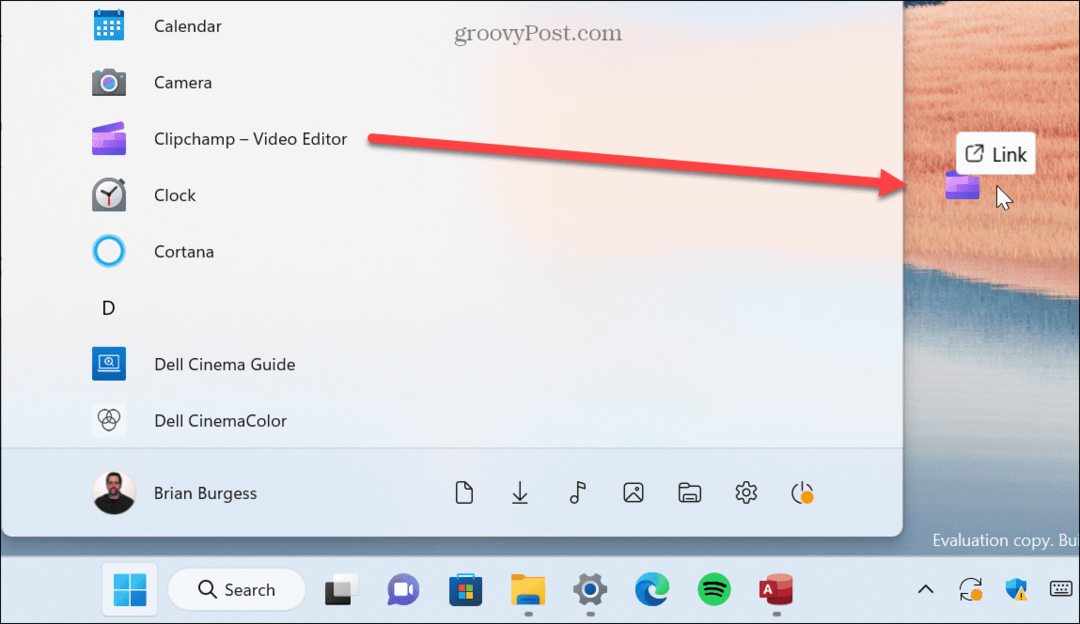
Um atalho para o aplicativo será criado na área de trabalho. Note que você não pode arrastar aplicativos fixados no menu Iniciar.
4. Crie um atalho na área de trabalho do site
Se você deseja criar um atalho na área de trabalho para um site ou página da Web específica que você lê com frequência, você pode. Criar um é tão simples quanto o método de arrastar e soltar.
Para criar um atalho para um site, faça o seguinte:
- Inicie o navegador da Web de sua escolha e navegue até a página para a qual deseja criar um atalho.
- Clique no ícone do site na barra de endereços e arraste-o para a área de trabalho.

5. Usar o Assistente de Atalho
O método de arrastar e soltar mostrado acima é simples; no entanto, também é importante observar que você pode usar o Assistente de atalho para criar um atalho na área de trabalho para um site.
Para criar um atalho na área de trabalho do site por meio do assistente:
- Clique com o botão direito do mouse em uma área de trabalho vazia e selecione Novo > Atalho do menu.
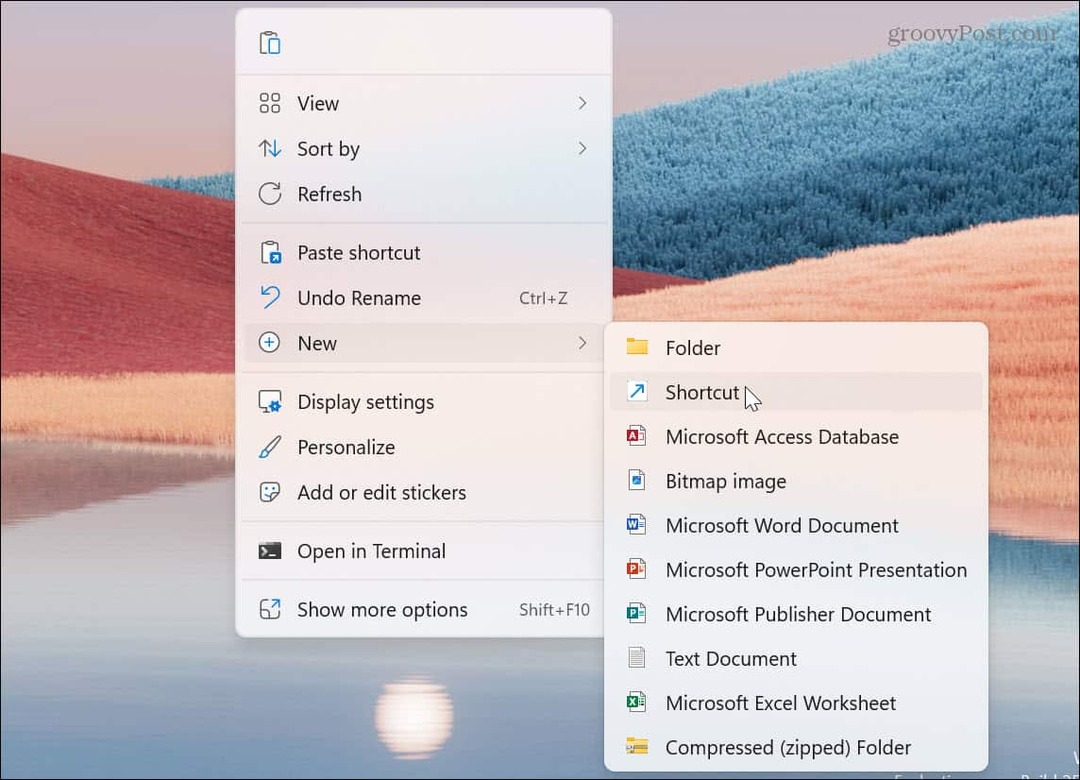
- Digite ou cole o site URL no campo de localização do item e clique em Próximo.
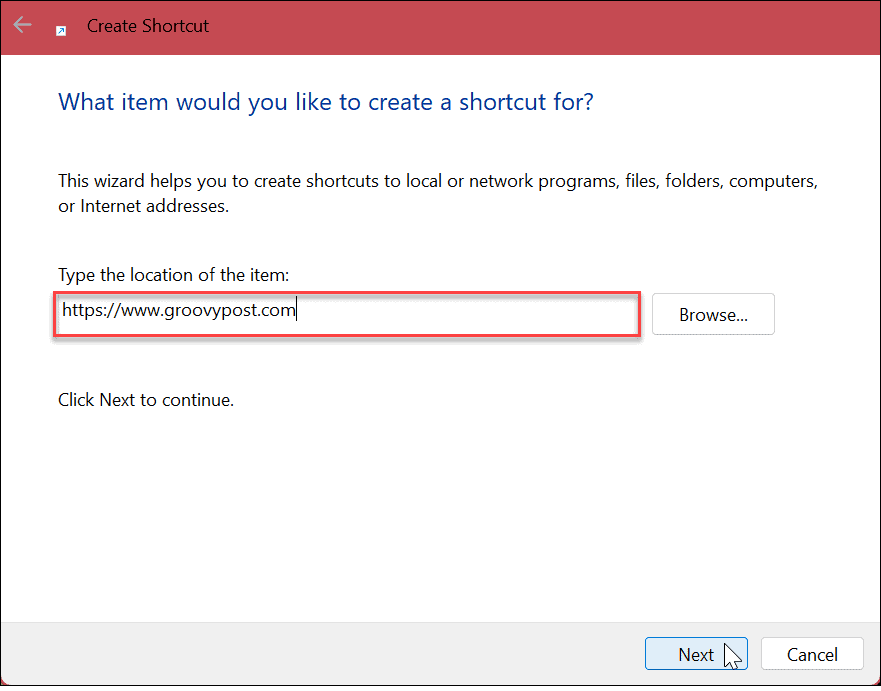
- Dê um nome ao atalho do seu site e clique no botão Terminar botão.

O atalho do site será criado na área de trabalho e aberto em seu navegador quando selecionado.
6. Crie atalhos na área de trabalho no Windows 11 por meio do menu de contexto
Se você deseja criar um atalho na área de trabalho para um documento, aplicativo ou outros arquivos específicos, pode fazê-lo por meio do menu de contexto do File Explorer.
Para criar um atalho no menu de contexto, siga estas etapas:
- Lançar Explorador de arquivos e navegue até o item para o qual deseja criar um atalho.
- aperte o Mudança tecla do seu teclado, clique com o botão direito o item e, em seguida, selecione o Criar atalho opção do menu.

O atalho será criado e salvo na janela do File Explorer em que você está. Mas você pode arrastá-lo para a área de trabalho ou outros locais do File Explorer.
Uma coisa a lembrar - você não pode criar um atalho em uma das pastas do sistema, mas pode chutá-los para a área de trabalho.
Gerenciando atalhos no Windows
Se você deseja acesso rápido a arquivos, pastas, aplicativos e outros itens em seu sistema, usar as etapas acima permitirá que você crie atalhos na área de trabalho no Windows 11. Além disso, você pode economizar alguns cliques criando atalhos na área de trabalho a partir de itens no menu Iniciar para ter acesso mais fácil a aplicativos e arquivos específicos.
Existem outras maneiras de acessar atalhos e ícones da área de trabalho no Windows. Por exemplo, você pode mostrar ícones legados da área de trabalho no Windows 11. Se atalhos ou outros itens desaparecerem, saiba como restaurar ícones da área de trabalho no Windows 10 ou 11 a seguir.
Além disso, se você tiver dificuldade em ver os ícones da área de trabalho, descubra alterando o tamanho dos ícones da área de trabalho no Windows.
E se você ainda não está no Windows 11, veja como impedir que os ícones da área de trabalho mudem de local após uma atualização de tela. Ou crie área de trabalho atalhos para aplicativos do Windows.
Como encontrar a chave de produto do Windows 11
Se você precisar transferir sua chave de produto do Windows 11 ou apenas precisar fazer uma instalação limpa do sistema operacional,...
Como limpar o cache, os cookies e o histórico de navegação do Google Chrome
O Chrome faz um excelente trabalho ao armazenar seu histórico de navegação, cache e cookies para otimizar o desempenho do navegador online. O dela é como...



