Como corrigir o erro E_FAIL 0x80004005 no VirtualBox
Virtualbox Herói / / April 02, 2023

Última atualização em

Um erro E_FAIL 0x80004005 no VirtualBox impedirá que sua máquina virtual funcione. Para corrigi-lo, siga as etapas deste guia.
Você está recebendo um “E_FAIL (0x800004005)” ao tentar iniciar uma máquina virtual no VirtualBox?
Os motivos desse erro incluem problemas com o aplicativo VirtualBox, arquivos de configuração ou o próprio sistema Windows. Pode ser um problema com drivers e outros problemas relacionados ao hardware.
Se você não tiver certeza de como corrigir um erro E_FAIL 0x80004005 no VirtualBox, siga as etapas abaixo.
Atualizar VirtualBox
Uma das maneiras mais diretas de corrigir o erro é atualizando o software VirtualBox.
Para atualizar o VirtualBox, siga estas etapas:
- Lançar Caixa Virtual no seu PC.
- Clique Arquivo na barra de ferramentas superior e selecione Verifique se há atualizações do menu.
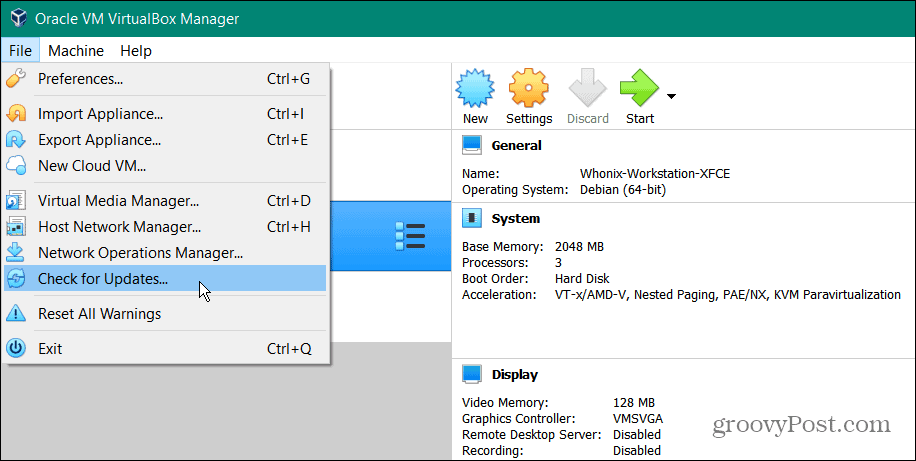
- Se uma nova versão estiver disponível, clique no botão Link para Download no botão da janela de notificação para obter a atualização mais recente de Site da Oracle.
Observação: Certifique-se de clicar no link — selecionar o botão OK fechará apenas a notificação de atualização.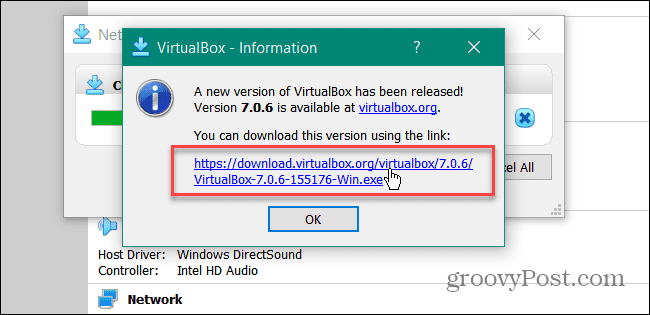
Depois de instalar a atualização, tente iniciar sua VM do VirtualBox e veja se está funcionando e se o erro E_FAIL (0x80004005) desapareceu.
Reinstale o VirtualBox
Se a opção de atualização não funcionou para corrigir o erro, outra opção é atualizar para uma versão mais recente do VirtualBox. Certifique-se de ter cópias de backup de suas VMs anteriores, baixe uma versão atualizada do VirtualBox, desinstale o aplicativoe instale a versão atualizada.
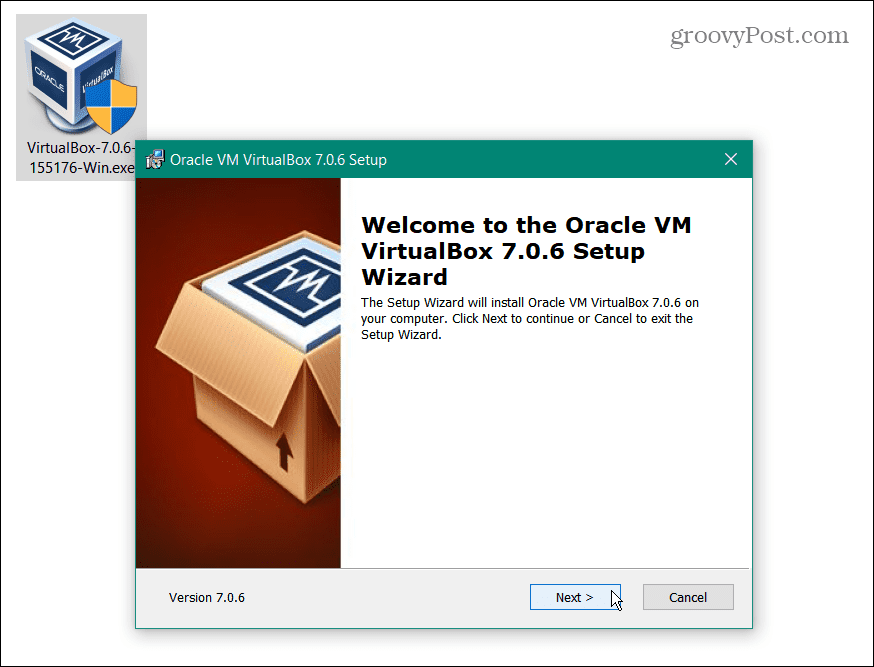
Descarte o estado salvo da sua máquina virtual
Se houver um problema com o estado salvo da máquina virtual (VM), isso pode causar o erro E_FAIL (0x80004005). Mas você pode descartar o estado salvo de uma máquina virtual e reabri-la como se tivesse sido inicializada recentemente.
Para descartar um estado salvo da máquina virtual:
- Lançar Caixa Virtual no seu PC.
- Clique com o botão direito do mouse na máquina virtual que está causando o erro e selecione Descartar estado salvo do menu.

- Clique no Descartar botão quando a mensagem de verificação aparecer.
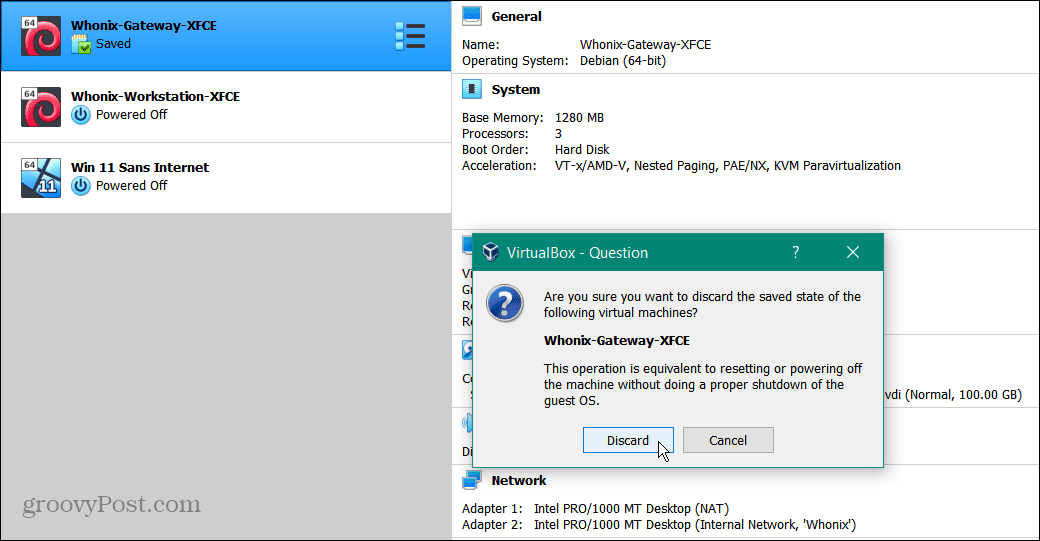
Depois de descartar o estado salvo, inicie a VM problemática e veja se ela será iniciada sem erros.
Reinicie o Windows Hyper-V
Quando você habilita o Hyper-V no Windows, ele permite que você acesse vários sistemas operacionais em uma máquina virtual e protege ambientes virtuais em Caixa de areia do Windows. Embora o VirtualBox não dependa necessariamente dele, pode causar problemas dependendo da configuração do VirtualBox.
Se houver um problema com o Hyper-V que esteja atrapalhando, reinicie-o na linha de comando.
Para reiniciar o Hyper-V:
- Abra o menu Iniciar.
- Tipo PowerShell e selecione Executar como administrador no menu Iniciar.
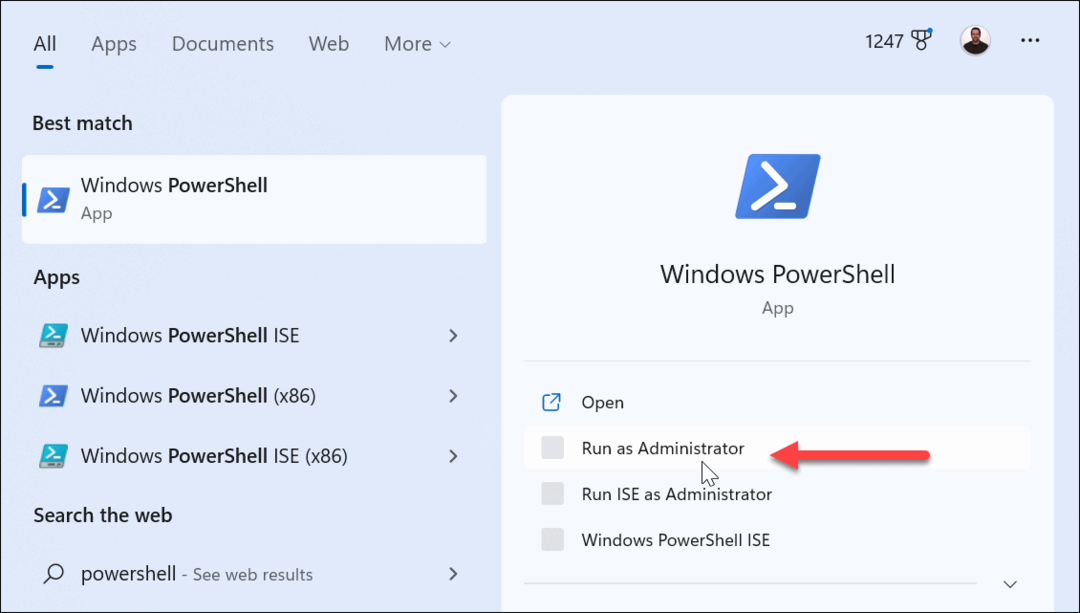
- Digite o seguinte comando e aperte Digitar:
bcdedit /set hypervisorlaunchtype desativado

- Depois que o comando for concluído com êxito, reinicie o Windows.

- Após a reinicialização, abra o PowerShell como administrador novamente.
- Digite o seguinte comando para reiniciar o Hyper-V:
bcdedit /set hypervisorlaunchtype auto
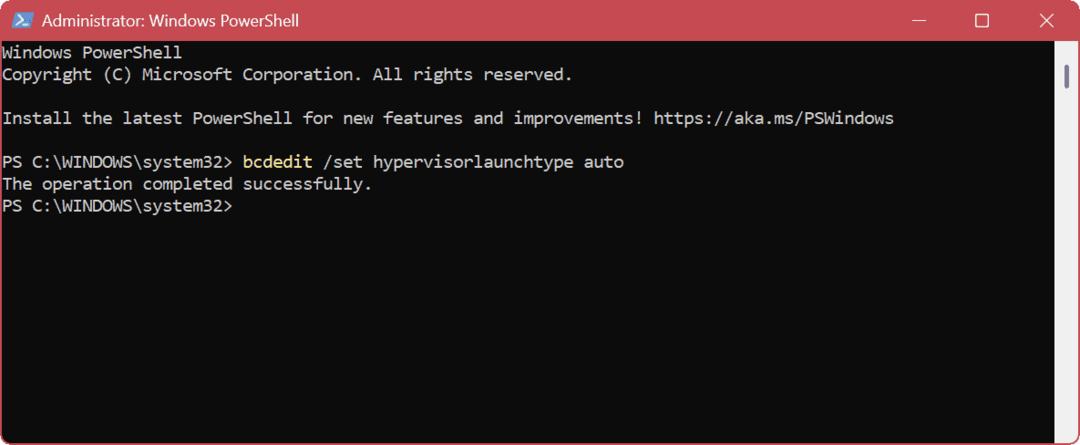
Após a conclusão do comando, reinicie o computador novamente e tente abrir a VM no VirtualBox que está causando o erro.
Reinicie o Hyper-V a partir da GUI
Se você preferir um GUI ambiente, redefinir o Hyper-V é simples.
- Imprensa Tecla do Windows + R lançar o Correr diálogo.
- Em Correr, tipo optionalupdates.exe e clique OK.
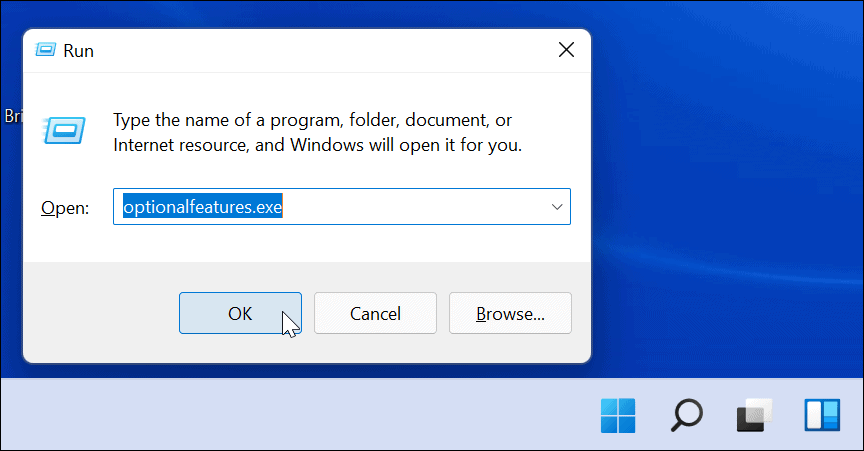
- Quando o Recursos do Windows janela aparecer, marque ou desmarque a Hyper-V opções para ativá-lo ou desativá-lo e clique em OK.
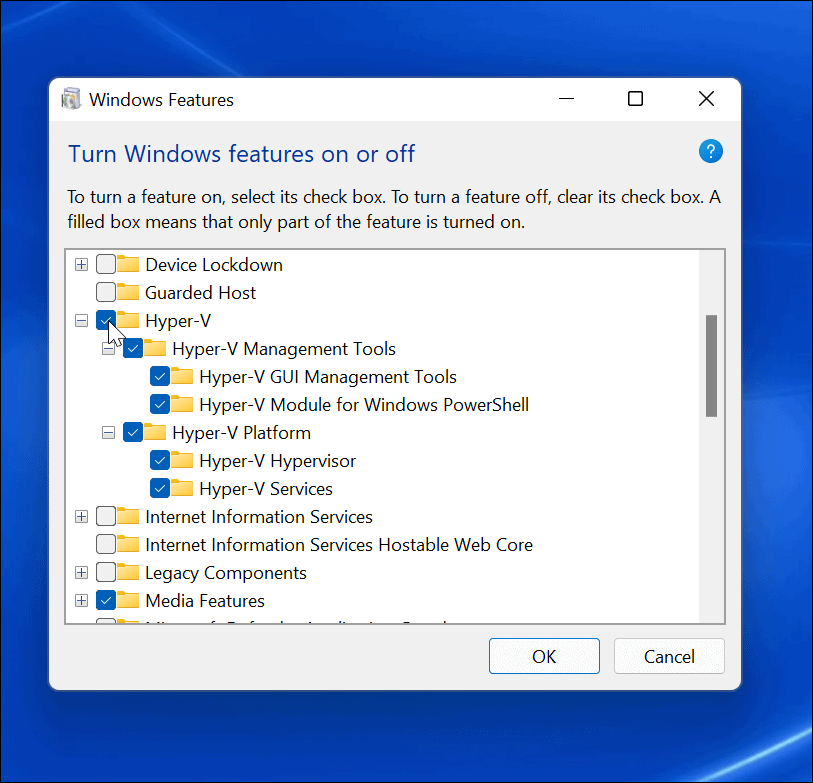
Observe que cada vez que você ativa ou desativa o recurso Hyper-V, é necessário reiniciar o computador.
Certifique-se de que a virtualização esteja habilitada no UEFI
Se você continuar recebendo o erro E_FAIL (0x80004005) no VirtualBox, a virtualização de hardware pode estar desativada em seu BIOS/UEFI configurações. Você precisará ativá-lo para que o VirtualBox funcione.
Observação: As etapas para acessar as configurações de UEFI/BIOS podem variar, então você pode precisar consultar a documentação da máquina ou o site de suporte para ajudá-lo a acessá-lo. Normalmente, você vai querer acertar o F2, F8, F10, ou outra tecla de função (alguns sistemas usam Del) enquanto o sistema inicializa.
Para acessar a configuração de virtualização no UEFI/BIOS:
- Reinicie o PC e pressione continuamente F2 ou outra chave apropriada (dependendo do seu PC ou laptop).
- Quando o BIOS/UEFI tela aparecer, procure o virtualização (ou similar).
- Certifique-se de que todas as opções de virtualização do seu sistema estejam habilitadas.
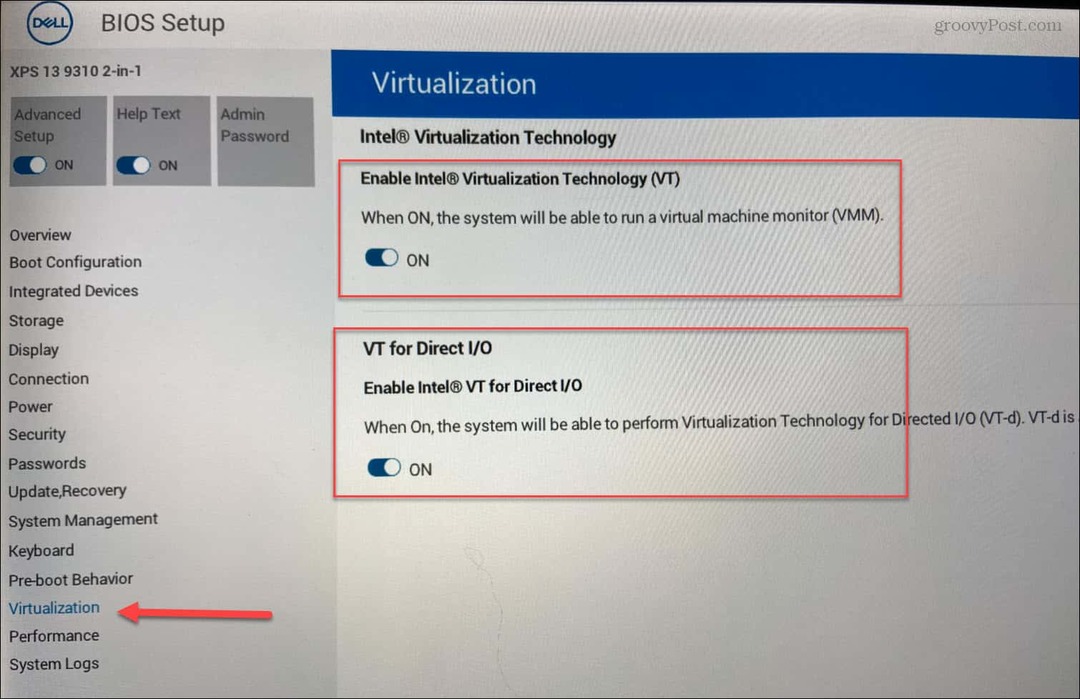
- Salve suas novas alterações e reinicie o PC.
Corrigindo erros de dispositivo no Windows
Se você estiver tentando executar uma VM do VirtualBox e ela não iniciar, você pode corrigir um erro E_FAIL (0x80004005) usando uma das etapas acima. você pode considerar migrando VMs VirtualBox para Windows Hyper-V se continuar a ter problemas.
Se você estiver executando uma versão mais antiga do software, pode ser necessário corrigir UUID já existe erros no VirtualBox. Ou veja como montar um dispositivo USB em uma VM no VirtualBox.
Além de corrigir suas VMs, você também pode querer aprender sobre outros erros. Por exemplo, aprenda a consertar um tela preta no Windows 11 ou saiba como consertar compartilhamento de rede não funciona.
Se você estiver enfrentando um código de erro específico, também temos correções para eles. Por exemplo, confira como corrigir ERR_CONNECTION_TIMED_OUT no Windows ou resolver um VCRUNTIME1140.DLL ausente erro no Windows. Se o problema for uma tela azul, leia sobre corrigindo Ntoskrnl.exe BSOD no Windows.
Como encontrar a chave de produto do Windows 11
Se você precisar transferir sua chave de produto do Windows 11 ou apenas precisar fazer uma instalação limpa do sistema operacional,...
Como limpar o cache, os cookies e o histórico de navegação do Google Chrome
O Chrome faz um excelente trabalho ao armazenar seu histórico de navegação, cache e cookies para otimizar o desempenho do navegador online. O dela é como...



