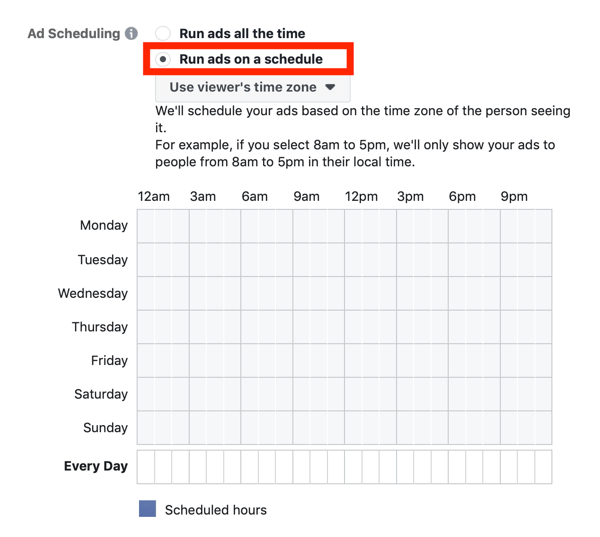Como fixar arquivos, pastas ou unidades na barra de tarefas do Windows 11
Microsoft Windows 11 Herói / / April 02, 2023

Última atualização em

Se precisar de acesso rápido a arquivos, pastas e outros itens no Windows, você pode fixá-los na barra de tarefas do Windows 11. Este guia explica como.
Você deseja acesso rápido aos itens mais usados quando trabalha em um laptop Windows ou PC de mesa o dia todo. E a nova versão do Windows permite fixar arquivos, pastas ou unidades na barra de tarefas do Windows 11.
Quando um item usado com frequência é fixado na barra de tarefas, você pode acessá-lo com um único clique, economizando tempo real.
Mostramos como fixar aplicativos e sites - incluindo como adicione o Gmail à barra de tarefas do Windows 11. Hoje veremos como adicionar outros itens à barra de tarefas no Windows 11.
Como fixar uma pasta na barra de tarefas do Windows 11
Se você costuma trabalhar em uma pasta específica, pode adicioná-la à barra de tarefas para facilitar o acesso. Isso economiza o tempo de clicar no File Explorer para encontrar o que você precisa.
Não importa o quão enterrado possa parecer, você pode trazê-lo para a luz e acessá-lo na barra de tarefas.
Criando um Atalho
Primeiro, você precisará criar um atalho para poder fixá-lo na barra de tarefas.
Para criar um atalho para fixar em uma barra de tarefas do Windows 11:
- Lançar Explorador de arquivos e navegue até a pasta que deseja fixar.
- Clique com o botão direito do mouse na pasta e selecione Mostrar mais opções quando o menu de contexto aparecer.
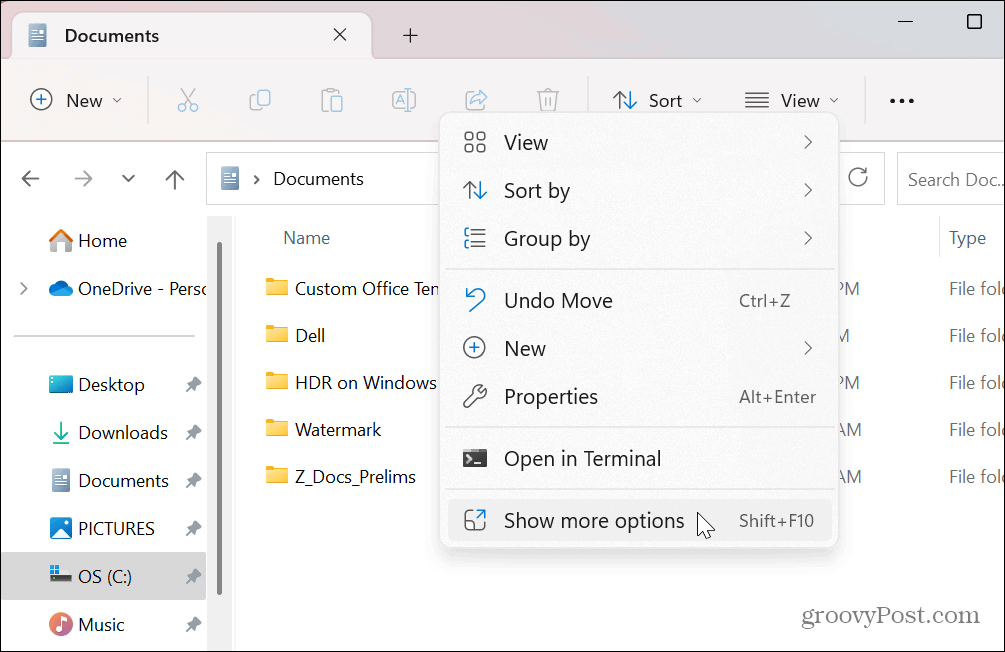
- Quando o menu de contexto clássico aparecer, selecione Enviar para > Desktop (criar atalho).
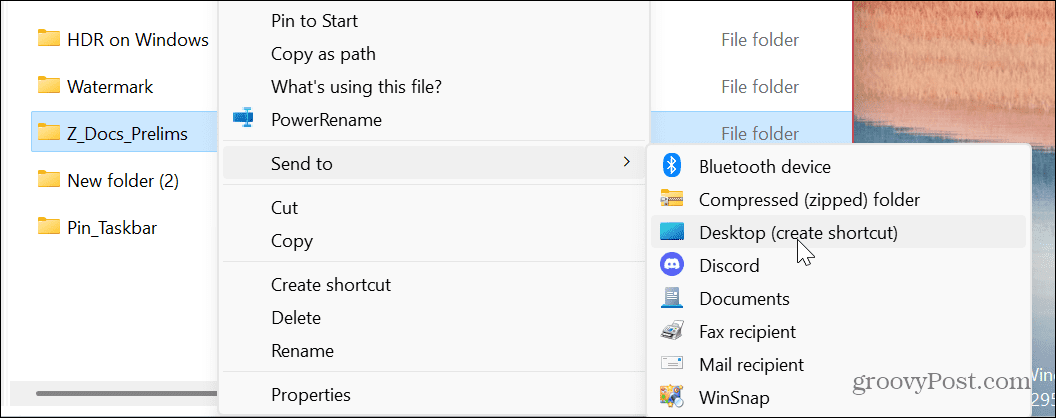
- Clique com o botão direito do mouse no atalho da pasta criado na área de trabalho e escolha Propriedades.
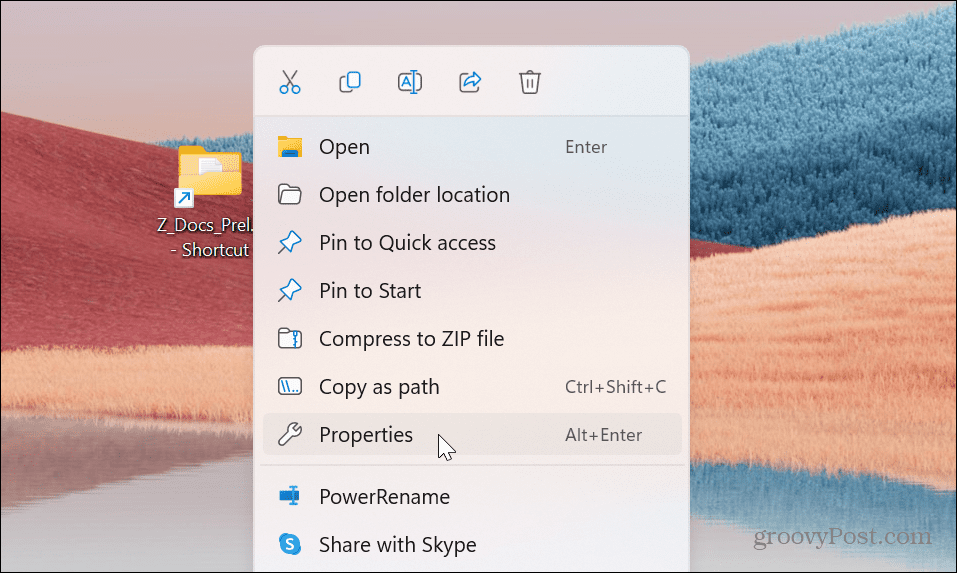
- Quando o Propriedades do Atalho janela aparecer, digite a palavra explorador antes do caminho no Alvo campo seguido de um espaço e clique em Aplicar.
- No nosso exemplo, o Alvo campo incluiria o seguinte:
explorer C:\Users\groov\Documents\Z_Docs_Prelims
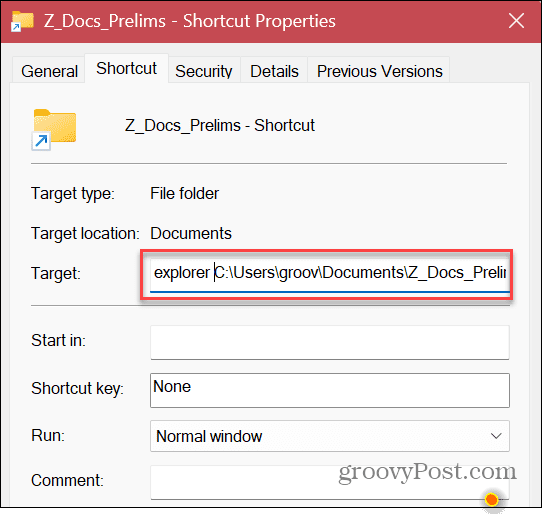
- Depois de clicar Aplicar, o Windows adicionará automaticamente C:\WINDOWS\explorer.exe, que precede o caminho da pasta.
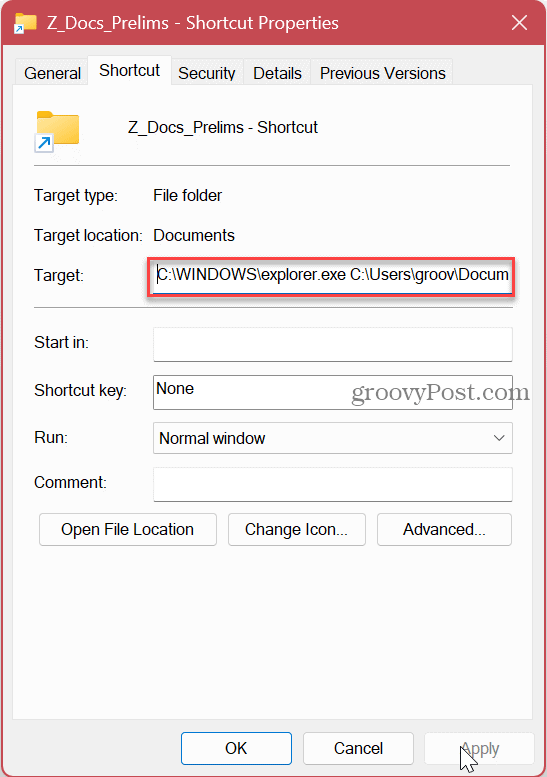
- Agora, clique no Alterar ícone botão.
- No campo sob Procure ícones neste arquivo, tipo imageres.dll e bater Digitar.
- Selecione o ícone de pasta que você gosta para o atalho e clique no botão OK botão.
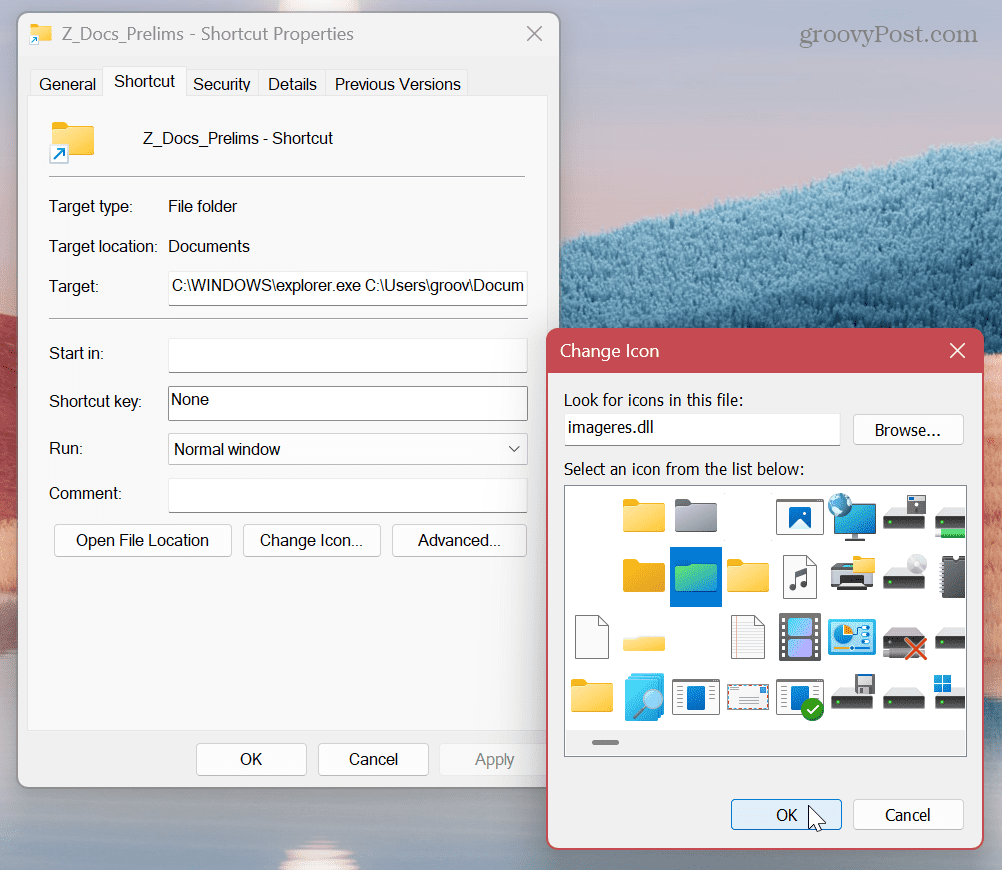
- Depois de escolher o ícone da sua pasta, clique em Aplicar e OK na tela Propriedades do Atalho.
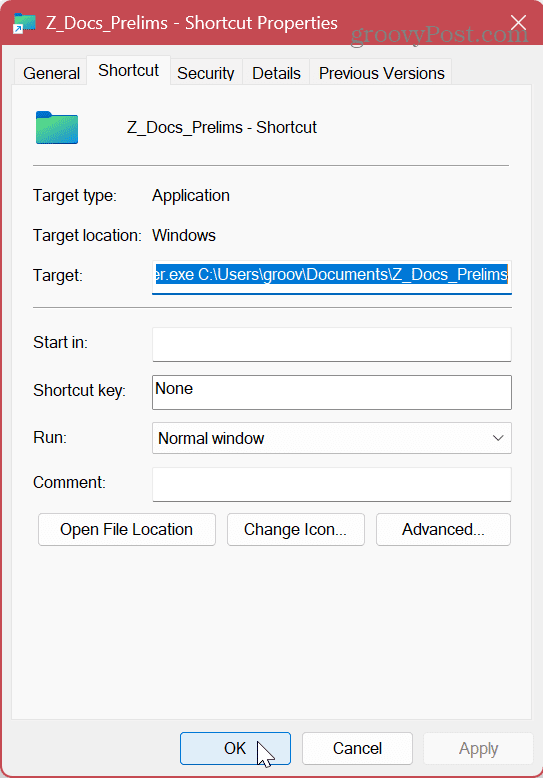
Fixando uma Pasta
Agora que você tem a pasta que precisa pronta, fixá-la na barra de tarefas é simples.
Para fixar sua pasta finalizada na barra de tarefas do Windows 11:
- Clique com o botão direito do mouse no ícone de atalho da pasta que você criou na área de trabalho.
- Selecione Mostrar mais opções > Fixar na barra de tarefas no menu de contexto.
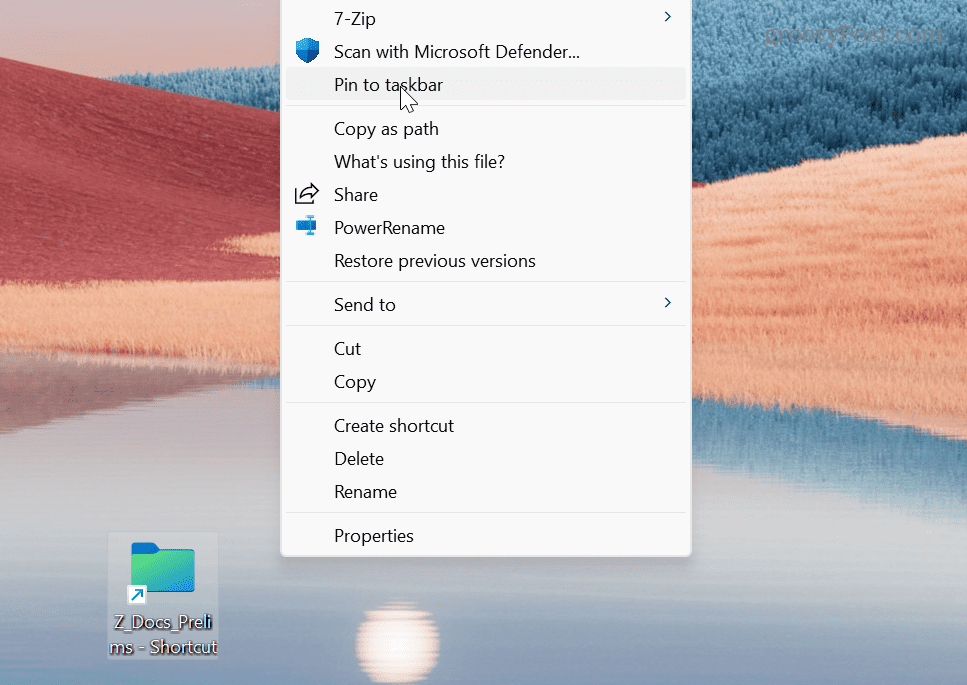
- Agora sua pasta será fixada na barra de tarefas e você poderá dar um único clique para abrir seu conteúdo.
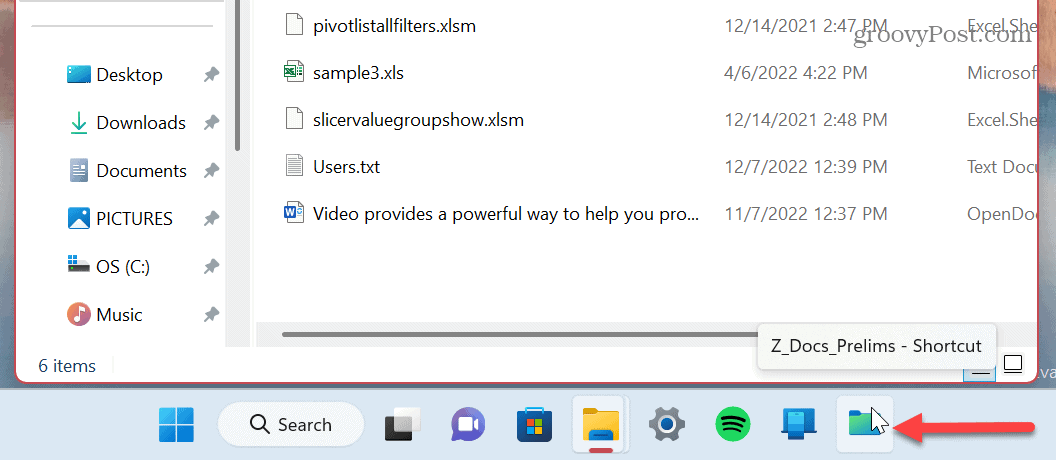
Como fixar uma unidade na barra de tarefas do Windows 11
Se você tiver várias unidades incluídas em seu sistema Windows, poderá fixar a (s) unidade (s) de que mais precisa na barra de tarefas.
Criando um Atalho
Para criar um atalho de unidade para fixar na barra de tarefas do Windows 11:
- Abrir Explorador de arquivos para o este pc seção.
- Clique com o botão direito do mouse na unidade que deseja fixar e selecione Mostrar mais opções.
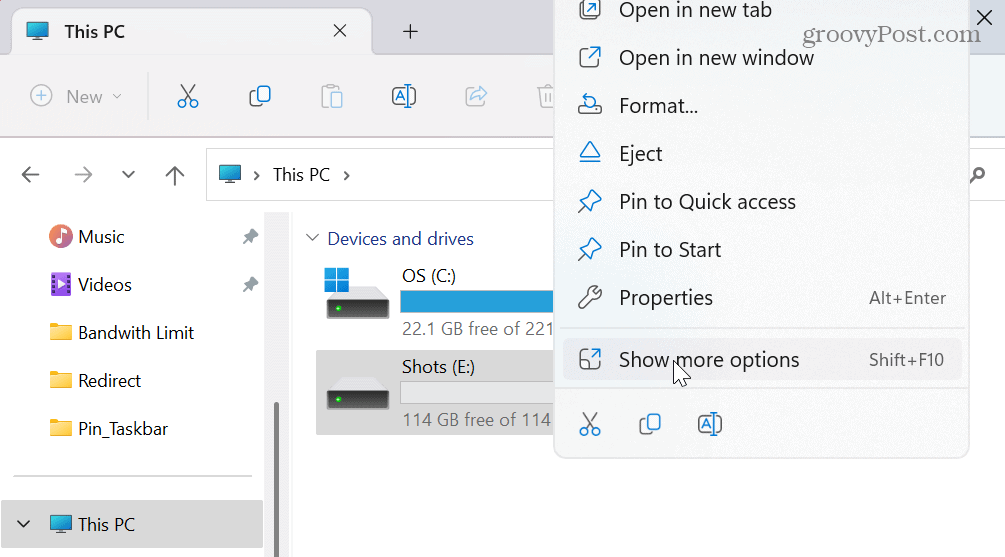
- Selecione Crie um atalho no menu de contexto.
- Uma mensagem de notificação aparecerá perguntando se você deseja colocar o atalho na área de trabalho - clique Sim.
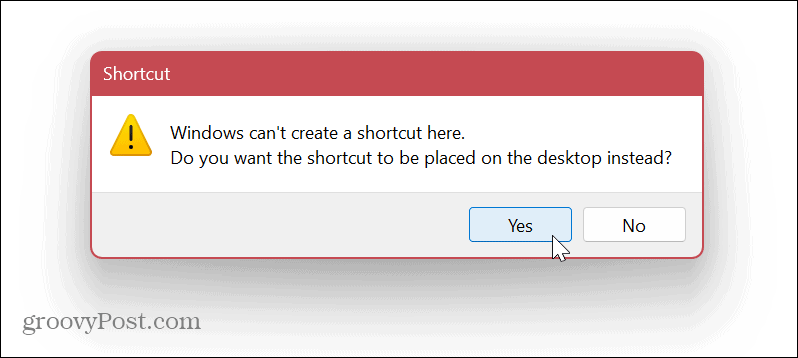
- Agora, o processo é praticamente idêntico a fixar uma pasta.
- Clique com o botão direito do mouse no ícone da unidade e escolha Propriedades do menu.
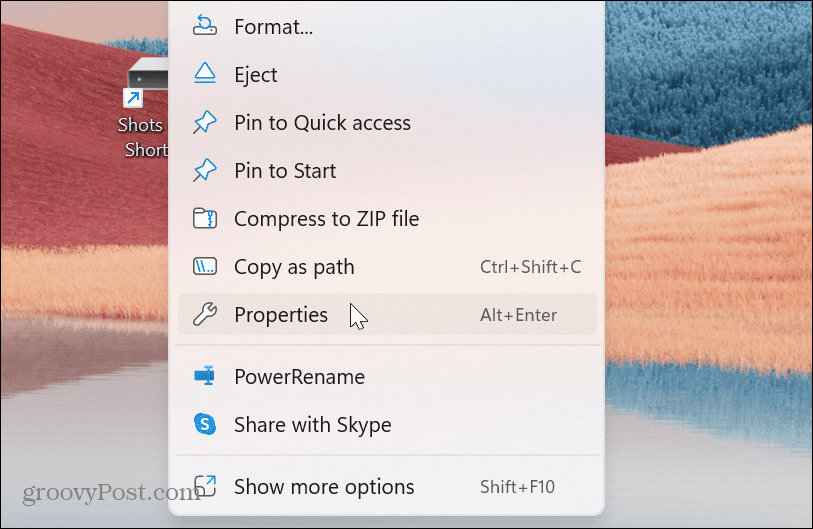
- No campo Alvo, digite explorador antes da letra da unidade seguida por um espaço.
- Clique Aplicar.
- Como pastas, o Windows adicionará automaticamente C:\WINDOWS\explorer.exe que precede a letra da unidade.
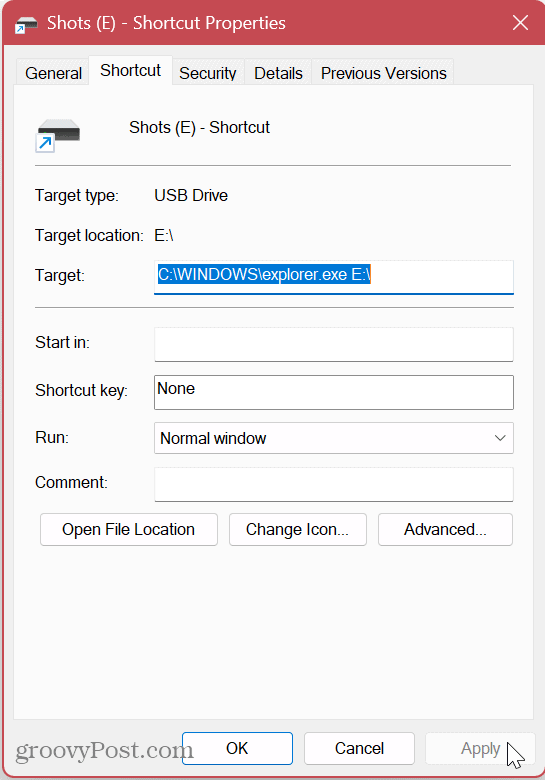
- Clique no Alterar ícone botão e digite imageres.dll no campo superior e pressione Digitar.
- Escolha o ícone da unidade que deseja usar para o atalho e clique em OK.
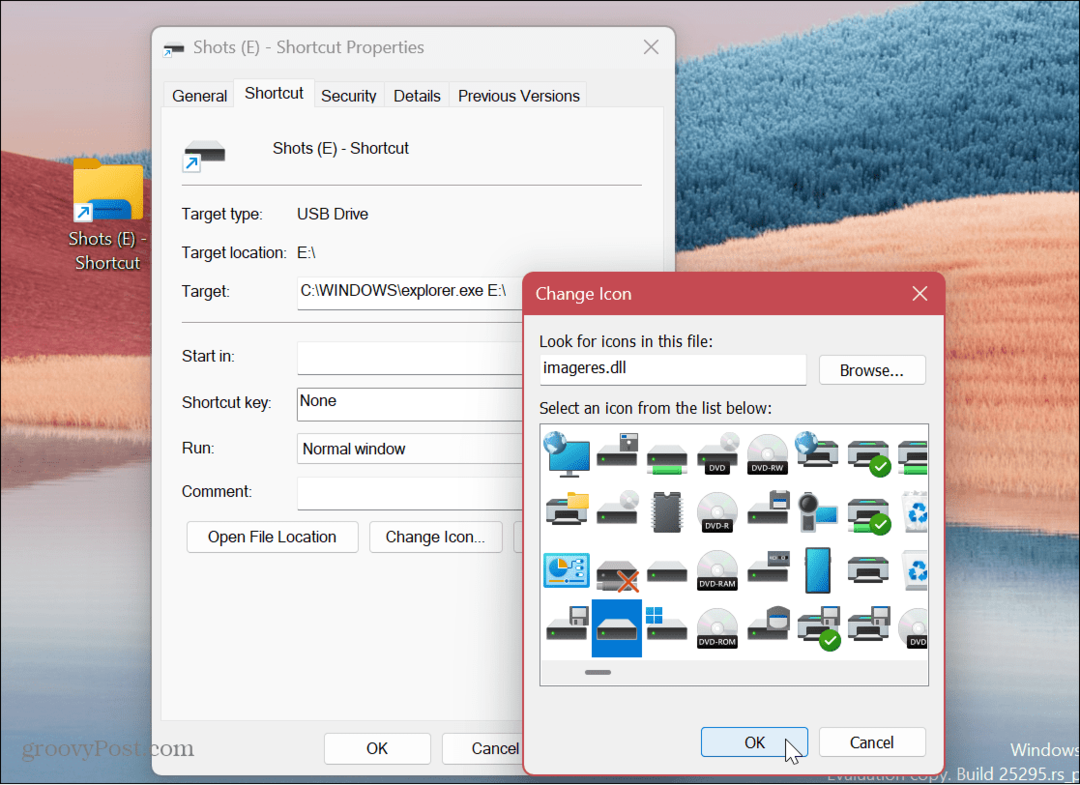
- Depois de escolher um ícone para a unidade, clique em Aplicar e OK no Propriedades do Atalho janela.
Fixando um atalho de unidade na barra de tarefas
Agora que você tem a unidade desejada e atribui um ícone a ela, pode fixá-la na barra de tarefas.
Para fixar o atalho da unidade na barra de tarefas do Windows 11:
- Clique com o botão direito do mouse na unidade e selecione Mostrar mais opções no menu de contexto.
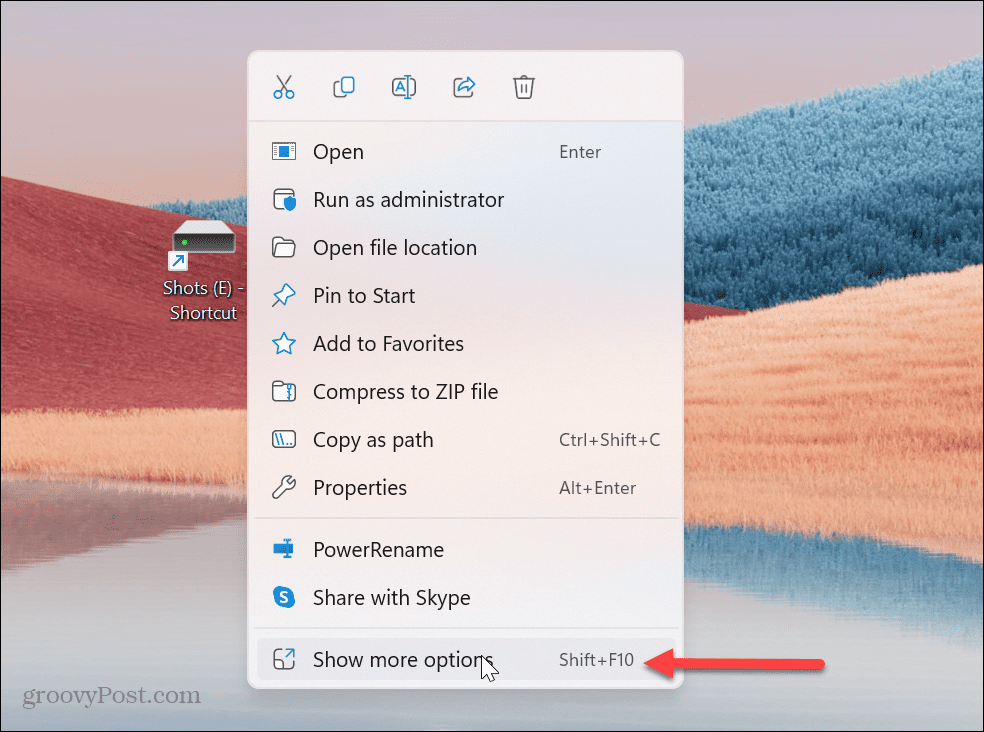
- Quando o menu de contexto clássico aparecer, selecione Fixar a barra de tarefas.
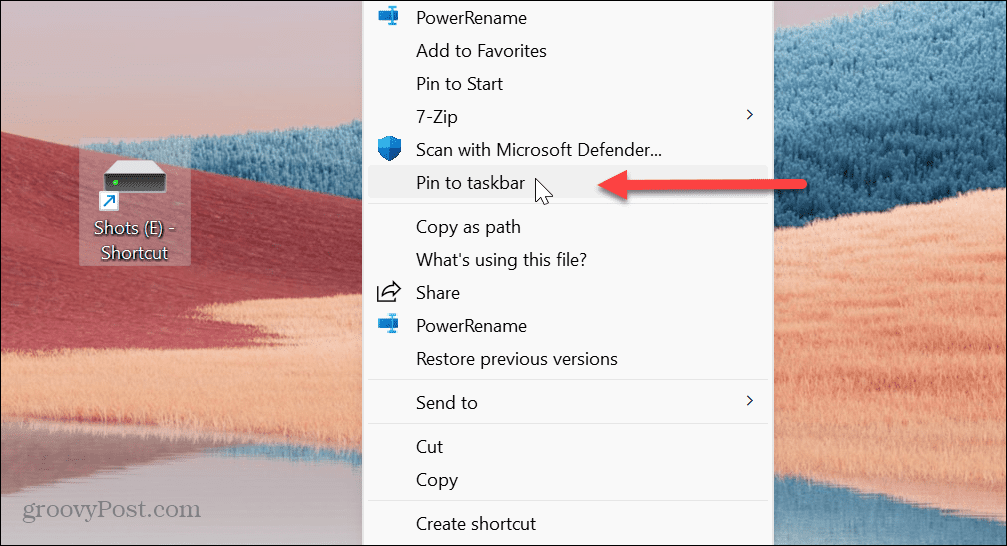
- Isso irá fixar sua unidade e seu conteúdo estará prontamente disponível na barra de tarefas.
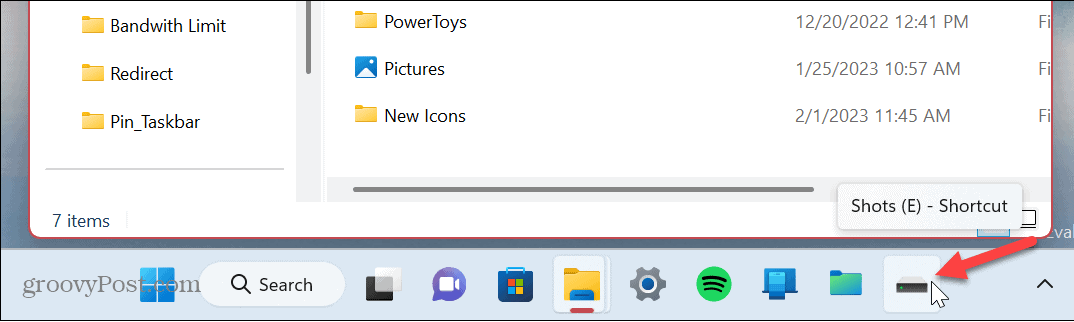
Como fixar um arquivo em uma barra de tarefas do Windows 11
Novamente, se você quiser fixar um arquivo na barra de tarefas, siga as mesmas etapas mostradas acima, substitua a palavra “pasta” ou “unidade” com “Arquivo”. Como as etapas são idênticas, abordaremos rapidamente as etapas para fixar um arquivo.
Para fixar um arquivo na barra de tarefas do Windows 11:
- Abrir Explorador de arquivos e navegue até o local do arquivo que deseja fixar.
- Clique com o botão direito do mouse no arquivo e vá para Mostrar mais opções > Enviar para > Área de trabalho (criar atalho).
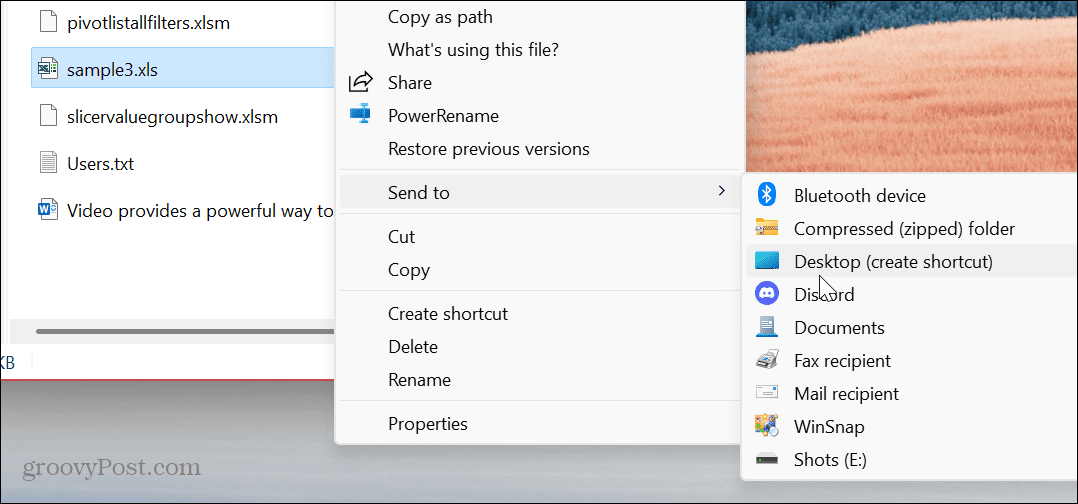
- Clique com o botão direito do mouse no arquivo e selecione Propriedades do menu.
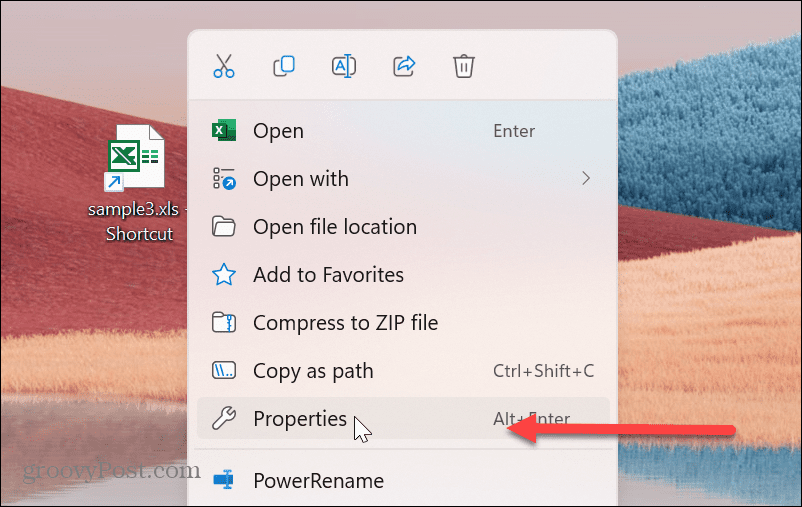
- Tipo explorador no Alvo campo, seguido de um espaço na frente do caminho do arquivo.
- Clique Aplicar e o Windows adicionará automaticamente C:\WINDOWS\explorer.exe, que aparece antes do caminho do arquivo.
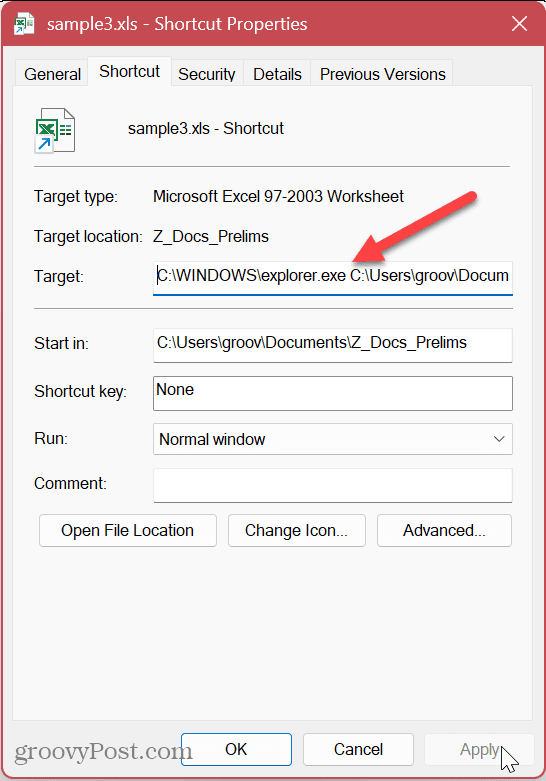
- Clique no Alterar ícone botão, digite imageres.dlle pressione Enter. Escolha o ícone que deseja usar para o arquivo e clique em OK.
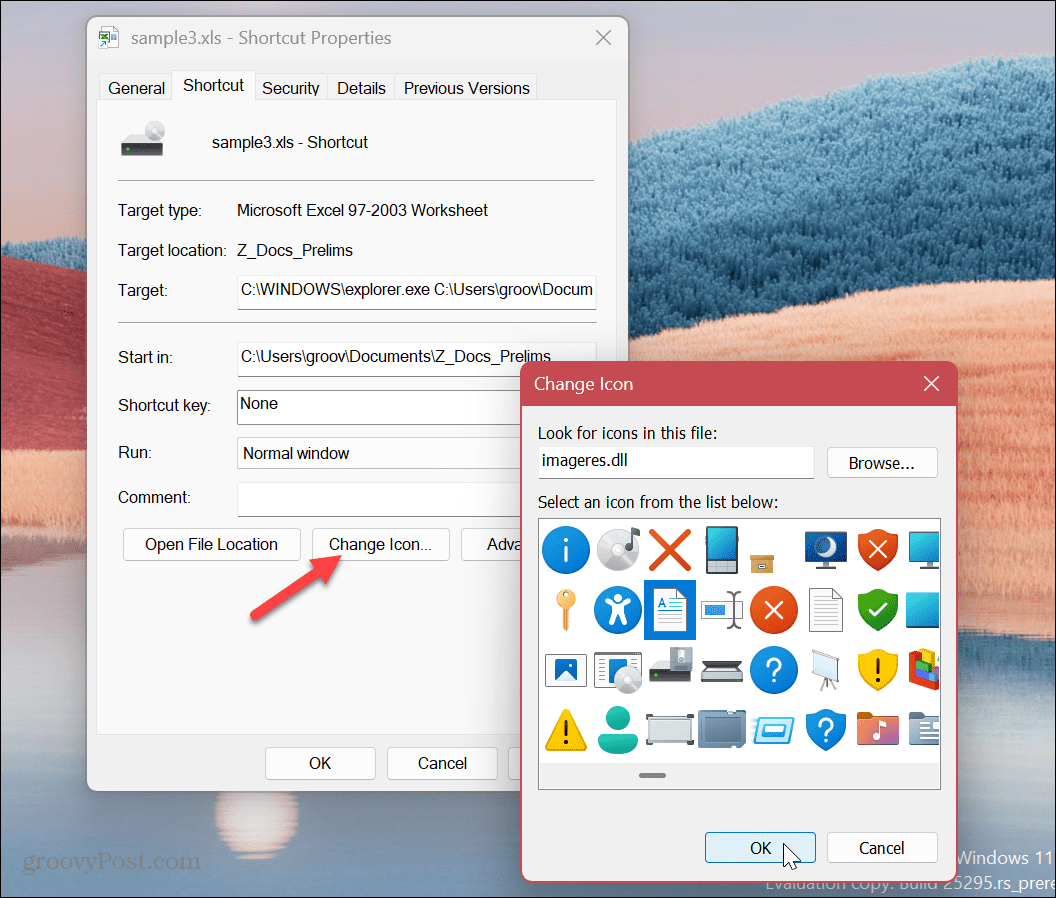
- No Propriedades do Atalho janela, clique Aplicar e OK.
- Clique com o botão direito do mouse no ícone do arquivo recém-criado e vá para Mostrar mais opções > Fixar na barra de tarefas.

- O atalho do seu arquivo aparecerá na barra de tarefas e você poderá abri-lo com um único clique.
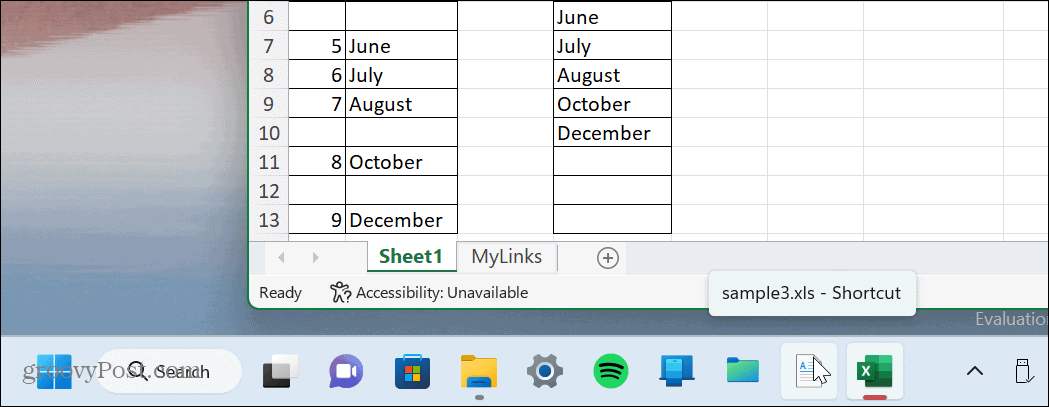
Acesse itens essenciais na barra de tarefas do Windows 11
O Windows 11 permite fixar praticamente qualquer coisa na barra de tarefas. Ter acesso fácil aos seus itens mais usados e essenciais torna muito mais fácil fazer as coisas. Você pode começar o dia com os itens com os quais mais trabalha logo após entrar em uma nova sessão.
Outra maneira de começar o dia é tornar o Windows retomar aplicativos quando você fizer login. Isso permite que você tenha acesso aos aplicativos abertos que estava usando na última sessão. Além disso, se você deseja um acesso mais fácil aos seus aplicativos, aprenda a fixar aplicativos de Iniciar na barra de tarefas.
Se sua barra de tarefas estiver ficando muito cheia, saiba como fazer mais espaço disponível na barra de tarefas do Windows 11. Você também pode querer aprender mecanismos embutidos que permitem que você personalizar a barra de tarefas do Windows 11. E se você não gosta da aparência centralizada da barra de tarefas, pode mova o botão Iniciar para a esquerda onde pertence.
Como encontrar a chave de produto do Windows 11
Se você precisar transferir sua chave de produto do Windows 11 ou apenas precisar fazer uma instalação limpa do sistema operacional,...