Como parar as notificações no Google Chrome
Google Chrome Google Herói / / April 02, 2023

Última atualização em
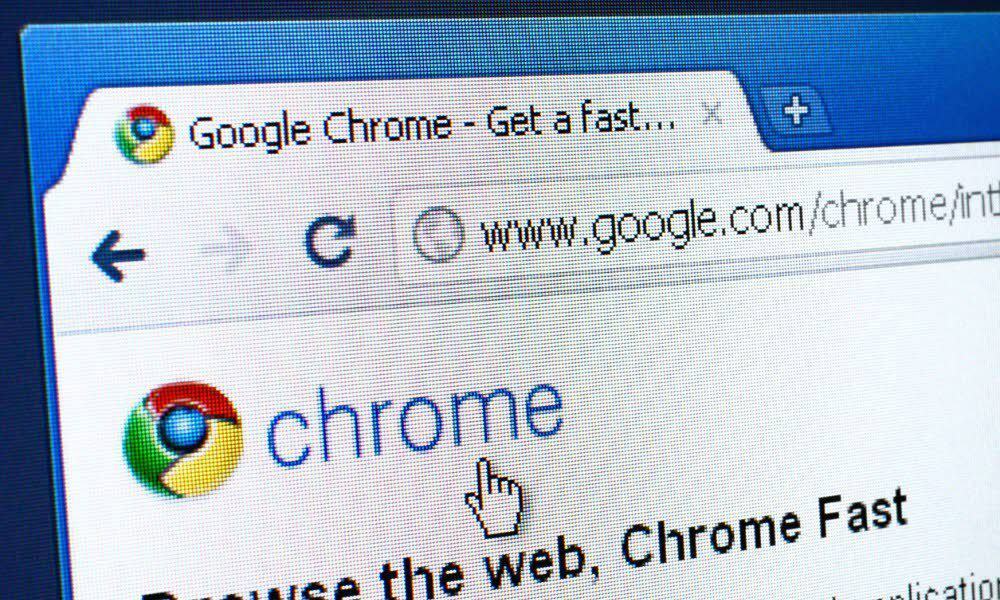
Pode ser irritante quando os sites enviam notificações indesejadas. A boa notícia é que você pode interromper as notificações no Google Chrome. Este guia explica como.
Ao navegar na Internet usando o Google Chrome, você frequentemente verá sites exibindo notificações. Normalmente, o site deseja enviar notificações sobre informações atualizadas no site.
Esse pode ser um recurso útil para os sites que você visita regularmente, para que você possa obter notícias e as atualizações mais recentes sobre o conteúdo. No entanto, as notificações também podem se tornar intrusivas e perturbadoras.
Nessas situações, convém interromper as notificações no Google Chrome. Você pode acabar com eles ajustando algumas configurações no navegador. Este guia explica como.
Como desativar as notificações do Google Chrome
Se você não deseja mais receber notificações de nenhum site, pode bloquear as solicitações nas configurações do Chrome. O processo é direto e permite controle total sobre quais sites enviam notificações.
Observação: Essas etapas são as mesmas com o navegador Chrome para desktop, independentemente da plataforma. Isso significa que essas instruções devem funcionar para usuários do Windows, macOS, Linux e Chrome OS (em execução no Chromebook).
Para interromper as notificações no Google Chrome:
- Lançar o Google Chrome navegador em sua área de trabalho.
- Clique no três pontos botão no canto superior direito do navegador.
- Selecione os Configurações opção do menu.
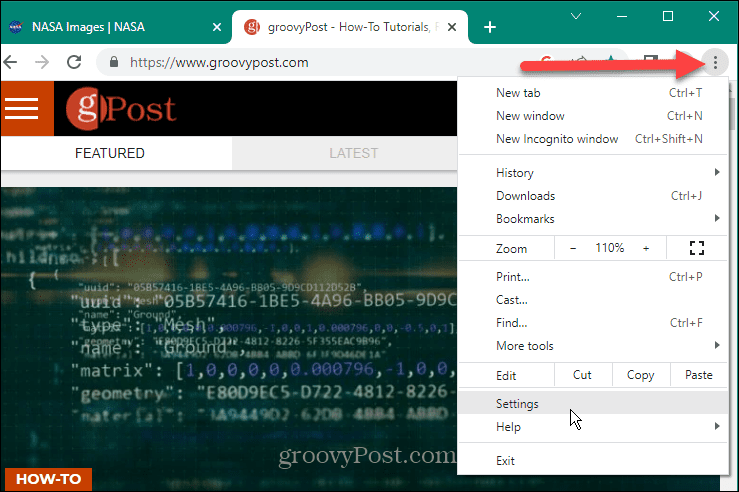
- Selecione Privacidade e segurança do painel esquerdo.
- Clique no Configurações do site opção na seção à direita.
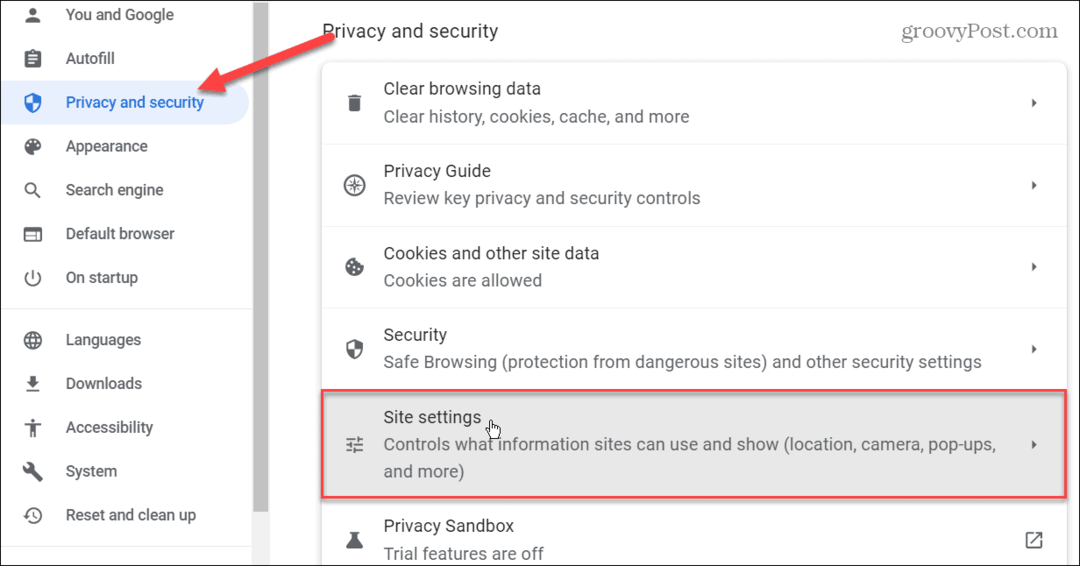
- Debaixo de Permissões seção à direita, clique no botão Notificações opções.
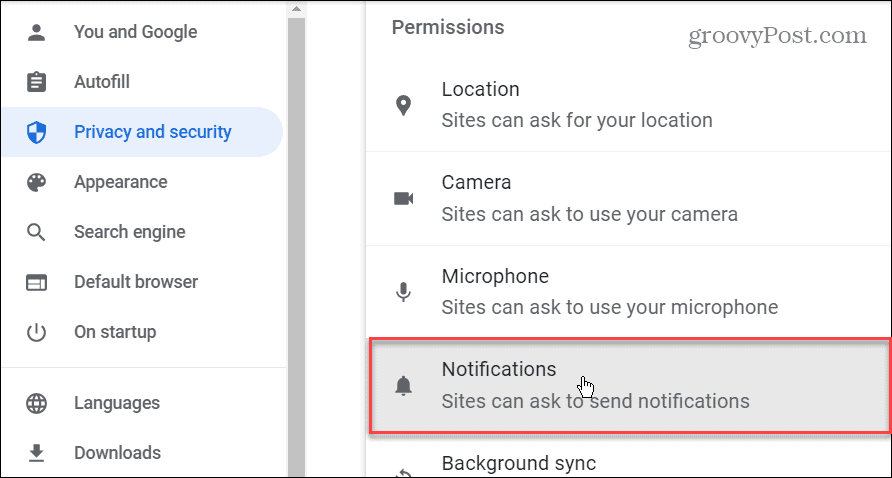
- Agora, sob o Comportamento padrão seção, você pode escolher entre três opções de notificação diferentes. Você pode selecionar o Use mensagens mais silenciosas que impede que os sites o interrompam ao solicitar o envio de notificações. Mas para desativar o recurso, selecione o Não permitir que sites enviem notificações opção, que desativará totalmente as notificações.
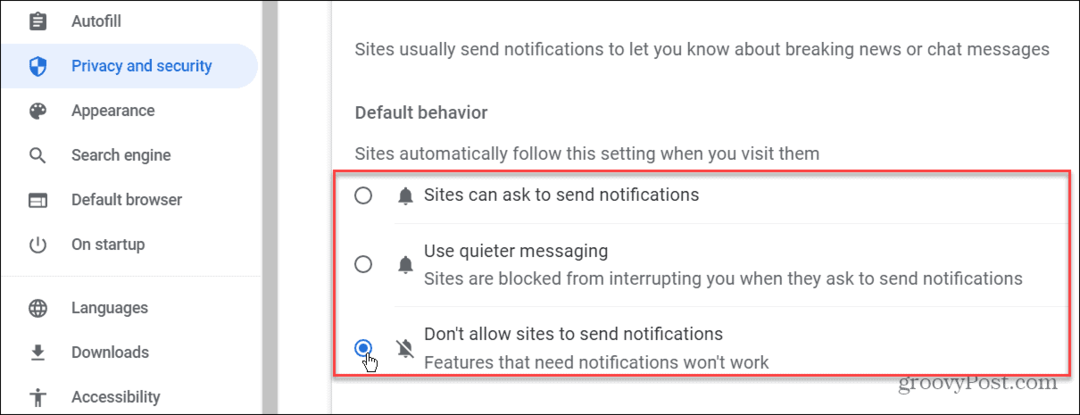
Como interromper notificações de sites individuais no Chrome
Se você já bloqueou ou permitiu que sites específicos enviassem notificações, você pode gerenciá-los nas configurações do Chrome.
Para interromper as notificações de sites individuais no Chrome:
- Inicie o Google Chrome e clique no botão três pontos botão no canto superior.
- Clique em Configurações no menu que aparece.
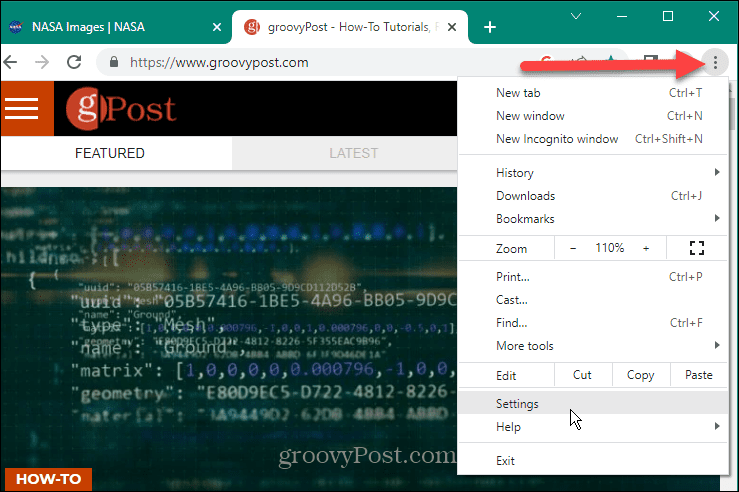
- Selecione os Privacidade e segurança botão no painel direito.
- Desça as opções à direita e clique em Configurações do site.
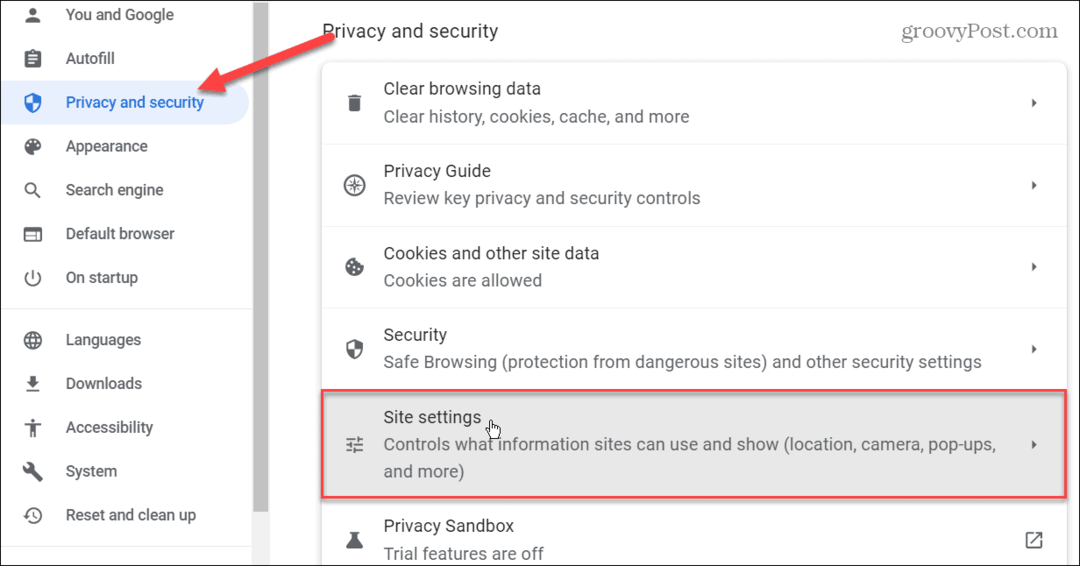
- Role para baixo até o Permissões seção à direita e clique no botão Notificações opção.
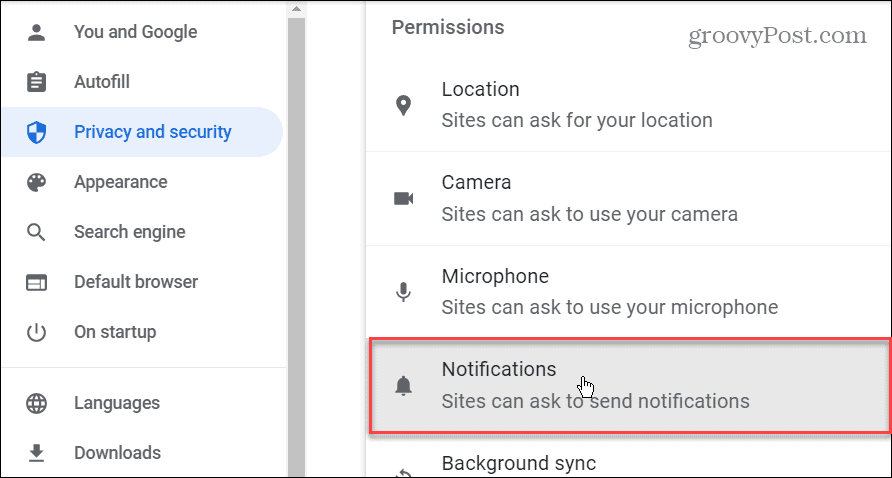
- Role para baixo até o Comportamentos personalizados seção, e você verá sites que foram previamente autorizados ou bloqueados de enviar notificações.
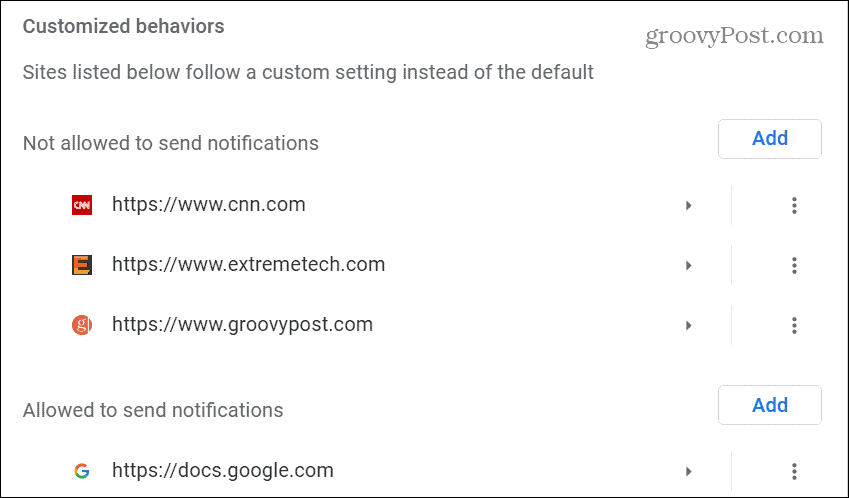
- Para bloquear, permitir ou impedir que um site envie notificações, clique no botão três pontos botão ao lado do site listado.
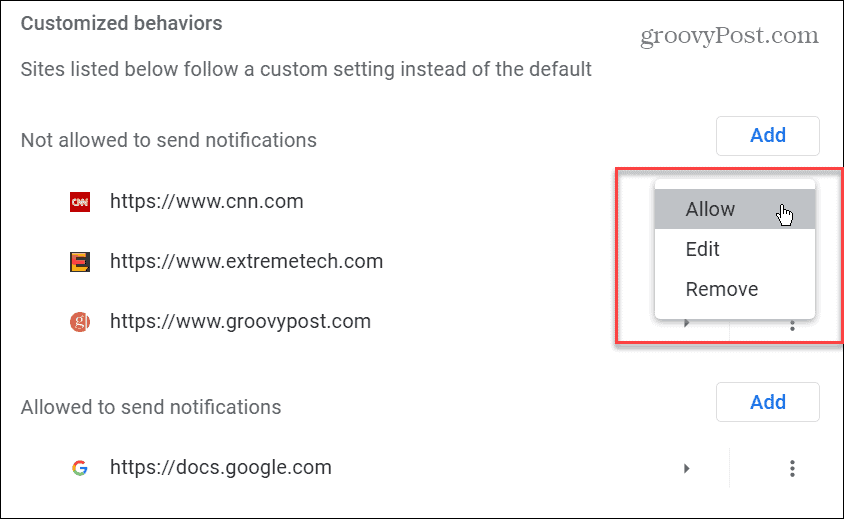
- No sites que não têm permissão para enviar notificações seção, você pode optar por permitir, editar o URL ou removê-lo completamente.
- No sites autorizados a enviar notificações seção, você pode optar por bloquear, editar ou remover sites específicos.
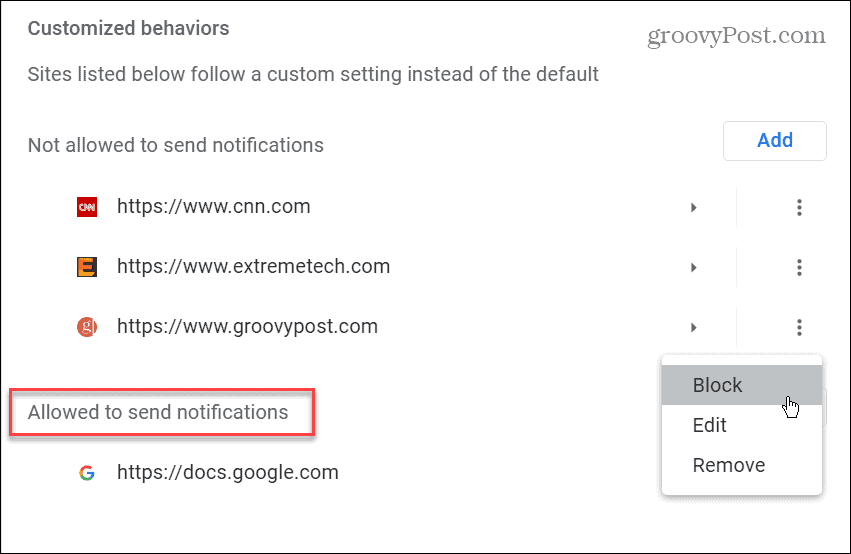
- Para adicionar um site à lista de permitidos ou não permitidos, clique no botão Adicionar botão na seção correspondente.
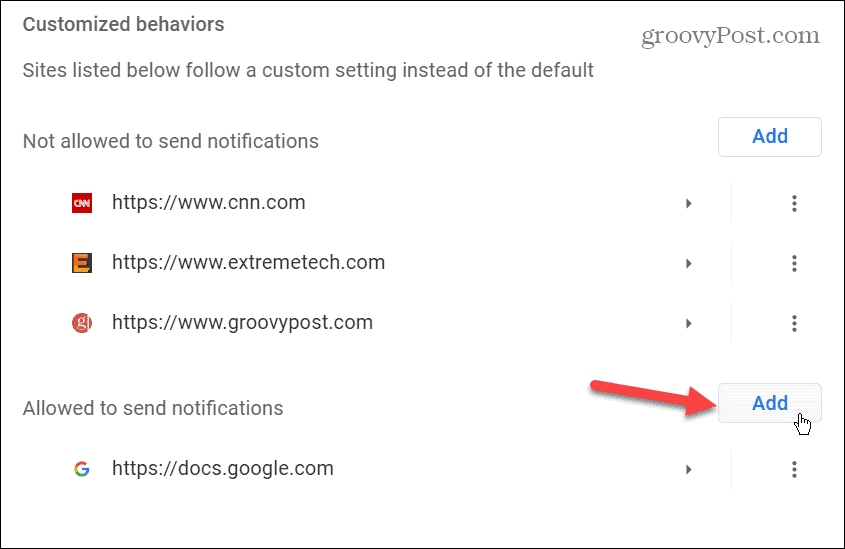
- Digite a URL do site no Adicionar um site caixa e clique no azul Adicionar botão.
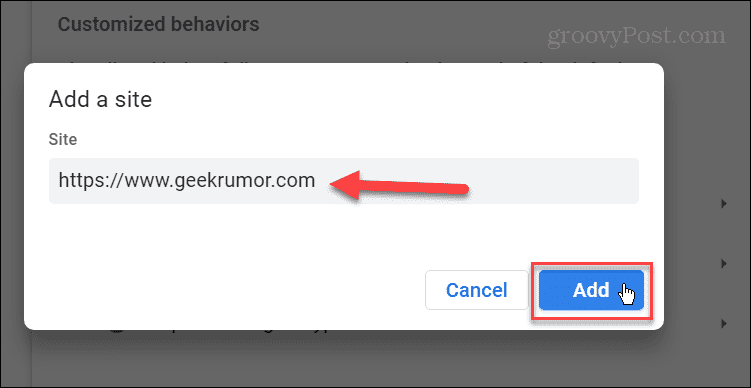
No futuro, o site que você adicionar ou remover da lista de permissão ou não permissão para enviar notificações será bloqueado ou terá permissão para enviar notificações.
Normalmente, você deseja adicionar sites dos quais realmente deseja obter informações, como documentos Google, por exemplo.
Gerenciando as configurações do Google Chrome
Quando um site pergunta se você deseja receber notificações, você pode bloqueá-lo ou permitir facilmente usando o alerta pop-up do Chrome quando isso acontecer. No entanto, você pode perder o pop-up, clicar na opção errada ou adicionar mais sites à sua lista de bloqueio ou permissão posteriormente. Usar as etapas acima permitirá que você interrompa as notificações no Google Chrome ou as permita se mudar de ideia.
Parar as notificações no Google Chrome não é o único recurso disponível. Por exemplo, se você estiver em um laptop, poderá habilitar modo de economia de bateria ou aprenda a habilitar guias de economia de memória no Google Chrome. E se você quer um melhor desempenho, confira nosso guia para fazer Google Chrome mais rápido.
O Chrome é um navegador sólido, mas tem sua cota de problemas. Por exemplo, você pode precisar corrigir O som do Chrome não está funcionando ou corrigir links não funcionam no Chrome. Você também pode se deparar com situações com um erro real. Então, dê uma olhada na correção ERR_SPDY_PROTOCOL_ERROR ou como corrigir ERR_ADDRESS_UNREACHABLE no Chrome, se aparecer.
Como encontrar a chave de produto do Windows 11
Se você precisar transferir sua chave de produto do Windows 11 ou apenas precisar fazer uma instalação limpa do sistema operacional,...


