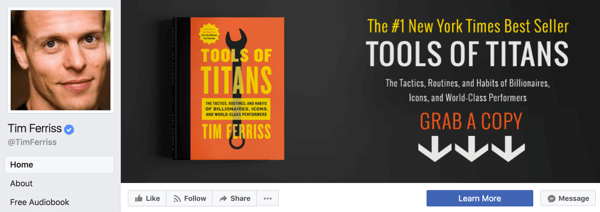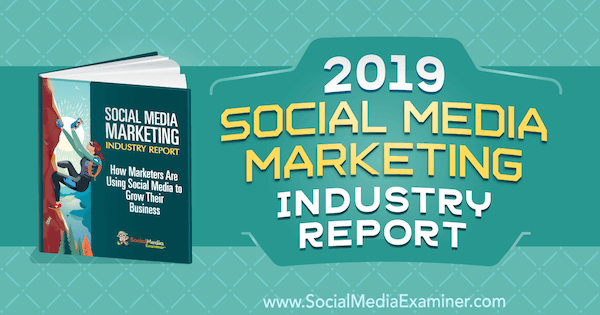Como ativar ou desativar macros no Excel
Microsoft Office Escritório Microsoft Excel Herói Sobressair / / April 02, 2023

Última atualização em

As macros podem tornar suas planilhas ainda mais poderosas, mas também trazem riscos. Aprenda como habilitar ou desabilitar macros no Excel usando este guia.
Você se vê executando tarefas repetitivas no Excel e deseja automatizá-las? A boa notícia é que você pode. As macros do Excel podem executar sequências repetitivas de ações para você, para que você não precise.
Macros vêm com riscos – é possível que as pessoas criem macros maliciosas que podem infectar seu computador com malware quando você as abre. É por isso que as macros são desativadas por padrão no Excel. No entanto, ligá-los novamente é bastante simples de fazer.
Veja como habilitar ou desabilitar macros no Excel.
O que são macros?
Uma macro é um conjunto de instruções que informa ao Excel para executar uma ação ou sequência de ações. Eles podem evitar que você execute tarefas repetitivas no Excel.
Em sua forma mais simples, você pode gravar uma sequência de ações no Excel e salvá-las como uma macro. A execução de sua macro executará a mesma sequência de ações quantas vezes você desejar. Por exemplo, você pode querer inserir várias folhas em seu documento. Inserir um de cada vez não é o ideal, mas uma macro pode inserir quantas planilhas você desejar, repetindo as mesmas etapas para você várias vezes.
Você pode tornar as macros ainda mais poderosas usando a linguagem de programação Visual Basic (VBA) para escrever suas próprias macros em vez de apenas gravá-las. Isso permite que você crie macros altamente complexas que podem fazer quase tudo o que você deseja.
Por que você deseja desativar as macros no Excel?
As macros podem facilitar sua vida, mas há um risco ao usá-las. Isso porque quando você abre um arquivo criado por outra pessoa que contém macros, você não tem ideia do que são essas macros. É possível inserir macros em documentos do Excel que podem causar sérios danos ao seu computador. Essas macros maliciosas podem espalhar vírus e outras formas de malware, o que pode ter sérias consequências.
Por esse motivo, as macros são desativadas por padrão no Excel. Ao abrir um documento contendo macros, você será solicitado a confirmar se deseja ativar as macros. Você só deve fazê-lo se confiar no documento.
Mesmo que tenha sido enviado a você por alguém que você conhece, você deve ser cauteloso. Muitos vírus de macro acessam listas de contatos e enviam e-mails de sua conta, permitindo que os vírus se espalhem.
Como habilitar macros no Excel
Se você tiver certeza de que um documento que contém macros é seguro, habilitar macros no documento é rápido e fácil de fazer. O Excel funciona de maneira ligeiramente diferente no Windows e no Mac, portanto, as etapas exatas dependerão do sistema operacional que você está usando.
Como habilitar macros no Excel no Windows
Ao abrir um arquivo do Excel contendo macros no Windows, por padrão, você receberá uma notificação de que o arquivo contém macros e terá a opção de ativá-las ou desativá-las. Você também pode optar por habilitar macros permanentemente para qualquer arquivo que abrir.
Para habilitar macros no Excel no Windows:
- Abra o arquivo do Excel que contém macros - você verá um aviso logo acima da barra de fórmulas.
- Para habilitar macros, clique em Ativar conteúdo.
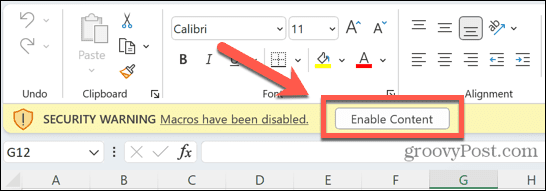
- Se você não clicar neste botão, poderá continuar usando a planilha normalmente, mas não poderá executar nenhuma macro.
Se você clicar neste botão toda vez que usar o Excel, poderá alterar as configurações padrão para que as macros sejam ativadas automaticamente para todos os arquivos do Excel. Você só deve fazer isso se tiver certeza de que os arquivos que está abrindo são seguros.
Para habilitar macros permanentemente no Excel no Windows:
- Abra qualquer arquivo do Excel.
- Clique Arquivo.
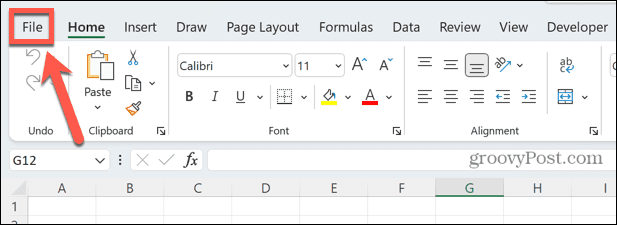
- Selecione Opções na parte inferior do menu.
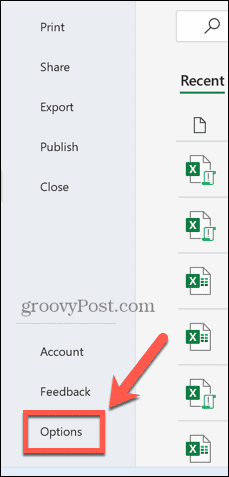
- Clique no Centro de confiança cardápio.
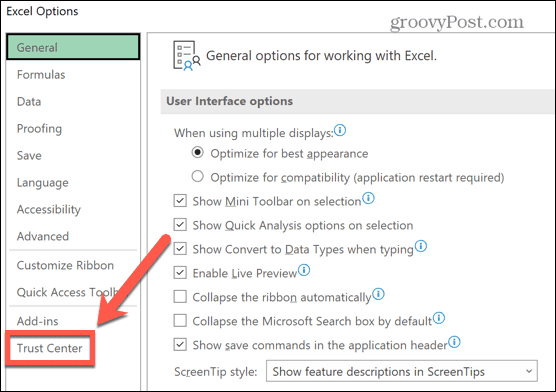
- Clique no Configurações da Central de Confiabilidade botão.
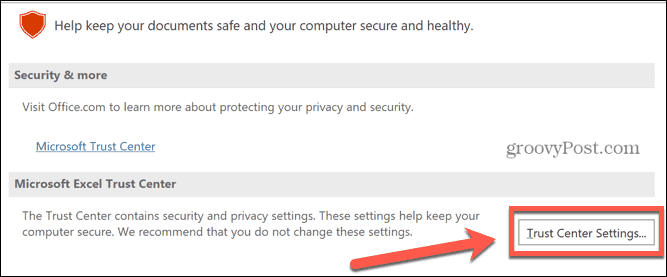
- Selecione os Configurações de macro cardápio.
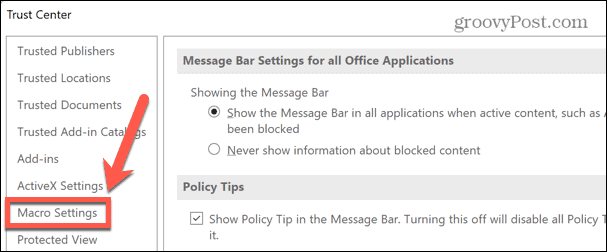
- Clique no Habilitar Macros VBA botao de radio.
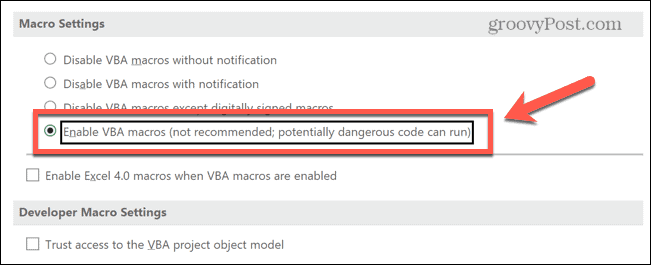
- Clique OK.
- Feche seu documento. A partir de agora, ao abrir qualquer documento do Excel, as macros serão habilitadas automaticamente.
Como habilitar macros no Excel para Mac
Se você estiver usando o Excel para Mac, poderá ativar as macros diretamente no documento que está abrindo. Você também pode optar por sempre habilitar macros para cada arquivo que abrir.
Para habilitar macros no Excel para Mac:
- Clique duas vezes no arquivo que deseja abrir como faria normalmente. Você verá um pop-up avisando que o arquivo contém macros.
- Clique Ativar macros para abrir o arquivo com as macros ativadas.
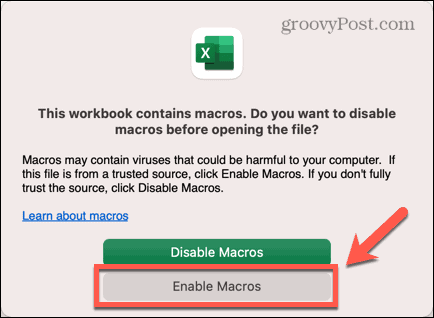
- Se você não confia no documento, clique em Desabilitar macros e o arquivo será aberto, mas todas as macros serão desativadas.
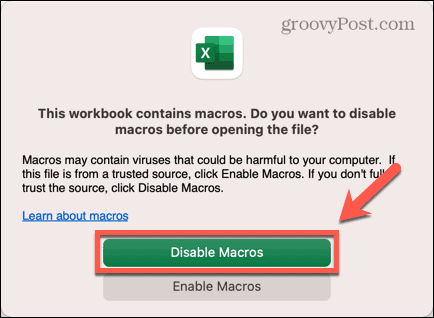
- Agora você pode usar seu arquivo do Excel como de costume.
Se você desabilitar macros ao abrir um documento, não há como habilitar macros para esse documento sem fechar o arquivo e abri-lo novamente. Você pode, no entanto, alterar a configuração padrão para que as macros estejam sempre habilitadas ao abrir qualquer arquivo do Excel.
Você só deve fazer isso se tiver certeza de que os arquivos são seguros para abrir, no entanto.
Para habilitar macros permanentemente no Excel para Mac:
- Abra qualquer arquivo do Excel.
- Clique excel na barra de menus.
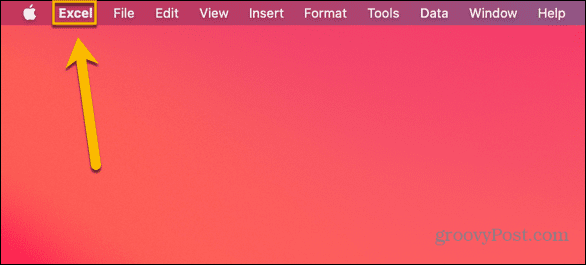
- Selecione Preferências.
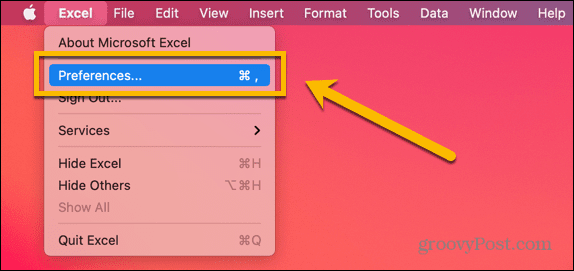
- Clique no Segurança ícone.
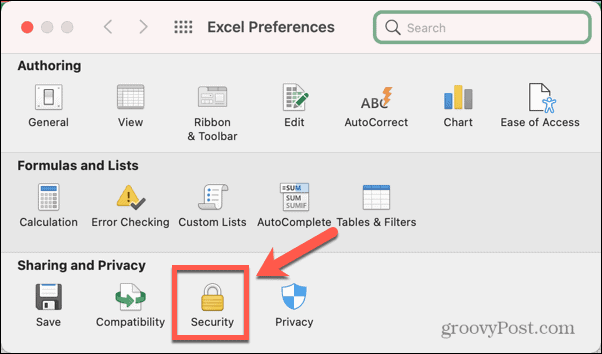
- Selecione Ativar todas as macros.
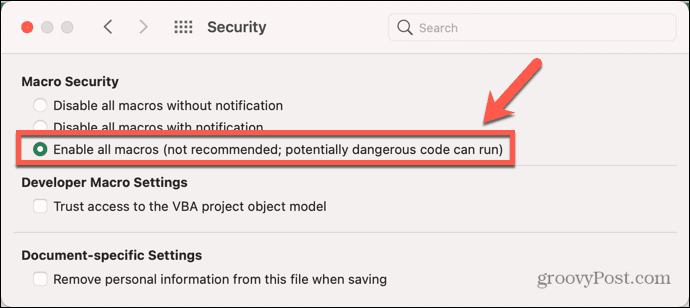
- Se o arquivo que você abriu inicialmente contiver macros, você precisará fechá-lo e abri-lo novamente para que a nova configuração entre em vigor.
Como desativar macros no Excel
Se estiver preocupado com os riscos de macros maliciosas, você pode optar por desativar as macros por padrão.
Existem duas opções. A primeira é desativar as macros por padrão, mas manter a notificação de que o arquivo contém macros que aparecerão quando você abrir o arquivo. Você pode então decidir se deseja ou não habilitar macros para esse arquivo.
A segunda opção é desativar as macros por padrão e remover a notificação. Isso é útil se você nunca quiser habilitar macros, pois significa que você não verá a mesma notificação pop-up toda vez que abrir um arquivo contendo macros.
Como desativar macros no Excel no Windows
Os métodos para desabilitar macros são ligeiramente diferentes dependendo do seu sistema operacional.
Para desabilitar macros no Excel no Windows:
- Abra qualquer documento do Excel.
- Clique Arquivo.
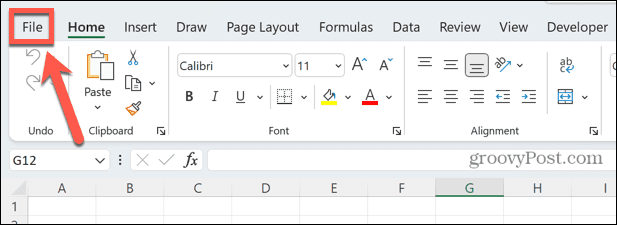
- Na parte inferior do menu, selecione Opções.
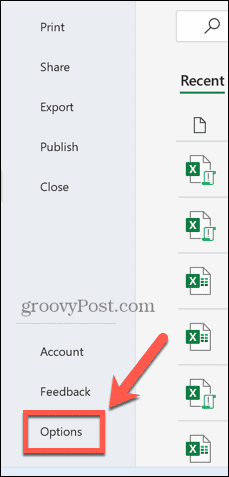
- Selecione os Centro de confiança cardápio.
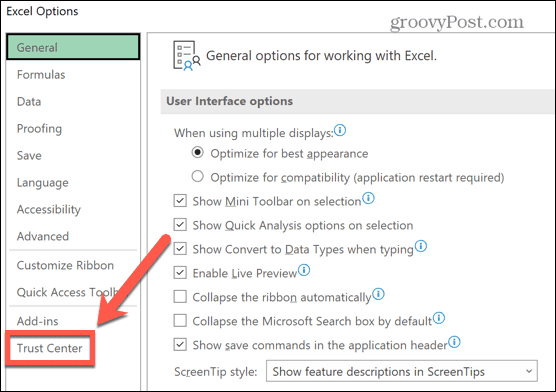
- Clique Configurações da Central de Confiabilidade.
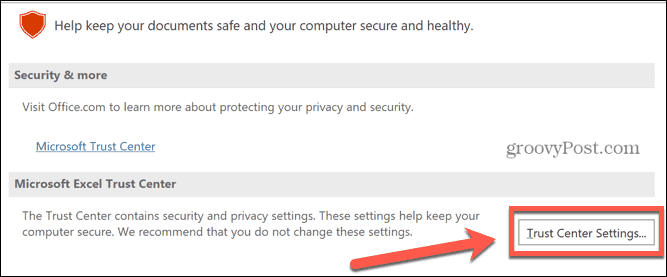
- Selecione Configurações de macro.
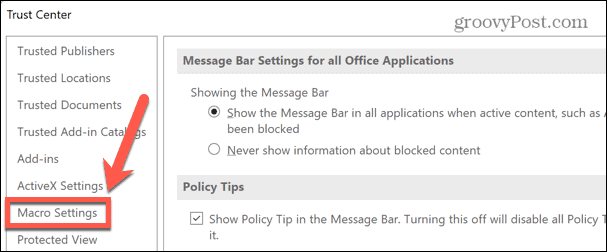
- Se você deseja que as macros sejam desativadas, mas ainda tem a opção de ativá-las por meio da mensagem acima da barra de fórmulas, clique no botão Desativar macros VBA com notificação botao de radio.
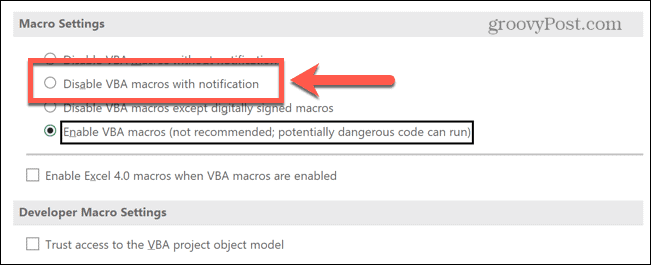
- Se você deseja que as macros sejam desativadas e não deseja ver a notificação, clique no botão Desativar macros VBA sem notificação botao de radio.
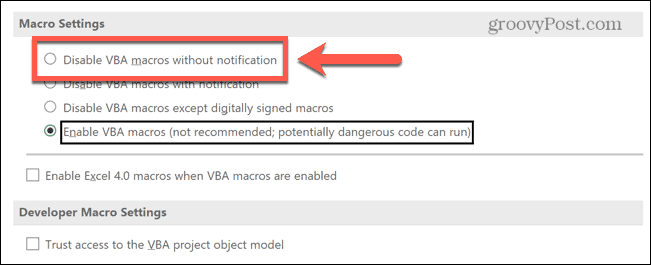
- Você também pode optar por habilitar apenas macros que foram assinadas digitalmente.
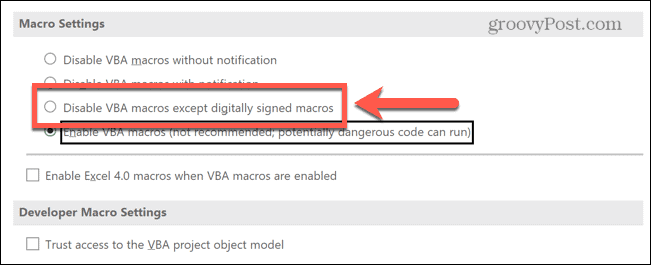
- Clique OK para salvar suas configurações. Pode ser necessário fechar e reabrir o arquivo para que as novas configurações entrem em vigor.
Como desativar macros no Excel no Mac
Se você estiver usando o Excel para Mac, precisará fazer as coisas de maneira um pouco diferente.
Para desabilitar macros no Excel para Mac:
- Abra qualquer arquivo do Excel.
- Clique no excel menu na barra de menus.
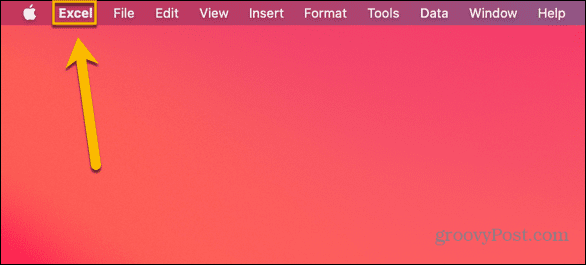
- Selecione Preferências.
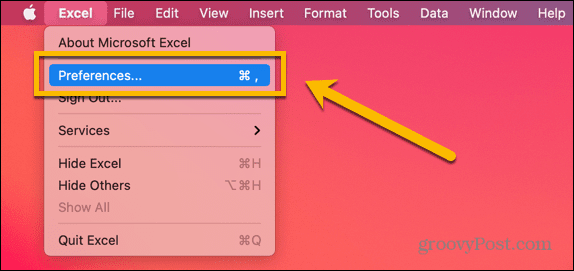
- Clique no Segurança ícone.
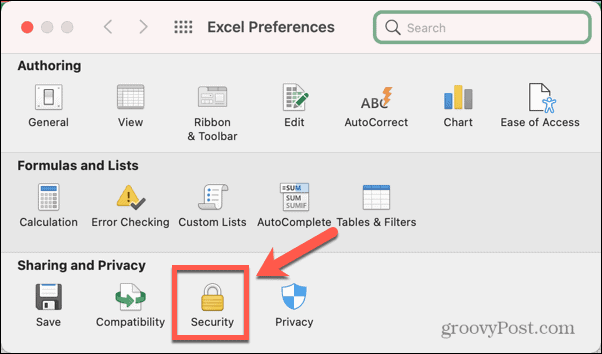
- Para desativar as macros, mas manter as notificações, selecione Desativar todas as macros com notificação.
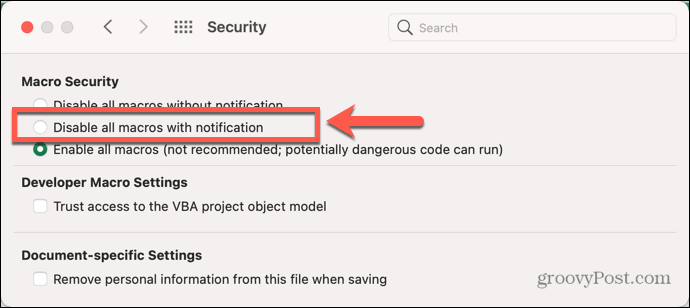
- Para desabilitar macros e interromper as notificações, selecione Desativar todas as macros sem notificação.
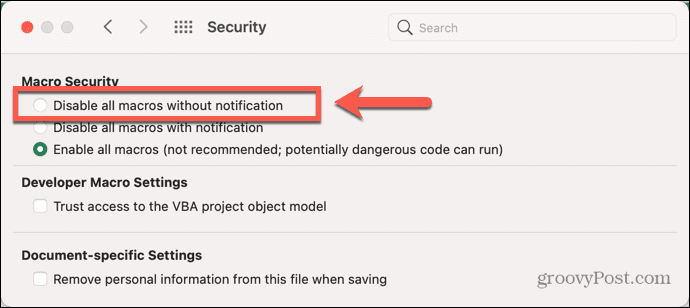
- Você precisará fechar e reabrir o arquivo atual para que as novas alterações entrem em vigor nesse arquivo.
Faça mais com o Excel
As macros podem ser incrivelmente úteis ao trabalhar no Excel, mas apresentam riscos, especialmente se você não tiver certeza da verdadeira origem da macro. Saber como habilitar ou desabilitar macros no Excel pode garantir que você obtenha todos os benefícios das macros sem colocar seu computador em risco.
As macros são apenas uma maneira de aproveitar o impressionante poder do Excel. Por exemplo, é possível crie mapas 3D impressionantes no Excel. Você pode usar web scraping para importar dados para o Excel diretamente da web. Você também pode fazer o Excel tocar um alarme quando seus dados atingem determinados valores.
Como encontrar a chave de produto do Windows 11
Se você precisar transferir sua chave de produto do Windows 11 ou apenas precisar fazer uma instalação limpa do sistema operacional,...
Como limpar o cache, os cookies e o histórico de navegação do Google Chrome
O Chrome faz um excelente trabalho ao armazenar seu histórico de navegação, cache e cookies para otimizar o desempenho do navegador online. O dela é como...
Correspondência de preços na loja: como obter preços on-line enquanto faz compras na loja
Comprar na loja não significa que você tenha que pagar preços mais altos. Graças às garantias de equiparação de preços, você pode obter descontos on-line ao fazer compras em...