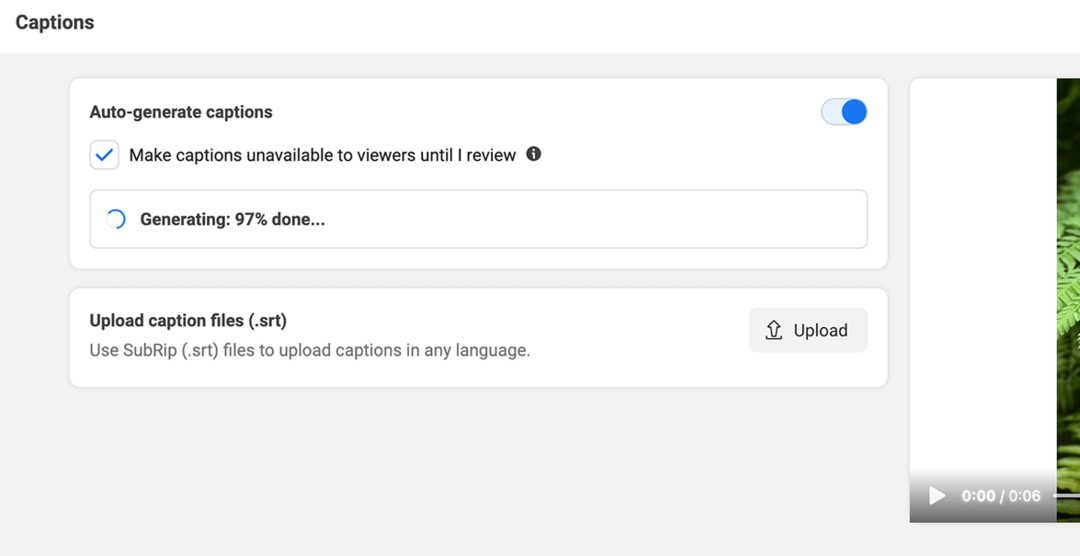Como definir a área de impressão no Planilhas Google
Folhas Do Google Google Herói / / April 03, 2023

Última atualização em

Se você deseja imprimir sua planilha do Planilhas Google, precisará escolher a área de impressão ou as partes que deseja imprimir. Este guia explica como.
Uma planilha não é o documento mais fácil de imprimir. Com linhas de grade e fórmulas a serem consideradas, é complicado descobrir a melhor maneira de imprimir um documento do Planilhas Google.
Antes de imprimir, você precisará considerar a área de impressão. Esta é a área da planilha que você deseja imprimir. Você pode definir a área de impressão no Planilhas Google para cobrir uma seleção de células ou o documento inteiro.
Se você não tiver certeza de como definir a área de impressão no Planilhas Google, siga as etapas abaixo.
Como definir a área de impressão do Planilhas Google na visualização de impressão
O Planilhas Google permite imprimir uma planilha usando três áreas de impressão diferentes. Você pode optar por imprimir a planilha inteira, incluindo cada uma das planilhas individuais que você criou. Como alternativa, você pode optar por imprimir uma única planilha.
Por fim, você pode imprimir apenas uma seleção de células selecionadas. Esta é a menor área de impressão que você pode criar porque, em teoria, você pode escolher uma única célula para imprimir. A maneira mais fácil de definir isso é usar o menu integrado de visualização de impressão do Planilhas Google. Você pode visualizar isso usando o Planilhas Google em seu navegador da Web em um PC, Mac ou Chromebook.
Para definir a área de impressão do Planilhas Google:
- Abra sua planilha no Site do Planilhas Google.
- Se você deseja imprimir um conjunto específico de células, selecione-as primeiro usando o mouse em sua planilha.
- Se você deseja imprimir uma planilha específica, certifique-se de abrir essa planilha selecionando-a nas guias na parte inferior da página.
- Quando estiver pronto para imprimir, pressione Arquivo > Imprimir.
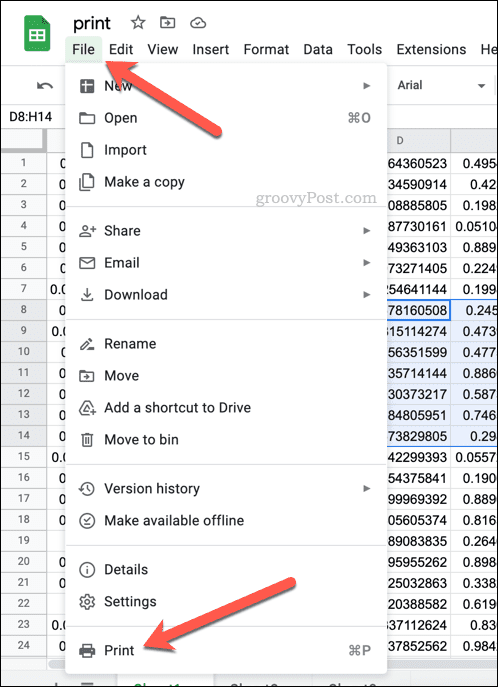
- No Configurações de impressão menu, selecione o Imprimir menu suspenso no canto superior direito e selecione uma das opções disponíveis.
- Se você deseja imprimir a planilha atualmente ativa (a planilha que você selecionou antes de imprimir), selecione Planilha Atual.
- Se você deseja imprimir a planilha inteira (incluindo todas as planilhas), selecione pasta de trabalho.
- Para imprimir apenas a célula (ou células) selecionadas no momento, escolha Células Selecionadas em vez de.
- Faça quaisquer alterações adicionais em suas opções de impressão, incluindo o número de cópias, margens de impressão, etc
- Quando estiver pronto, pressione Próximo para prosseguir para o menu de impressão do seu dispositivo.
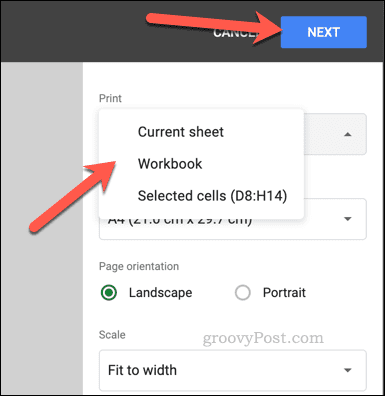
- Faça alterações adicionais nas opções de impressão no menu de impressão do dispositivo (incluindo a seleção da impressora correta) e pressione Imprimir.
Depois de pressionar imprimir, o documento começará a ser impresso. Se precisar imprimir sua planilha novamente, será necessário repetir essas etapas. Pode ser necessário configurar sua área de impressão novamente, especialmente se você fechar a janela do navegador ou recarregar a planilha posteriormente.
Como definir a área de impressão no Planilhas Google em dispositivos móveis
Infelizmente, os usuários móveis não podem alterar a área de impressão no Planilhas Google da mesma forma que os dispositivos móveis. Você está limitado às opções de impressão disponíveis em seus dispositivos móveis. Você só precisa ser um pouco criativo na forma como manipula seus dados.
Configurando a área de impressão no Planilhas Google no celular
Como cada dispositivo terá um menu de opções de impressora diferente, você precisará pensar em como pode alterar a área de impressão para atender às suas necessidades. Por padrão, o Planilhas Google no celular imprimirá toda a sua planilha. Isso inclui todas as planilhas disponíveis.
No entanto, se quiser imprimir uma planilha específica, você pode primeiro determinar em qual página (ou páginas) ela aparece usando o menu de visualização de impressão do seu dispositivo usando as etapas abaixo. A partir daí, selecione esse número de página (ou números) como as páginas a serem impressas nas opções de impressão antes de imprimir.
Você também pode pensar em copiar dados específicos de sua planilha do Planilhas Google para uma nova planilha primeiro. Se você deseja imprimir apenas um número selecionado de células, por exemplo, pode copiar esses dados para uma nova planilha.
A partir daí, você pode seguir as etapas abaixo para imprimir seu documento. Como a nova planilha contém apenas os dados que você deseja, somente esses dados serão impressos. Isso deixa os dados restantes da planilha original fora das páginas impressas.
Imprimindo sua área de impressão personalizada no Planilhas Google no celular
Quando estiver pronto para imprimir, você pode fazer isso usando o aplicativo Planilhas Google. Isto está disponível para Android, Iphone, e dispositivos iPad.
Para definir a área de impressão no Planilhas Google no celular:
- Inicie o aplicativo Planilhas Google em seu dispositivo.
- Abra a planilha que deseja imprimir.
- Toque em ícone de menu de três pontos no canto superior direito.
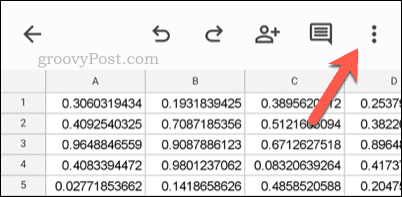
- No menu, selecione Compartilhar e exportar > Imprimir.
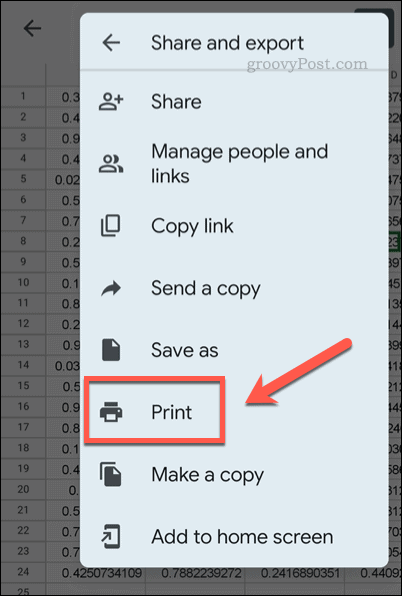
- Use as opções de impressão do seu dispositivo para manipular a área de impressão.
- Quando estiver pronto, toque no Imprimir opção e siga as instruções adicionais na tela.
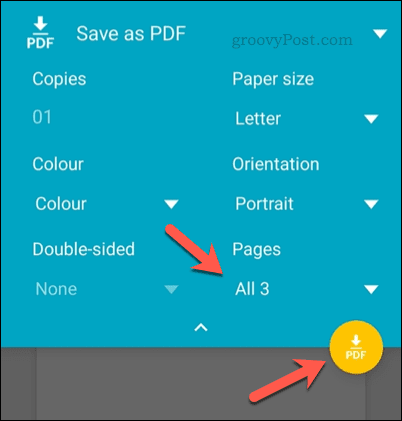
Se a área de impressão não estiver correta, você sempre pode repetir essas etapas para tentar melhorar o processo. Você também pode voltar a imprimir sua planilha do Planilhas Google a partir do seu PC, Mac ou Chromebook usando as etapas acima.
Usando o Planilhas Google
Graças às etapas acima, você poderá definir a área de impressão no Planilhas Google. Você pode determinar quais partes do seu documento deseja imprimir e ignorar o restante.
Se você é um Iniciante no Planilhas Google, você pode estar curioso para saber mais. Se você estiver imprimindo, por exemplo, talvez queira mostre suas fórmulas no Planilhas Google primeiro. Você pode imprimir duas cópias - uma com as fórmulas exibidas e outra com os valores exibidos.
Está difícil trabalhar em sua planilha? Se você está tentando encontrar dados específicos, você sempre pode pesquisar no Planilhas Google usando ferramentas de pesquisa integradas ou usando funções como VLOOKUP em vez de.
Como encontrar a chave de produto do Windows 11
Se você precisar transferir sua chave de produto do Windows 11 ou apenas precisar fazer uma instalação limpa do sistema operacional,...
Como limpar o cache, os cookies e o histórico de navegação do Google Chrome
O Chrome faz um excelente trabalho ao armazenar seu histórico de navegação, cache e cookies para otimizar o desempenho do navegador online. O dela é como...
Correspondência de preços na loja: como obter preços on-line enquanto faz compras na loja
Comprar na loja não significa que você tenha que pagar preços mais altos. Graças às garantias de equiparação de preços, você pode obter descontos on-line ao fazer compras em...