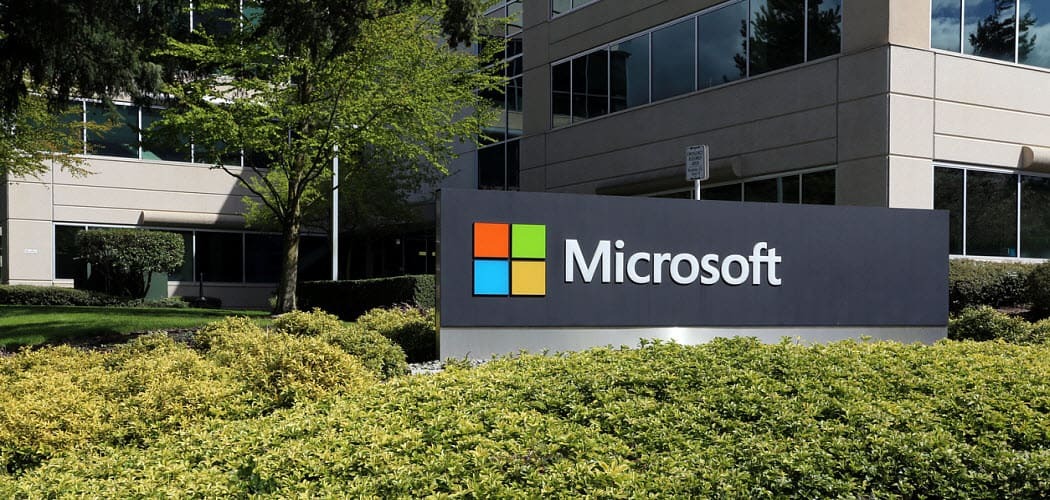Como instalar um arquivo CAB no Windows 11
Windows 11 Herói / / April 03, 2023

Última atualização em

Você tem um arquivo CAB que precisa extrair ou instalar em seu computador com Windows? Aprenda como instalar um arquivo CAB no Windows 11 neste guia.
Se você estiver tentando instalar atualizações ou drivers no Windows 11, poderá descobrir que o arquivo necessário tem um .táxi extensão. Este pode ser um tipo de arquivo que você nunca encontrou antes. O que exatamente é isso e como você deve usá-lo?
Se você tem um arquivo CAB que precisa extrair ou instalar, nós o cobrimos. Veja como instalar um arquivo CAB no Windows 11.
O que é um arquivo CAB?
A arquivo CAB tem a extensão .táxi e é curto para Arquivo de gabinete do Windows. Este é um tipo de arquivo compactado que geralmente é usado para compactar pacotes de instalação de software, como drivers de dispositivo ou arquivos de atualização.
Os arquivos CAB suportam compactação sem perdas, o que torna o formato ideal para compactar arquivos onde é vital que os arquivos possam ser extraídos com precisão, como drivers e outras atualizações.
Como instalar um arquivo CAB no Windows 11 com prompt de comando
Existem várias maneiras de instalar um arquivo CAB no Windows 11. Um desses métodos é usar o prompt de comando para extrair e instalar os arquivos.
Você também pode usar os aplicativos Windows PowerShell ou Windows Terminal mais recentes. Os comandos abaixo funcionarão em ambos os aplicativos.
Para instalar um arquivo CAB no Windows 11 com Prompt de Comando:
- Abrir Explorador de arquivos e navegue até o arquivo CAB que deseja instalar.
- Clique com o botão direito do mouse no arquivo e selecione Copiar como caminho.
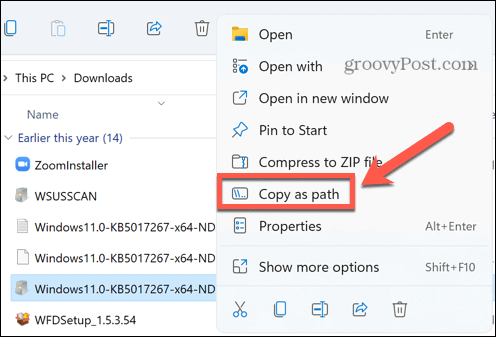
- Clique no Procurar ícone.
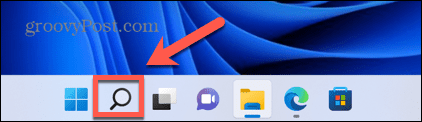
- Tipo CMD no campo de pesquisa.
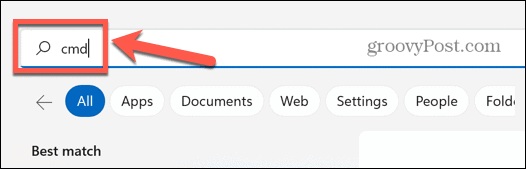
- Clique Executar como administrador.
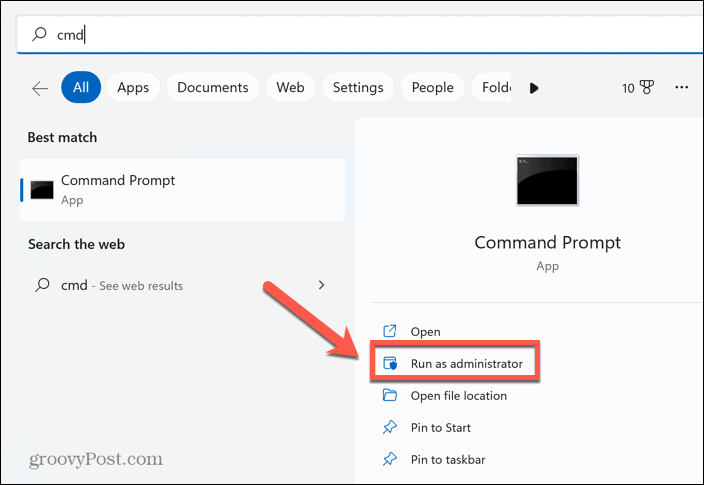
- Confirme que deseja permitir que o aplicativo faça alterações em seu computador.
- No Prompt de comando janela, digite dism /Online /Add-Package /Package Path:
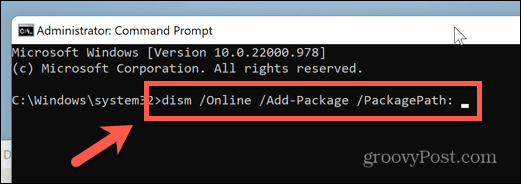
- Imprensa Ctrl+V para colar a localização do seu arquivo CAB. Certifique-se de que não haja espaço após PackagePath.

- Imprensa Digitar para iniciar a instalação.
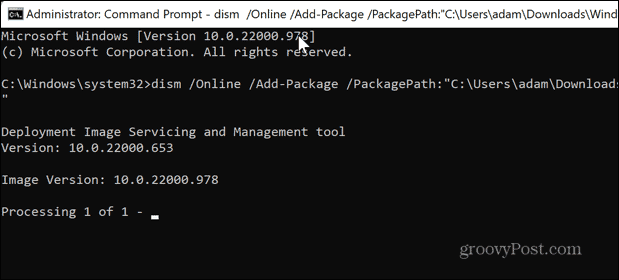
- Depois de concluído, pode ser necessário reiniciar o computador para que a atualização entre em vigor.
Como extrair um arquivo CAB no Windows 11
Se você deseja instalar um driver empacotado em um arquivo CAB, primeiro será necessário extrair os arquivos contidos no arquivo CAB. Isso é simples de fazer no Windows 11 - você pode extrair um arquivo CAB diretamente do Windows Explorer.
Para extrair um arquivo CAB no Windows 11:
- Navegue até o arquivo CAB no Windows Explorer.
- Clique duas vezes no arquivo CAB.
- Se solicitado, selecione explorador de janelas como seu método preferido para abrir o arquivo CAB.
- Você verá todos os arquivos extraídos. Imprensa Ctrl+A para selecioná-los todos.
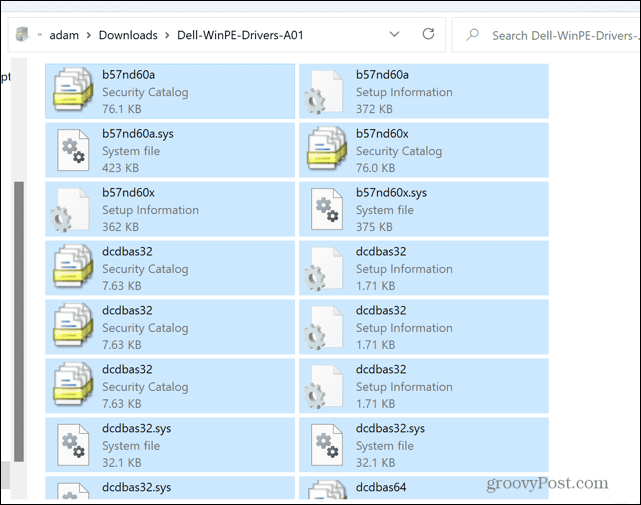
- Clique com o botão direito do mouse em qualquer um dos arquivos e selecione Extrair.
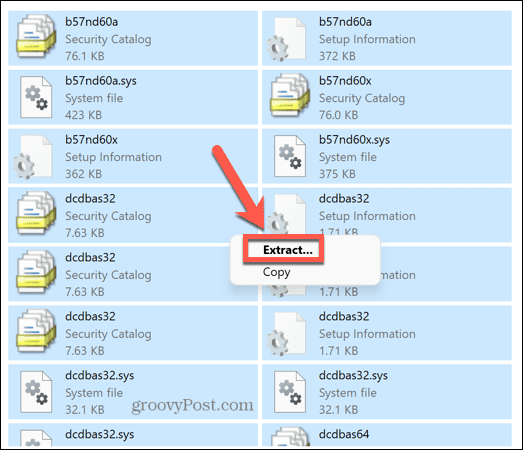
- Selecione uma pasta para extrair os arquivos e clique em Extrair.
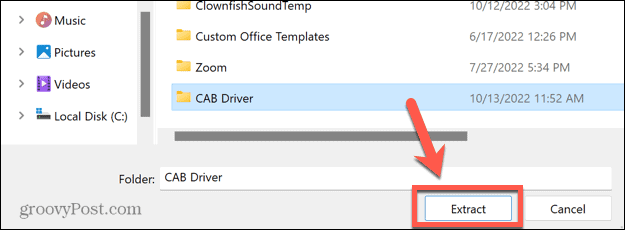
- Os arquivos agora serão extraídos para a pasta solicitada.
Como instalar uma atualização de driver de um arquivo CAB no Windows 11
Depois de extrair o conteúdo de um arquivo CAB, você pode instalar o driver contido diretamente no Gerenciador de dispositivos do Windows.
Para instalar um driver por meio do Gerenciador de dispositivos:
- Clique no Procurar ícone.
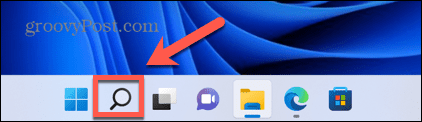
- Começe a digitar Gerenciador de Dispositivos e clique duas vezes no aplicativo quando ele aparecer.
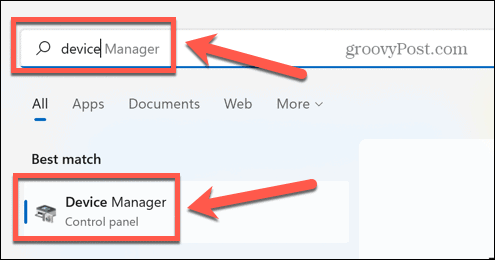
- Encontre o dispositivo para o qual deseja atualizar o driver.
- Clique com o botão direito e selecione Atualizar driver.
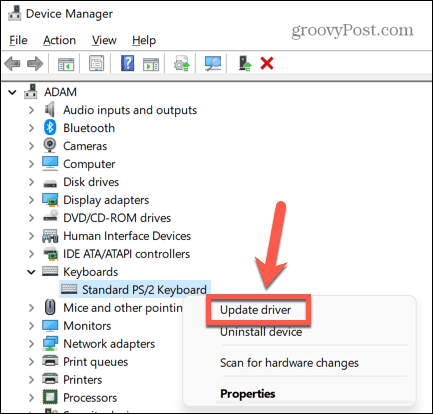
- Selecione Procurar drivers no meu computador.
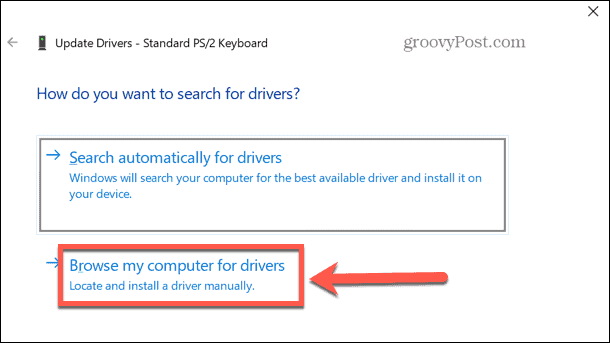
- Entre na pasta onde você extraiu o arquivo CAB e clique em Próximo.
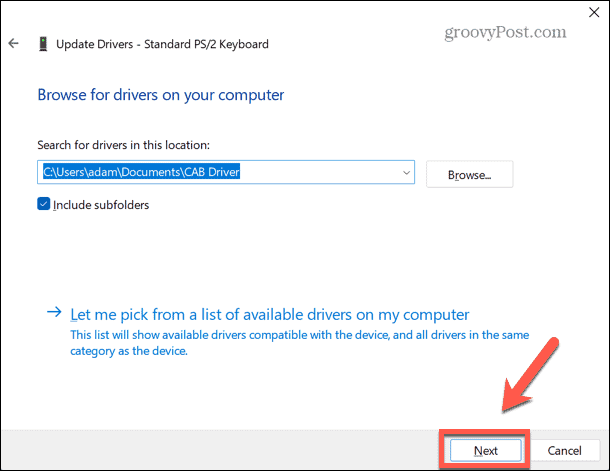
- Se um driver válido for localizado, ele será instalado em seu computador.
Conhecendo o Windows 11
Aprender a instalar um arquivo CAB no Windows 11 permite que você garanta que seu computador e seus drivers estejam atualizados. Manter seu computador atualizado pode ajudá-lo a funcionar melhor e também torná-lo menos vulnerável a malware.
Há muito mais que você pode aprender sobre o mais recente sistema operacional da Microsoft. Por exemplo, você pode aprender como habilitar uma taxa de atualização dinâmica no Windows 11, ou como alterar a página de inicialização do Gerenciador de Tarefas para abrir a guia desejada.
Se você quiser saber o quão bem o seu computador está lidando, você pode usar o monitor de desempenho no Windows 11.
Como encontrar a chave de produto do Windows 11
Se você precisar transferir sua chave de produto do Windows 11 ou apenas precisar fazer uma instalação limpa do sistema operacional,...
Como limpar o cache, os cookies e o histórico de navegação do Google Chrome
O Chrome faz um excelente trabalho ao armazenar seu histórico de navegação, cache e cookies para otimizar o desempenho do navegador online. O dela é como...
Correspondência de preços na loja: como obter preços on-line enquanto faz compras na loja
Comprar na loja não significa que você tenha que pagar preços mais altos. Graças às garantias de equiparação de preços, você pode obter descontos on-line ao fazer compras em...