Como adicionar tags a arquivos no Windows 11
Microsoft Windows 11 Herói / / April 03, 2023

Última atualização em

Você está achando difícil encontrar certos arquivos? Você pode adicionar tags a arquivos no Windows 11 para facilitar o trabalho. Este guia explica como.
Quando você adiciona tags a arquivos no Windows 11, torna a pesquisa de arquivos um pouco mais fácil.
Tags são palavras-chave anexadas aos seus arquivos que descrevem o conteúdo do arquivo. Os dados são salvos nas informações de metadados do arquivo. Assim, em vez de pesquisar pelo nome de um arquivo, você pode pesquisar pelo nome da tag. Isso pode ajudá-lo a pesquisar grupos de arquivos em torno de um tópico, em vez do nome do arquivo.
Freqüentemente, você nomeia um arquivo que descreve vagamente seu conteúdo. No entanto, se você esquecer o nome, é quando as tags são úteis. Explicaremos como adicionar tags a arquivos no Windows 11 abaixo.
Como adicionar tags a arquivos no Windows 11
O recurso de marcação de arquivos não é nada novo, mas a maioria das pessoas não o conhece ou o usa por causa do processo manual.
Usamos fotos neste exemplo, mas você pode adicionar tags a diferentes tipos de arquivo.
Para marcar arquivos no Windows 11:
- Abrir Explorador de arquivos e navegue até o local dos arquivos que deseja marcar.
- Clique com o botão direito do mouse em um arquivo e escolha o Propriedades opção do menu.
Observação: Você pode selecionar vários arquivos em vez de marcar um de cada vez.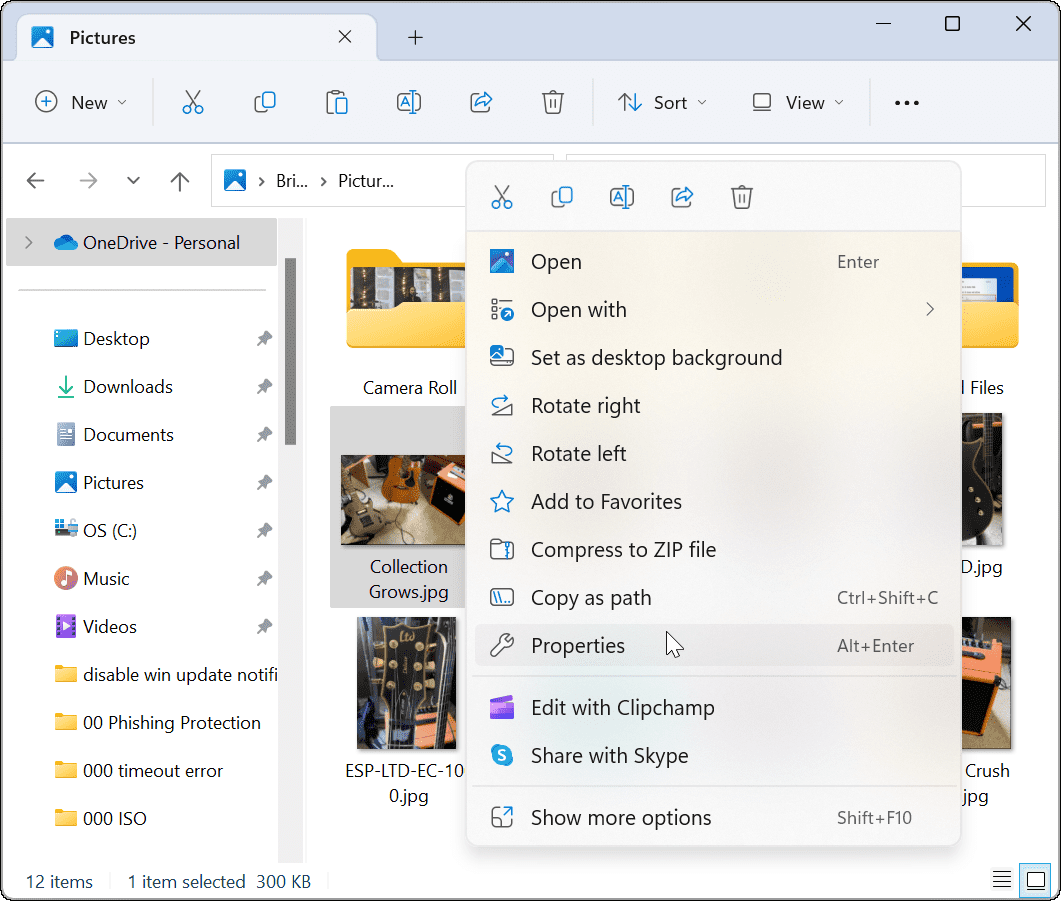
- Quando o Propriedades janela aparecer, clique no botão Detalhes guia na parte superior.
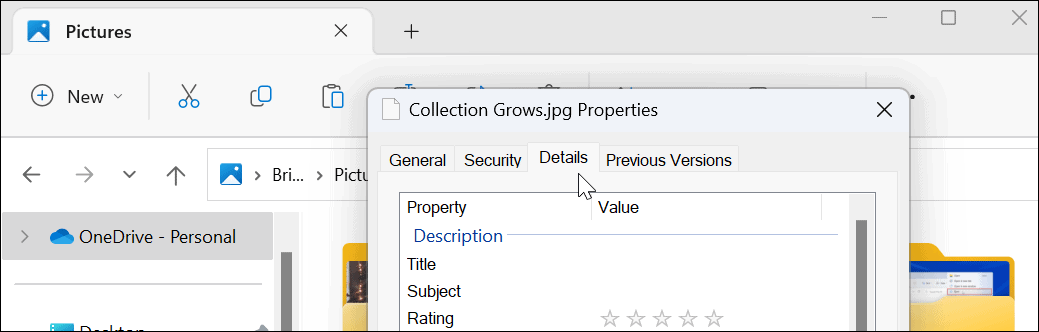
- Clique em Tag e dê a ele um nome fácil de encontrar seguido por um ponto e vírgula. Por exemplo, aqui, nomeamos este arquivo “guitarra;” (sem aspas) e clicou OK.
Observação: Um ponto e vírgula permite que você adicione mais de uma tag ao arquivo, se desejar.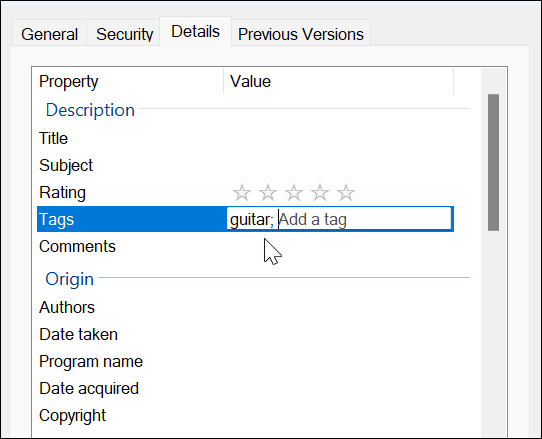
- Para verificar se o arquivo foi marcado corretamente, clique com o botão direito do mouse no arquivo, selecione Propriedades, Clique no Detalhes guia e procure no Marcação seção.
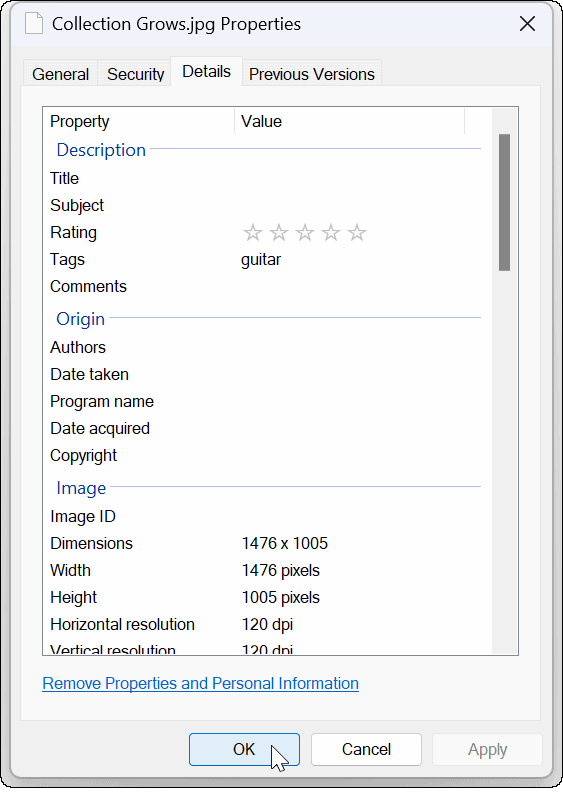
Como encontrar arquivos marcados no Windows 11
Depois de marcar seus arquivos como quiser, o próximo passo é encontrá-los durante uma pesquisa. Este processo é bastante simples.
Para encontrar arquivos marcados no File Explorer no Windows 11:
- Lançar Explorador de arquivos e navegue até o local de seus arquivos marcados.
- Colocou o Visualizar para Detalhes da barra de ferramentas.
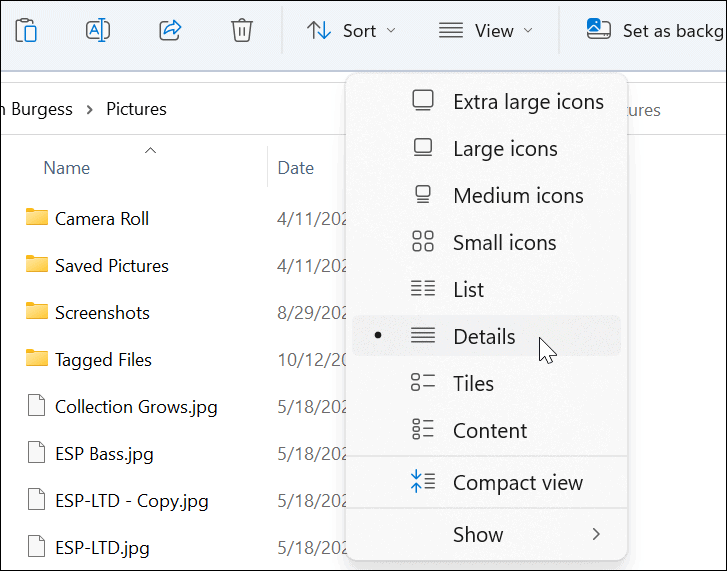
- Debaixo de Tag título, você verá os arquivos marcados. Neste exemplo, é guitarra.
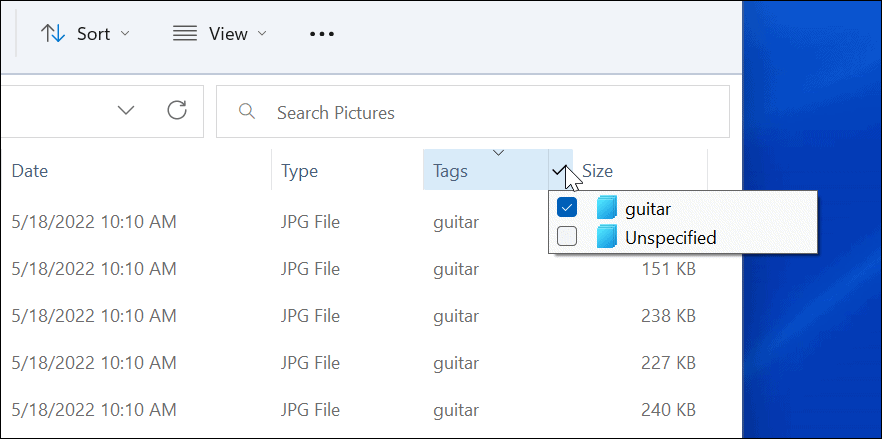
- Você também pode selecionar a tag desejada - somente esses arquivos serão exibidos no File Explorer.
- Se você quiser que suas tags apareçam mais perto dos arquivos, arraste o Tag cabeçalho em direção ao Nome campo.
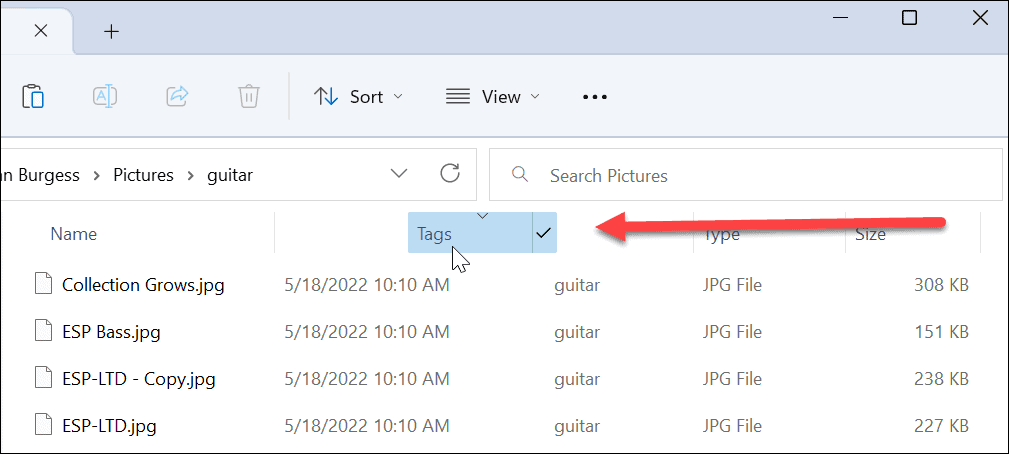
- Além disso, você pode clicar Classificar > Mais > Marcas não importa qual visualização você usa para encontrar seus arquivos marcados.
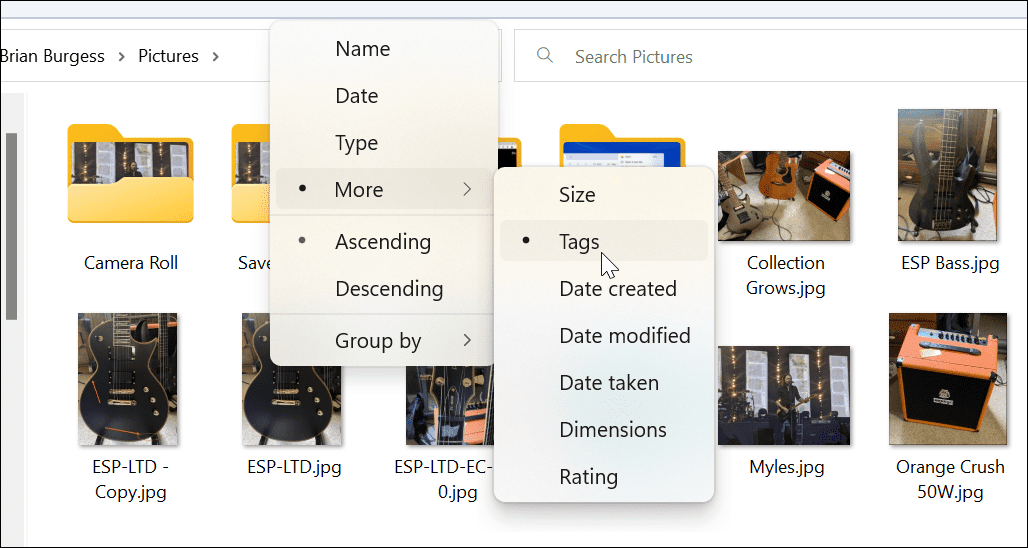
Como adicionar tags a arquivos do Office
Adicionar tags a documentos do Microsoft Office, incluindo planilhas e apresentações, é simples usando o Salvar função em qualquer aplicativo do Office.
Para adicionar marcas a arquivos do Office:
- Crie seu documento, planilha ou apresentação e clique em Arquivo > Salvar como.
- Clique no Mais opções opção nos campos de nome e tipo de arquivo.
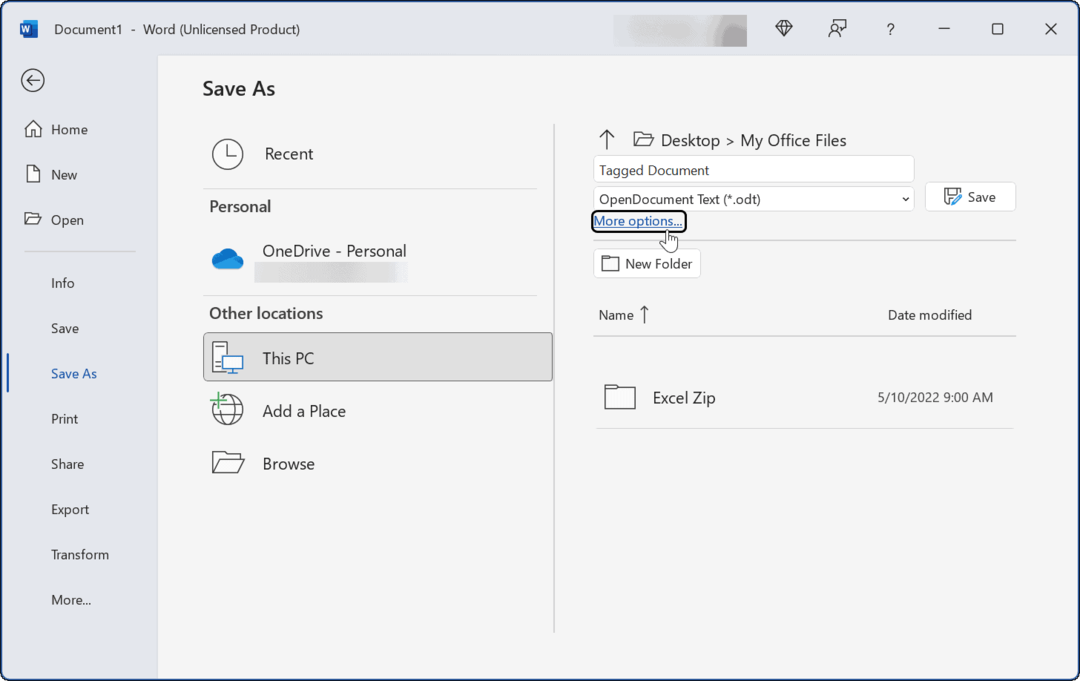
- Agora, digite um nome para o documento, selecione o tipo de arquivo, clique no botão Tag campo e, em seguida, digite como deseja facilitar a localização posterior.
- Como outros arquivos mostrados acima, você precisa adicionar um ponto e vírgula à tag como “documento comercial;” (sem aspas) e clique Salvar.
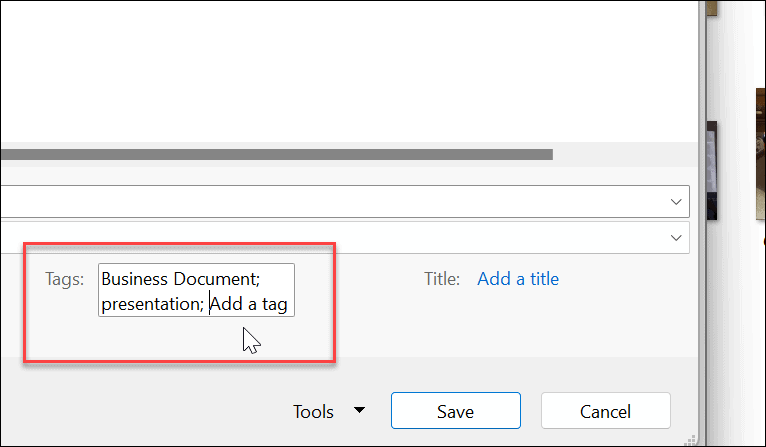
Encontrando arquivos no Windows 11
Marcas são uma ótima maneira de ajudar a manter seus arquivos em ordem. No entanto, observe que ele está disponível apenas para tipos de arquivo específicos, como arquivos do Office (.docx, .xlsx e outros). As tags são suportadas em JPEG ou JPG, mas não estão disponíveis para imagens PNG, PDF e ISO.
Você saberá se um tipo de arquivo não oferece suporte a tags porque a opção Tags não está disponível na guia Detalhes. Como observamos anteriormente, adicionar tags não é nada novo. Se você ainda não está no Windows 11, leia sobre adicionando tags a arquivos no Windows 10.
Embora o File Explorer funcione bem para gerenciar arquivos, nem sempre funciona. Se você tiver problemas com isso, confira estes correções para o File Explorer não está funcionando. Se você não conseguir encontrar o que precisa no Windows 11 File Explorer redesenhado, saiba como encontrar o recurso Opções.
Como encontrar a chave de produto do Windows 11
Se você precisar transferir sua chave de produto do Windows 11 ou apenas precisar fazer uma instalação limpa do sistema operacional,...
Como limpar o cache, os cookies e o histórico de navegação do Google Chrome
O Chrome faz um excelente trabalho ao armazenar seu histórico de navegação, cache e cookies para otimizar o desempenho do navegador online. O dela é como...
Correspondência de preços na loja: como obter preços on-line enquanto faz compras na loja
Comprar na loja não significa que você tenha que pagar preços mais altos. Graças às garantias de equiparação de preços, você pode obter descontos on-line ao fazer compras em...



