Como montar uma imagem ISO no Windows 11
Microsoft Windows 11 Herói / / April 03, 2023

Última atualização em

Às vezes, você precisa acessar dados de arquivamento em um arquivo ISO ou instalar uma máquina virtual. Então, veja como montar uma imagem ISO no Windows 11
As imagens ISO são um formato de arquivo de arquivo virtual que contém o conteúdo de mídia física, como CDs, DVDs e Blu-rays. As empresas de software usam arquivos ISO para distribuir aplicativos, ferramentas e sistemas operacionais completos.
Ao montar uma imagem ISO no Windows 11, você pode acessar o conteúdo contido na imagem. As imagens ISO permitem a distribuição de software e mídia sem a necessidade de enviar mídia física.
A Microsoft usa o formato de imagem ISO para distribuir versões de seu sistema operacional, incluindo Edições internas. Às vezes, você precisará acessar o conteúdo de uma imagem ISO. Explicaremos como montar uma imagem ISO no Windows 11.
Como montar uma imagem ISO no Windows 11
Embora você possa usar utilitários de terceiros para gerenciar seus arquivos ISO, o Windows inclui o recurso nativamente,
Para montar uma imagem ISO no Windows 11:
- Abrir Explorador de arquivos e navegue até o imagem ISO você deseja acessar.
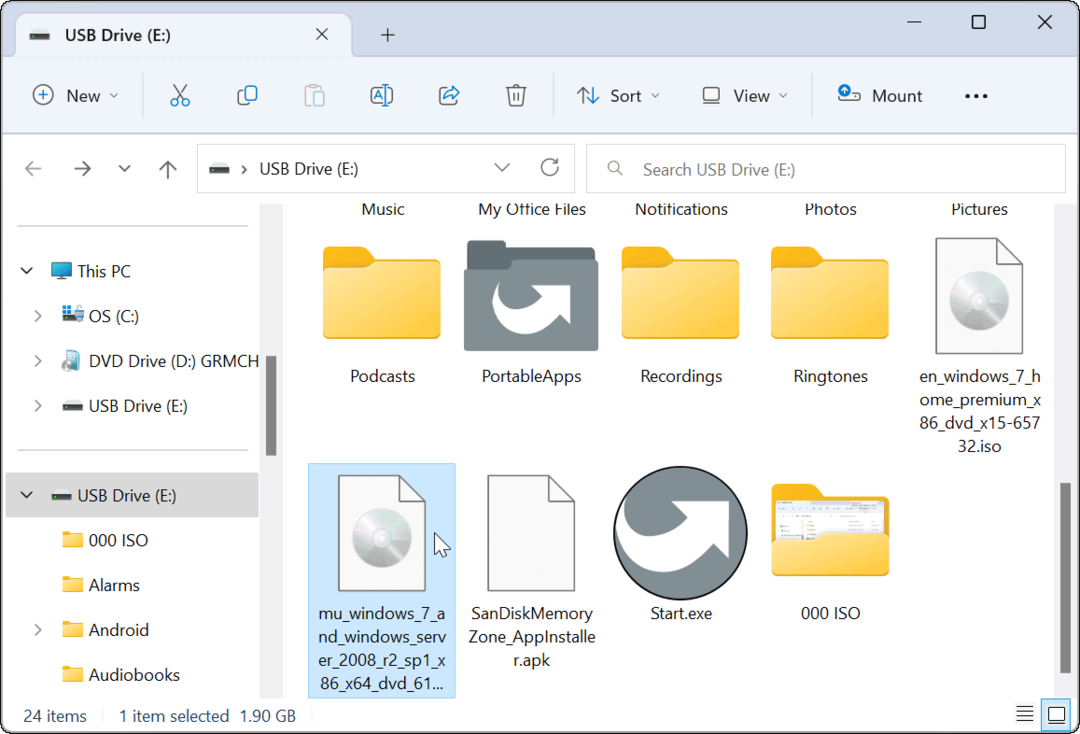
- Clique duas vezes no .ISO imagem e seu conteúdo aparecerá em um novo menu do File Explorer.
Observação: Por exemplo, estamos usando uma imagem ISO do Windows 7 aqui.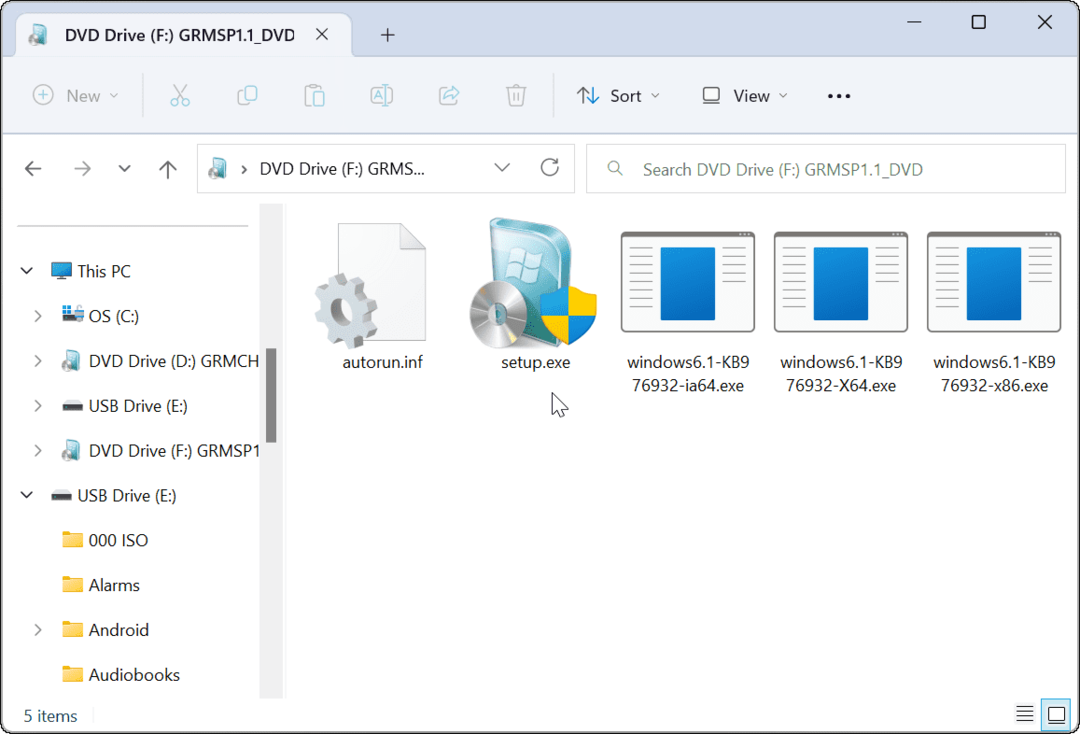
Como montar a imagem ISO da faixa de opções do File Explorer
Embora clicar duas vezes no ISO seja um método direto para montá-lo e acessar seu conteúdo, você pode usar a barra de fita.
Para montar uma imagem ISO usando a faixa de opções do File Explorer:
- Abrir Explorador de arquivos e navegue até o local do seu arquivo ISO e destaque-o.
- Clique no montar botão na parte superior da barra de ferramentas do File Explorer e o conteúdo do ISO será aberto.
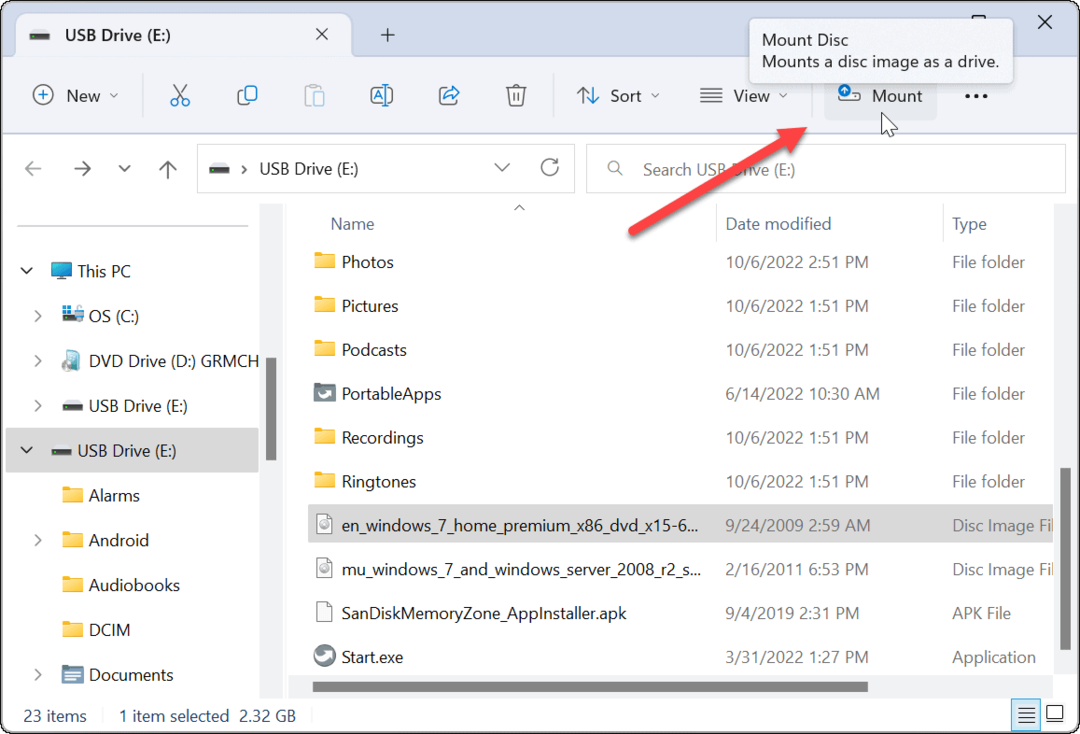
Montar imagem ISO no Windows 11 via menu de contexto
A Microsoft redesenhou o menu de contexto no Windows 11. Existem menos opções, a menos que você saiba onde clicar. No entanto, mostraremos o que você precisa fazer para montar uma imagem ISO no menu de contexto.
Para montar uma imagem ISO no Windows 11 a partir do menu de contexto, siga estas etapas:
- Abra o File Explorer e navegue até o arquivo ISO que deseja montar.
- Clique com o botão direito do mouse no arquivo ISO e selecione Mostrar mais opções ou bater Shift + F10.
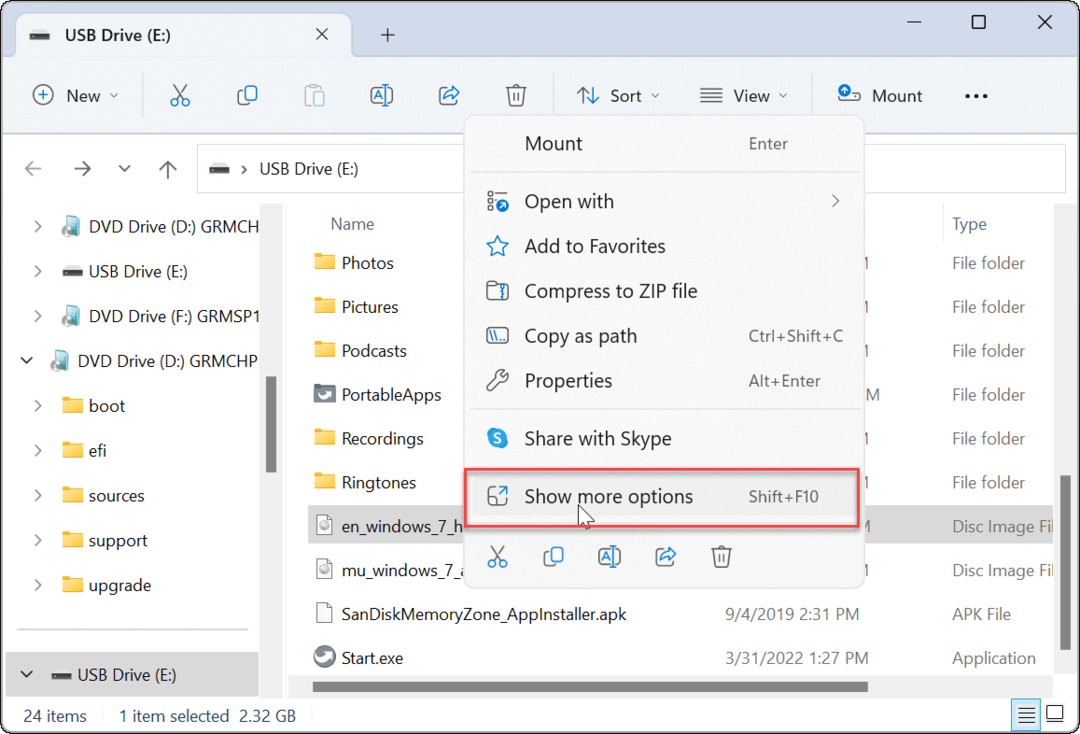
- O menu de contexto exibirá as opções com as quais você está acostumado no Windows 10 e versões anteriores.
- Clique montar no menu de contexto.
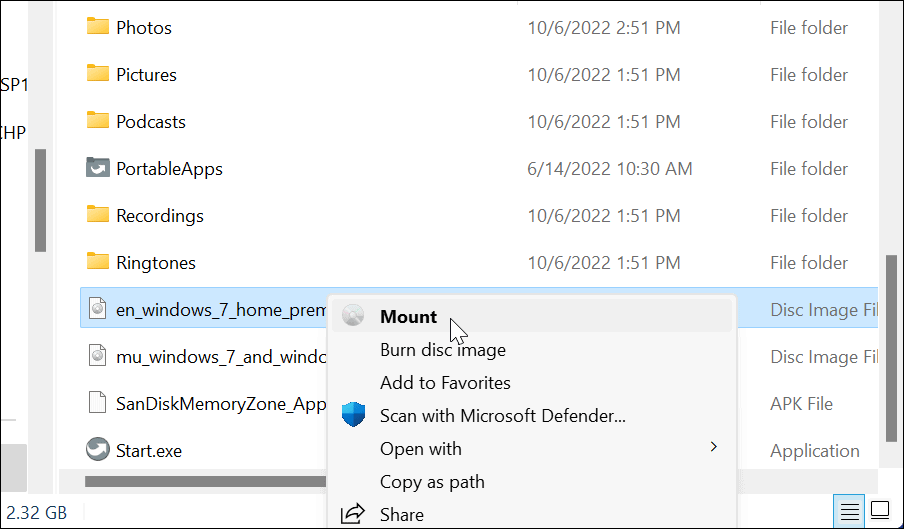
Como desmontar um arquivo ISO no Windows 11
Quando você monta um arquivo ISO no Windows, ele aparece como uma unidade virtual (com sua própria letra) no este pc seção. Em nosso exemplo, temos algumas imagens do Windows 7 montadas.
Quando terminar, você pode querer desmontar esses arquivos de imagem.
Para desmontar uma imagem ISO no Windows 11:
- Abrir este pc do Explorador de Arquivos.
- Clique com o botão direito do mouse no Unidade virtual ISO e clique Ejetar no menu de contexto.
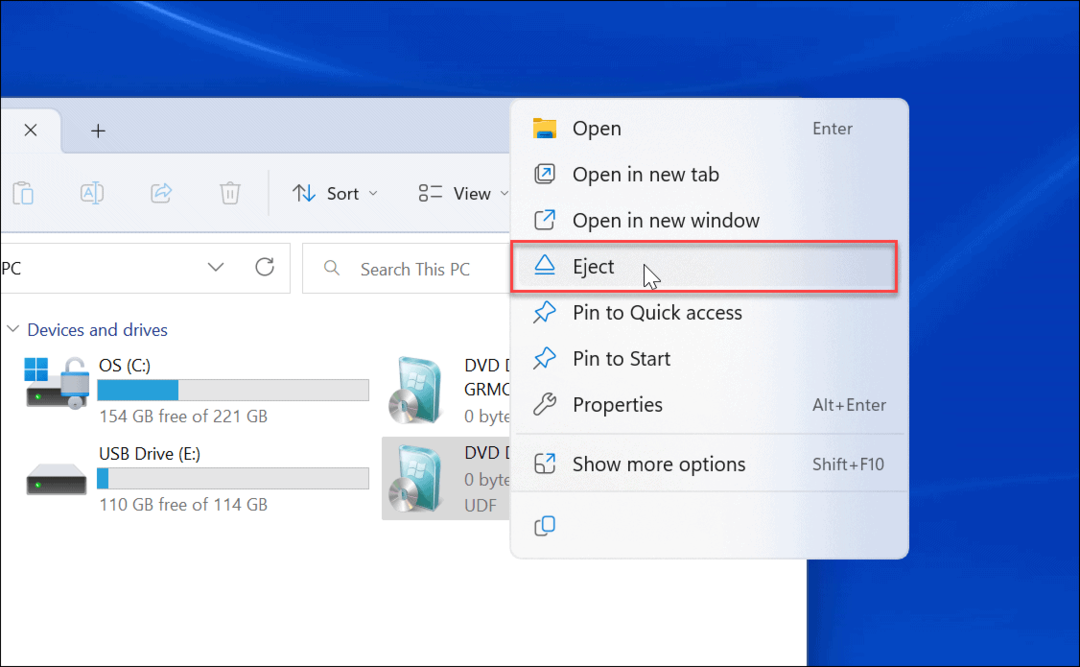
A unidade virtual ISO desaparecerá e você não poderá acessar seu conteúdo até montá-la novamente.
Montando imagens ISO no Windows
Ter a capacidade de montar imagens ISO no Windows 11 e versões anteriores é útil. Você pode acessar o conteúdo deles, usar ISOs para instalar uma máquina virtual e usá-los para gravar conteúdo em mídia física.
Arquivos ISO podem fazer muito. Por exemplo, você pode montar e gravar ISOs no Windows 10 e converter IMG para ISO no Windows 10. Além disso, quando você cria um unidade flash inicializável do Windows, você pisca um ISO com o sistema operacional.
E você pode usar arquivos ISO para criar uma imagem completa backup do sistema do Windows 11 ou se você criar um sistema completo cópia de segurança do Windows 10.
Como encontrar a chave de produto do Windows 11
Se você precisar transferir sua chave de produto do Windows 11 ou apenas precisar fazer uma instalação limpa do sistema operacional,...
Como limpar o cache, os cookies e o histórico de navegação do Google Chrome
O Chrome faz um excelente trabalho ao armazenar seu histórico de navegação, cache e cookies para otimizar o desempenho do navegador online. O dela é como...
Correspondência de preços na loja: como obter preços on-line enquanto faz compras na loja
Comprar na loja não significa que você tenha que pagar preços mais altos. Graças às garantias de equiparação de preços, você pode obter descontos on-line ao fazer compras em...



