Como abrir o File Explorer no OneDrive no Windows 11
Microsoft Windows 11 Herói / / April 03, 2023

Última atualização em

Se você deseja personalizar o menu de abertura padrão do File Explorer, pode configurá-lo para abrir no OneDrive ou iCloud. Este guia explicará como.
Quando você inicia o File Explorer no Windows 11, ele abre a página de acesso rápido por padrão. Abrir esta página fornece itens de fácil acesso que são usados com frequência.
Por exemplo, ele mostrará arquivos, pastas e itens fixados acessados recentemente. Se você está insatisfeito com isso, você pode fazer Explorador de arquivos aberto neste PC em vez de.
Se você não gostar de nenhum desses modos de exibição, convém abrir o File Explorer no OneDrive no Windows 11 e acessar os itens armazenados na nuvem.
Tornar o File Explorer aberto no OneDrive no Windows 11
Quando você inicia o File Explorer no Windows 11, o padrão é Visualização rápida para facilitar o acesso aos arquivos usados com frequência.
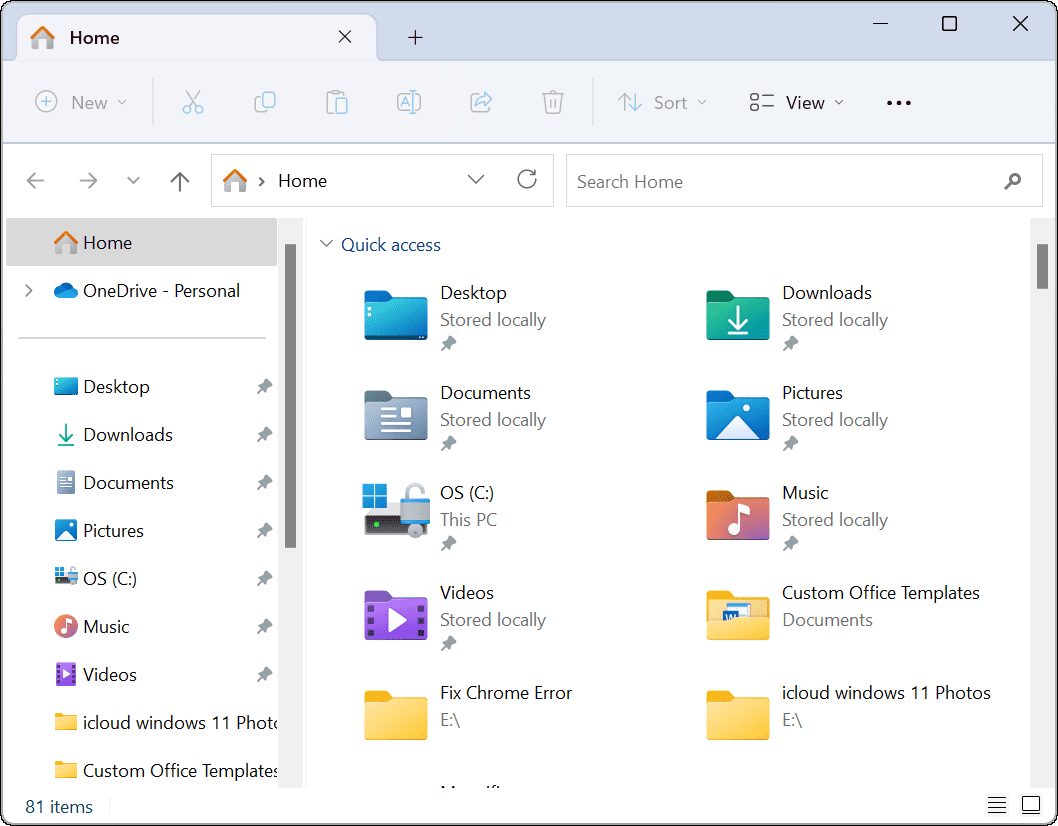
Quando você abre o File Explorer, ele se abre para o que a Microsoft chama de Home, anteriormente conhecido como Quick Access no Windows 10.
Para abrir o File Explorer no OneDrive em vez de sua exibição padrão, siga estas etapas:
- Inicie o File Explorer clicando no ícone da pasta na barra de tarefas.
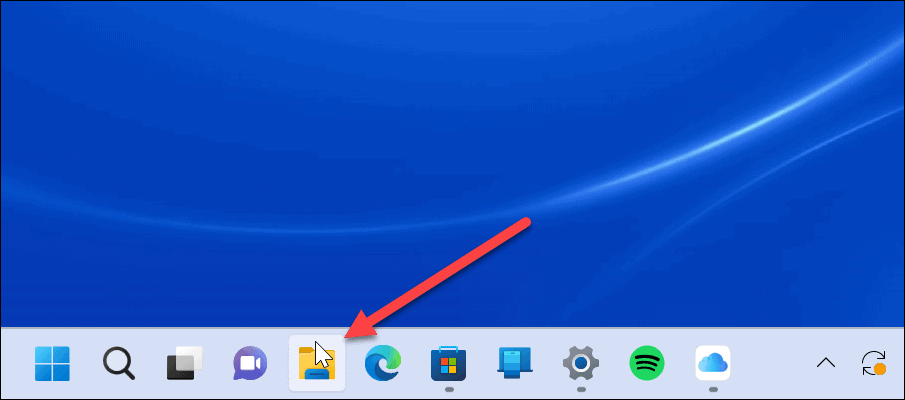
- Clique no três pontos botão na barra de ferramentas e clique em Opções.
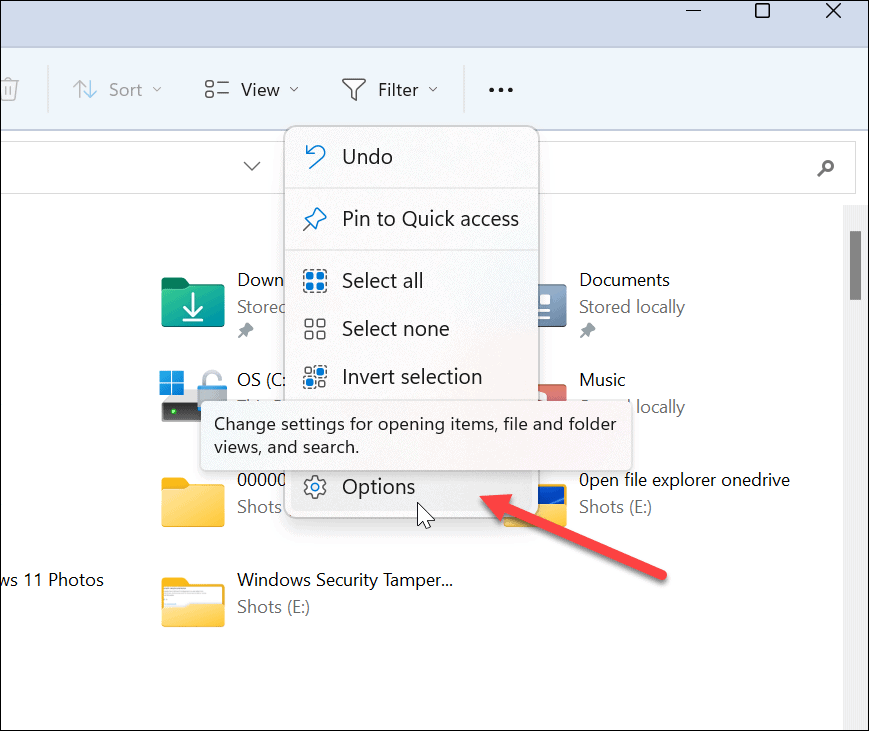
- Selecione os Em geral guia e clique no menu suspenso ao lado do Abra o Explorador de Arquivos para opção.
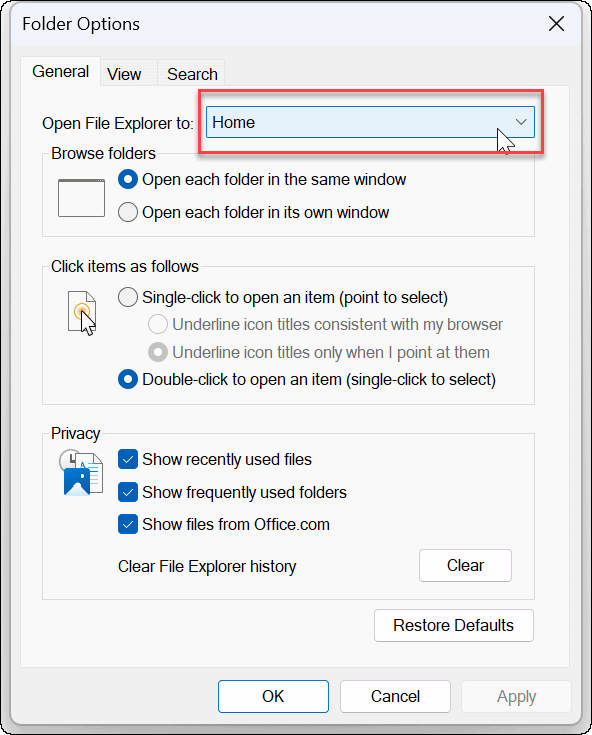
- Agora, selecione Home (padrão), este pc, ou sua pasta do OneDrive (você deve estar conectado ao OneDrive para que ela apareça).
Observação: Se você vinculou o Apple iCloud com o Windows, também deve ser uma opção - talvez você possa abri-lo na pasta Fotos do iCloud.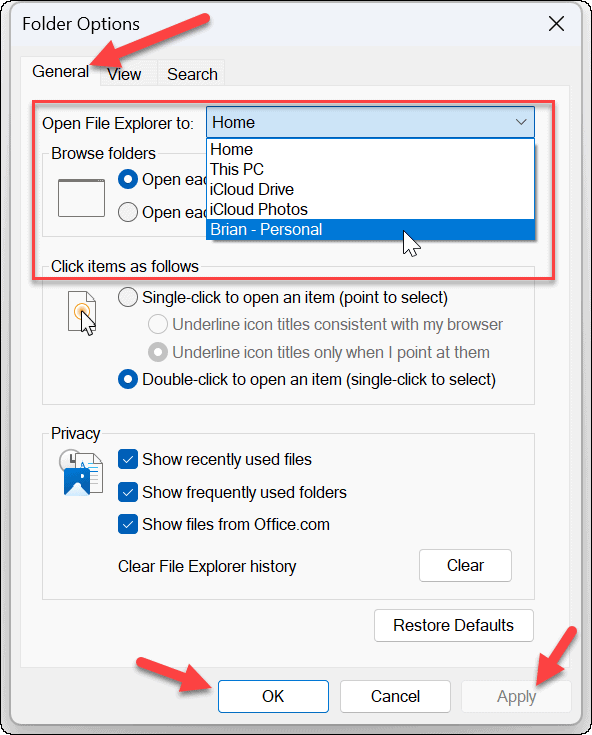
- Depois de fazer sua seleção, clique em Aplicar e OK na parte inferior da tela. Se você escolher o OneDrive, ele abrirá seus dados armazenados no OneDrive.
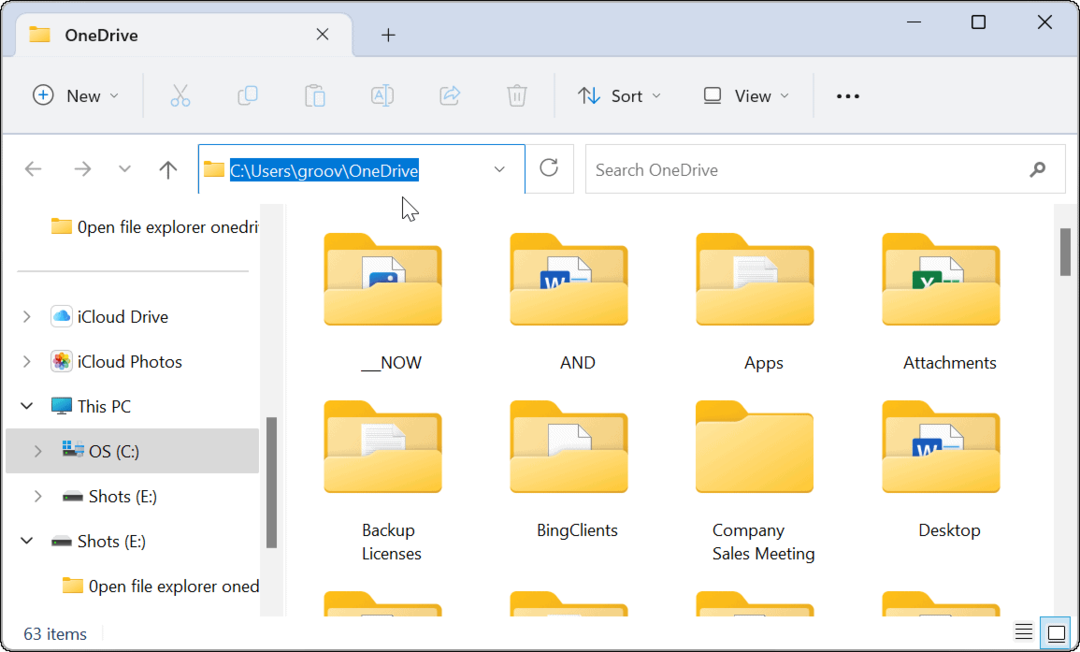
Claro, qualquer que seja a opção que você escolher, o File Explorer abrirá para sua seleção. Por exemplo, configuramos o File Explorer para abrir no iCloud Photos como um experimento.

Obtendo mais do File Explorer no Windows 11
O File Explorer no Windows 11 recebeu uma nova camada de tinta e se comporta de maneira diferente. Alguns usuários gostam de sua simplicidade, mas, por outro lado, muitos querem que funcione como nas versões anteriores do Windows.
Se você não é fã do novo File Explorer, há algumas coisas que você pode fazer. Por exemplo, você pode obter o Menu de contexto do Windows 10 de volta no Windows 11 ou aprenda como encontrar opções no Windows 11 File Explorer.
Embora o File Explorer seja geralmente responsivo, nem sempre funciona corretamente. Se você tiver problemas, leia como corrigir o File Explorer não está funcionando. E se você precisar de mais controle, confira como executar o File Explorer como administrador. Você também pode estar interessado em personalizando a experiência do File Explorer.
Como encontrar a chave de produto do Windows 11
Se você precisar transferir sua chave de produto do Windows 11 ou apenas precisar fazer uma instalação limpa do sistema operacional,...
Como limpar o cache, os cookies e o histórico de navegação do Google Chrome
O Chrome faz um excelente trabalho ao armazenar seu histórico de navegação, cache e cookies para otimizar o desempenho do navegador online. O dela é como...
Correspondência de preços na loja: como obter preços on-line enquanto faz compras na loja
Comprar na loja não significa que você tenha que pagar preços mais altos. Graças às garantias de equiparação de preços, você pode obter descontos on-line ao fazer compras em...



