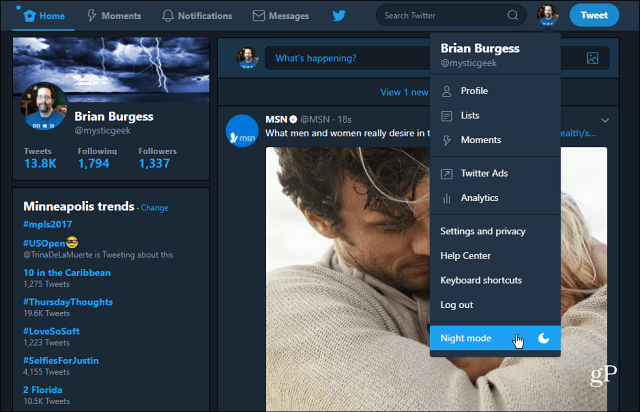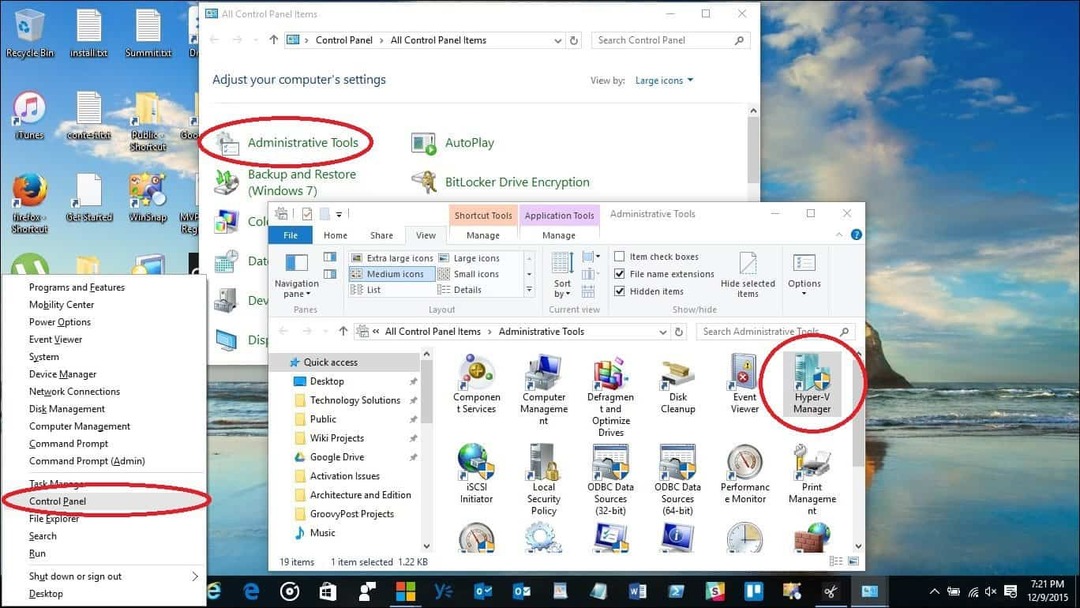Não é possível excluir o arquivo ISO aberto no sistema: como corrigir
Janelas Herói / / April 03, 2023

Última atualização em
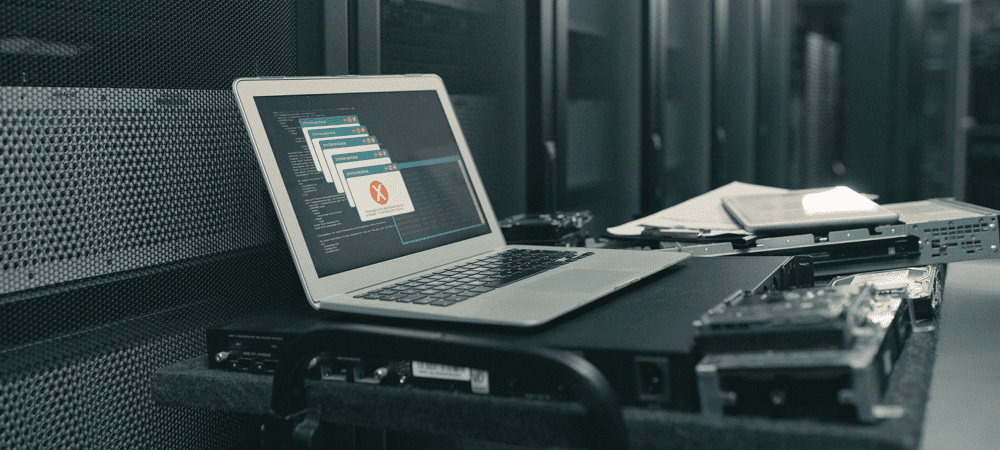
Você está tendo problemas para tentar excluir um arquivo ISO? Aqui estão algumas coisas para tentar quando você não pode excluir um arquivo ISO aberto no sistema.
Você tem um arquivo ISO que não precisa mais e está ocupando espaço no seu disco rígido. Você vai excluí-lo quando vê uma mensagem de erro: A ação não pode ser excluída porque o arquivo está aberto no sistema. Não importa quantas vezes você clique em 'Tentar novamente', o arquivo ainda não se moverá.
A boa notícia é que existem algumas correções que você pode tentar para ajudá-lo a se livrar desse arquivo ISO de uma vez por todas. Aqui está o que tentar se você não conseguir excluir um arquivo ISO aberto no sistema.
O que é um arquivo ISO?
Um arquivo ISO é um tipo de arquivo que contém uma cópia exata de um disco óptico, como um DVD ou CD. Esse tipo de imagem de disco pode ser montado em seu computador e aparecerá como se houvesse uma unidade óptica conectada ao seu computador, com um CD ou DVD contendo dados inseridos na unidade.
Os arquivos ISO também podem ser usados para gravar novas cópias dos DVDs ou CDs a partir dos quais foram criados, ou simplesmente para conter um grande número de arquivos em um único arquivo simples de baixar. Os arquivos ISO geralmente são bastante grandes; depois de terminar com eles, é provável que você queira excluí-los do seu computador.
Por que não consigo excluir um arquivo ISO aberto no sistema?
Se você tentar excluir um arquivo ISO no Windows, poderá receber uma mensagem informando que o arquivo está aberto no Sistema. Isso significa que, como o arquivo ISO está em uso, seu computador não pode excluí-lo.
Resolver esse problema pode ser tão simples quanto desmontar a unidade virtual que seu arquivo ISO criou em seu computador. Se isso não funcionar, existem algumas outras opções que você pode tentar.
Desmonte o arquivo ISO
Abrir um arquivo ISO criará uma unidade de disco óptico virtual em seu computador. Esta unidade funciona como se você tivesse instalado um CD ou DVD em seu computador com o conteúdo do ISO no disco óptico.
Enquanto esta unidade virtual estiver montada (tornada acessível ao seu computador), você não poderá excluir o arquivo ISO que a criou. Isso porque a unidade virtual está usando o arquivo para gerar seu conteúdo. Se você desmontar esta unidade, desconectando a unidade virtual, poderá excluir o arquivo ISO que a criou.
Existem várias maneiras diferentes de desmontar uma unidade.
Desmontar usando o menu de contexto
Você deve ser capaz de desmontar a unidade virtual criada pelo seu arquivo ISO diretamente no File Explorer. Você pode fazer isso usando o Ejetar opção no menu de contexto.
Para desmontar um arquivo ISO usando o menu de contexto:
- Abrir Explorador de arquivos.
- Na coluna da esquerda, procure a unidade montada.
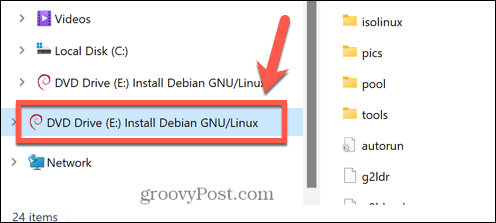
- Clique com o botão direito do mouse na unidade e selecione Ejetar.
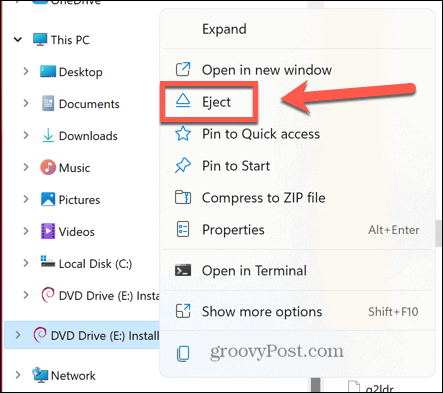
- Depois que a unidade for desmontada, tente excluir o arquivo ISO novamente.
Desmontar no prompt de comando
Você também pode usar o Prompt de Comando para desmontar a unidade virtual criada pelo seu arquivo ISO ou para desmontar o próprio arquivo ISO
Para desmontar uma unidade de imagem de disco no prompt de comando:
- Clique no Procurar ícone na barra de tarefas do Windows.
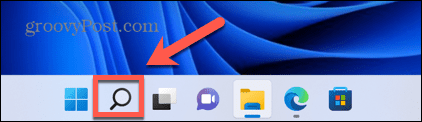
- Tipo cmd e clique duas vezes no Prompt de comando aplicativo quando ele aparecer.
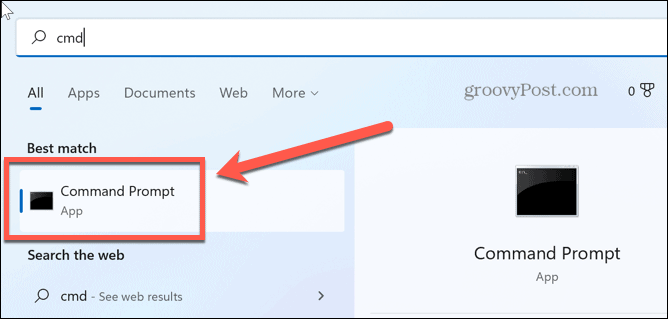
- Tipo PowerShell Dismount-DiskImage -DevicePath \\.\
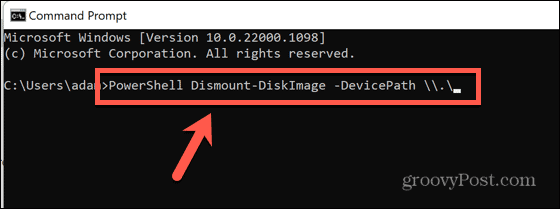
- Digite a letra da unidade que deseja desmontar, seguida de dois pontos.
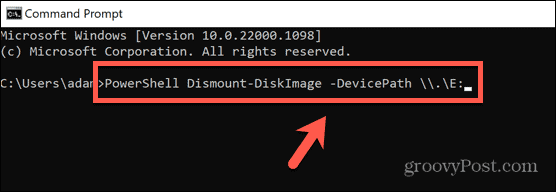
- Imprensa Digitar.
- Depois de concluído, você verá uma mensagem começando com Anexo: Falso.
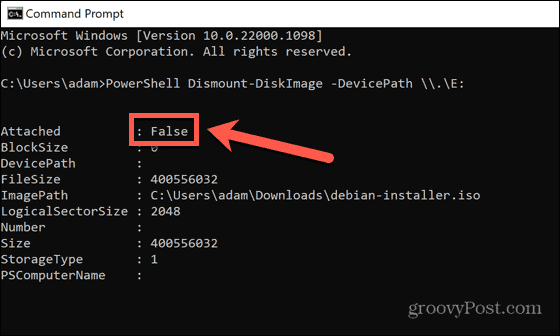
- Fechar Prompt de comando e tente excluir o arquivo ISO novamente.
Se você não conseguir ver a unidade de imagem de disco no File Explorer ou não tiver certeza de qual das unidades do seu computador é a imagem de disco criada pelo arquivo ISO, tente desmontar o próprio arquivo ISO.
Para desmontar um arquivo ISO no prompt de comando:
- Abrir Explorador de arquivos e navegue até a pasta que contém seu arquivo ISO.
- Clique com o botão direito do mouse no arquivo e selecione Copiar como caminho.
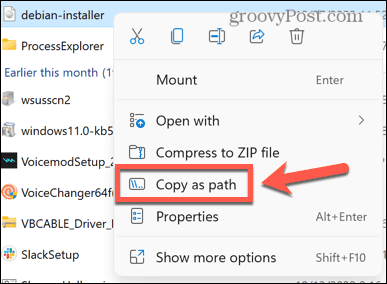
- Clique no Procurar ícone.
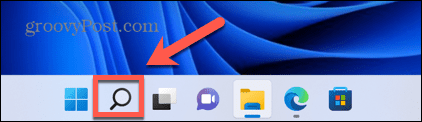
- Tipo cmd e clique duas vezes no Prompt de comando aplicativo quando ele aparecer.
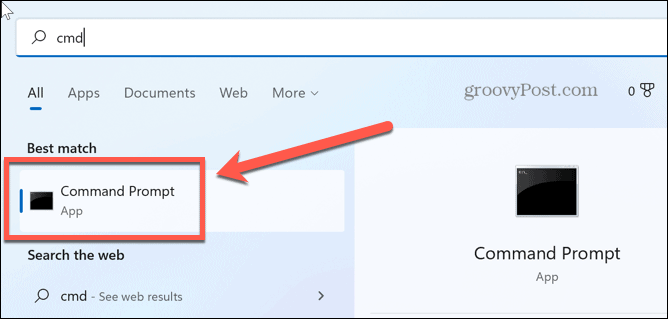
- Tipo PowerShell Dismount-DiskImage -ImagePath “”
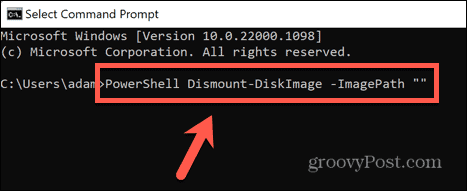
- Imprensa Ctrl+V para colar o caminho completo do arquivo ISO e digite mais duas aspas.
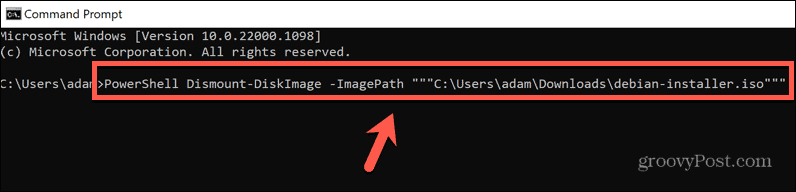
- Imprensa Digitar.
- Aguarde a desmontagem do arquivo. Você verá uma mensagem começando com Anexo: Falso assim que o arquivo for desmontado.
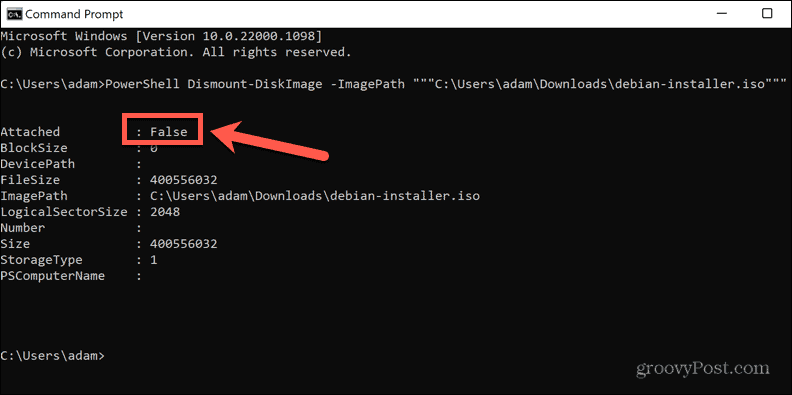
- Feche o prompt de comando e tente excluir o arquivo ISO novamente.
Desmontar usando o PowerShell
O método acima usa um comando do PowerShell no prompt de comando para desmontar a unidade ou o arquivo ISO. Você pode obter o mesmo resultado diretamente no aplicativo PowerShell. Mais uma vez, você pode optar por desmontar a unidade virtual ou o próprio arquivo ISO.
Para desmontar uma unidade de imagem de disco no PowerShell:
- Clique no Procurar ícone.
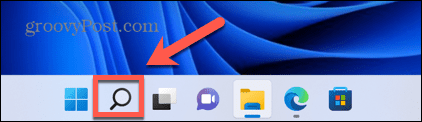
- Começe a digitar PowerShell e clique duas vezes no PowerShell aplicativo quando ele aparecer.
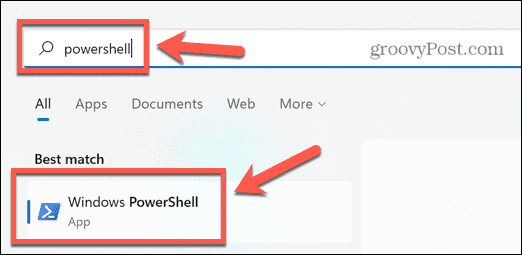
- Tipo Dismount-DiskImage -DevicePath \\.\
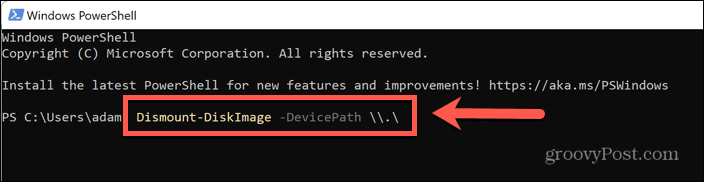
- Digite a letra da unidade virtual que deseja desmontar, seguida de dois pontos.
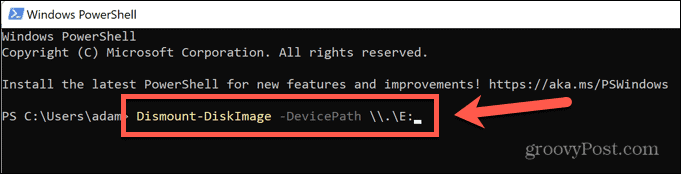
- Imprensa Digitar.
- Quando o processo estiver concluído, você verá uma mensagem que começa com Anexo: Falso.
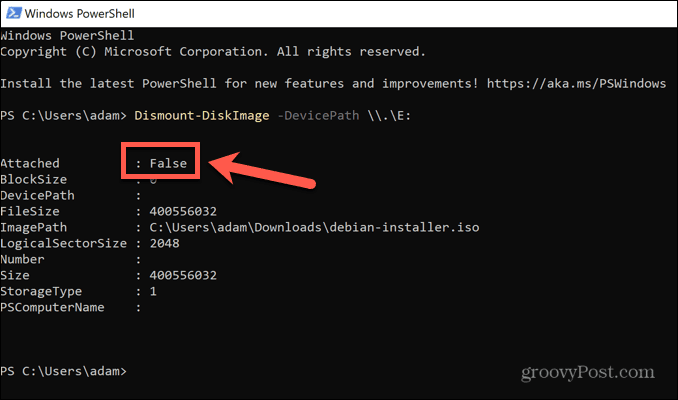
- Feche o PowerShell e tente excluir o arquivo ISO novamente.
Se você não tem certeza de qual unidade do seu computador é a unidade virtual do ISO ou não consegue ver a unidade virtual no File Explorer, tente desmontar o próprio arquivo ISO.
Para desmontar um arquivo ISO no PowerShell:
- Abrir Explorador de arquivos e navegue até a pasta que contém seu arquivo ISO.
- Clique com o botão direito do mouse no arquivo e clique em Copiar como caminho.
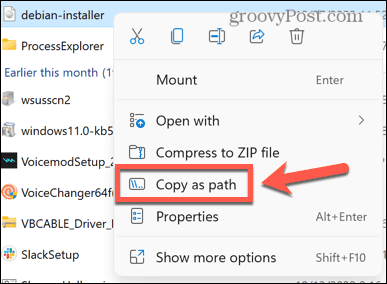
- Na barra de tarefas do Windows, clique no botão Procurar ícone.
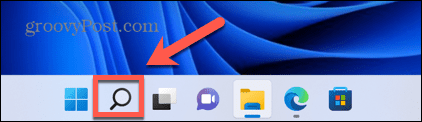
- Começe a digitar PowerShell e clique duas vezes no PowerShell aplicativo quando ele aparecer.
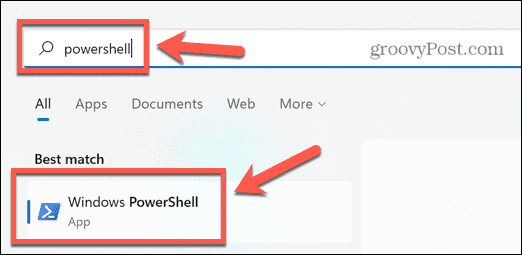
- Tipo Dismount-DiskImage -ImagePath seguido de um espaço.
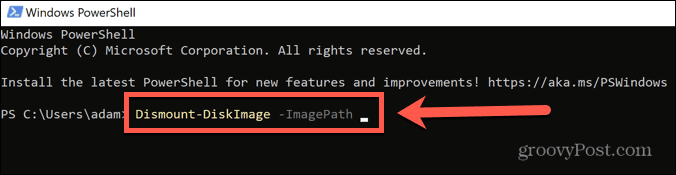
- Imprensa Ctrl+V para colar o caminho completo do seu arquivo ISO.
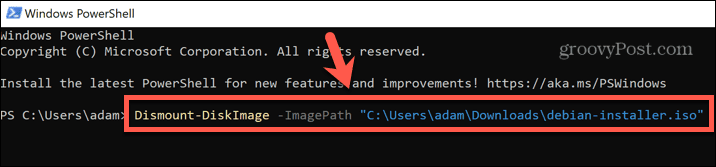
- Imprensa Digitar.
- Quando o arquivo for desmontado, você verá uma mensagem começando com Anexo: Falso.
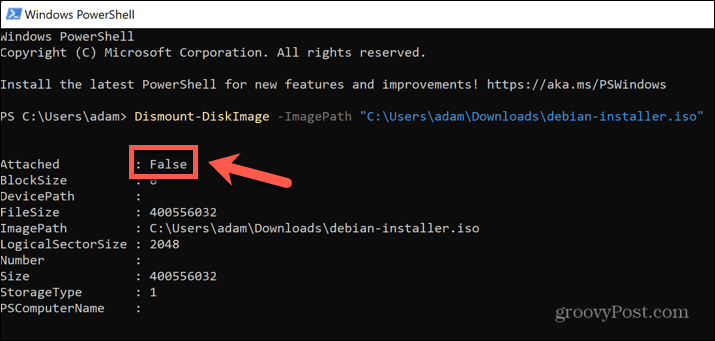
- Feche o PowerShell e tente excluir o arquivo ISO novamente.
Se você não conseguir ver a unidade de imagem de disco no File Explorer ou não tiver certeza de qual das unidades do seu computador é a imagem de disco criada pelo arquivo ISO, tente desmontar o próprio arquivo ISO.
Reinicie o seu computador
Se desmontar o arquivo ISO não funcionar, tente reiniciar o computador. Isso pode interromper qualquer processo que esteja usando seu arquivo ISO e permitir que você exclua o arquivo.
Para reiniciar o computador Windows:
- Clique no Começar ícone na barra de tarefas do Windows.
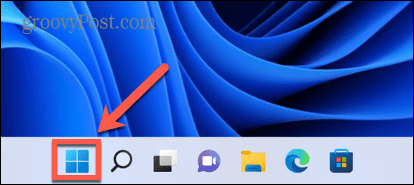
- No canto inferior direito da janela, clique no botão Poder ícone.
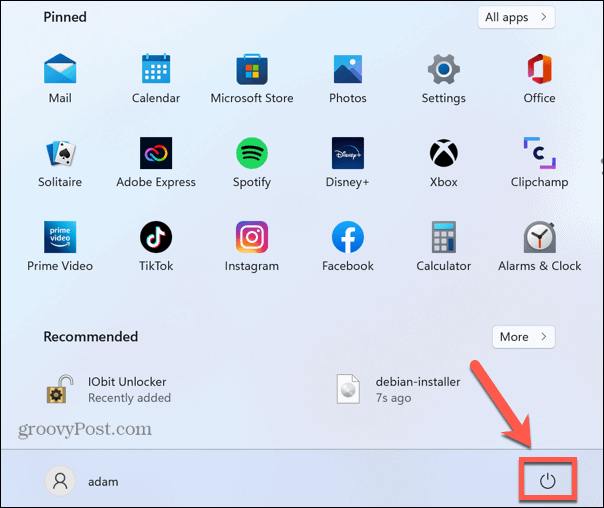
- Selecione Reiniciar.
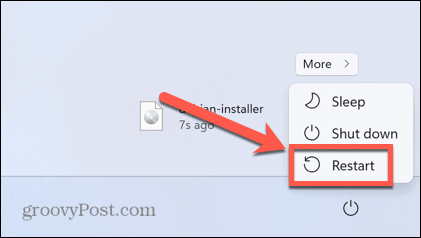
- Quando o Windows terminar de reiniciar, tente excluir o arquivo novamente.
Exclua o arquivo ISO no modo de segurança
Se você não conseguir excluir o arquivo ISO após reiniciar, tente reiniciar no modo de segurança. Isso abre o Windows com um conjunto mínimo de drivers. Usar o modo de segurança pode significar que o processo que está impedindo a exclusão do arquivo ISO não será executado, permitindo que você exclua o arquivo.
Para reiniciar o Windows no modo de segurança:
- Clique no Começar ícone na parte inferior da tela.
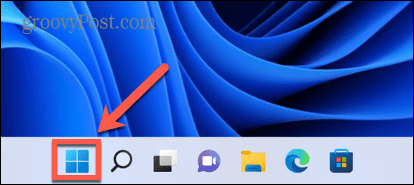
- No canto inferior direito da janela, Clique no Poder ícone.
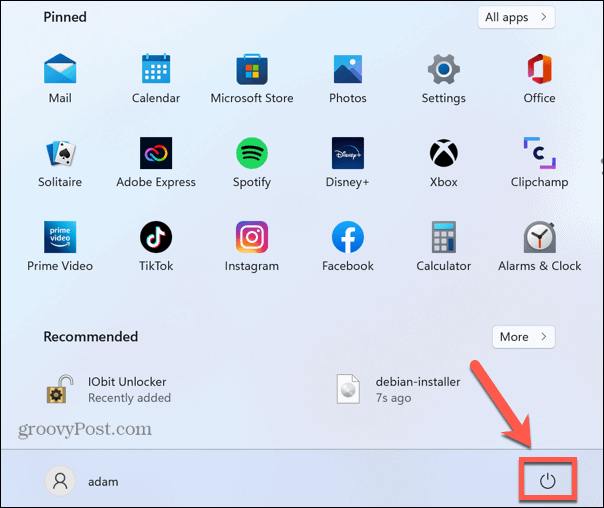
- Segure o Mudança tecla e clique Reiniciar.
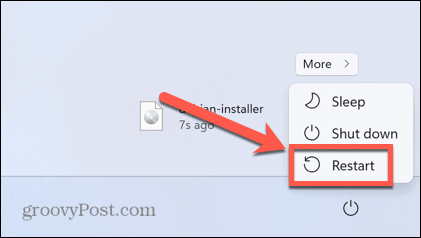
- Seu computador agora inicializará no ambiente de recuperação.
- Clique solucionar problemas.
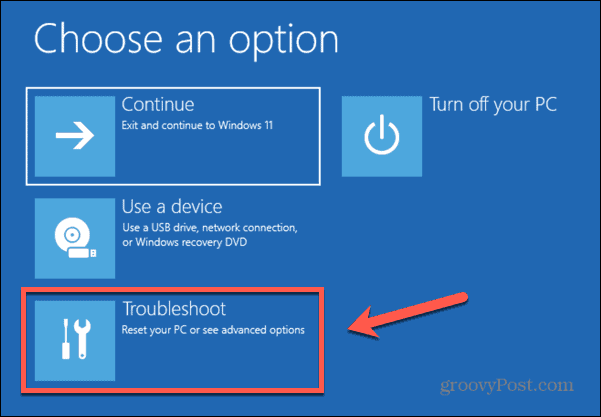
- Selecione Opções avançadas.
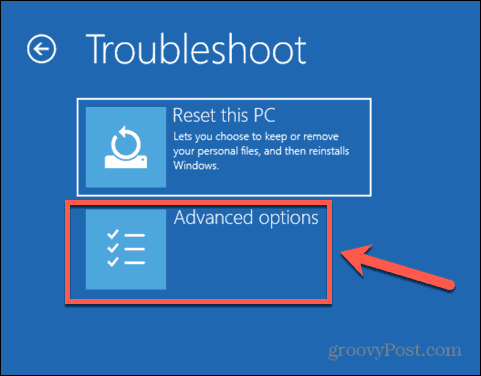
- Escolher Configurações de inicialização.
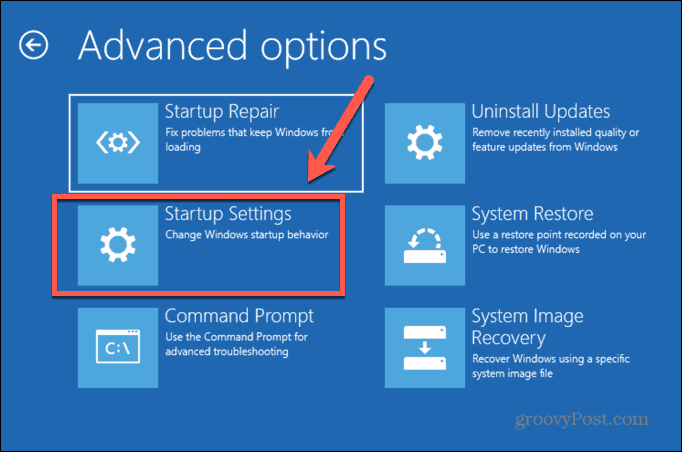
- Clique Reiniciar.
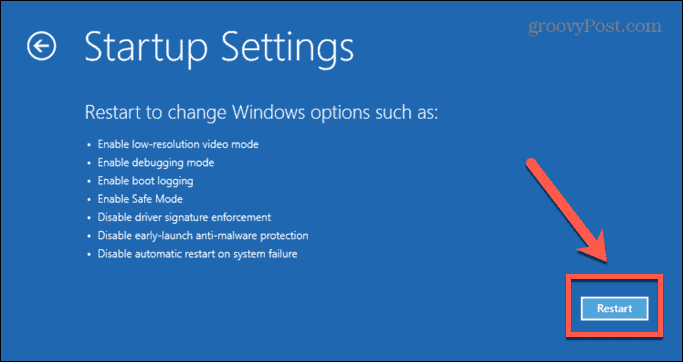
- Imprensa 4, 5 ou 6 para inicializar no modo de segurança.
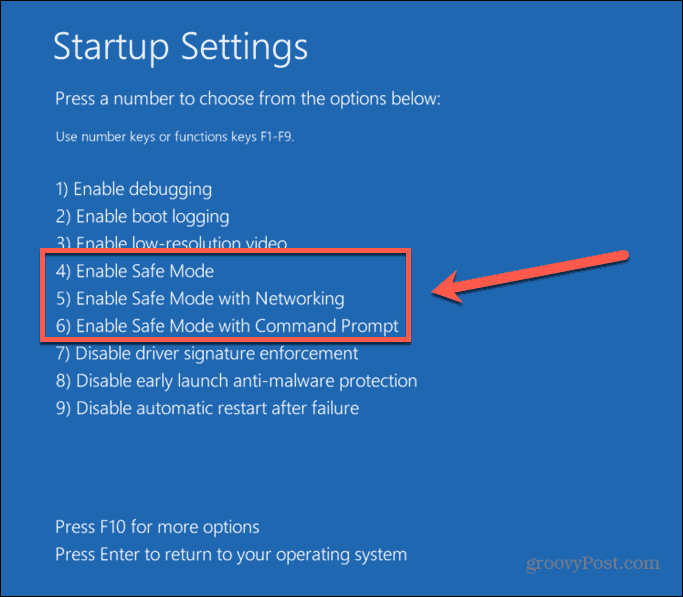
- Tente excluir seu arquivo ISO novamente.
- Reinicie o computador normalmente para sair do modo de segurança.
Exclua o arquivo ISO usando o IObit Unlocker
Se nenhum dos métodos acima funcionou, você pode tentar usar um aplicativo de terceiros para desbloquear seu arquivo para poder baixá-lo. Há uma série de opções disponíveis. Vamos dar uma olhada em como usar o IObit Unlocker, que é um aplicativo gratuito.
Para excluir um arquivo ISO usando o IObit Unlocker:
- Baixar e instalar IObit Unlocker.
- Assim que a instalação terminar, abra Explorador de arquivos.
- Clique com o botão direito do mouse no arquivo ISO que deseja excluir.
- Selecione Mais opções.
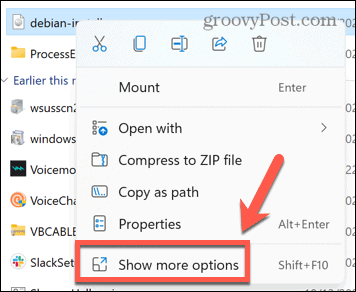
- No menu de contexto, clique em IObit Unlocker.
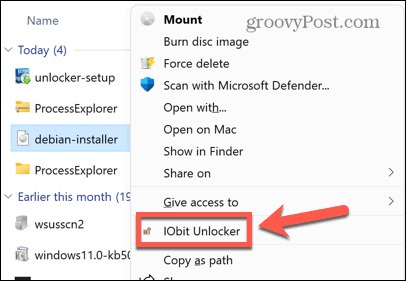
- Confirme se você permite que o IObit Unlocker faça alterações em seu computador.
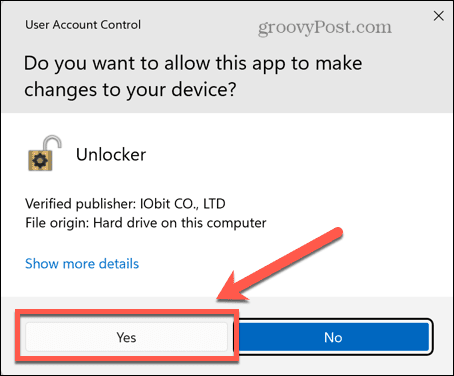
- No IObit Unlocker, certifique-se de que seu arquivo ISO esteja selecionado e clique em desbloquear.
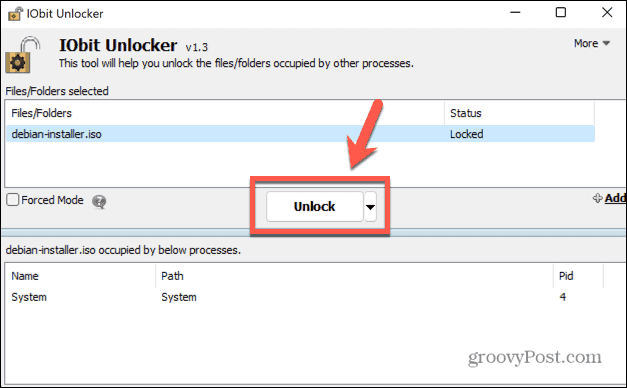
- Se for bem-sucedido, você verá uma mensagem informando que seu arquivo foi desbloqueado com sucesso.
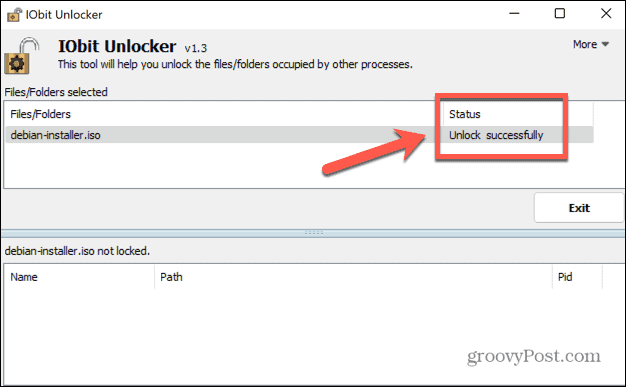
- Feche o IObit Unlocker e tente excluir o arquivo ISO novamente.
Assuma o controle do Windows
Esperançosamente, um dos métodos acima impediu que você recebesse o erro de que não é possível excluir um arquivo ISO aberto no sistema. Se você encontrar outro método útil para excluir arquivos ISO que geram esse erro, informe-nos nos comentários abaixo.
Se você está tendo problemas para excluir outros tipos de arquivo, existem alguns métodos que você pode tentar excluir arquivos que não podem ser excluídos no Windows 11. Existem também alguns truques que você pode usar para excluir arquivos temporários no Windows 11. Os arquivos ISO não são o único tipo de formato de arquivo que também pode ser complicado de lidar.
Você também pode querer aprender como instalar um arquivo CAB no Windows 11 se estiver tentando instalar uma atualização baixada manualmente.
Como encontrar a chave de produto do Windows 11
Se você precisar transferir sua chave de produto do Windows 11 ou apenas precisar fazer uma instalação limpa do sistema operacional,...
Como limpar o cache, os cookies e o histórico de navegação do Google Chrome
O Chrome faz um excelente trabalho ao armazenar seu histórico de navegação, cache e cookies para otimizar o desempenho do navegador online. O dela é como...
Correspondência de preços na loja: como obter preços on-line enquanto faz compras na loja
Comprar na loja não significa que você tenha que pagar preços mais altos. Graças às garantias de equiparação de preços, você pode obter descontos on-line ao fazer compras em...