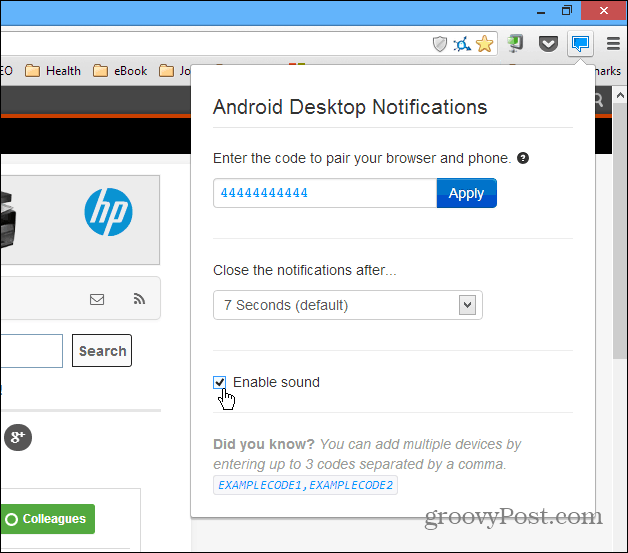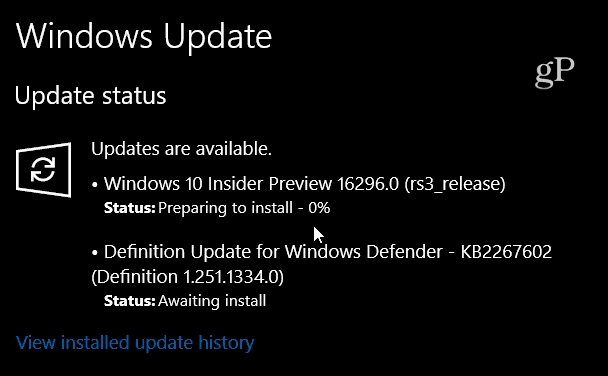Como adicionar emojis no Google Docs
Google Documentos Google Herói / / April 03, 2023

Última atualização em

Se uma imagem vale mais que mil palavras, então um emoji pode economizar muita digitação. Veja como adicionar emojis no Google Docs.
Às vezes, o emoji certo diz muito mais do que você poderia dizer em palavras. Quem não gosta de postar um emoji cortante de facepalm quando alguém realmente merece? Os emojis tiveram sua origem em aplicativos de bate-papo, mas não há motivo para não usá-los em documentos mais formais também.
Se você estiver trabalhando em um documento escrito, pode sentir vontade de colocar um emoji aqui e ali. Se você estiver usando o Google Docs, existem algumas maneiras diferentes de fazer isso.
Veja como adicionar emojis no Google Docs.
Como adicionar emojis no Googles Docs usando o menu Inserir
Se você não tiver certeza de qual emoji deseja usar em seu documento, use o menu Inserir para acessar a lista completa de emojis.
Para adicionar emojis ao Google Docs usando o menu Inserir:
- Abre o teu documento do Google.
- Posicione o cursor quando quiser inserir seu emoji.
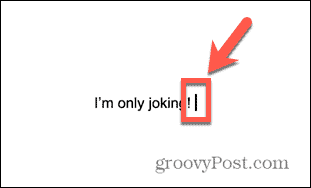
- Clique Inserir na barra de menus.
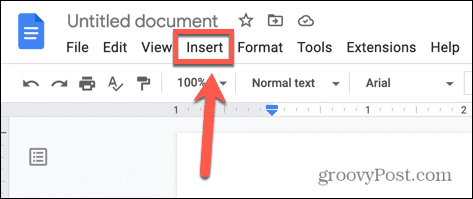
- Selecione Emoji.
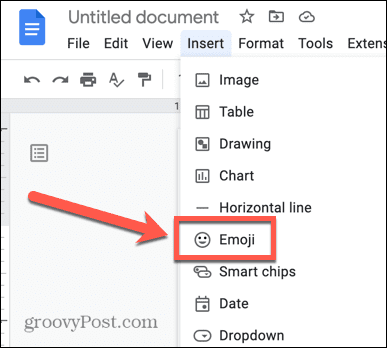
- Percorra a seleção completa de emojis ou digite o nome de um emoji na barra de pesquisa.
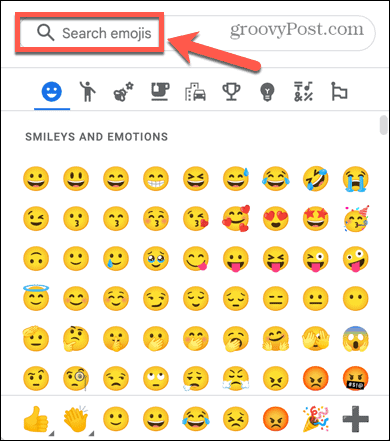
- Clique no emoji que você deseja inserir.
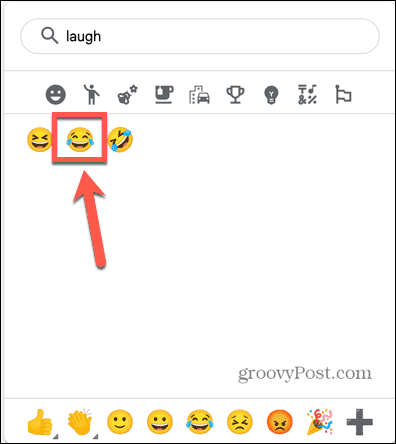
- Seu emoji será inserido em seu documento.
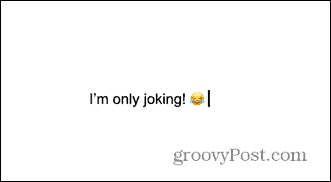
Como adicionar caracteres especiais usando o menu Inserir
Você também pode acessar emojis no Google Docs usando o Ferramenta de caracteres especiais. Essa ferramenta permite pesquisar em uma lista de caracteres especiais, que inclui emojis.
Um benefício de usar esse método é que, se você não souber o nome do emoji que deseja usar, poderá desenhá-lo e o Google Docs encontrará emojis que correspondam ao seu desenho.
Para adicionar emojis de caracteres especiais:
- Abra o Google Docs em seu navegador da web.
- Posicione o cursor onde deseja que o emoji apareça.
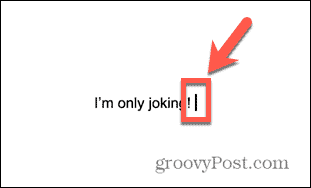
- Clique Inserir.
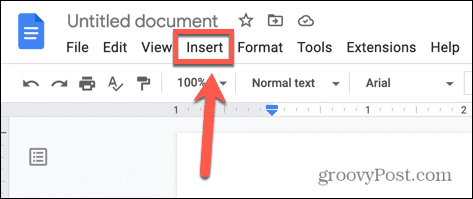
- Selecione Caracteres especiais.
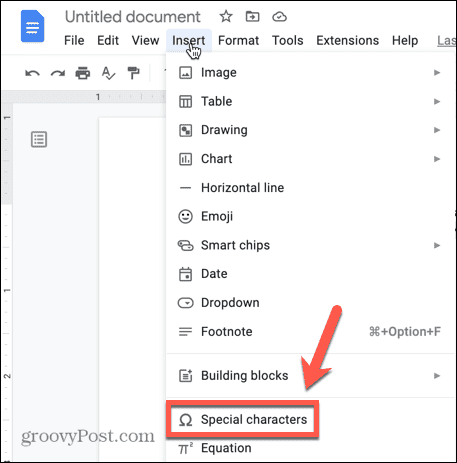
- Pesquise seu emoji por palavra-chave ou desenhe seu emoji abaixo da caixa de pesquisa.
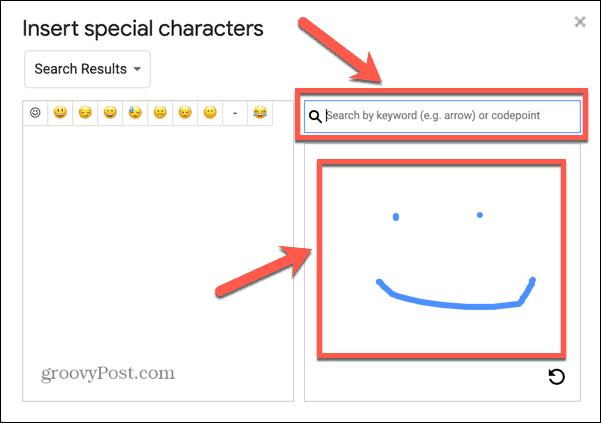
- Selecione seu emoji nos resultados ou clique no botão refazer botão para desenhar sua imagem novamente.
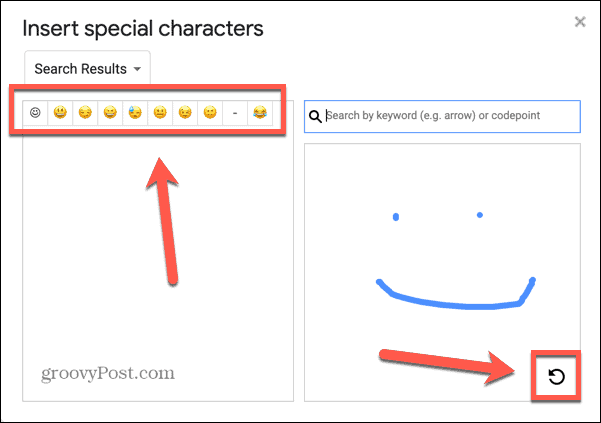
- Depois de selecionar seu emoji, ele aparecerá no texto do seu documento.
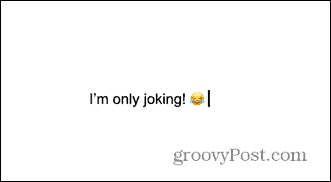
Como adicionar emojis no Googles Docs usando o símbolo @
Se você souber o nome do seu emoji, poderá adicioná-lo ao seu documento do Google usando o símbolo @ (arroba). Não se preocupe se não souber o nome exato, pois você pode escolher em uma lista de opções com base no nome que digitou.
Para adicionar emojis no Google Docs usando o símbolo @ (arroba):
- Abra seu documento no Google Docs.
- Coloque o cursor onde deseja que seu emoji apareça.
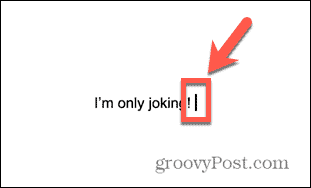
- Tipo @ seguido do nome do seu emoji. Por exemplo, @rindo.
- Na janela de contexto que aparece, selecione o emoji que deseja inserir.
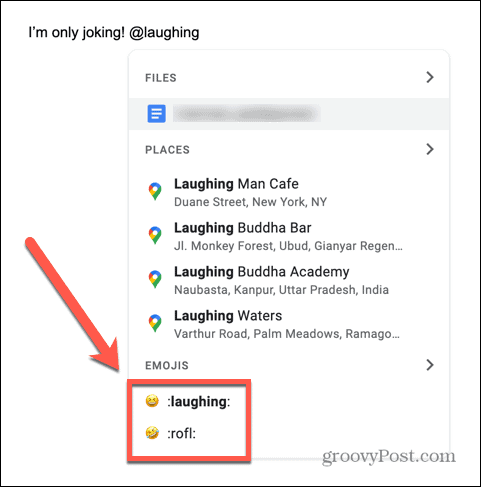
- Se o emoji correto não aparecer, tente digitar uma palavra diferente após o @ símbolo.
- Quando você selecionar seu emoji, ele aparecerá no seu documento.
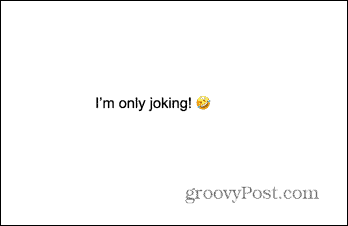
Como adicionar reações de emoji ao texto no Google Docs
O Google Docs permite destacar seções de texto e deixar comentários nessas seções. Isso é muito útil quando você está colaborando em um documento com outras pessoas. É possível usar emojis para reagir a seções de texto, em vez de deixar um comentário por escrito.
Para adicionar reações de emoji ao texto no Google Docs:
- Abra o documento ao qual deseja adicionar uma reação de emoji.
- Destaque o texto ao qual você está reagindo.
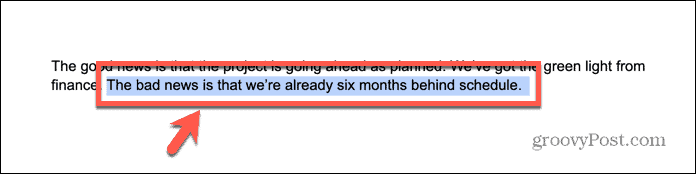
- À direita do documento, clique no botão Emoji ícone.
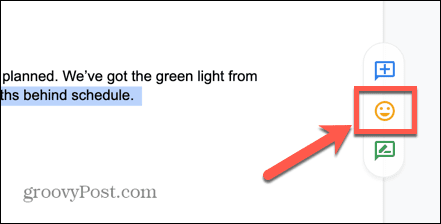
- Selecione seu emoji ou use a caixa de pesquisa para encontrar o emoji que deseja.
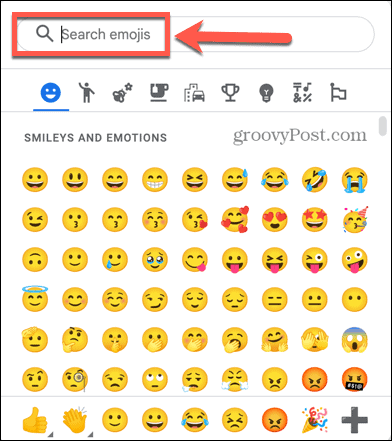
- Sua reação aparecerá ao lado do texto, com a seleção a que se refere destacada.
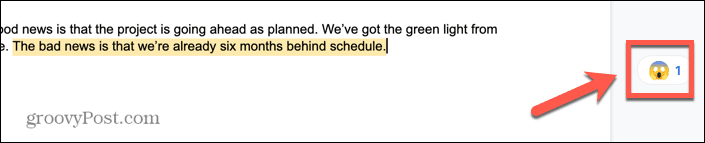
Saiba mais sobre o Documentos Google
Aprender a adicionar emojis no Google Docs pode ajudar a tornar seus documentos e suas colaborações um pouco mais divertidos. Existem muitos outros recursos do Google Docs dos quais você pode não estar aproveitando ao máximo.
Por exemplo, você sabia que pode girar texto no Google Docs? Ou que você pode excluir histórico de versões no Google Docs se você não quiser que os colaboradores vejam rascunhos anteriores do seu trabalho? Você também pode imagens de camadas no Google Docs para criar alguns efeitos impressionantes.
Como encontrar a chave de produto do Windows 11
Se você precisar transferir sua chave de produto do Windows 11 ou apenas precisar fazer uma instalação limpa do sistema operacional,...
Como limpar o cache, os cookies e o histórico de navegação do Google Chrome
O Chrome faz um excelente trabalho ao armazenar seu histórico de navegação, cache e cookies para otimizar o desempenho do navegador online. O dela é como...
Correspondência de preços na loja: como obter preços on-line enquanto faz compras na loja
Comprar na loja não significa que você tenha que pagar preços mais altos. Graças às garantias de equiparação de preços, você pode obter descontos on-line ao fazer compras em...