
Última atualização em
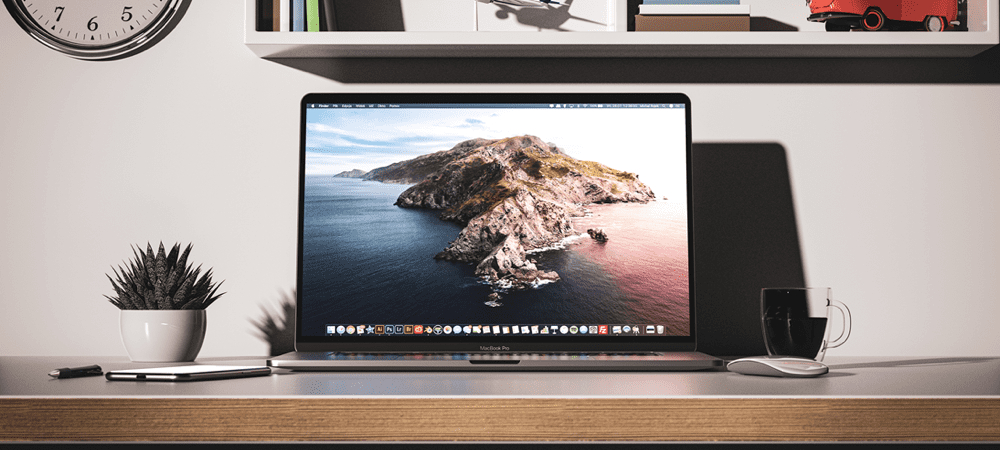
Todos nós conhecemos os atalhos Cmd+C e Cmd+V, mas há muito mais para aprender. Aprenda todas as maneiras de copiar e colar em um Mac neste guia.
Copiar e colar é uma das coisas mais comuns que fazemos em nossos computadores. Você provavelmente pode usar os atalhos de teclado para fazer isso sem sequer olhar para as teclas.
Se você está achando que suas teclas C e V estão gastas de tanto copiar e colar que você as usou pois, você ficará satisfeito em saber que existem muitas outras maneiras de copiar e colar no seu Apple computador.
Se você está pronto para ir além dos atalhos, veja como copiar e colar no Mac.
Como copiar e colar no Mac usando atalhos de teclado
Alguns atalhos de teclado são usados com tanta frequência que se tornam parte do idioma. Ctrl+C e Ctrl+V são os atalhos para copiar e colar no Windows e se tornaram parte de muitos memes.
Como seria de esperar, os Macs gostam de fazer as coisas de maneira um pouco diferente; portanto, se você tentar copiar e colar usando
Para copiar e colar no Mac usando atalhos de teclado:
- Realce o texto que deseja copiar.
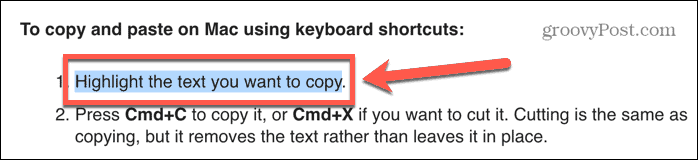
- Imprensa Cmd+C para copiá-lo, ou Cmd+X se você quiser cortá-lo. Cortar é o mesmo que copiar, mas remove o texto em vez de deixá-lo no lugar.
- Navegue até onde deseja colar o texto e pressione Cmd+V.
- Seu texto será colado.
- Se quiser colar sem formatar, tente Cmd+Shift+V ou Cmd+Alt+V. O atalho necessário varia de aplicativo para aplicativo.
Como copiar e colar no Mac clicando com o botão direito
Você também pode copiar e colar no Mac usando o mouse ou trackpad em vez de um atalho de teclado.
Para copiar e colar no Mac clicando com o botão direito:
- Realce o texto que deseja copiar.
- Clique com o botão direito do mouse em algum lugar no texto realçado.
- Selecione cópia de no menu de contexto.
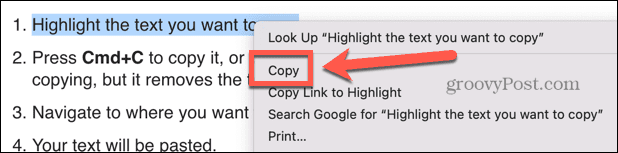
- Navegue até onde deseja colar o texto.
- Clique com o botão direito e selecione Colar.
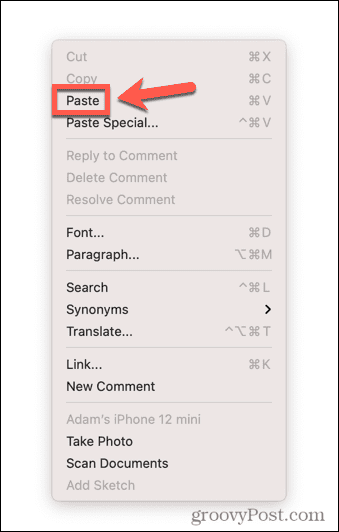
- Seu texto será colado.
- Você também pode ter outras opções de colagem disponíveis no menu de contexto, dependendo do aplicativo no qual está colando. Estas podem ser opções como Colar especial que permitirá que você decida a formatação do que colar ou Colar e combinar estilo que colará seu texto no mesmo formato do texto no aplicativo em que você está colando.
Como copiar e colar no Mac usando o Finder
Se você deseja copiar e colar arquivos inteiros em vez de seções de texto, pode fazer isso no localizador aplicativo. Isso permite que você copie arquivos para pastas diferentes.
Para copiar e colar no Mac usando o Finder:
- Abra o Finder e realce o arquivo ou arquivos que deseja copiar. Você pode selecionar vários arquivos mantendo pressionado Cmd conforme você clica em cada arquivo ou seleciona uma seção contínua de arquivos clicando no primeiro, mantendo pressionado Mudança, e clicando no último.
- Uma vez que seus arquivos são selecionados, clique com o botão direito do mouse em qualquer um dos arquivos selecionados.
- No menu de contexto, selecione cópia de.
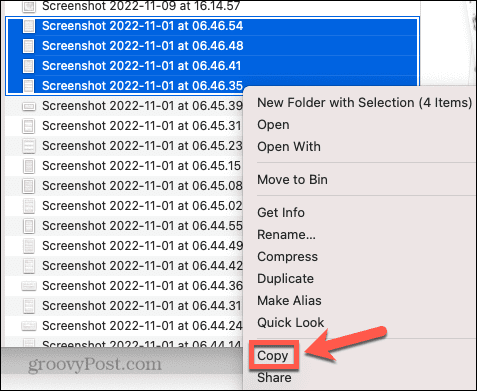
- Navegue até o local onde deseja colar o arquivo ou arquivos e clique com o botão direito do mouse em uma seção vazia da janela do Finder.
- Se você estiver na exibição de lista, clicar na maioria das seções de espaço vazio selecionará um dos arquivos na pasta. Se você clicar com o botão direito logo abaixo da linha acima do arquivo superior na lista, no entanto, você acessará o menu correto. Alternativamente, você pode usar o menu Finder conforme explicado na próxima seção.
- Selecione Colar ou Colar X Itens e seus arquivos serão colados na pasta atual.
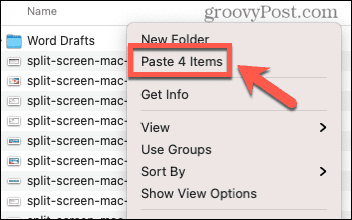
Como Copiar e Colar no Mac Usando Menus
A maioria dos aplicativos inclui opções para copiar e colar em seus menus, que podem ser acessados na parte superior da tela quando você estiver usando um aplicativo.
Para copiar e colar no Mac usando menus:
- Selecione o texto, arquivo ou objeto que deseja copiar.
- Mova o mouse para o topo da tela para abrir a barra de menu.
- Clique Editar.
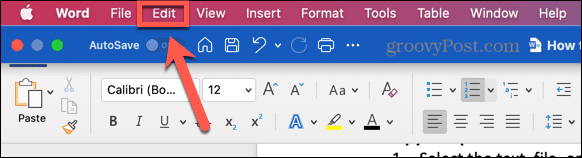
- No Editar clique no menu cópia de.
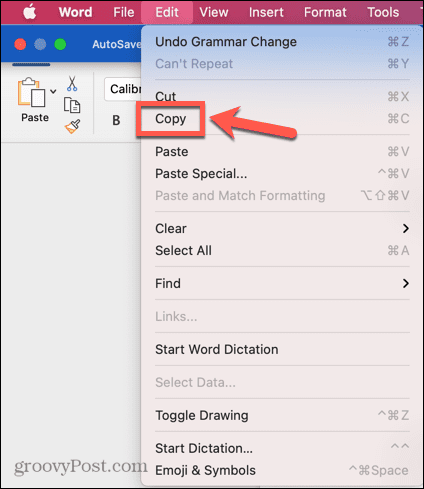
- Navegue até onde deseja colar.
- Clique no Editar menu novamente e selecione Colar.
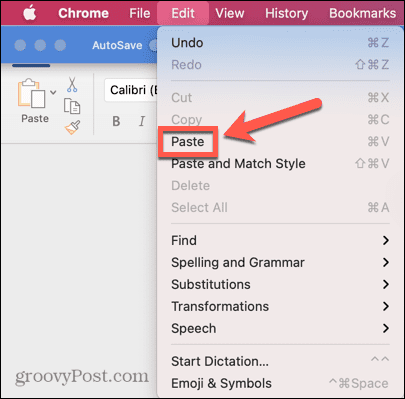
- O conteúdo da sua área de transferência agora deve aparecer.
Como copiar e colar em outros dispositivos Apple a partir de um Mac
Handoff é um recurso que parece quase bruxaria. Você pode copiar algo no seu iPhone, clicar em Colar no seu Mac e tudo o que você copiou no seu iPhone agora aparecerá magicamente no seu Mac. Também funciona de outra maneira - copie algo no seu Mac e você pode colá-lo em um aplicativo no seu iPhone ou iPad.
Você precisará Não interferir para ser ativado em seu Mac e seu iPhone ou iPad antes que você possa usar esse recurso útil.
Como ativar a transferência
O handoff pode ser ativado em Configurações, mas você precisará certificar-se de que está ativado em todos os dispositivos nos quais pretende usá-lo. Se estiver ativado apenas em um dispositivo, você não poderá copiar e colar entre dispositivos.
Para ativar o Handoff:
- No Mac, abra o Preferências do Sistema aplicativo.
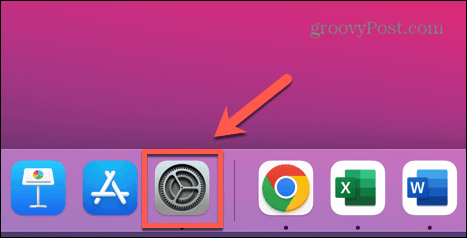
- Selecione Em geral.
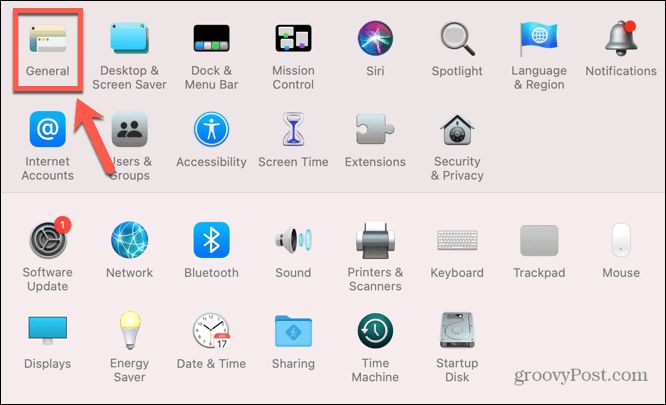
- Na parte inferior da tela, verifique se Permitir transferência entre este Mac e seus dispositivos iCloud está checado.
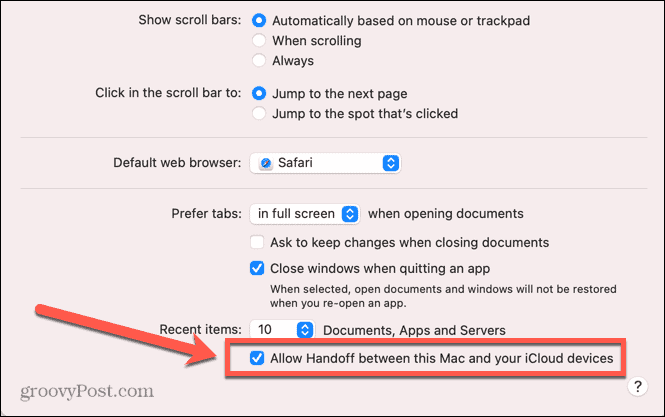
- Agora abra o Configurações aplicativo no seu iPhone ou iPad.
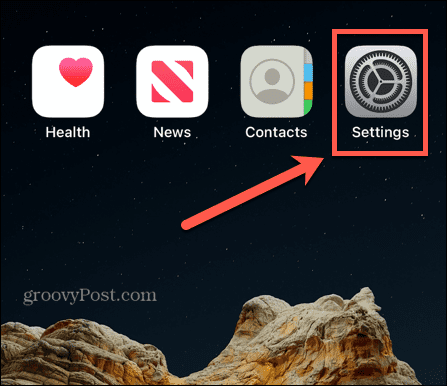
- Tocar Em geral.
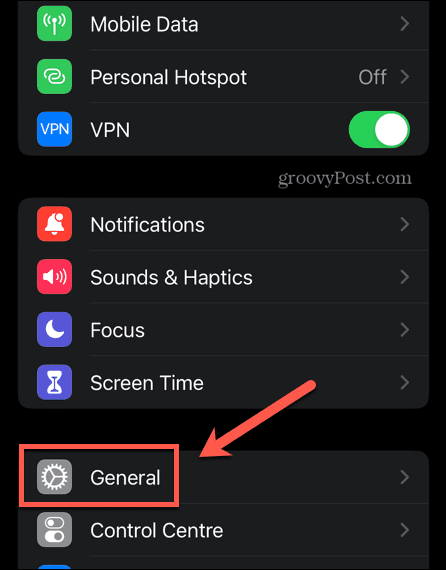
- Selecione AirPlay e transferência.
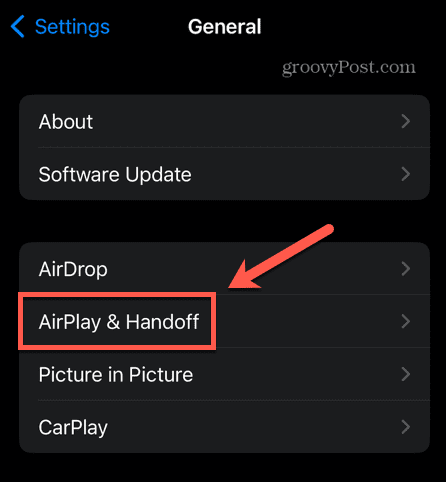
- Garanta que Não interferir está comutado para o Sobre posição.
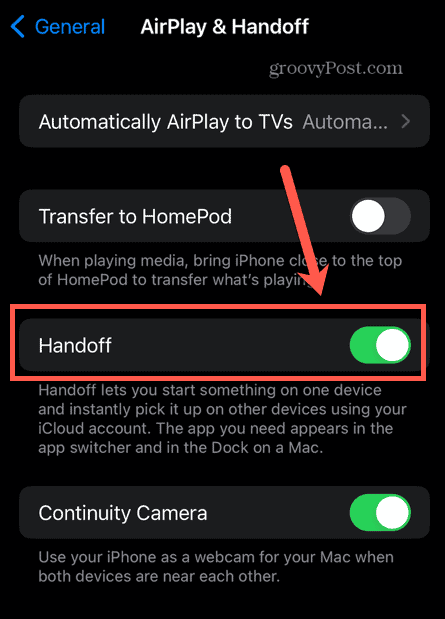
Como copiar e colar usando Handoff
Depois de ativar o Handoff nos dispositivos relevantes, você pode usá-lo para copiar e colar entre dispositivos de maneira rápida e fácil.
Para copiar e colar de e para o seu Mac usando o Handoff:
- No seu Mac, realce algum texto.
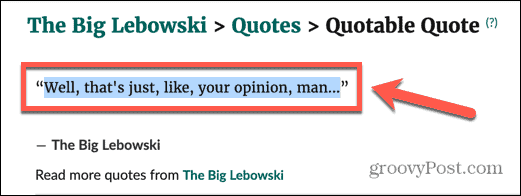
- Imprensa Cmd+C para copiá-lo.
- Abra seu iPhone e abra o aplicativo onde deseja colar seu texto.
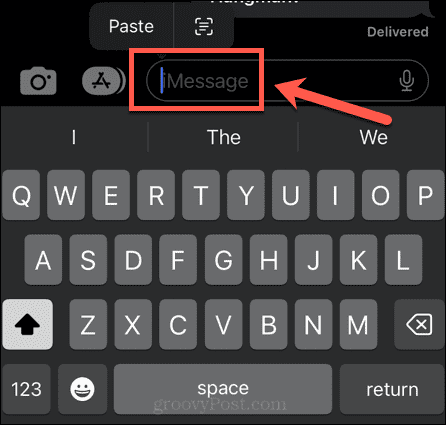
- Toque e segure onde deseja que o texto apareça e selecione Colar.
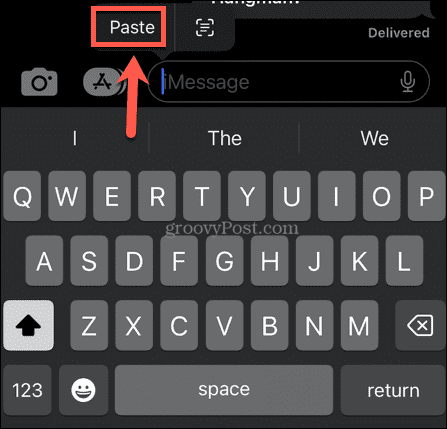
- Você verá uma mensagem informando que o Handoff está colando do seu Mac.
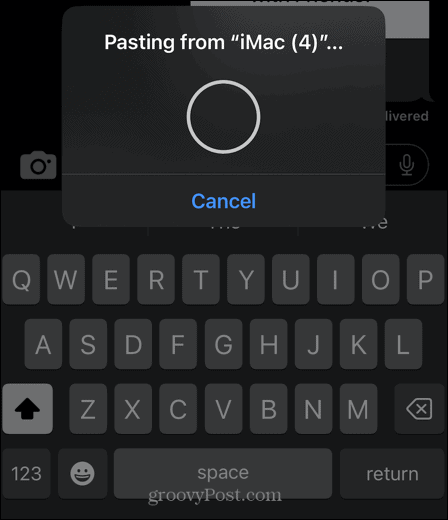
- Depois de um momento, seu texto aparecerá no seu iPhone.
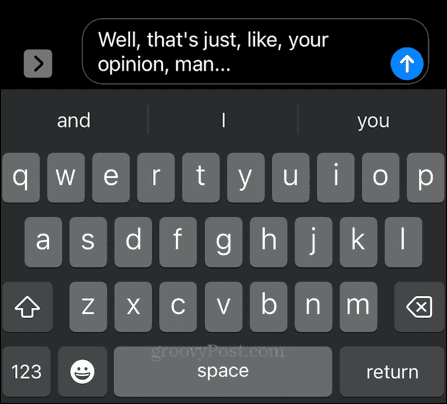
- Para colar do seu iPhone para o seu Mac, toque e segure o texto ou imagem que deseja copiar e selecione cópia de.
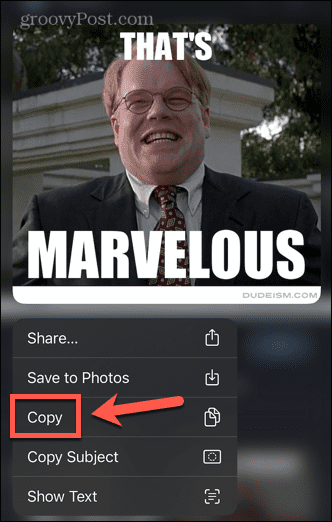
- No Mac, abra o aplicativo no qual deseja colar, posicione o cursor onde deseja colar e pressione Cmd+V.
- Você verá uma mensagem mostrando que algo está colando no seu iPhone.
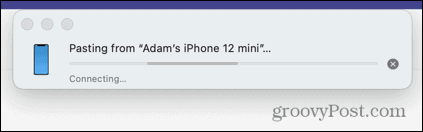
- Seu conteúdo será colado no seu Mac.
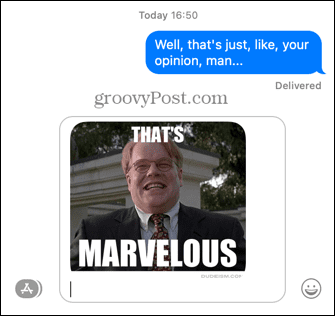
Saiba mais sobre o seu Mac
Como você pode ver, há muito mais para copiar e colar em um Mac do que você imagina. Existem muitos outros recursos úteis do Mac dos quais você também pode não estar totalmente ciente.
Por exemplo, você pode use o Apple Focus no Mac para remover distrações quando você está trabalhando. Você pode AirPlay do seu iPhone para o seu Mac se você quiser assistir algo em uma tela maior.
Se você é mais Vader do que Luke, você também pode habilite o Modo Escuro no seu Mac para tornar as coisas mais fáceis para os seus olhos.
Como encontrar a chave de produto do Windows 11
Se você precisar transferir sua chave de produto do Windows 11 ou apenas precisar fazer uma instalação limpa do sistema operacional,...
Como limpar o cache, os cookies e o histórico de navegação do Google Chrome
O Chrome faz um excelente trabalho ao armazenar seu histórico de navegação, cache e cookies para otimizar o desempenho do navegador online. O dela é como...
