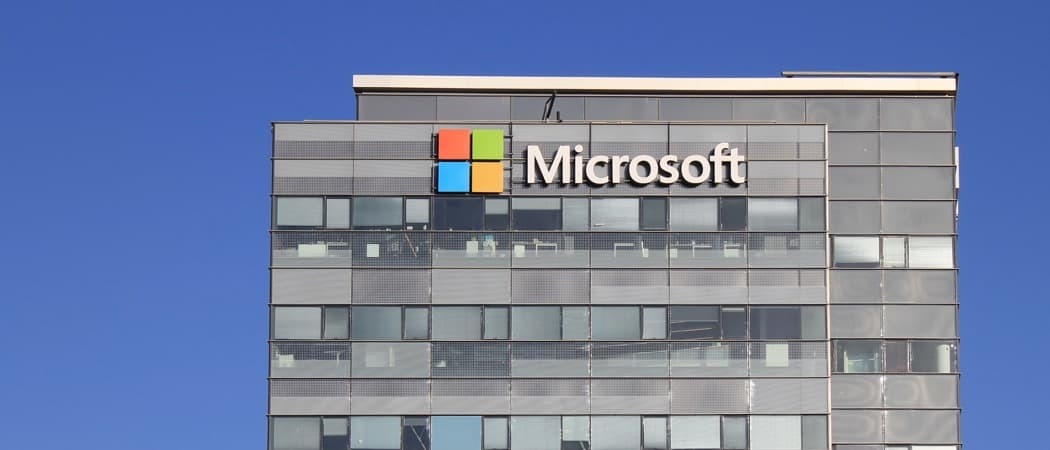Como alterar a fonte padrão no Google Docs, Slides e Sheets
Folhas Do Google Slides Do Google Google Documentos Google Herói / / April 03, 2023

Última atualização em

Uma excelente maneira de personalizar seus documentos é usar uma fonte personalizada. Você pode alterar a fonte padrão no Google Docs, Slides e Sheets usando este guia.
Quer adicionar um pouco de personalidade e criatividade aos seus documentos? Uma boa maneira de começar é observando a fonte que você está usando em seu documento.
Em aplicativos do Google, como o Google Docs, a fonte padrão é Arial. Arial é uma opção simples e estável, mas se você deseja destacar seu documento, pode alterar a fonte padrão e tentar algo diferente.
A fonte escolhida se tornará a opção que você vê sempre que abre um novo documento do Google. Abaixo, explicaremos como alterar a fonte padrão no Google Docs, Google Slides e Google Sheets.
Como alterar a fonte padrão no Google Docs
Usando o Google Docs, você pode alterar a fonte padrão usando as etapas abaixo.
Para alterar a fonte padrão no Google Docs:
- Abra um documento existente do Google Docs ou criar um novo primeiro.
- No documentos Google janela, selecione algum texto existente ou escreva uma frase aleatória - não importa o que diga.
- Se você quiser alterar a fonte padrão usada para outros tipos de texto (como cabeçalhos), altere o estilo do texto para atender a essa finalidade (por exemplo, usando formatação em negrito).
- Com o texto selecionado, use o Opções de fonte menu suspenso para selecionar a fonte que deseja usar como fonte padrão no Google Docs.
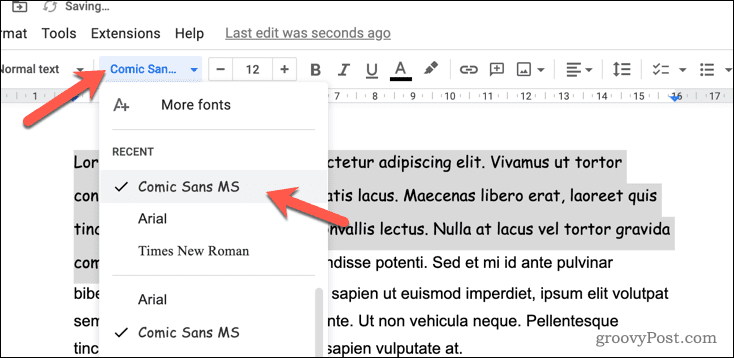
- A seguir, clique no estilos menu suspenso e passe o mouse sobre texto normal.
- Selecione Atualize o texto normal para corresponder. Isso aplicará a fonte escolhida como sua nova fonte padrão ao digitar texto normal.
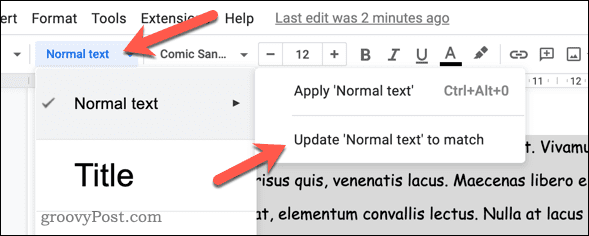
- Para alterar a fonte usada em outros cabeçalhos, passe o mouse sobre outra opção no estilos menu (por exemplo, Título 2) e selecione Atualizar para corresponder em vez de.
Com o novo estilo de fonte aplicado, esta configuração será aplicada a todos os novos documentos você cria no Google Docs. Não se aplica retrospectivamente, no entanto.
Se quiser alterar a fonte padrão em documentos mais antigos, você precisará voltar a esses documentos, selecionar o texto existente e aplicar a nova formatação de estilo.
Como alterar a fonte padrão no Planilhas Google
Você também pode alterar a fonte padrão usada em uma planilha do Planilhas Google. Para fazer isso, você pode aplicar uma nova fonte ao tema padrão usado no Planilhas Google para novas planilhas.
Isso só funcionará quando uma planilha que você estiver criando tiver o tema padrão aplicado. Se você usar um tema diferente, precisará alterar a fonte novamente.
Para alterar a fonte padrão no Planilhas Google:
- Abra um planilha existente do Planilhas Google ou criar um novo.
- Vá para Formato > Tema.
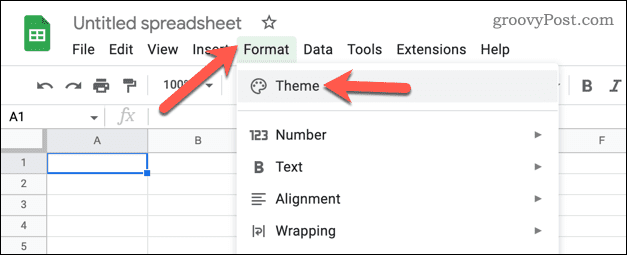
- No Temas menu à direita, certifique-se de Padrão tema é selecionado. Este é o tema padrão usado para as novas planilhas do Planilhas Google.
- Em seguida, clique Customizar.
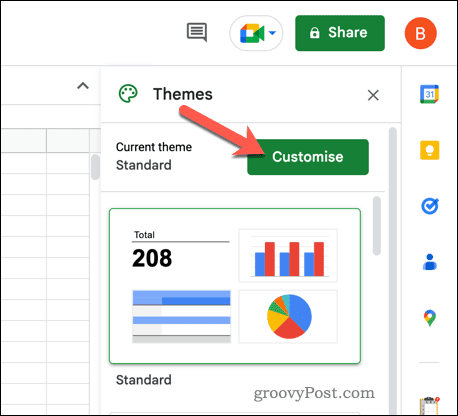
- Selecione sua nova (e preferida) fonte padrão no menu suspenso Fonte.
- Faça outras alterações na formatação do texto, conforme necessário.
- Clique Feito para salvar as alterações.
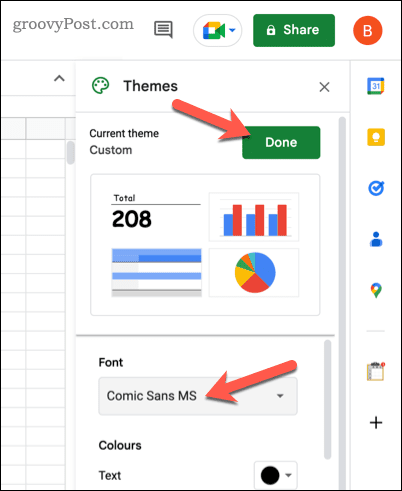
Depois de salvas, todas as novas planilhas usarão a nova fonte padrão que você selecionou (mas somente se usarem o tema padrão). Não funcionará retrospectivamente, portanto, você precisará fazer a mesma alteração em todas as planilhas criadas anteriormente.
Como alterar a fonte padrão no Google Slides
Assim como o Planilhas Google, as opções de fonte do Apresentações Google são baseadas no seu tema. A formatação usada (incluindo a fonte) mudará se você mudar para um tema personalizado.
Se você quiser alterar a fonte padrão no Apresentações Google, precisará alterar a fonte usada no tema padrão. Como alternativa, você precisará alterar a fonte em seu tema padrão (ou seja, o tema que você mais usa).
Para alterar a fonte padrão no Google Slides:
- Abra um apresentação existente do Google Slides. Alternativamente, criar uma nova apresentação em vez de.
- Se você criar uma nova apresentação, aplique o tema que deseja editar acessando Slide > Alterar tema.
- Em seguida, vá para Slide > Editar tema.
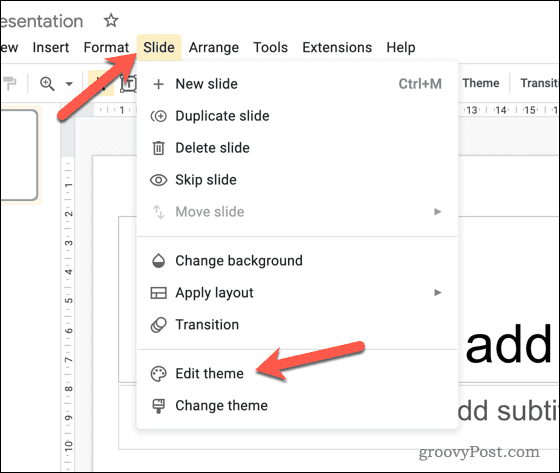
- Selecione o slide mestre (o slide que contém regras de formatação, incluindo texto) selecionando o primeiro slide abaixo do Tema cabeçalho à esquerda.
- À direita, selecione um cabeçalho para alterar o estilo da fonte desse texto. Por exemplo, se você quiser alterar o cabeçalho do slide, selecione o primeira caixa de texto. Como alternativa, selecione todo o texto para alterar a fonte usada em todos os níveis.
- Com o texto selecionado, use o Fonte menu suspenso para alternar para sua nova fonte padrão.
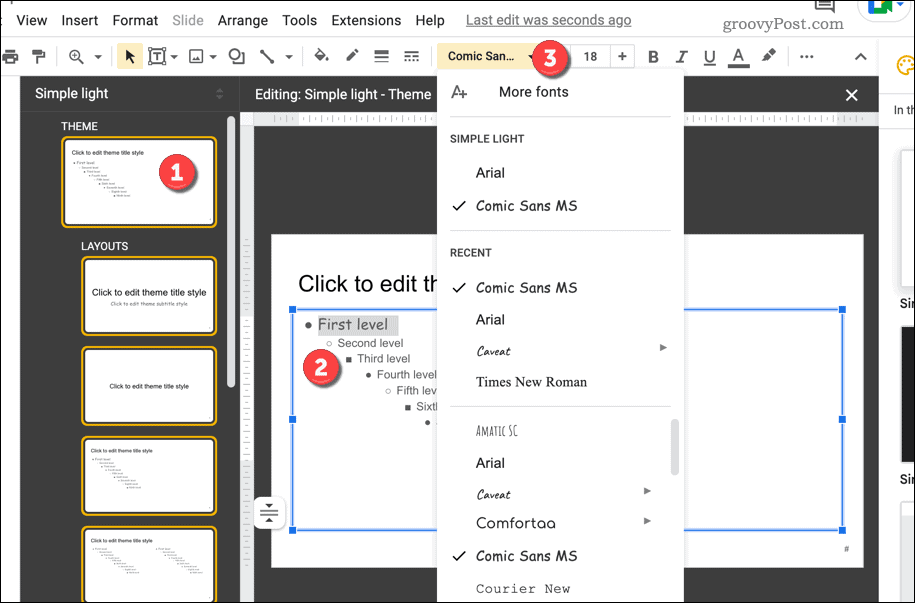
- Faça outras alterações de formatação conforme desejado.
- Para salvar suas alterações, clique no botão fechar ícone no canto superior direito.
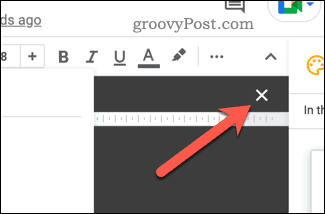
Com as alterações no tema do Google Slides aplicadas, você deve vê-las aplicadas em toda a sua apresentação. Também se aplicará às suas novas apresentações com o mesmo tema.
Se você alterar o tema padrão, as alterações deverão aparecer automaticamente em todas as novas apresentações.
Usando o Google Docs para criar documentos impressionantes
Não deixe uma fonte chata arruinar seu documento. Usando as etapas acima, você pode alterar rapidamente a fonte padrão nos aplicativos do Google, incluindo Documentos, Apresentações e Planilhas.
Por que não incrementar ainda mais seus documentos? Por exemplo, você poderia alterar a cor de fundo em um Google Docs documento. Afinal, o branco é muito chato!
Se você deseja criar diferentes tipos de documentos, também pode alterar as margens no Google Docs para atender a diferentes tamanhos de papel. Você também pode girar o texto do Google Docs para uma formatação mais dramática.
Como encontrar a chave de produto do Windows 11
Se você precisar transferir sua chave de produto do Windows 11 ou apenas precisar fazer uma instalação limpa do sistema operacional,...
Como limpar o cache, os cookies e o histórico de navegação do Google Chrome
O Chrome faz um excelente trabalho ao armazenar seu histórico de navegação, cache e cookies para otimizar o desempenho do navegador online. O dela é como...