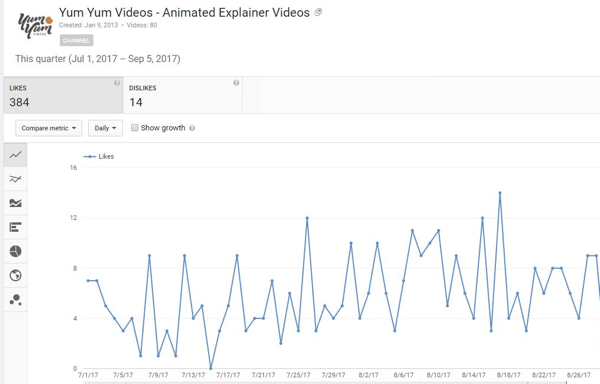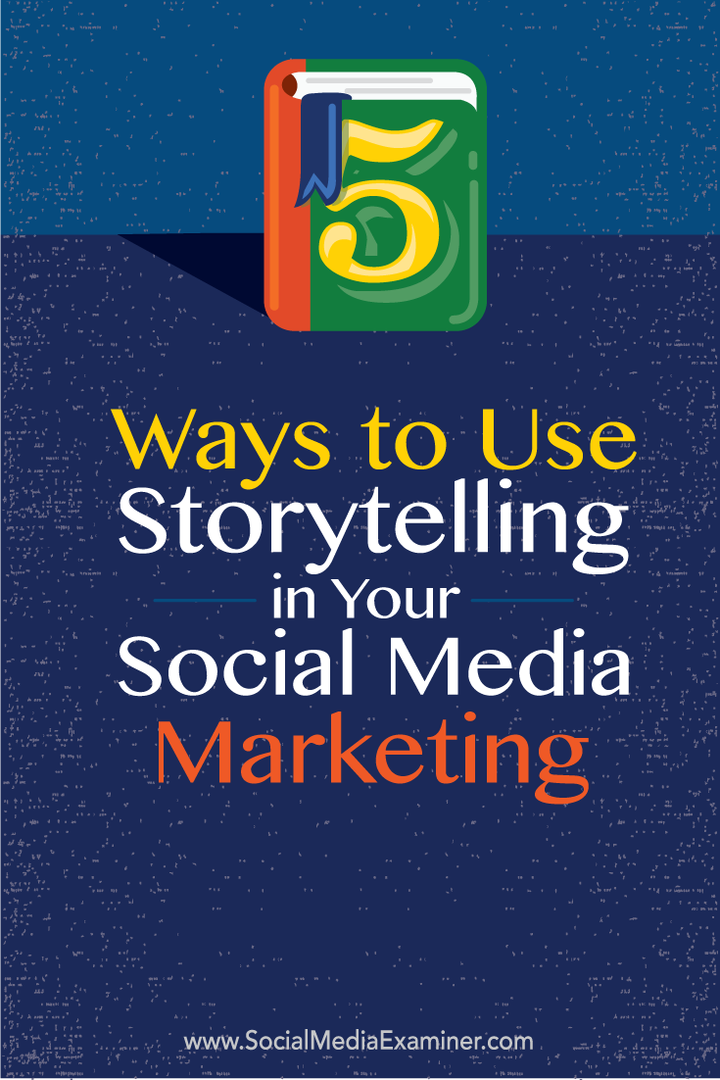Como adicionar e editar tabelas no Google Slides
Slides Do Google Google Documentos Google Herói / / April 03, 2023

Última atualização em
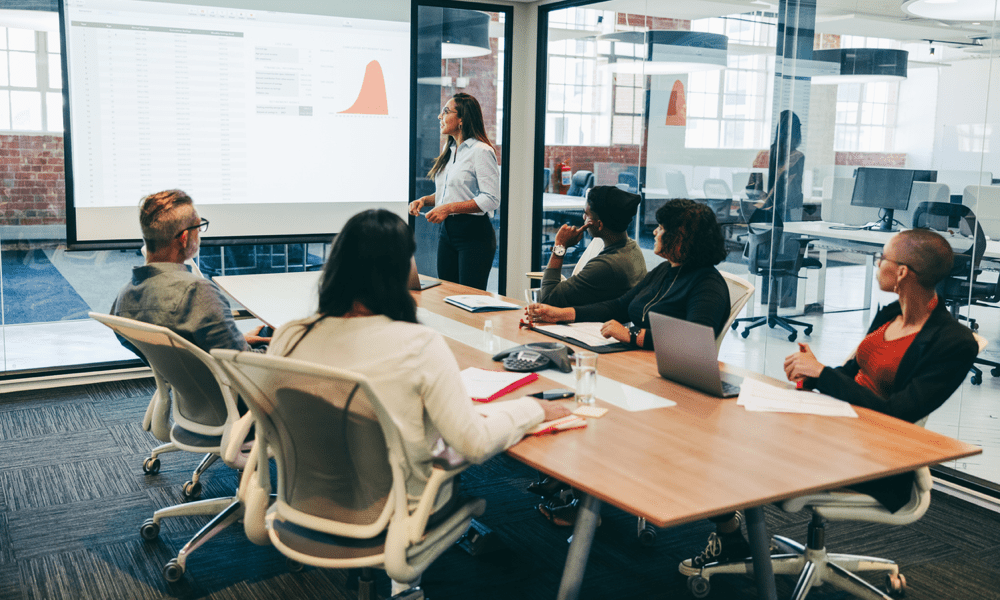
Adicionar uma tabela à sua apresentação do Google Slides é uma boa maneira de dividir as informações em um formato fácil de ler. Este guia explica como.
Você está cansado de apresentações confusas e desorganizadas no Google Slides que não conseguem comunicar suas ideias de maneira eficaz?
Se for esse o caso, você precisará observar como o conteúdo da sua apresentação é apresentado. Muito texto, por exemplo, pode ser difícil para o seu público acompanhar. Uma excelente maneira de quebrar isso é usar tabelas, especialmente para estatísticas e dados matemáticos.
O Google Slides permite que você adicione tabelas à sua apresentação para fazer exatamente isso. Se você quiser saber como adicionar e editar tabelas no Google Slides, siga as etapas abaixo.
Como adicionar uma tabela no Google Slides
O Apresentações Google permite que você crie tabelas para apresentar seu conteúdo. Você pode fazer isso usando as ferramentas integradas ao Apresentações Google.
Para adicionar uma tabela no Apresentações Google:
- Abra um apresentação existente do Google Slides.
- Alternativamente, criar uma nova apresentação para trabalhar.
- Selecione o slide onde deseja colocar a tabela.
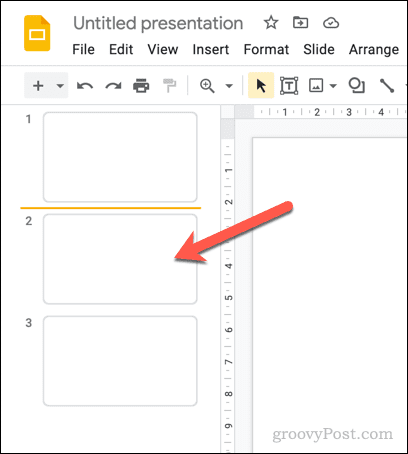
- Vá para Inserir > Tabela.
- Um menu pop-up aparece para ajudá-lo a determinar o tamanho da tabela com base no número de segmentos. Com o mouse, passe o mouse sobre o segmento usando o guia na tela (por exemplo, 4×4).
- Com o mouse pairando sobre o tamanho selecionado, clique para confirmá-lo e insira-o no slide.
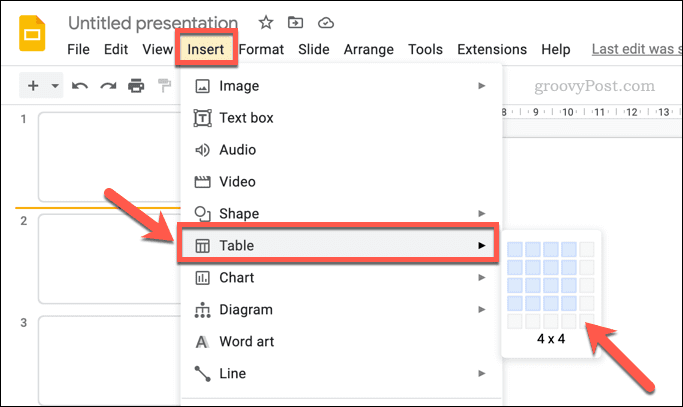
- Nesse ponto, o Google Slides inserirá sua nova tabela no slide. Você pode adicionar seu texto ou outro conteúdo a ele, movê-lo e redimensioná-lo e muito mais.
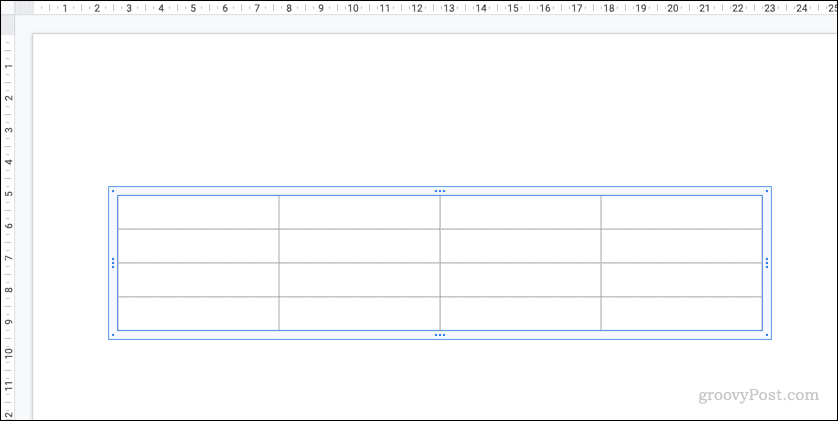
Você pode copiar e colar o conteúdo do Planilhas Google, se preferir. Quando isso é colado em sua apresentação do Google Slides, o conteúdo da planilha é convertido em uma tabela para manter sua formatação.
Como editar uma tabela no Google Slides
Com sua tabela inserida, você pode editá-la ainda mais para atender às suas necessidades. Por exemplo, você pode alterar algumas das configurações de formatação da tabela (como o tamanho e a posição da tabela) usando o botão Opções de formato menu lateral.
Outras configurações, como formatação de texto e cor dentro da tabela, podem ser ajustadas usando o Formatação ferramentas no menu superior.
Para editar uma tabela no Apresentações Google:
- Abre o teu Apresentação do Apresentações Google.
- Selecione o slide que contém a tabela.
- Clique na tabela para torná-la ativa para edição.
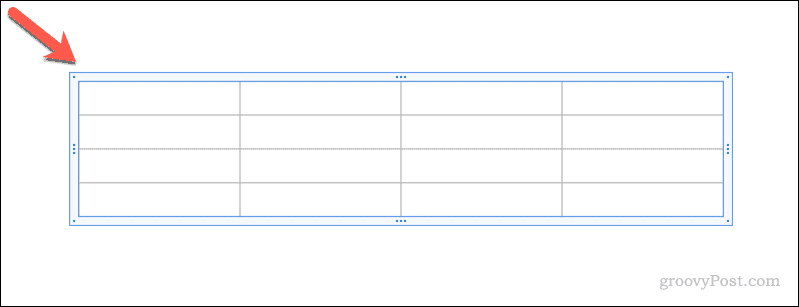
- Ao clicar, o Opções de formato menu aparecerá à direita. Caso contrário, clique com o botão direito do mouse na tabela e selecione Opções de formato.
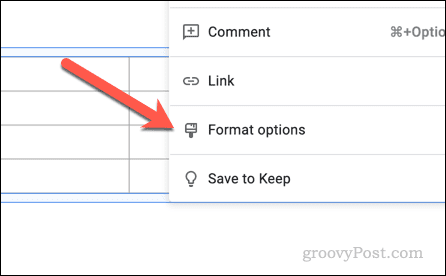
- Para alterar o tamanho da tabela, clique no botão Tamanho e rotação seção para abri-lo e, em seguida, altere o Largura e Altura valores.
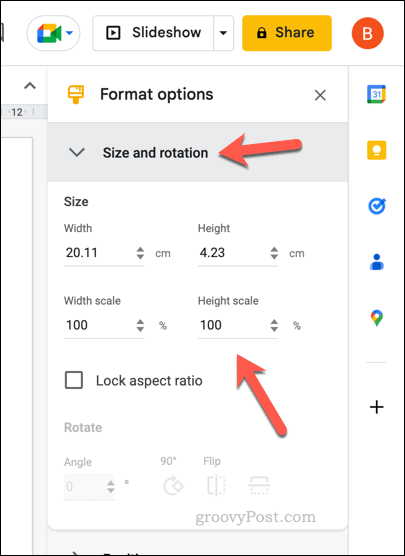
- Para alterar a posição da tabela, clique no botão Posição seção e altere o x e Y valores. Selecione os De valor (ou Canto superior esquerdo ou Centro) você prefere usar para guiá-lo.
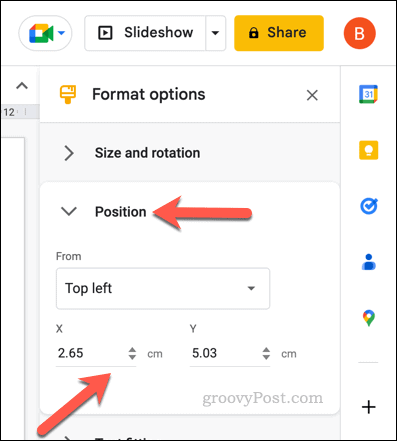
- Para alterar outras configurações de texto, como recuo de texto, abra o ajuste de texto seção e altere os valores listados lá.
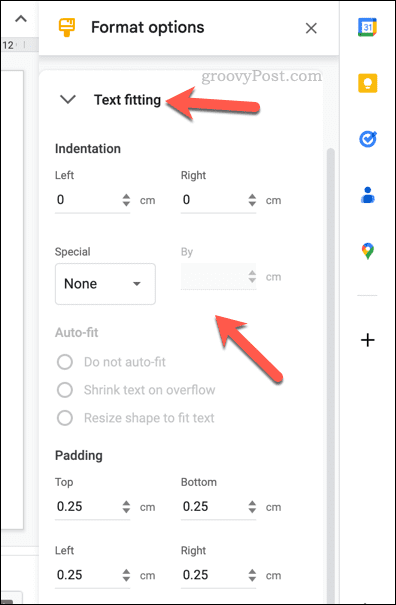
- Se você deseja formatar o texto da sua tabela, selecione o texto na tabela e use o Formatação ferramentas (como cor do texto, ênfase, fonte e tamanho da fonte, etc.) na barra de menu superior.

- Para adicionar uma borda à sua tabela, clique no botão peso da borda ícone na barra de menu e selecione o tamanho.
- Se quiser alterar o estilo do traço da borda, clique no botão traço de fronteira ícone e selecione o estilo que deseja usar.
- Para alterar a cor da borda da tabela ou a cor do preenchimento da tabela, selecione o cor de preenchimento e Cor da borda ícones e faça as alterações necessárias.
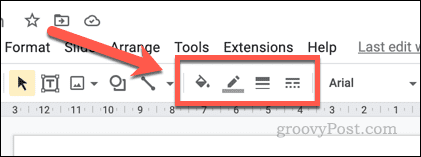
Quaisquer alterações feitas em sua mesa serão aplicadas imediatamente. No entanto, se você decidir alterar o tema da apresentação, algumas configurações (como cor e borda da tabela) poderão ser alteradas novamente para se adequar ao tema.
Como excluir uma tabela no Google Slides
Se você decidiu que uma tabela não é adequada para sua apresentação, você pode removê-la. A exclusão de uma tabela excluirá todo o texto e outros conteúdos contidos nela.
Se você quiser salvar qualquer parte desse conteúdo, precisará primeiro copiar a tabela, clicar com o botão direito do mouse e selecionar colar sem formatar. Isso criará uma única caixa de texto que contém o texto originalmente mantido na tabela. Você pode mover esse conteúdo para outro lugar.
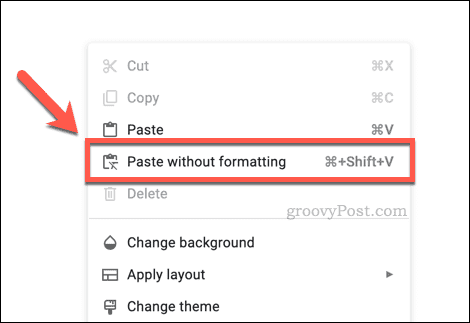
Quando estiver pronto para excluir uma tabela no Apresentações Google, abra sua apresentação e selecione o slide que contém a tabela. Em seguida, selecione a tabela e pressione o botão Excluir tecla em seu teclado.
Como alternativa, clique com o botão direito do mouse na borda da tabela e selecione Excluir do menu.
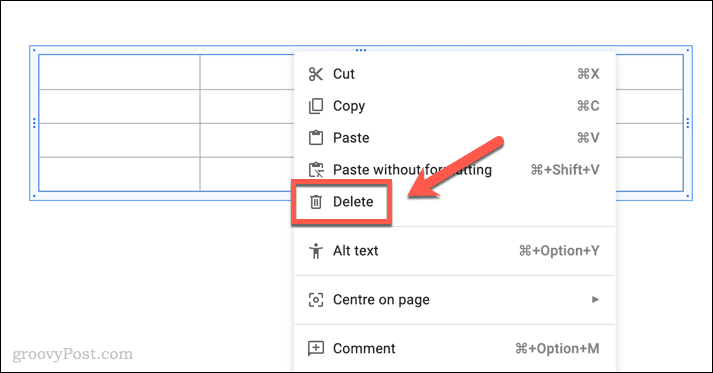
Se você deseja restaurar a tabela, pressione o botão Desfazer botão na barra de menu imediatamente após excluí-lo. Como alternativa, pressione Ctrl + Z (no Windows) ou Comando + Z (no Mac) para desfazer a exclusão.
Usando o Google Slides para criar apresentações poderosas
Se você deseja melhorar suas apresentações do Apresentações Google, precisará facilitar o acompanhamento das informações apresentadas. Adicionar tabelas à sua apresentação do Google Slides permite que você pegue figuras complicadas e trechos de texto e os torne fáceis de ler.
Você também pode imprimir sua apresentação do Apresentações Google com anotações anexadas para que seu público leve consigo. Não se esqueça de adicionar outras formas de conteúdo, como Gifs, áudio e vídeos do YouTube.
Quer mudar do PowerPoint? você pode rapidamente converter apresentações do PowerPoint para Google Slides usando a ferramenta de importação ao criar um novo documento.
Como encontrar a chave de produto do Windows 11
Se você precisar transferir sua chave de produto do Windows 11 ou apenas precisar fazer uma instalação limpa do sistema operacional,...
Como limpar o cache, os cookies e o histórico de navegação do Google Chrome
O Chrome faz um excelente trabalho ao armazenar seu histórico de navegação, cache e cookies para otimizar o desempenho do navegador online. O dela é como...