Como dobrar o espaço no Google Docs
Google Documentos Google Herói / / April 03, 2023

Última atualização em

O espaçamento entre linhas é frequentemente usado em documentos acadêmicos para facilitar a leitura e os comentários. Use espaços duplos no Google Docs com este guia.
A formatação adequada é um aspecto importante a ser considerado ao criar qualquer documento. Às vezes, pode ser necessário ajustar o espaçamento entre as linhas para facilitar a leitura do documento ou para atender a requisitos de formatação específicos.
Felizmente, o Google Docs facilita o ajuste do espaçamento entre linhas em seu documento. Uma opção é o espaço duplo, que insere uma linha extra entre cada linha de texto inserida.
Se você quiser saber como dobrar o espaço no Google Docs, siga as etapas abaixo.
Usando opções de formatação
O espaçamento duplo refere-se à inserção de uma quebra de linha extra entre cada linha de texto em um documento. Isso pode facilitar a leitura do texto e ajudar a garantir que o documento atenda a determinadas diretrizes de formatação.
No Google Docs, você pode usar o Opções de formatação menu para dar espaço duplo ao seu texto.
Para dar espaço duplo ao seu texto no Google Docs:
- Abre o teu documento do Google Docs.
- Selecione qualquer texto existente manualmente usando o mouse.
- Se quiser aplicar as alterações a todo o documento, pressione Ctrl + A.
- No menu superior, clique em Formatar e selecione Espaçamento entre linhas e parágrafos no menu suspenso.
- Selecione Dobro para aplicar espaçamento duplo ao texto selecionado nas opções que aparecem.
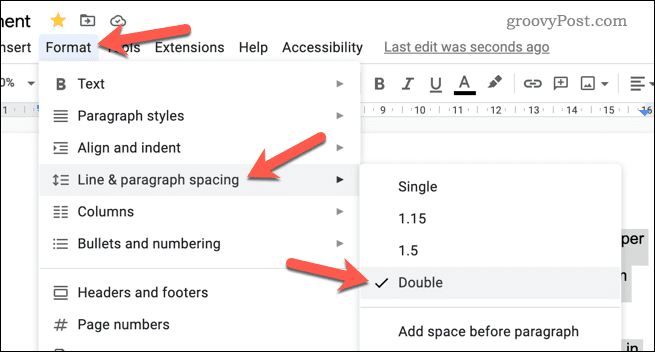
- Se quiser personalizar ainda mais o espaçamento, selecione Espaçamento personalizado em vez disso, ajuste o espaçamento entre linhas para a medida desejada.
Depois de aplicar a alteração, seu texto será atualizado para usar espaçamento duplo. Repita essas etapas se quiser reverter a alteração e escolha Solteiro espaçamento em vez disso.
Como definir espaços duplos como padrão no Google Docs
Deseja usar espaçamento duplo entre linhas como opção padrão para o texto que você escreve em todos os documentos do Google Docs? Você pode atualizar a formatação padrão do Google Docs para sempre usar espaços duplos em seus documentos.
No entanto, isso não se aplica a nenhum documento que você já criou. Se você quiser atualizá-los, precisará seguir as etapas acima.
Para definir espaços duplos como padrão no Google Docs:
- Abre o teu documento do Google Docs.
- Selecione manualmente uma parte do texto que tenha texto normal formatação aplicada. Este é o texto padrão que você escreveria em seu documento em parágrafos, mas deve excluir quaisquer títulos.
- Clique Formatar no menu superior e selecione Espaçamento entre linhas e parágrafos no menu suspenso.
- Selecione Dobro para aplicar espaçamento duplo ao texto selecionado.
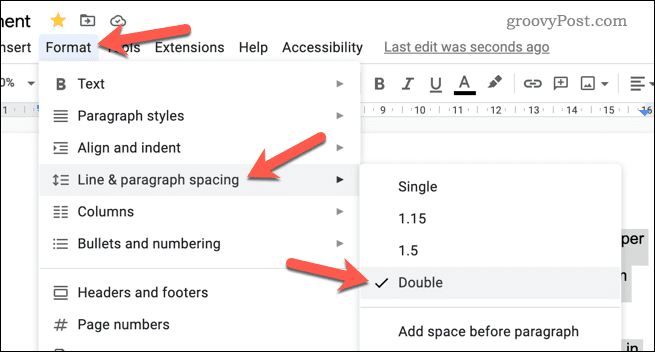
- Com o espaçamento entre linhas duplo aplicado, clique no botão estilos menu na barra de ferramentas.
- Pairar sobre texto normal e selecione Atualize o texto normal para corresponder.
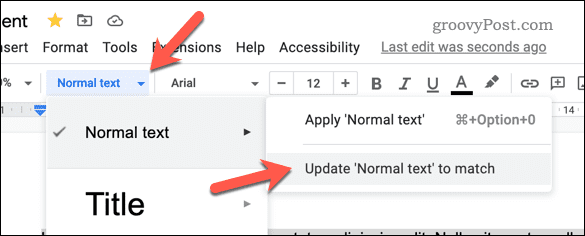
Isso atualizará a formatação do texto padrão em seu documento. Qualquer novo documento que você criar agora usará espaçamento de linha dupla por padrão. - Se você deseja redefinir suas opções de espaçamento de linha para o padrão, selecione seu texto e vá para Formatar > Espaçamento entre linhas e parágrafos > Solteiro para aplicar espaçamento entre linhas simples.
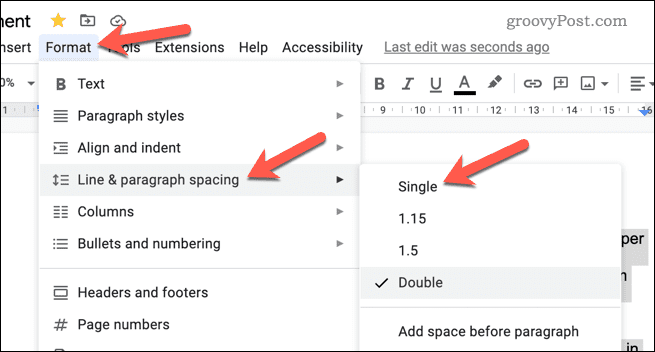
- Você pode então atualizar seu texto normal formatação padrão pressionando Estilos > Texto normal > Atualizar texto normal para corresponder.
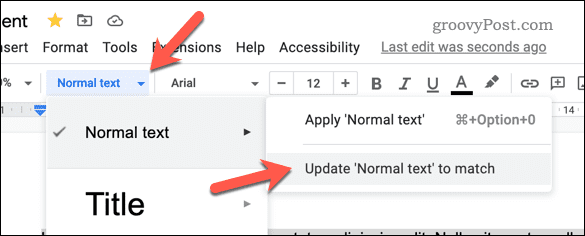
Criando melhores documentos do Google Docs
Agora você pode usar espaços duplos em seu documento do Google Docs, graças às etapas descritas acima.
Procurando outros métodos para ajudá-lo a criar seu documento? Por exemplo, você poderia exibir a contagem de palavras enquanto você digita no Google Docs para ajudá-lo a acompanhar seu progresso. Isso pode ser especialmente útil para documentos mais longos.
você também poderia transferir a propriedade de um documento no Google Docs quando você terminar de trabalhar nele. Se você quiser ocultar suas edições anteriores, você pode facilmente excluir o histórico de versões no Google Docs.
Como encontrar a chave de produto do Windows 11
Se você precisar transferir sua chave de produto do Windows 11 ou apenas precisar fazer uma instalação limpa do sistema operacional,...
Como limpar o cache, os cookies e o histórico de navegação do Google Chrome
O Chrome faz um excelente trabalho ao armazenar seu histórico de navegação, cache e cookies para otimizar o desempenho do navegador online. O dela é como...
