Como delinear o texto no Google Slides
Slides Do Google Google Herói / / April 03, 2023

Última atualização em

Quer que o texto da sua apresentação Google Slides se destaque? Uma boa opção para isso é delinear o seu texto. Este guia explica como.
Apresentando para um público usando o Apresentações Google? Seu texto deve se destacar. Caso contrário, o impacto pode ser menor do que você esperava.
Uma maneira de garantir que seu texto se destaque é delineando-o. Esboçar o texto adiciona ênfase e facilita a leitura dos espectadores, aumentando seu envolvimento com a apresentação.
Se você deseja delinear o texto no Apresentações Google, veja o que precisa fazer.
Como Contornar Texto Usando Word Art
Uma boa maneira de destacar seu texto e delineá-lo é usar Word Art. O texto do Word Art no Google Slides tem uma borda ao redor de cada letra. Você também pode aplicar outros efeitos ao texto, como efeitos de borda, sombras projetadas e reflexos.
Para usar o Word Art no Google Slides:
- Abre o teu Apresentação do Apresentações Google.
- Selecione o slide ao qual deseja adicionar texto à esquerda.
-
Clique Inserir na parte superior da tela e selecione Word Art no menu suspenso.
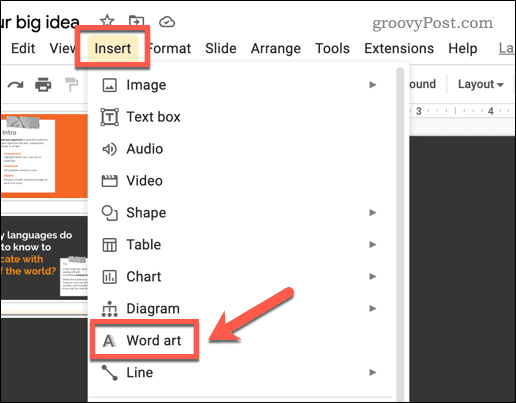
- Você será solicitado a inserir texto - escreva isso na caixa fornecida.
- Uma caixa de texto Word Art aparecerá no seu slide. Você pode clicar duas vezes nele para fazer alterações em seu texto ou digitar texto adicional.
- Com o objeto Word Art selecionado, use as opções de formatação na barra de ferramentas na parte superior da tela para alterar a cor da fonte, a cor da borda e a espessura da borda do texto.
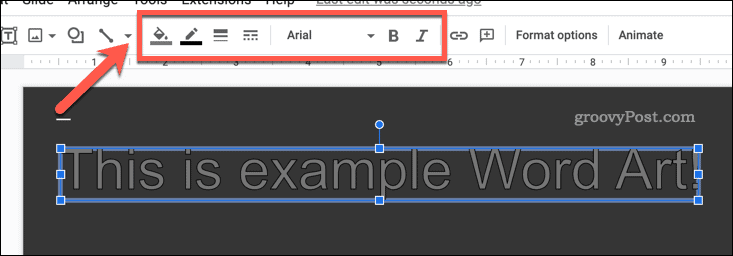
-
Para adicionar uma sombra projetada ou reflexo ao texto, selecione o objeto Word Art e clique Opções de formato na barra de ferramentas. Como alternativa, clique com o botão direito do mouse no texto e selecione Opções de formato no menu pop-up.
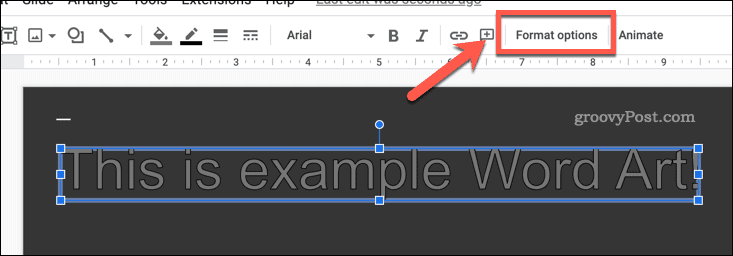
- No Opções de formato menu no lado direito da tela, selecione o Sombra projetada ou Reflexão caixas de seleção para adicionar esses efeitos à sua parte de palavras. Você pode personalizar o efeito e o estilo dessas configurações abaixo.
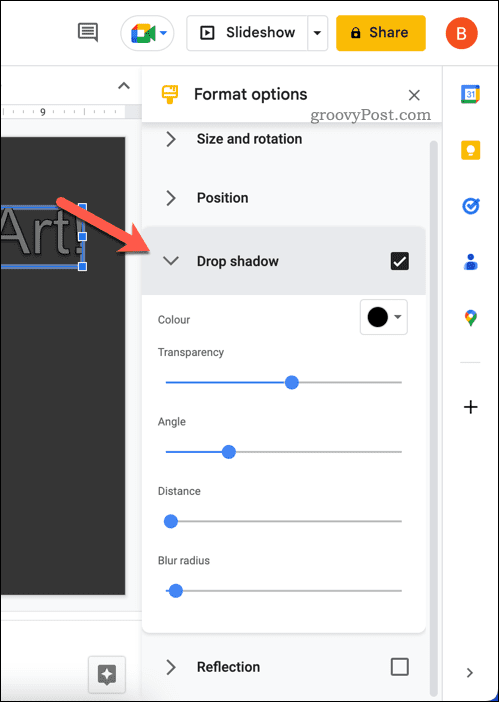
Depois de formatar seu texto, faça outros ajustes usando as outras opções fornecidas no menu. Por exemplo, você pode usar o Opções de formato menu para definir a posição específica para o seu texto Word Art no seu slide. Você também pode girar e redimensionar seu texto usando este menu.
Como contornar o texto usando uma caixa de texto
Se preferir usar uma caixa de texto normal, você ainda pode adicionar efeitos de contorno ao seu texto como um todo. Por exemplo, você pode adicionar uma borda, sombra ou reflexo à caixa de texto.
Para inserir uma caixa de texto no Google Slides:
- Abre o teu Apresentação do Apresentações Google.
- Clique no Inserir menu na parte superior da tela e, em seguida, selecione Caixa de texto.
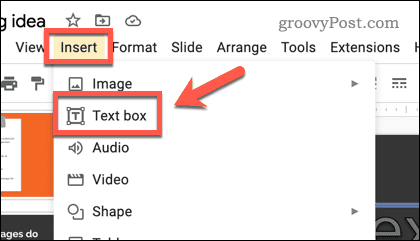
- Use o mouse para desenhar uma caixa de texto no slide.
- Em seguida, digite ou cole seu texto na caixa.
Use as opções de formatação na barra de ferramentas (como cor da fonte, cor da borda e espessura da borda) para personalizar a aparência da borda e do texto.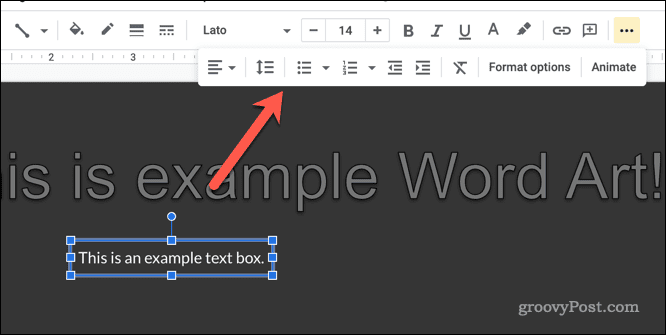
- Para adicionar outra formatação à sua caixa de texto, selecione a caixa de texto e clique em Opções de formato no menu superior. Como alternativa, clique com o botão direito do mouse na caixa de texto e selecione Opções de formato.
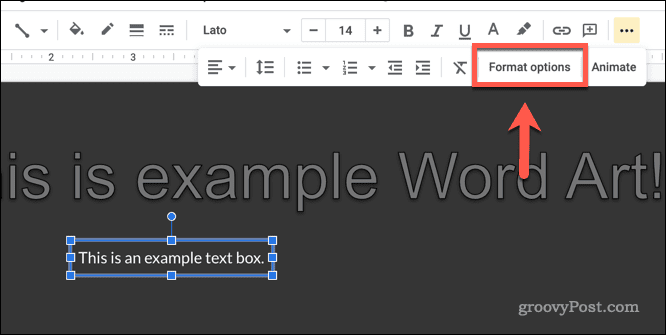
- No Opções de formato menu à direita, você pode definir opções como sombra projetada ou reflexo para a caixa de texto.
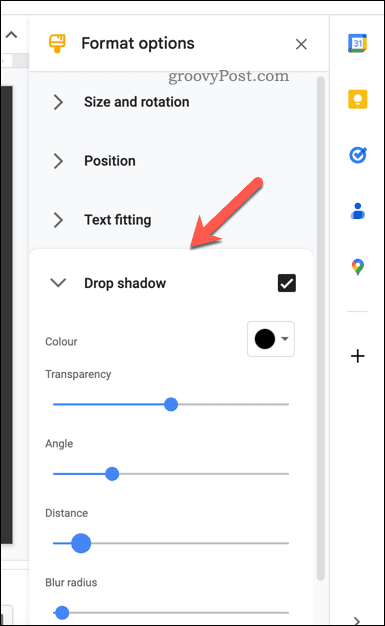
Faça quaisquer alterações ou ajustes adicionais no Opções de formato menu conforme desejado.
Editando no Apresentações Google
Como explicamos acima, há vários motivos pelos quais você pode querer delinear o texto no Google Slides, mas a maioria dos usuários achará que ajuda a dar ênfase aos pontos que você está fazendo em seu apresentação.
O Apresentações Google tem vários recursos úteis que você pode experimentar a seguir. Por exemplo, você poderia considerar adicionando GIFs aos seus slides para torná-los mais envolventes e ajudar a dar vida ao conteúdo.
Você também pode tentar criando um modelo do Apresentações Google, permitindo compartilhar seus estilos de slide favoritos e usá-los em outras apresentações.
Como encontrar a chave de produto do Windows 11
Se você precisar transferir sua chave de produto do Windows 11 ou apenas precisar fazer uma instalação limpa do sistema operacional,...
Como limpar o cache, os cookies e o histórico de navegação do Google Chrome
O Chrome faz um excelente trabalho ao armazenar seu histórico de navegação, cache e cookies para otimizar o desempenho do navegador online. O dela é como...

